
Çalışmayan bir bilgisayarda sıkışmış önemli verileriniz varsa, bu değerli dosyaları geri almanın yolları vardır. Her zaman bir yedeğiniz olmalı, ancak işte acil bir durumda yapabilecekleriniz.
Açılmayan bir bilgisayarda sorun giderme can sıkıcıdır, ancak verilerinizi kaybetme paniği çok daha kötüdür. Bilgisayarınızı başlatamıyorsanız ve yedeğiniz yoksa, henüz endişelenmeyin; birkaç seçeneğiniz var.
Sabit sürücünüzün bozulma veya ölme olasılığı her zaman vardır, bu durumda veri kurtarma maliyetli veya imkansız olacaktır. Ancak çoğu durumda bilgisayarınız başka nedenlerle önyükleme yapamayabilir: arızalı bir güç kaynağı, bozuk bir önyükleme sektörü veya önemli verilerinizi (fotoğraflar, belgeler vb.) olduğu gibi bırakan diğer başka tuhaflıklar. Öyleyse, lanet şeyi açamıyorsanız, muhtemelen bu verilerin kurtarılabilir olup olmadığını görmenin zamanı gelmiştir.
Bu veriyi almanızı tavsiye ettiğim başlıca iki yol var: biri biraz yazılım bilgisi gerektirirken diğeri biraz donanım ustalığı gerektirir. Her ikisi de verileri kopyalamak için, bilgisayarınızı onarırken veya değiştirirken dosyalarınızı depolamak için kullanabileceğiniz harici bir sürücü gerektirir. Çok deneyimli değilseniz üzülmeyin; Talimatları yakından takip ettiğiniz sürece altından kalkabileceksiniz.
Bir USB Sürücüsünden Önyükleme
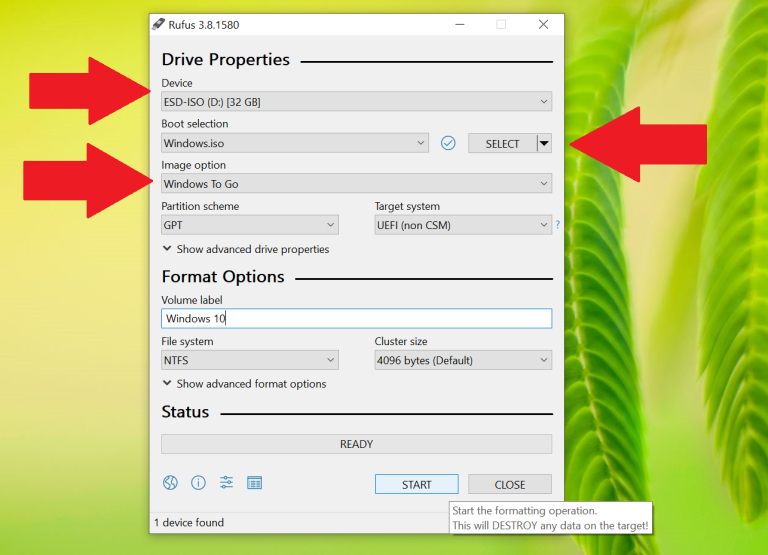
Bilgisayarınızın donanımı hala iyi çalışıyor, ancak Windows'a önyükleme yapamıyor olabilir. Belki önyükleyici bozuktur veya sürücü sorunları size tanıdık Windows masaüstünden ziyade siyah bir ekran veriyor olabilir. Bilgisayar hala çalışıyorsa, verilerinize erişebilecek (umarız) farklı bir ortama önyükleme yapmak için kullanabilirsiniz.
Bir Windows PC kullanıyorsanız, sabit sürücünüze göz atmak için üzerinde Windows bulunan önyüklenebilir bir USB sürücü oluşturabilirsiniz. En az 16 GB alana sahip bir USB sürücü ve başka bir bilgisayar bulun. Bu bilgisayarda, Microsoft'un Medya Oluşturma Aracını indirin, çalıştırın ve sorulduğunda ISO'yu seçin.
Ardından, Rufus'u indirin, başlatın ve "Aygıt" altından USB sürücünüzü, "Önyükleme Seçimi" altındaki Windows ISO'nuzu ve "Görüntü Seçeneği" altından Windows To Go'yu seçin. Başlat'a tıklayın ve işlemin bitmesini bekleyin.
Tamamlandığında bilgisayarınızı yeniden başlatabilirsiniz. Bununla birlikte, başlangıç ekranını gördüğünüzde, önyükleme menüsüne girmek için klavyenizde bir tuşa basmanız gerekir; genellikle ekranda hangi tuşun olduğunu söyler. Örneğin, bilgisayarımda, Windows ortamına önyüklemek için USB sürücümü seçebileceğim önyükleme menüsüne erişmek için başlangıç ekranında F11 tuşuna basmam gerekiyor.
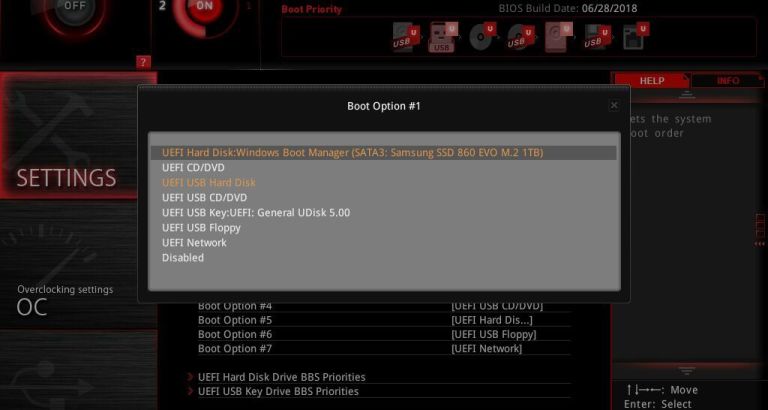
Bu işe yaramazsa, BIOS kurulumuna da girebilirsiniz - genellikle Del veya F2 tuşuna basarak. USB sürücünüzü listenin en üstüne taşıyabileceğiniz "Önyükleme Sırası" bölümüne bakın.
Her şey yolunda giderse, bilgisayarınız sizi o USB sürücüsünden yeni bir Windows ortamına önyükleyecektir. Dosya Gezgini'ni açın; sabit sürücünüz tüm verileriniz bozulmadan orada görünmelidir (sürücünüzün bozuk olmaması koşuluyla). Sabit sürücünüz BitLocker ile şifrelenmişse, Windows 10 Pro çalıştırmak için o USB sürücüye ve verilerinize erişmek için kurtarma anahtarına ihtiyacınız olacağını unutmayın; bu anahtar olmadan dosyalarınız büyük olasılıkla sonsuza kadar kaybolur.
Verilerinizi gördükten sonra, harici bir sürücü takın ve tüm önemli dosyalarınızı ona sürükleyin. Buradan, değerli verileriniz için endişelenmeden Windows'u güvenle yeniden yükleyebilir veya önyükleme sorunlarını giderebilirsiniz.
Sabit Sürücüyü Çıkarın ve Başka Bir Bilgisayarda Deneyin

Bilgisayarınız hiç açılmıyorsa, yukarıda açıklandığı gibi bir USB sürücüsünden önyükleme yapamazsınız. Neyse ki, sabit sürücüyü bilgisayardan çıkarabilir ve verilerinize erişmek için başka bir çalışan makineye takabilirsiniz. Bunu yapmak için, bir SATA - USB kablosuna, yerleştirme istasyonuna veya harici sabit sürücü muhafazasına - artı bir tornavidaya ve bilgisayarınızı açmak için gerekli diğer araçlara ihtiyacınız olacak.
Dizüstü bilgisayarınız standart bir 2,5 inç sürücü yerine bir M.2 sürücüsü kullanıyorsa, bir SATA M.2 - USB adaptörüne veya bir NVMe M.2 - USB adaptörüne ihtiyacınız olacaktır — hangisini kullandığını görmek için dizüstü bilgisayarınızdan özelliklerine bakanız gerekebilir. (Amazon'daki resimler genellikle hangi tür sürücülerle uyumlu olduğunu gösterir ve sabit sürücünün satın aldığınız muhafazanın şekline uyup uymadığını görmek için bilgisayarınız için bir sökme videosuna bakabilirsiniz.)
Doğru adaptörü bulmak, dürüst olmak gerekirse, bu sürecin en zor kısmıdır. Bilgisayarınızı açmak korkutucu görünüyor, ancak aslında çok daha kolay. Her makinede işlem sırasında size rehberlik edemeyiz, ancak genellikle dizüstü bilgisayarınızın model numarasını Google'da sökme talimatlarını bulabilirsiniz. Neredeyse her zaman dizüstü bilgisayarın altındaki birkaç vidayı sökmeyi ve alt kasayı çıkarmayı içerir, bu genellikle size sabit sürücüye veya SSD'ye doğrudan erişim sağlar.
Bazı dizüstü bilgisayarlarda, depolama anakarta lehimlenmiştir, bu durumda şansınız kalmaz ve yukarıdaki USB'den önyükleme yöntemini denemeniz veya onarım için göndermeniz gerekir. Bir masaüstünü açıyorsanız, bu daha da kolaydır, çünkü yan paneli kaydırıp sürücüyü kafesinden çıkarabilirsiniz - tornavidaya bile ihtiyacınız olmayabilir.

Sürücü çıkarılmış haldeyken, onu USB adaptörünüze takın ve çalışan bir bilgisayarın USB bağlantı noktasına takın. (İdeal olarak, aynı platformda bir bilgisayar kullanılmalı; bu nedenle, sürücü bir Mac'ten geliyorsa, onu başka bir Mac'e takmanız gerekir.) Şansınız varsa, sürücünüz Dosya Gezgini veya Finder'da açılmalıdır. . Daha sonra ihtiyacınız olan dosyaları (veya sadece güvende olmak için tüm dosyaları) seçebilir ve bunları harici bir sürücüye sürükleyebilirsiniz. Güvenli bir şekilde yedeklendikten sonra, bilgisayarınızı onarmaya veya değiştirmeye gidebilir ve yeniden çalışır duruma geldiğinde bu dosyaları geri sürükleyebilirsiniz.
Umarım bu deneyim yedeklemelerin önemini göstermiştir. Bunu defalarca duydunuz ve ertelemenin kolay olduğunu biliyorum ama yapmayın. Sabit sürücünüzü klonlayabilir, bir imaj dosyası oluşturabilir veya bir kurtarma sürücüsü kurabilirsiniz. Ayrıca sabit sürücünüzün sağlığını kontrol etmeyi unutmayın. Bugün bir yedekleme programı kurun ve unutun - gönül rahatlığı paha biçilemezdir ve bir daha asla o panik anını yaşamak zorunda kalmazsınız.
Yazarın Diğer Yazıları
- Bilgisayar Yanıt Vermiyor mu? Mac'te Uygulamalardan Çıkmaya Nasıl Zorlanır?
- Web'de Anında İlet Bildirimleri Nasıl Devre Dışı Bırakılır?
- Spotify Premium Nasıl İptal Edilir (ve Ücretsiz Bir Hesap Silinir)
- En İyi TV Ekranı Boyutu Nasıl Seçilir?
- Windows 11'de Bluetooth cihazlarını hızlı bir şekilde bağlamanın 3 yolu
 Ramazan Eksik
Ramazan Eksik


Yorumlar
Bu içerik ile ilgili hiç yorum yazılmamış. İlk yorum yapan sen ol.
Yorum Yazın