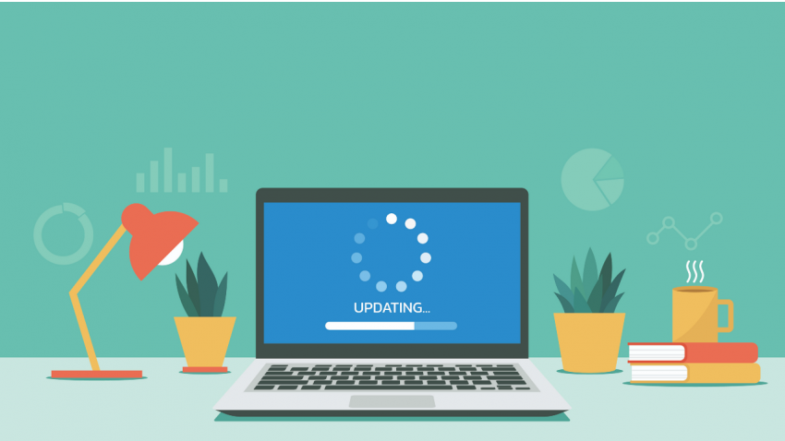
MacBook'ta Control-Alt-Delete mi arıyorsunuz? Kendinizi donmuş bir uygulamadan nasıl kurtaracağınız aşağıda açıklanmıştır.
Bilgisayarınız çalışmayı durdurduğunda ne yaparsınız? Soruna neden olan tek bir uygulamaysa, Windows makinelerine sahip olanlar, rahatsız edici programları kapatmak için her zaman popüler olan Control-Alt-Delete komutunu kullanabilir. Ancak bir Mac kullanıyorsanız, seçenekleriniz nelerdir? Mac kullanıcıları uygulamayı Dock'tan kapatabilir, Uygulamalardan Çıkmaya Zorla penceresini açabilir veya Apple'ın Windows Görev Yöneticisi sürümü olan Activity Monitor'ü açabilir. Her üç yöntemi de nasıl gerçekleştireceğiniz aşağıda açıklanmıştır.
1. Dock'tan Uygulamayı Kapatın
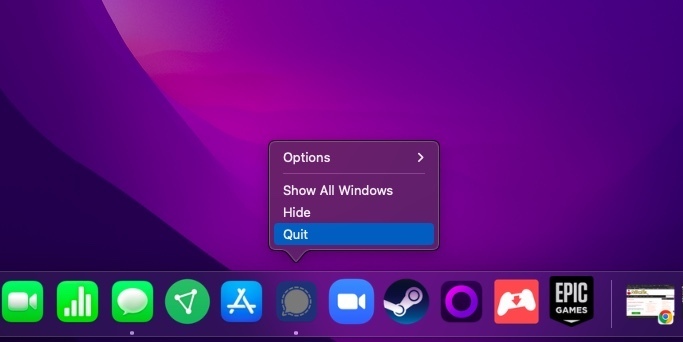
Kullanmakta olduğunuz bir program, onu kapatmaya veya onunla etkileşim kurmaya çalıştığınızda takılıyorsa, onu Dock'tan kapatabilirsiniz. Bir menüyü açmak için Kontrol tuşuna basarak programın simgesine tıklayın ve ardından Çık'ı seçin. Birkaç saniye sürse bile söz konusu uygulama normal şekilde kapanmalıdır. Aksi takdirde, daha sert önlemler almanız gerekebilir.
2. Uygulamaları Zorla Kapat
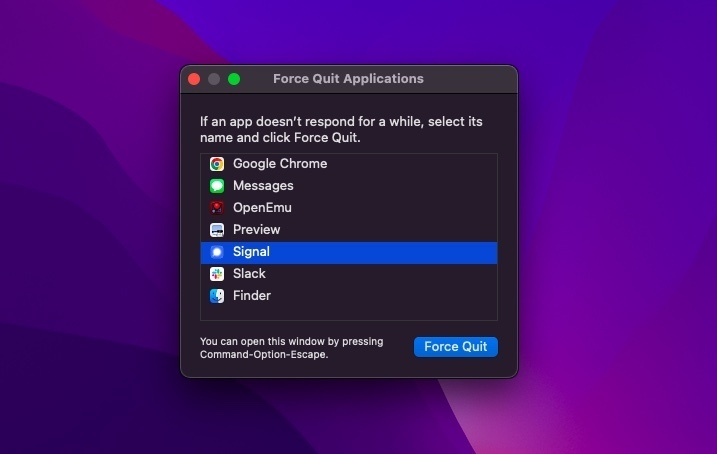
Mac'in klavye kısayollarını kullanmayı sevenler, macOS'un Option + Command + Esc adlı kendi Control-Alt-Delete sürümüne sahip olduğunu bilirler. Tüm açık programlarınızı listeleyen Uygulamalardan Çıkmaya Zorla penceresini açmak için bu komutu kullanın.
Touch Bar'a sahip bilgisayarlarda Esc tuşu Touch Bar'ın solunda bulunur. Buraya ulaşmak için Elma > Çıkmaya Zorla'yı da tıklayabilirsiniz. Ardından, sorunu yaşayan uygulamayı seçin ve kapatmak için Çıkmaya Zorla'yı seçin. Finder ile ilgili bir sorun yaşıyorsanız, Uygulamalardan Çıkmaya Zorla penceresinde bunu seçin ve pencereyi sıfırlamak için Yeniden Başlat düğmesini tıklayın.
3. Mac'in Görev Yöneticisini açın
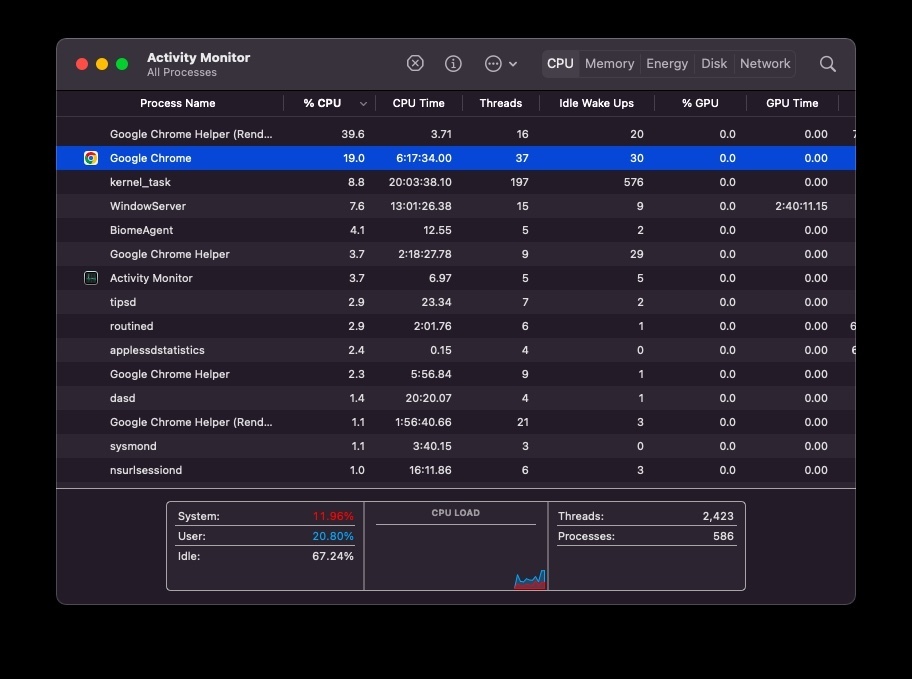
Windows'ta Görev Yöneticisi'nin satırları boyunca daha tam özellikli bir şey umuyorsanız, macOS Activity Monitor CPU durumu, enerji kullanımı ve daha fazlasının görünümlerini sunar.
Launchpad'i açın, Diğer klasörüne gidin ve Activity Monitor'ü seçin. Doğrudan klavye kısayolu yoktur, ancak Yardımcı Program klasörünü açmak için Command + Shift + U tuşlarına basabilir ve oradan Activity Monitor'ü seçebilirsiniz. Activity Monitor açıkken, hatalı çalışan programı seçin ve pencerenin üst kısmında dur işareti gibi görünen Durdur düğmesini tıklayın. Ardından, Çıkmayı veya Uygulamadan Çıkmaya Zorla'yı seçebilirsiniz.
Yazarın Diğer Yazıları
- Web'de Anında İlet Bildirimleri Nasıl Devre Dışı Bırakılır?
- Spotify Premium Nasıl İptal Edilir (ve Ücretsiz Bir Hesap Silinir)
- En İyi TV Ekranı Boyutu Nasıl Seçilir?
- Windows 11'de Bluetooth cihazlarını hızlı bir şekilde bağlamanın 3 yolu
- Gmail'in Yeni Görünümünden Nefret mi Ediyorsunuz? İşte Eski Haline Getirmenin Yolu
 Ramazan Eksik
Ramazan Eksik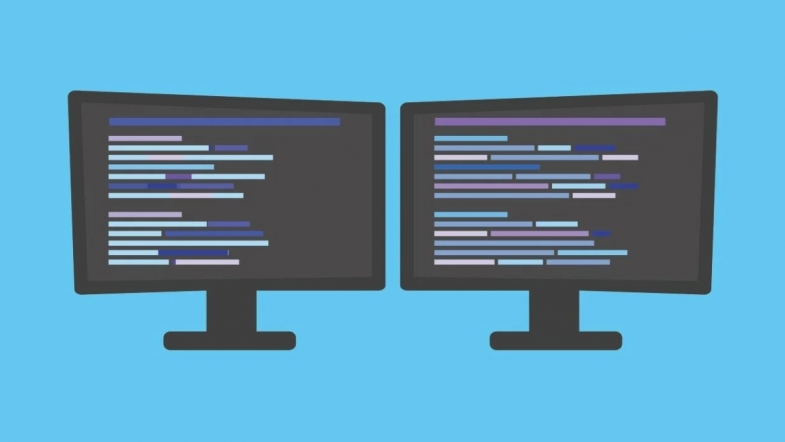


Yorumlar
Bu içerik ile ilgili hiç yorum yazılmamış. İlk yorum yapan sen ol.
Yorum Yazın