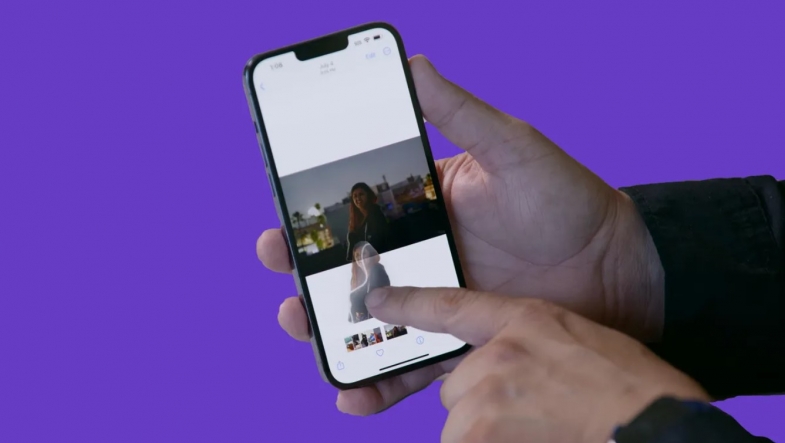
iOS 16 2 haftadan uzun süredir piyasada ve Apple'ın en son mobil yazılım güncellemesinde keşfedilecek çok şey var.
En büyük yeni özellikler arasında yeni bir özelleştirilebilir kilit ekranı, metin mesajlarını gönderme ve düzenleme yeteneği ve insanları, evcil hayvanları veya nesneleri fotoğraflarınızdan kolayca kaldırma yeteneği yer alıyor.
Ancak bu özellikler iOS 16'daki yeniliklerin yalnızca başlangıcı. iPhone'unuzu kullanma şeklinizi tamamen değiştirebilecek birkaç yeni gizli özellik olduğunu öğrenmekten heyecan duyacaksınız.
Parola korumalı fotoğraf albümleri ve kolayca erişilebilen Wi-Fi şifreleri gibi iOS 16'nın sunduğu bazı gizli mücevherlere daha yakından bakmak istiyorsanız, bilmeniz gerekenler burada.
Nintendo Switch Joy-Cons'ları iPhone'unuzla eşleştirin
Apple, Apple Arcade kitaplığı, Minecraft ve Call of Duty gibi mobil video oyunlarını daha rahat oynamak için uzun süredir PS5 Sony DualSense ve Xbox Core Controller gibi üçüncü taraf denetleyicileri iPhone ve iPad'inizle eşleştirmenize izin veriyor. Artık bu listeye başka bir konsol denetleyicisi ekleyebilirsiniz.
Bir Nintendo Switch'iniz varsa, artık Joy-Con kontrol cihazlarınızı iOS 16 çalıştıran iPhone veya iPad'inizle eşleştirebilirsiniz. Başlamak için Joy-Con'daki küçük siyah eşleştirme düğmesini yeşil ışıklar ileri geri yanıp sönmeye başlayana kadar basılı tutun. . Bu, cihazın eşleştirme modunda olduğu anlamına gelir. Ardından, iPhone'unuzu açın ve Ayarlar > Bluetooth'a gidin ve listeden Joy-Con'u seçin. Bu adımı diğer Joy-Con ile tekrarlayın.
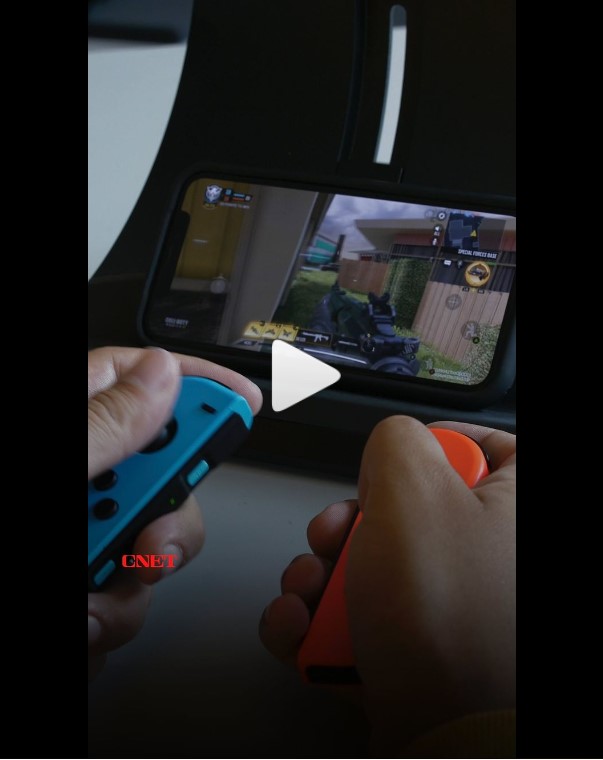
Gizli ve Son Silinen albümler artık parola korumalıdır
Fotoğraflar uygulamasındaki Gizli albüm, herkesin kolayca bulabileceği için açıkça gizlenmiyor. Bu, özel fotoğrafları ve videoları yeterince gizlemek için pratik değildir. Apple'ın Gizli albümü "görünmez" yapma seçeneği olsa da, telefonunuza erişimi olan herkes onu tekrar görünür hale getirebilir ve içindeki her şeyi görebilir.
iOS 16 sayesinde artık Gizli albümü kilitleyebilirsiniz. Bu özelliği açmak için aslında hiçbir şey yapmanıza gerek yok. Kontrol etmek isterseniz, Fotoğraflar uygulamasını başlatın ve ekranın altındaki Albümler sekmesine gidin. Aşağı kaydırırsanız, Gizli ve Son Silinen albümlerin yanında küçük bir kilit görürsünüz. Bu albümlerin içeriğini görüntülemek için Face ID veya şifrenizi kullanmanız gerekir.
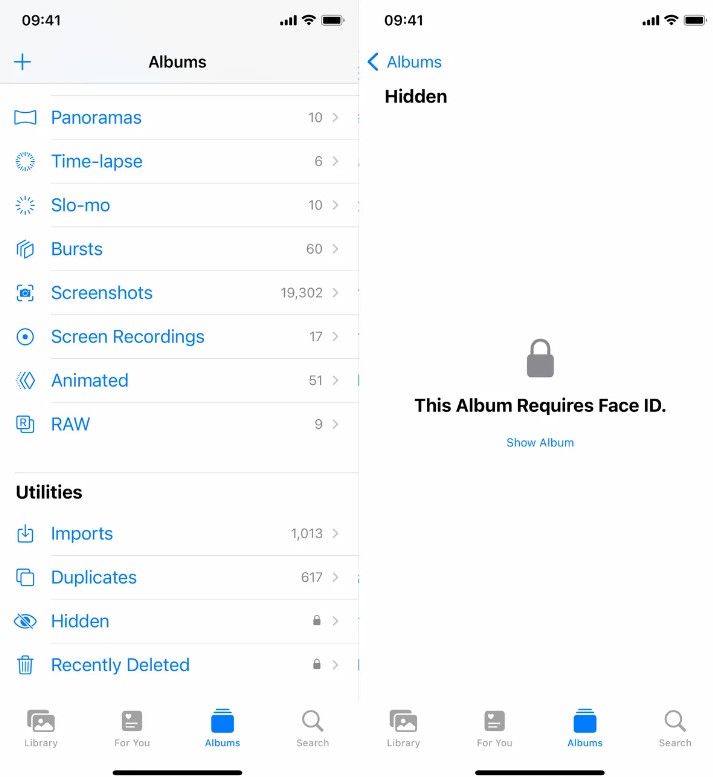
Kaydedilmiş Wi-Fi şifrelerini görüntüleyin ve paylaşın
Apple, bir süredir iOS kullanıcılarının Wi-Fi şifrelerini paylaşmasına izin verdi, ancak yalnızca iki Apple cihazını yan yana yerleştirerek. Ve bu özellik otomatik olarak çalışmadıysa, ayarlarınızdan şifreyi çıkaramazsınız. Ayrıca, kayıtlı bir Wi-Fi şifresini bir Android kullanıcısı veya bilgisayardaki biri gibi başka biriyle paylaşmak isterseniz, şifreyi hatırlamanız gerekiyordu. Şimdiye kadar.
Ayarlar'da Wi-Fi'ye gidin ve şifresini istediğiniz ağın sağındaki küçük bilgi simgesine dokunun. Ağ parolasını görüntülemek için Parola bölümüne dokunun ve ardından görüntülemek için Face ID'yi kullanın veya parolanızı girin. Parolayı panonuza kopyalamak ve paylaşmak için Kopyala'ya dokunabilirsiniz.
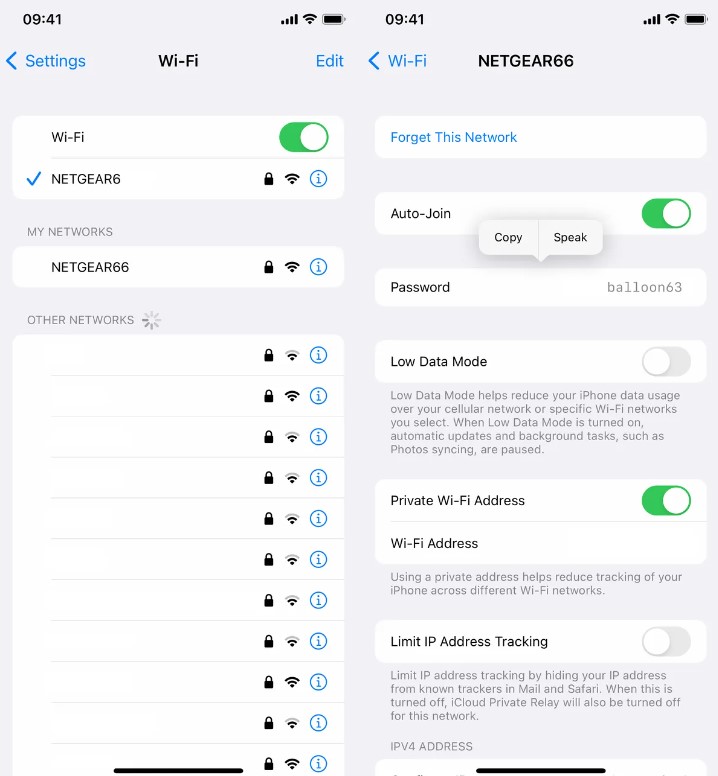
Yinelenen fotoğrafları ve videoları bulun ve kaldırın
Belki aynı fotoğrafı birden çok kez kaydettiniz veya bir videoyu birden çok kez indirdiniz, bu da fotoğraf albümünüzü tekrarlayan fotoğraflara neden oldu. Yedek depolama alanınız varsa sorun olmayabilir, ancak alanınız tükeniyor, artık iOS 16 ile her bir kopyayı kolayca kaldırabilirsiniz.
Fotoğraflar > Albümler'de, Yardımcı Programlar altında yeni bir Yinelenenler albümü görmelisiniz. Apple tüm fotoğraflarınızı tarar ve o albüme birden fazla kaydettiğiniz fotoğraf veya videoyu size gösterir. Oradan, herhangi bir kopyayı silebilir veya fotoğrafı en yüksek kalitede (ve ilgili verilerde) tutacak ve ardından diğerlerini çöp kutusuna taşıyacak olan Birleştir'e basabilirsiniz.
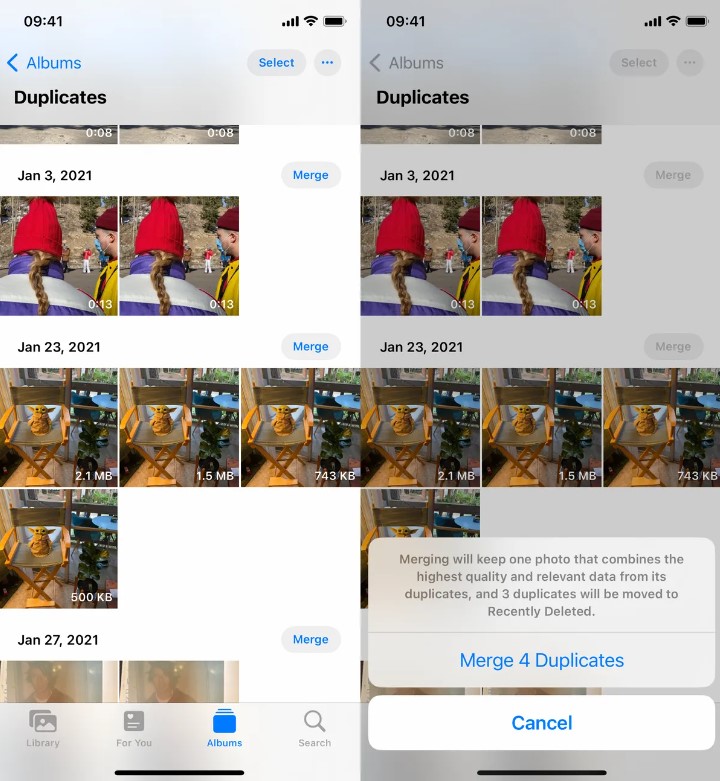
Muhtemelen benzer fotoğraflar değil, tam kopya olduklarından emin olmak için her bir kopya grubunu gözden geçirmek isteyecek olsanız da, Apple'ın düşündüğü her bir fotoğrafı ve videoyu kaldırmak için Seç > Tümünü Seç > Birleştir'e de basabilirsiniz.
Fotoğraf ve video düzenlemelerini kopyalayıp yapıştırın
Fotoğraflar uygulamasındaki düzenleyici aracını kullanırsanız, artık fotoğraflar arasında doygunluk, kontrast ve parlaklık gibi düzenlemeleri kopyalayıp yapıştırabileceğinizi öğrenmekten mutlu olacaksınız. Bir fotoğrafı veya videoyu düzenlerseniz ve görünümden memnunsanız, aynı düzenlemeleri film rulonuzdaki diğer herhangi bir fotoğraf veya videoya yapıştırabilirsiniz.
Bunu yapmak için Fotoğraflar uygulamasını başlatın ve tam ekran olarak düzenlenmiş bir fotoğrafı açın. Ardından, sağ üst köşedeki üç noktalı menüye dokunun ve ardından Düzenlemeleri Kopyala'ya basın. Bu seçenek, fotoğraf herhangi bir üçüncü taraf fotoğraf düzenleyicide değil, yalnızca Fotoğraflar'da düzenlendiyse görünür. Son olarak, bu düzenlemeleri kopyalamak istediğiniz fotoğrafa gidin, üç noktalı menüye dokunun ve ardından Düzenlemeleri Yapıştır'a basın. Bir saniye kadar sonra, fotoğraf düzenlemelerinin göründüğünü görmelisiniz.
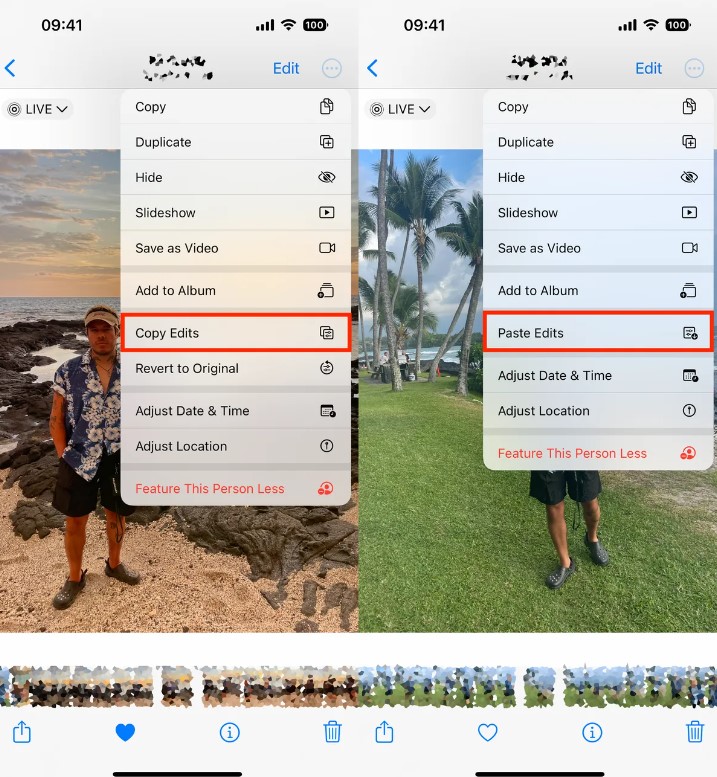
Klavyenize dokunsal geri bildirim getirin
iPhone uzun zamandır dokunsal geri bildirim özelliğine sahip. Ana ekranınızdan bir uygulamayı silmeye çalıştığınızda veya kilit ekranınızda yanlış şifreyi girdiğinizde parmak uçlarınızın altında hissettiğiniz şey budur. Garip bir şekilde, şimdiye kadar stok iOS klavyesi için dokunsal geri bildirim hiç mevcut değildi.
Yazdığınız her tuş için hafif bir titreşimi etkinleştirmek istiyorsanız, Ayarlar > Sesler ve Dokunuşlar > Klavye Geri Bildirimi'ne gidin ve Haptic'i açın. Gördüğünüz ses seçeneği, bir şey yazarken ve telefonunuz sessiz modda olmadığında duyabileceğiniz yüksek ve rahatsız edici tıkırtı sesidir, böylece bunu devre dışı bırakabilirsiniz.
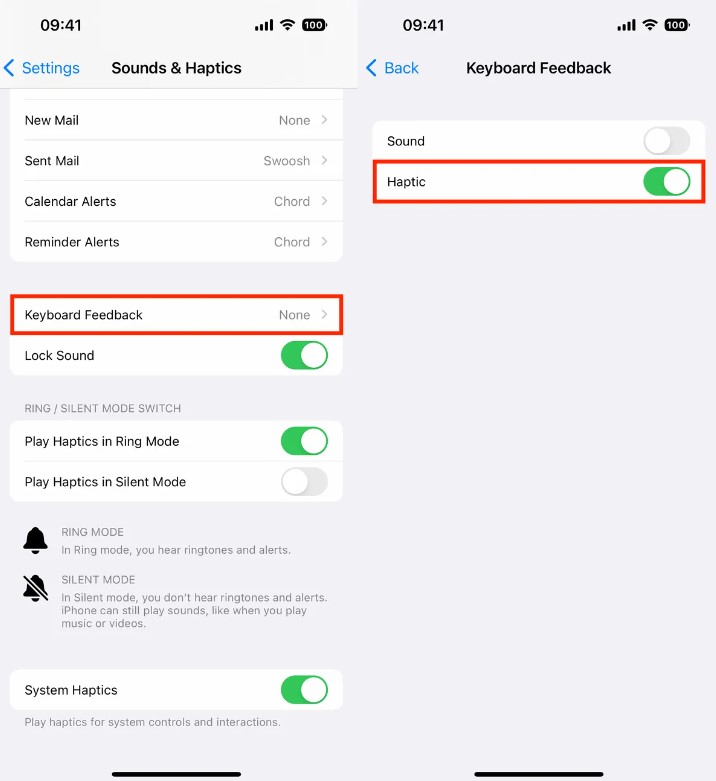
Favori sekmelerinizi Safari'de sabitleyin
Safari, açık sekmelerinizi 500'de sınırlar ve bu sınıra yaklaşıyorsanız, aradığınız sekmeyi tam olarak bulmak oldukça zor olabilir. Sonsuzca kaydırabilirsiniz, ancak tam olarak aradığınız sekmeyi bulmanın artık daha kolay bir yolu var.
Safari'de, açık bir sekmeye basarsanız, artık Sekmeyi Sabitle'ye basma seçeneğiniz vardır. Bu, bu sekmeyi Safari'nin en üstüne taşıyacak, burada kalıcı olarak sabitlenmiş küçük bir sekme önizlemesi olarak var olacak ve daha sonra görüntülemek için dokunabilirsiniz.
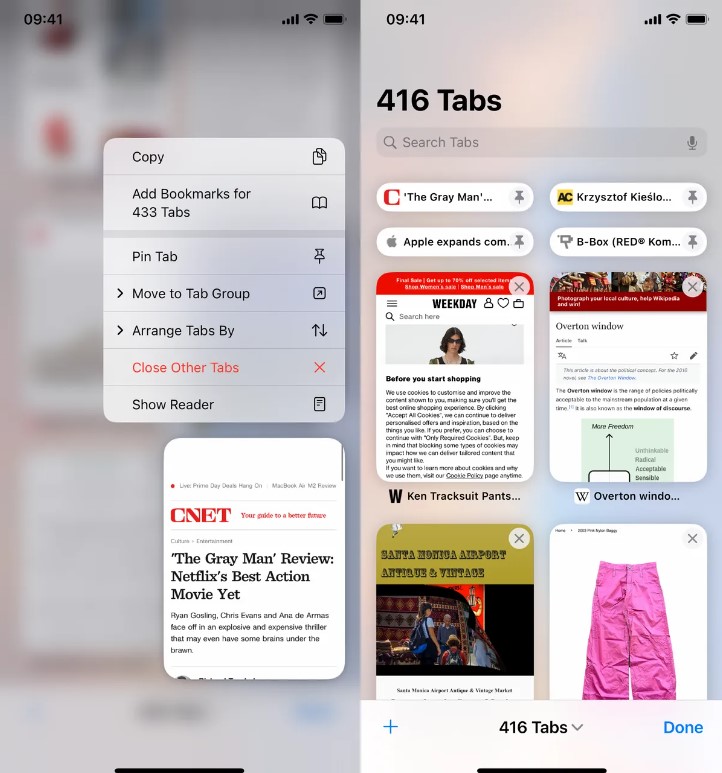
Bir sekmeyi aşağı basar ve sabitlemesini kaldırırsanız, açık sekmeler ızgaranızda ilk sıraya taşınır.
Yazarın Diğer Yazıları
- Masanızın Seviyesini Yükseltin: Çift Monitör Kurulumunuzu Geliştirmenin 8 Yolu
- Neden Bir VPN'e İhtiyacınız Var ve Doğru Olanı Nasıl Seçersiniz?
- iOS 16'da iPhone'unuzun Kilit Ekranını Nasıl Düzenlersiniz?
- Apple'ın Canlı Metni: Bir Fotoğraftan veya Videodan Nasıl Kopyalanır ve Yapıştırılır
- Kısa ve Uzun Vadede Daha Üretken ve Verimli Olmak İçin 11 İpucu
 Cihan Yılmaz
Cihan Yılmaz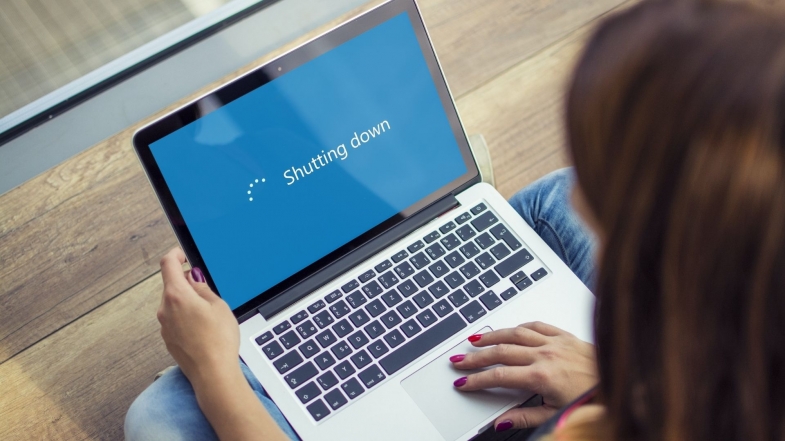
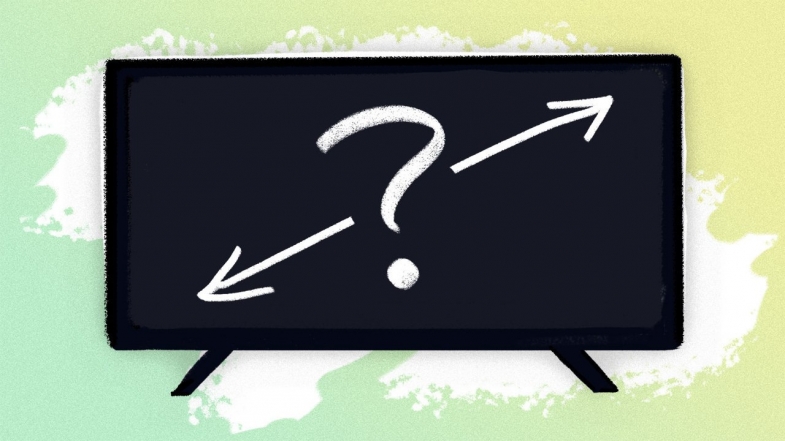

Yorumlar
Bu içerik ile ilgili hiç yorum yazılmamış. İlk yorum yapan sen ol.
Yorum Yazın