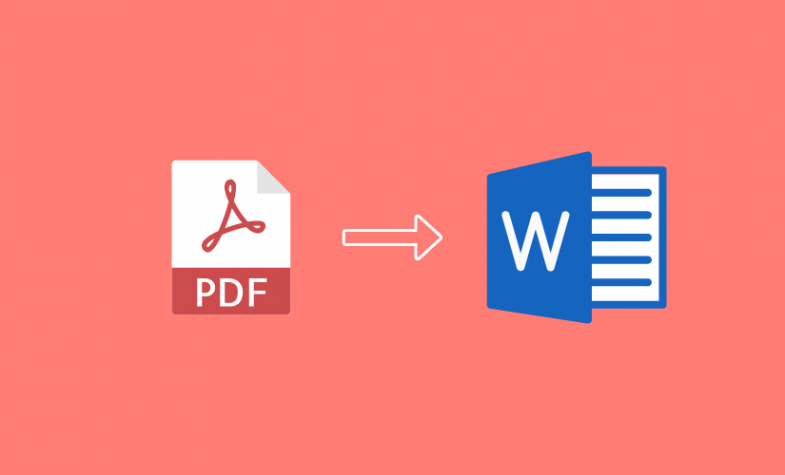
Bu kılavuzda, PDF'leri düzenleyebileceğiniz Word belgelerine dönüştürebileceğiniz birkaç yoldan size yol göstereceğiz.
PDF'ler belge paylaşmanın harika bir yoludur çünkü biçim çoğunlukla herkes tarafından okunabilir. Genellikle, düzenleme amaçlı olmayan dijital kılavuzlar, satış makbuzları, taslaklar vb. lerinde kullanılır. PDF'leri güzel tasarımlara sahip dijital çıktılar olarak düşünün.
Ancak, bu belgeye PDF dışında başka bir formatta ihtiyaç duyduğunuz zamanlar olabilir. Örneğin, potansiyel bir işveren özgeçmişinizi okumak isteyebilir. Başlangıçta Adobe'nin yazılımı yerine Word'de PDF olarak kaydedildi.
Bu kılavuzda, PDF'leri düzenleyebileceğiniz Word belgelerine dönüştürebileceğiniz birkaç yoldan size yol göstereceğiz.
Adobe Acrobat ile dönüştürme
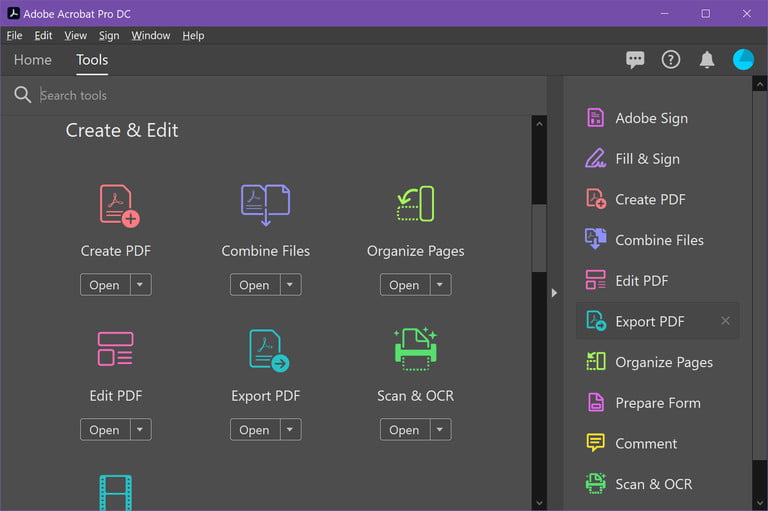
Acrobat'ı kullanmak, belgenin formatının olabildiğince doğru kalmasını sağlamanın en iyi yoludur. Ancak, bu yöntemi kullanmak için Acrobat'ın ücretli sürümüne ihtiyacınız olacak. Adobe şu anda Adobe Acrobat Document Cloud'un (DC) ücretsiz, tek seferlik dönüştürmeler için kullanabileceğiniz yedi günlük deneme sürümünü sunmaktadır.
Not: Bu deneme, tekrar tekrar kaydolmanızı önlemek için tasarlanmıştır, bu nedenle bunu tek seferlik bir seçenek olarak düşünün.
Düzenli olarak dönüşüm yapmanız gerekiyorsa, yıllık taahhütle veya bir Adobe Creative Cloud paketinin parçası olarak ayda yaklaşık 15 ABD doları çalışan tam sürüm için ödeme yapmak isteyeceksiniz. PDF'leri dönüştürmek için Acrobat Reader DC'yi kullanamazsınız.
Adım 1: Dönüştürmek istediğiniz PDF'yi Acrobat'ta açın. Tercihlerinize bağlı olarak, PDF dosyaları Acrobat'ta otomatik olarak açılabilir. Alternatif olarak, Acrobat'ı zaten açmışsanız, üst kısımdaki Araçlar sekmesini tıklayın.
Adım 2: Sağda listelenen PDF'yi Dışa Aktar'ı seçin. Ayrıca Araçlar panelindeki Oluştur ve Düzenle altında bulunan bir kısayoldur.
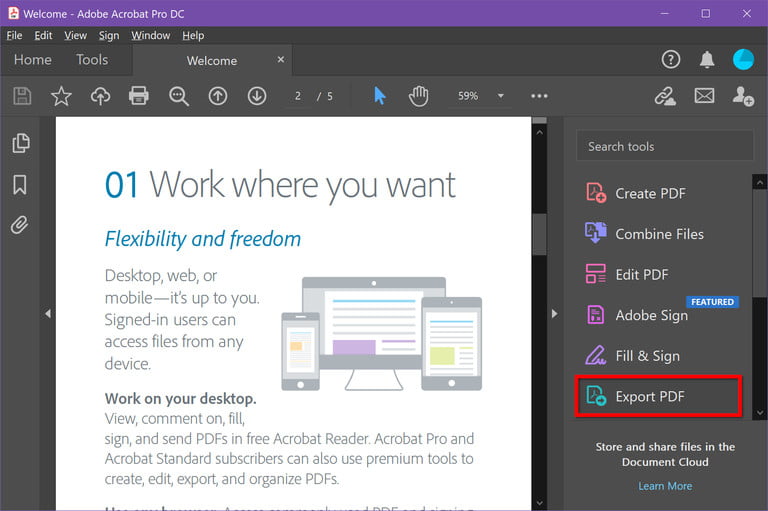
Adım 3: Aşağıdaki ekranda Microsoft Word'ü seçin. Varsayılan olarak, daha yeni .docx biçimine dönüştürülür. Daha eski .doc biçimine ihtiyacınız varsa, bunun yerine Word 97-2003 Belgesi'nin yanındaki Daire'ye tıklayın.
Adım 4: Her iki durumda da, Cog sembolüne tıklayabilir ve dört özel ayarı değiştirebilirsiniz: Düzen, yorumlar, görüntü ve metin tanıma. İşiniz bittiğinde Tamam düğmesini tıklayın.
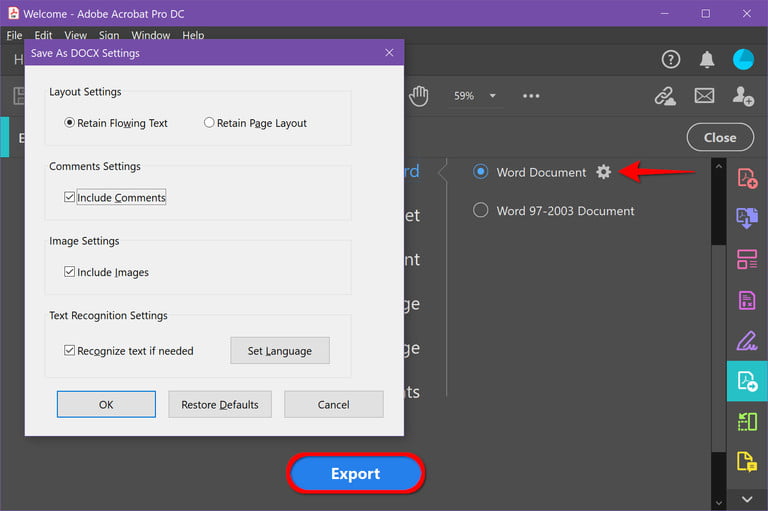
Adım 5: Bitirmek için Dışa Aktar düğmesini tıklayın.
Adobe, bu adım sırasında taranan metinler için otomatik olarak metin tanımayı çalıştıracaktır. Her zaman işe yaramaz, ancak okunaklı metinlerin çoğu için ideal bir çözümdür. Daha sonra yeni Word belgenizde hızlı bir şekilde yeniden biçimlendirme yapmanız gerekebileceğini unutmayın.
Adım 6: Yeni Word dosyanızı adlandırın ve istediğiniz yere kaydedin.
Microsoft Word ile dönüştürme
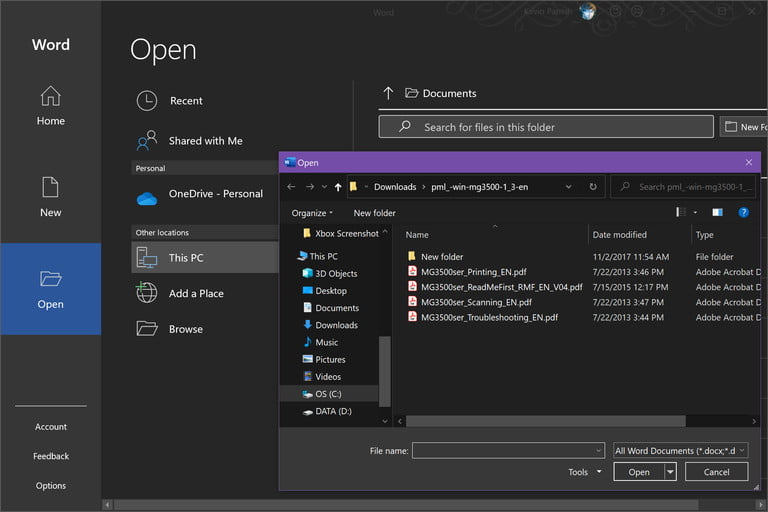
Microsoft Word, aboneliğiniz varsa PDF'leri Word belgelerine dönüştürmek için iyi bir alternatiftir. Biçimlendirme her zaman aynı görünmez ve metin tam olmayabilir. Acrobat'ınız varsa veya web tabanlı bir dönüştürücüyü denemekten çekinmiyorsanız, biçimlendirme kullanılamıyorsa başka bir seçeneği denemenizi öneririz. Sonuçta, diğer çözümler daha doğru olabilir.
Adım 1: Word'ü başlatın ve solda listelenen Aç'ı tıklayın.
Adım 2: Kişisel ve Diğer Konumlar başlıkları altında listelenen üç konumdan birini kullanarak dönüştürmek istediğiniz PDF'yi bulun: OneDrive, Bu Bilgisayar veya Göz At.

Adım 3: Bir Word dosyasını açtığınız gibi dönüştürmek istediğiniz PDF'yi seçin. Word daha sonra PDF'yi düzenlenebilir bir Word belgesine dönüştüreceğini bilmenizi sağlayan bir bildirim açar. Biraz zaman alabilir ve biçimlendirme farklılıkları vb. nedeniyle tam olarak PDF'ye benzemeyebilir. Devam etmek için Tamam'ı seçin.
Word daha sonra belgeyi bir Word dosyasına aktaracak ve açacaktır. Biçimlendirmeye bir göz atın ve tuhaf davranan grafikler veya metin olmadan belgeyi istediğiniz gibi düzenleyebileceğinizden emin olun. Her şey yolunda giderse, gitmekte fayda var!
Hepsinde dönüştürme araçları olmasa da, bunlar en iyi Microsoft Office alternatifleridir.
Web uygulamalarıyla dönüştürme
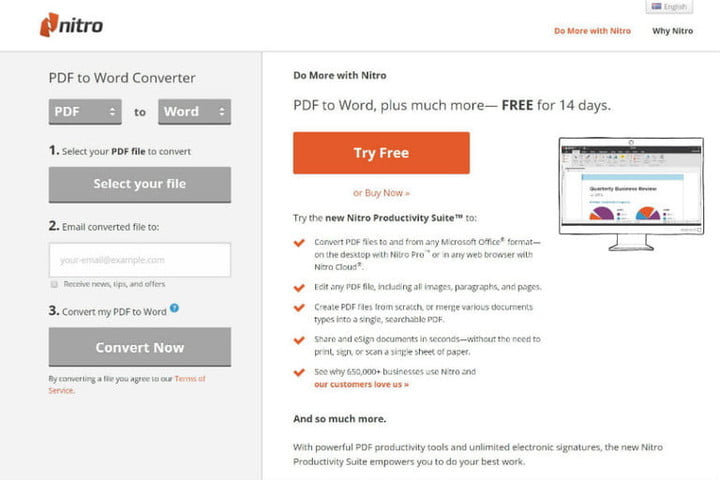
Acrobat veya Microsoft 365 için ödeme yapmak istemiyorsanız, PDF'leri Word dosyalarına dönüştürmek için birkaç ücretsiz program vardır. Dosyanızı yükleyin ve ardından başlamak için bir dönüştürme işlemi seçin. Bu programları, dönüştürülmüş PDF'leri e-postadan bulut depolamaya kadar birçok konuma göndermek için bile kullanabilirsiniz.
Nitro PDF to Word
Bu program, Word dosyasını belirli bir adrese e-posta ile gönderecek ve iş veya okul projelerinde işbirliği yaparken yararlı olacaktır. E-postanıza bir Word dosyası göndermek için kullanabileceğiniz ücretsiz bir çevrimiçi hizmet vardır, ancak 14 günlük deneme sürümü ile yazılımı ücretsiz olarak da indirebilirsiniz.
FormSwift PDF Editor
FormSwift PDF Editor'ı kullanmak kolaydır. Bir PDF dosyasını açmanıza ve bunu bir Docx dosyası olarak dışa aktarmanıza olanak tanır. PDF dosyasını Docx'e aktarmadan önce düzenlemek istiyorsanız, bunu yapabilirsiniz. Hemen taahhütte bulunmanıza da gerek yok. FormSwift, herhangi bir kısıtlama olmaksızın herhangi bir düzenleme ihtiyacı için bir hesap oluşturabileceğiniz ücretsiz bir deneme süresi sunar. Düzenlediğiniz dosyaları e-posta hesabınıza veya bir iş arkadaşınıza bile gönderebilirsiniz.
Smallpdf
Smallpdf hızlı, basit ve ücretsizdir - bir web uygulaması için tüm iyi niteliklere sahiptir. Smallpdf ayrıca Dropbox veya Google Drive gibi bulut depolamaya doğrudan yüklemenize ve dışa aktarmanıza olanak tanır. Smallpdf, tüm üçüncü taraf yüklemelerini göründükten bir saat sonra yok eden otomatik bir eleme özelliği uygulayarak sisteminizi bozuk dosyalara karşı korur.
LightPDF
Piyasadaki en iyi belge dönüştürücü LightPDF'dir. Bu ücretsiz, kullanıcı dostu araç, PDF'nizi bir Word dosyasına ve ayrıca bir PNG, JPG, PPT veya TXT'ye dönüştürebilir ve ardından tekrar PDF'ye dönüştürebilir. Dosyalarınızı dönüştürmek için araçları kullanmayı bitirdiğinizde, dönüştürücü, orijinal dosyaları yükleme klasöründen otomatik olarak kaldırır.
Yazarın Diğer Yazıları
- Bilgisayar Yanıt Vermiyor mu? Mac'te Uygulamalardan Çıkmaya Nasıl Zorlanır?
- Web'de Anında İlet Bildirimleri Nasıl Devre Dışı Bırakılır?
- Spotify Premium Nasıl İptal Edilir (ve Ücretsiz Bir Hesap Silinir)
- En İyi TV Ekranı Boyutu Nasıl Seçilir?
- Windows 11'de Bluetooth cihazlarını hızlı bir şekilde bağlamanın 3 yolu
 Ramazan Eksik
Ramazan Eksik


Yorumlar
Ben direkt yazıyı kopyalayıp Word belgesine yapıştırıyorum :D Eğer resim vb. varsa da resmi kopyalıyorum kesinlikle daha pratik bunu da deneyebilirsiniz
Yorum Yazın