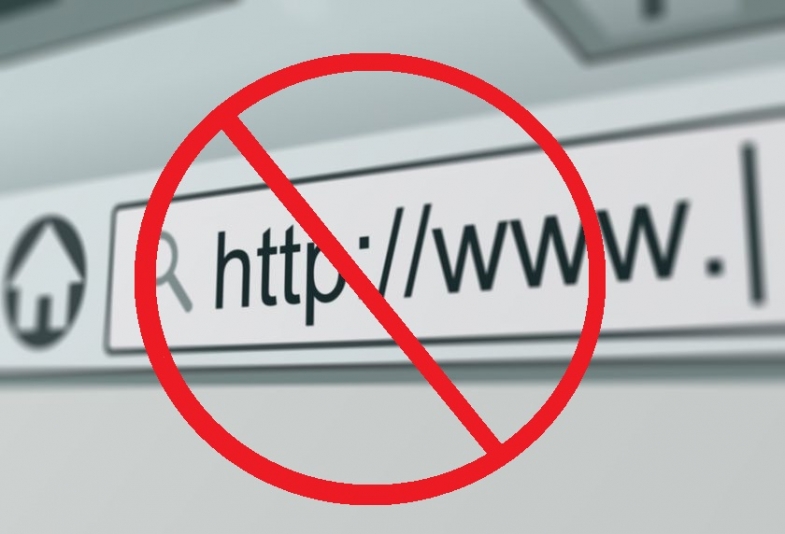
Web sitesi nasıl engellenir, hangi yöntemleri kullanarak daha hızlı sonuç alabilirsiniz ve engellemek için kaç farklı yöntem vardır?
İster çocuklarınızı sakıncalı web sitelerinden korumak için, ister çalışırken dikkatinizi dağıtan sitelerden kendinizi korumak için olsun, bazen hepimizin en iyi çıkarlarımız için bir web sitesini engellememiz gerekebilir. Gizliliği, özgürlüğü ve kontrolleri dengelemek bilmeyenler için biraz zor olabilir
Birçok dizüstü bilgisayar önceden yüklenmiş bazı ebeveyn denetimleriyle birlikte gelirken, bazıları diğerlerinden daha kullanıcı dostudur. Bunu yapmak için ayarların nasıl kullanılacağının yanı sıra ana bilgisayar dosyalarının ve yönlendiricilerin nasıl kullanılacağına dair size rehberlik edeceğiz.

1. Yöntem: Ebeveyn denetimlerini kullanma
Hem Windows hem de MacOS'ta kullanabileceğiniz yerleşik ebeveyn denetimleri vardır, bu da sisteminizde erişilebilir olmasını istemediğiniz şeyleri engellemeyi kolaylaştırır.
Windows 10'da Ebeveyn Denetimleri
1. Adım: Önce bir çocuk hesabı oluşturmanız gerekir. Bunu yapmak için, Windows 10 ayarlar menüsünü arayın veya Başlat menüsündeki dişli çark simgesine tıklayın.
2. Adım: Hesaplar'ı tıklayın.
3. Adım: Aile ve diğer kişiler sekmesini tıklayın ve Aile üyesi ekle etiketli düğmeyi tıklayın.
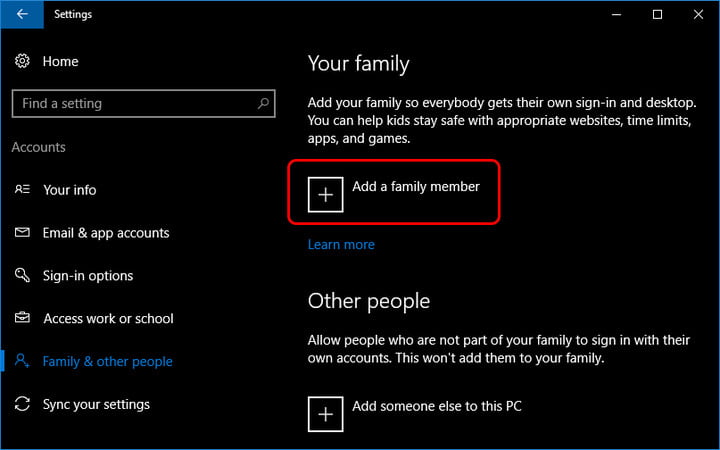
4. Adım: Çocuk ekle'yi tıklayın ve çocuğunuzun profilini ayarlamak için gerekli bilgileri girin.
5. Adım: Microsoft hesabı sayfanıza gidin. Web'de gezinme sekmesini seçin ve "Yalnızca izin verilenler listesindeki web sitelerine ziyaret" etiketli kutuyu işaretleyin.
6. Adım: Burada, Her zaman bunlara izin ver ve Her zaman bunları engelle bölümlerini göreceksiniz. Engellemek istediğiniz sitelerin URL'lerini ilgili bölüme girin ve sağdaki Engelle düğmesini tıklayın.

MacOS'ta ebeveyn denetimlerini kullanma
Windows, çocuğunuzun etkinliklerini çevrimiçi olarak izlemenizi sağlayan tek işletim sistemi değildir. Web sitelerini engellemek için MacOS'taki Ebeveyn Denetimleri özelliğini kullanabilirsiniz; bu, çocuklarınızı diğer kullanıcıların erişimini kısıtlamadan belirli web sitelerinden uzak tutmak istiyorsanız özellikle yararlıdır.
1. Adım: Sistem Tercihleri'ni açın ve Ebeveyn Denetimleri etiketli düğmeyi tıklayın.
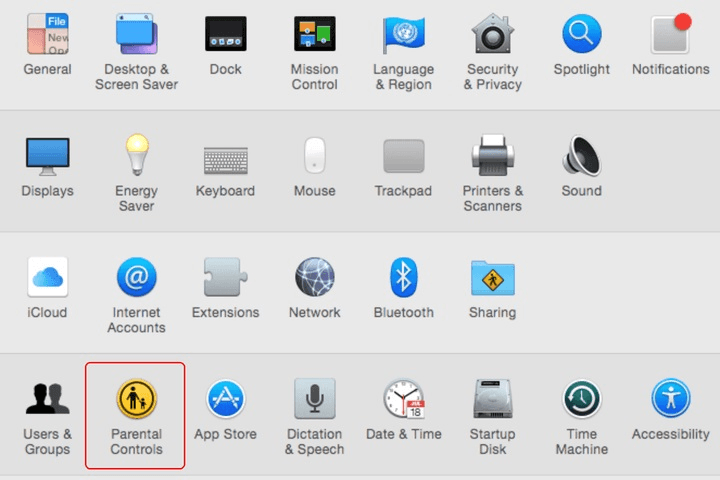
2. Adım: Mac'iniz, ebeveyn denetimleriyle yeni bir profil oluşturmak mı yoksa onları mevcut profilinize eklemek mi istiyorsunuz diye sorar. Çocuklarınızın bilgisayarı kullandığında web sitelerini engellemek ve sizin için açık tutulmasını istediğinizi varsayarsak Ebeveyn denetimleriyle yeni bir kullanıcı hesabı oluştur'u seçin.
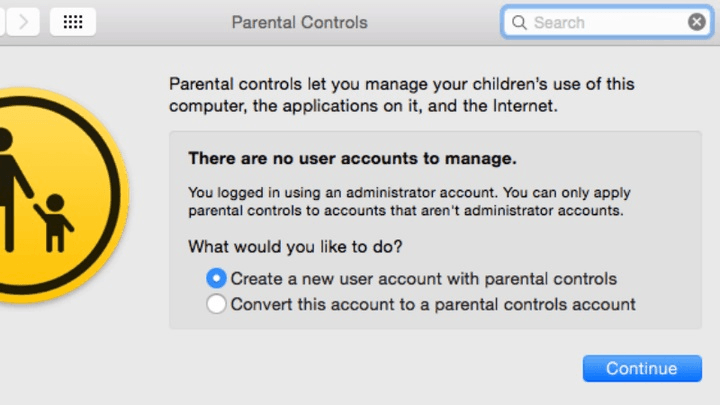
3. Adım: Mevcut profiliniz şifre korumalıysa, şifrenizi girmeniz gerekir. Profili oluşturduktan sonra, Ebeveyn Denetimleri'nde seçin ve Web sekmesini tıklayın.
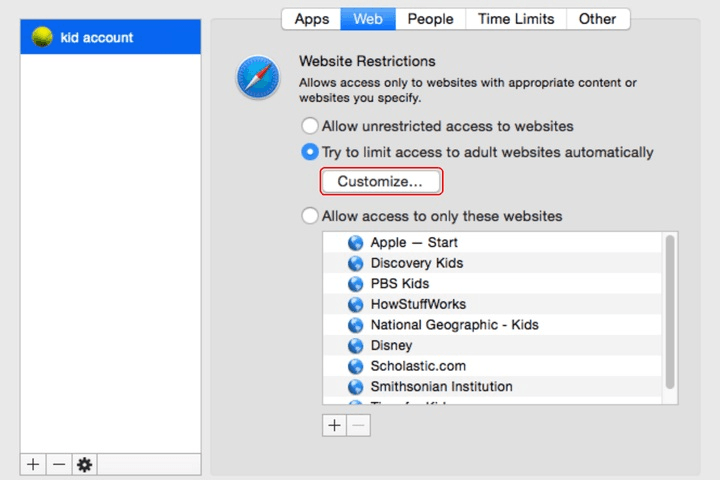
4. Adım: Özellikle acımasız hissediyorsanız, yalnızca belirli web sitelerine erişime de izin verebilirsiniz. Değilseniz, Özelleştir düğmesini tıklamanız yeterlidir.
Ortaya çıkan açılır pencerede, her zaman izin verilen web sitelerini eklemek için bir bölüm ve altında da hiçbir zaman izin verilmeyen web siteleri için bir bölüm olacaktır.
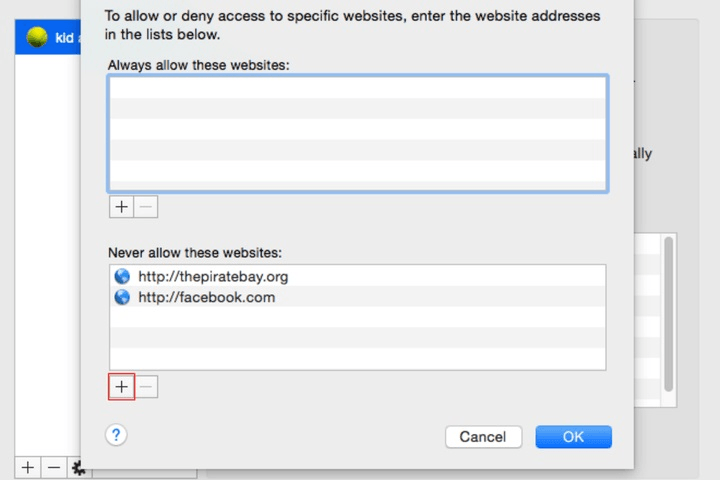
5. Adım: Engellemek istediğiniz bir web sitesi eklemek için, Asla izin verme başlığı altındaki ekleme işaretini tıklayın ve engellemek istediğiniz sitenin adresini girin. Şimdi, her satıra bir tane olmak üzere engellemek istediğiniz kadar web sitesi girin.
6. Adım: İşiniz bittiğinde, sağ alt köşedeki Tamam'ı tıklayın.
2. Yöntem: Ana makine dosyalarını değiştirme
Windows hosts dosyasını kullanarak engelleme
Windows'ta belirli web sitelerini engellemek çocuk oyuncağıdır ve genellikle çocuklara karşı çok iyi sonuç verir. Tamamen ücretsizdir, ek yazılım gerektirmez ve bilgisayarınızdaki Windows hosts dosyasında birkaç hızlı değişiklik yapmanız yeterlidir. İşletim sisteminizin IP adreslerini ve ana bilgisayar adlarını eşlemek için kullandığı düz bir metin dosyası olan hosts dosyası, bir alan adını yerel bilgisayara geri yönlendirmek için kullanılabilir ve bu da esas olarak istenen web sitesini engeller. Tarayıcıdan ve günün saatinden bağımsız olarak, kullanıcıların görmelerini istemediğiniz içerikleri kısıtlamanın harika bir yoludur.
Ancak, dosyayı değiştirmek için yönetici ayrıcalıklarına sahip olmanız gerektiğini ve bunun biraz teknik olabileceğini unutmayın. Gerekirse değişikliği her zaman geri alabilirsiniz, ancak işlem Windows / MacOS ebeveyn denetimlerinden biraz daha pratiktir.
1. Adım: Windows Gezgini'ni kullanarak C:> Windows> System32> drivers> etc klasöründeki hosts dosyasına gidin.
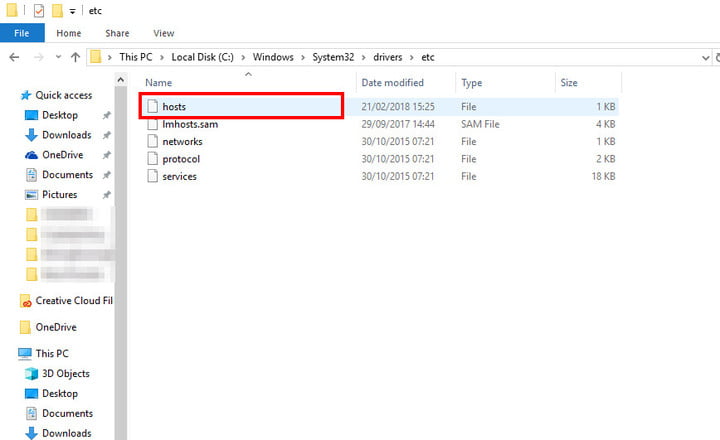
2. Adım: hosts dosyasına çift tıklayın ve dosyayı açmak için bir program seçmeniz istendiğinde Not Defteri'ni seçin. Alternatif olarak, Not Defteri'ni başlatabilir ve Dosya> Aç'ı seçip dosyayı o pencereden bularak açabilirsiniz
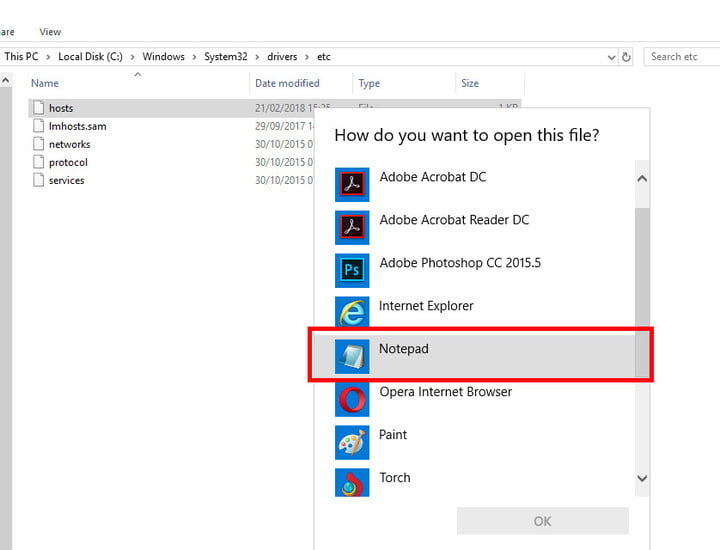
3. Adım: Not Defteri'nde, eşleme amacıyla kullanılan birkaç metin satırı görürsünüz. Metnin son satırının altına - yerel bir ana bilgisayarla ilgili bir şey yazıyordur - 127.0.0.1 girin ve boşluk çubuğuna basın. Ardından, aynı satıra engellemek istediğiniz web sitesinin adresini yazın. Örneğin, popüler video paylaşım sitesinden gelen tüm trafiği engellemek için 127.0.0.1 www.youtube.com yazın.
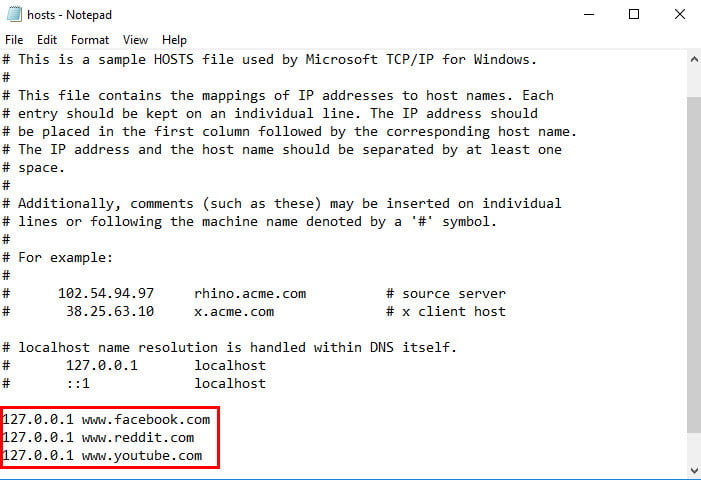
4. Adım: Engellemek istediğiniz sitelerin başına 127.0.0.1. yazıp bir boşluk bıraktıktan sonra site adını yazmanız yeterlidir. Girişi geçersiz hale getirmek istemiyorsanız, yalnızca www kullandığınızdan emin olun ve http eklemekten kaçının. hosts dosyasındaki başka bir metni değiştirmeyin.
5. Adım: Engellemek istediğiniz siteleri ekledikten sonra, sol üst köşedeki Dosya seçeneğini tıklayın, Kaydet'i seçin - adı veya kayıt yerini değiştirmeyin - ve hosts dosyasını düzenlemeyle ilgili uyarıları yoksayın. Ardından, işiniz bittiğinde Not Defteri'ni kapatın.
6. Adım: Favori tarayıcınızı açın ve sonuçları test edin! Engellenen listenizdeki sitelerin herhangi birine erişmeye çalıştığınızda otomatik olarak boş bir sayfa almanız gerekir. Tarayıcınızı yeniden başlatmanız ve değişikliklerin geçerli olması için birkaç dakika beklemeniz gerekebilir.
MacOS hosts dosyasını kullanma
Web sitelerini MacOS kullanarak engelleme, Windows kullanarak engelleme gibi çalışır. İşlem ücretsizdir, nispeten hızlıdır ve belirli bir alan adını yeniden yönlendirmek için Mac'in hosts dosyasının değiştirilmesini gerektirir. Kullanıcıların tarayıcılarda engellenmeye değer bulduğunuz içeriği görmesini yasaklayan basit bir işlemdir, ancak gelecekte sitelere erişim izni vermek isterseniz geri alınabilir.
1. Adım: Ana uygulamalar klasörüne erişip, Yardımcı Programlar'ı tıklatarak ve sonuç listesinden programı seçerek Terminal'i başlatın. Bunu, Spotlight'ta programı arayarak da yapabilirsiniz.
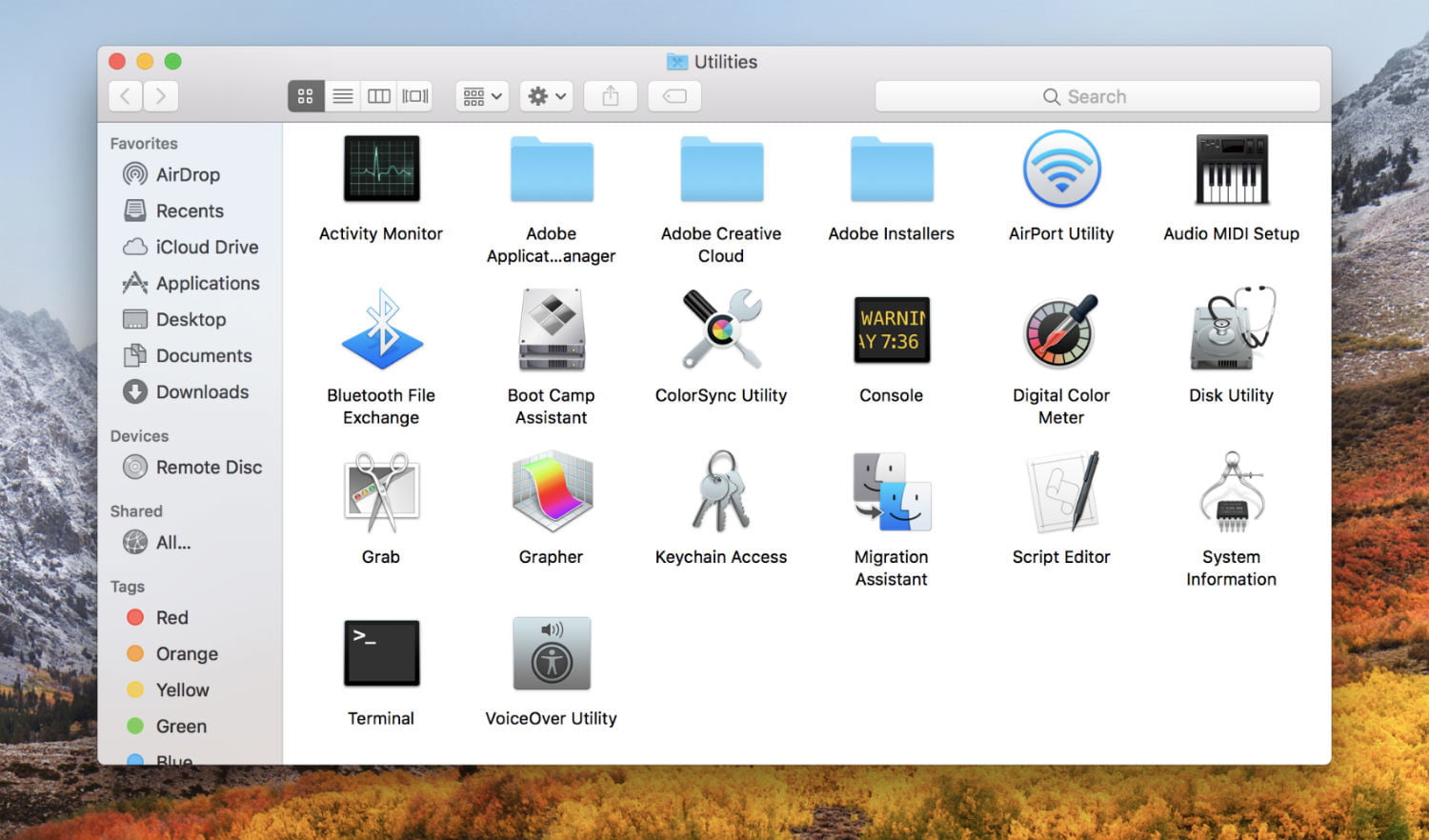
2. Adım: Şimdi bir şeyler ters giderse diye hosts dosyasının bir kopyasını oluşturma zamanı. Söz konusu dosyanın yedeğini almak için Terminal komut satırına sudo / bin / cp / etc / hosts / etc / hosts-original yazın. Enter tuşuna basın ve istendiğinde yönetici parolanızı yazın.
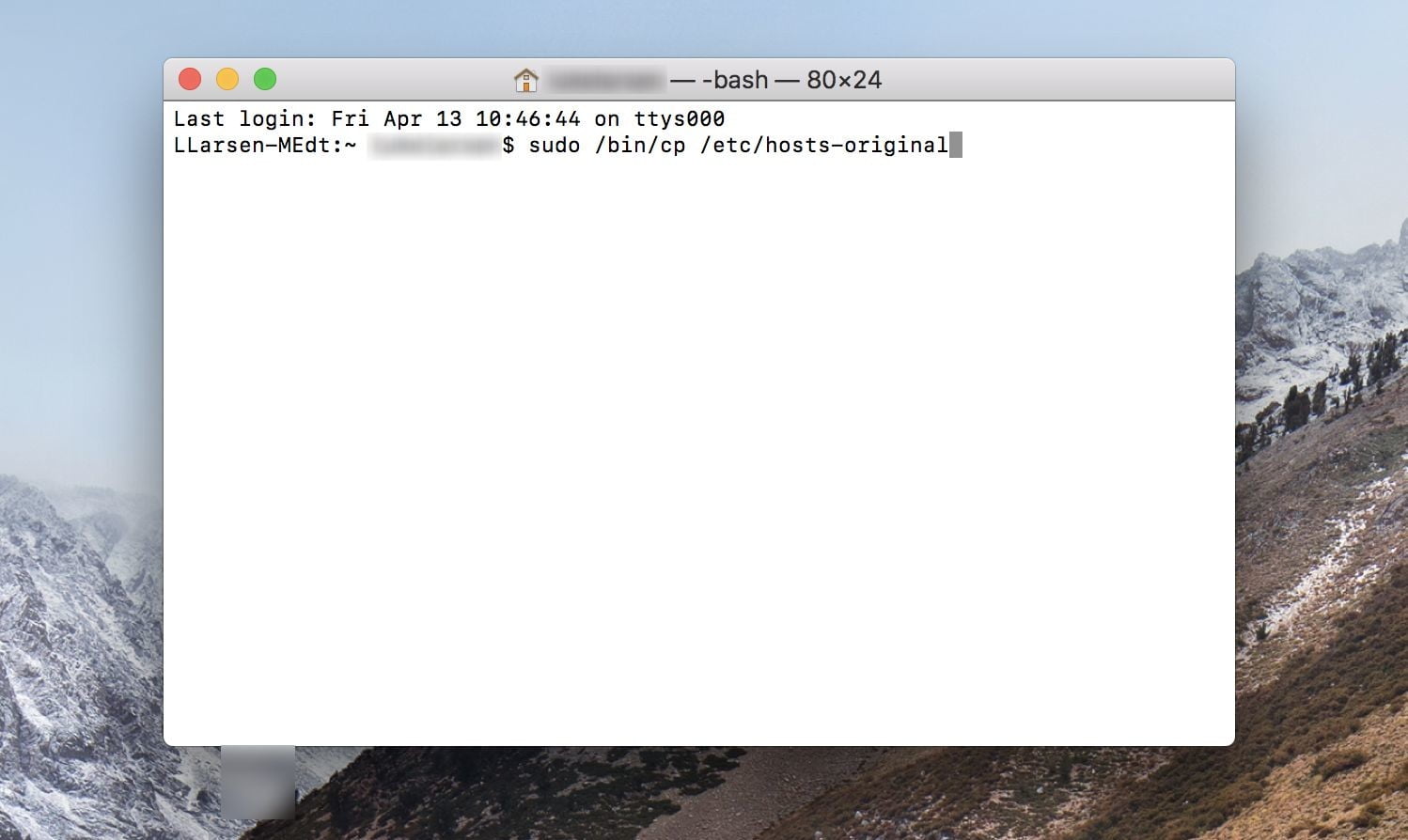
3. Adım: sudo nano / etc / hosts yazın ve hosts dosyanızı bir nano kutusunda açmak için Terminal komut satırında Enter tuşuna basın. Ardından istendiğinde yönetici parolanızı girin.
4. Adım: hosts dosyası açıldığında, eşleme amacıyla kullanılan birkaç metin satırı görürsünüz. Metnin son satırının altına - ana bilgisayarla ilgili bir şey yazıyordur - 127.0.0.1 yazın ve boşluk çubuğuna basın. Ardından, aynı satıra engellemek istediğiniz web sitesinin adresini yazın. Örneğin, popüler video paylaşım sitesinden gelen tüm trafiği engellemek için 127.0.0.1 www.youtube.com yazın.
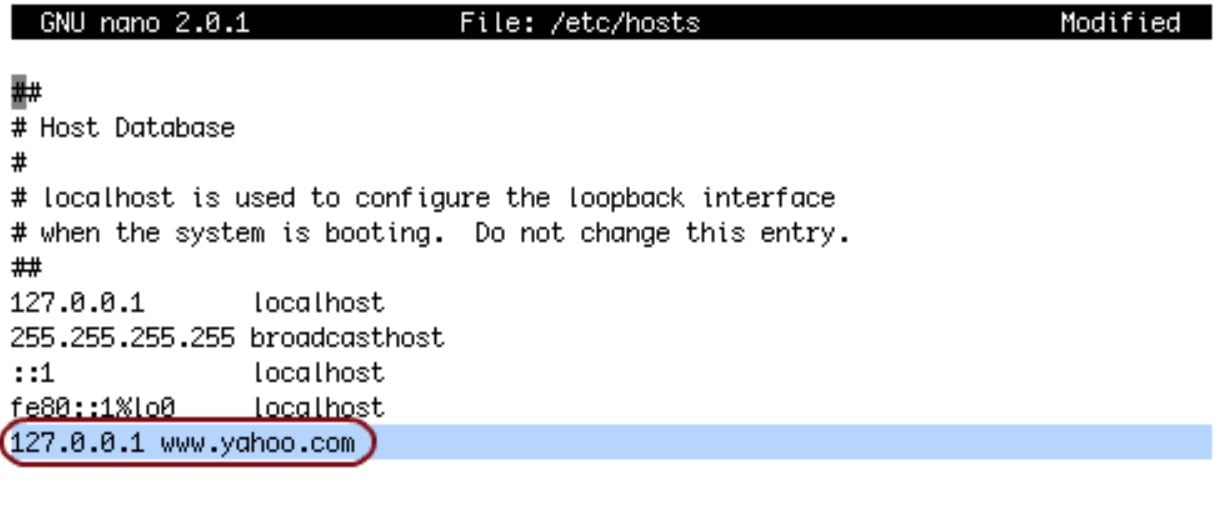
5. Adım: : Engellemek istediğiniz sitelerin başına 127.0.0.1. yazıp bir boşluk bıraktıktan sonra site adını yazmanız yeterlidir. Girişi geçersiz hale getirmek istemiyorsanız ve hosts dosyasında başka bir metni değiştirmediğiniz sürece, yalnızca www kullandığınızdan emin olun ve http eklemekten kaçının.
6. Adım: İşiniz bittiğinde, Kontrol tuşunu basılı tutun ve değişiklikleri kaydetmek için O tuşuna basın. Ardından, hosts dosyasından çıkmak için Control tuşunu basılı tutun ve X tuşuna basın.
7. Adım: Ardından, sudo dscacheutil -flushcache yazın ve mevcut önbelleğinizi temizlemek ve değişiklikleri yürürlüğe koymak için tekrar Enter tuşuna basın. Alternatif olarak, bilgisayarınızı yeniden başlatabilirsiniz.
Yedekledikten ve çalıştırdıktan sonra, favori tarayıcınızı açın ve sonuçları test edin! Engellenen listenizdeki sitelerin herhangi birine erişmeye çalıştığınızda otomatik olarak boş bir sayfa almanız gerekir.
3. Yöntem: Yönlendirici modem ayarlarınızı kullanma
Tüm tarayıcılarda tüm kullanıcıların her zaman engellenmesi, yukarıdaki yöntemleri kullanarak biraz zaman alabilir. Neyse ki, yönlendiriciniz herhangi bir harici yazılım gerektirmez ve engelleme işlemi üzerinde ağ çapında kontrol sağlayacak başka bir harika araçtır. Yönlendiricinizin belirtilen web sitelerini engelleyebileceğini garanti edemesek de, yönlendiricilerin çoğu web sitesine erişimi tamamen, haftanın belirli günlerinde veya hatta belirli saatlerde kısıtlamak için bir tür ebeveyn kontrolü ile donatılmıştır.
1. Adım: Yönlendiricinizin web arayüzünü açın. Çoğu yönlendiriciye tarayıcınızın adres çubuğuna 192.168.1.1 girip bir kullanıcı adı ve şifre girerek erişilebilir. Varsayılanlar yönlendiriciden yönlendiriciye değişir, bu nedenle yönlendiricinizle birlikte verilen yönerge el kitabını varsayılan IP adresi, kullanıcı adı ve şifre için kontrol ettiğinizden emin olun. Bulamazsanız, routerpasswords.com veya cirt.net adresinde, yönlendiricinin varsayılan değerlerini aramayı deneyin.
2. Adım: Engelleme denetimlerini içeren yönlendirici güvenlik paneline veya sekmesine gidin. Güvenlik seçenekleri genellikle Erişim Kısıtlamaları veya İçerik Filtreleme gibi bir şeyin altında bulunur.
3. Adım: Doğru konumu keşfettikten sonra, engellemek istediğiniz web sitelerini ve eklemek istediğiniz diğer içerik kısıtlamalarını girin. İşlemi tamamladığınızda yeni ayarları kaydedin ve uygulayın.
İlgili İçerikler
- Facebook verilerinizi güvenli tutmanın 5 yolu
- Çevrimiçi olduklarında çocuklarınızı nasıl korursunuz?
- İnternette yapmayı bırakmanız gereken 6 şey
- İstenmeyen aramalar nasıl engellenir
- Birinin numaranızı engellediğini nasıl anlarsınız?
- Çocuklarınızın Wi-Fi bağlantısını nasıl kesebilirsiniz?
Yazarın Diğer Yazıları
- Bilgisayar Yanıt Vermiyor mu? Mac'te Uygulamalardan Çıkmaya Nasıl Zorlanır?
- Web'de Anında İlet Bildirimleri Nasıl Devre Dışı Bırakılır?
- Spotify Premium Nasıl İptal Edilir (ve Ücretsiz Bir Hesap Silinir)
- En İyi TV Ekranı Boyutu Nasıl Seçilir?
- Windows 11'de Bluetooth cihazlarını hızlı bir şekilde bağlamanın 3 yolu
 Ramazan Eksik
Ramazan Eksik


Yorumlar
Bu içerik ile ilgili hiç yorum yazılmamış. İlk yorum yapan sen ol.
Yorum Yazın