
Facebook'ta yayınladığınız tüm fotoğrafları ve videoları Google Fotoğraflar, Dropbox ve diğer hizmetlere nasıl gönderebilirsiniz? İşte cevabı.
Facebook hesabınız hafıza tünelinizde fotoğrafik bir yolculuk mu? Dışarda geçirdiğiniz bir geceyi sosyal ağa yüzlerce fotoğraf yükleyerek geç saatlere kadar kaldığınız oldu mu?
Belki de bu şüpheli fotoğrafları Facebook hesabınızdan silmek ve onları daha özel bir yerde saklamak istersiniz. Şansınıza, yerleşik bir Facebook aracı, fotoğrafları ve videoları beş harici hizmetten herhangi birine kolayca aktarmanıza yardımcı olur: Google Fotoğraflar, Dropbox, Koofr, Photobucket ve Backblaze B2.
Dosyalarınızı bu hizmetlerden birinde barındırarak herhangi bir cihazda görüntüleyebilir ve bilgisayarınıza veya cep telefonunuza indirebilirsiniz. Ve Facebook hesabınızı silerseniz, bu fotoğraflar ve videolar, seçtiğiniz hizmette hala mevcuttur. Seçeneklerinize bakalım.
Google Fotoğraflar'a aktarın
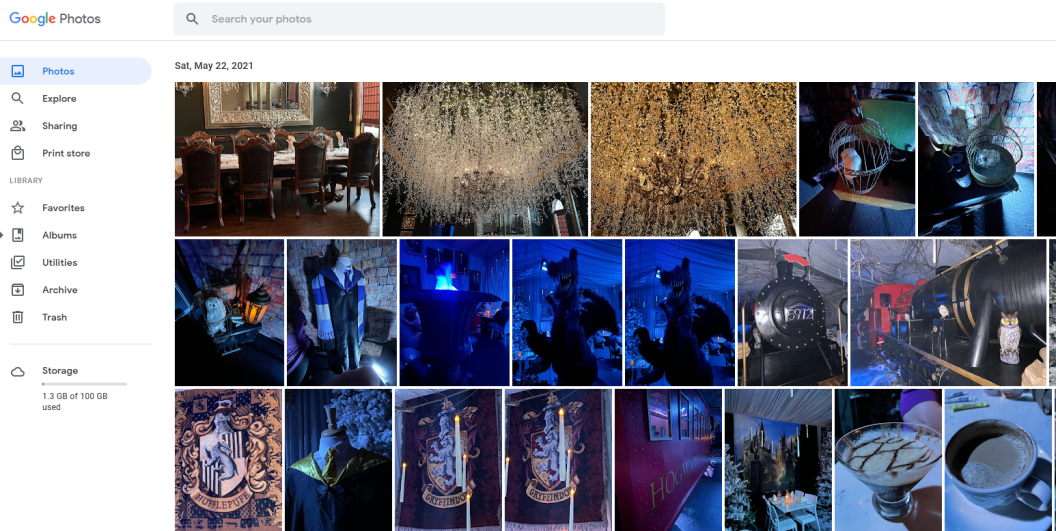
Google Fotoğraflar'ı (iOS ve Android) kullanmak için bir Google Hesabına ihtiyacınız olacak. Çoğu Android cihazında uygulama zaten indirilmiş olmalıdır. İster uygulamada ister web'de olun, Google Fotoğraflar, resimleri fotoğraflara ve albümlere veya sizin için önerilenlere göre görüntülemenize olanak tanır. Hangi fotoğrafların ve videoların orada depolandığını görmek için Google Fotoğraflar'ı açın.
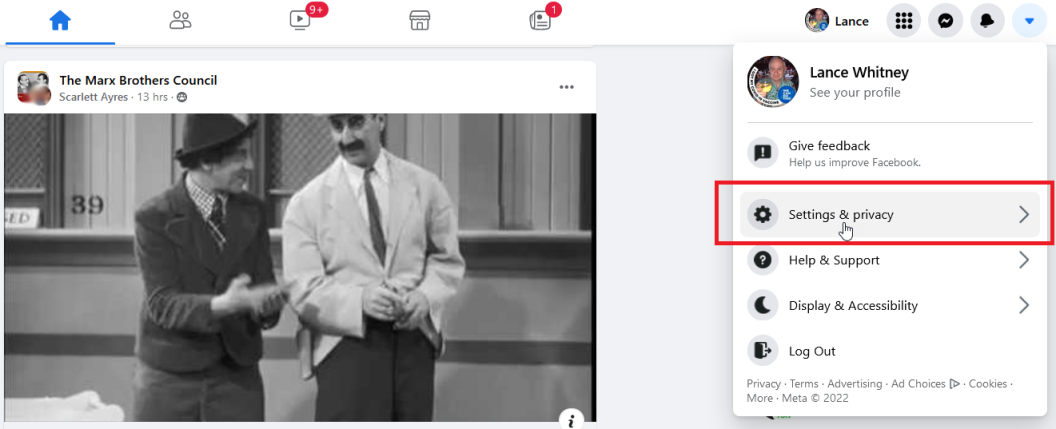
Özelliğe erişmenin ilk adımları farklı olsa da, fotoğraflarınızı ve videolarınızı Facebook web sitesi ve uygulamasından aktarmak aynı şekilde çalışır. Web'de sağ üstteki aşağı oku tıklayın ve Ayarlar ve Gizlilik'i ve ardından Ayarlar'ı seçin. Uygulamadan hamburger simgesine tıklayın ve Ayarlar ve Gizlilik > Ayarlar'a gidin.
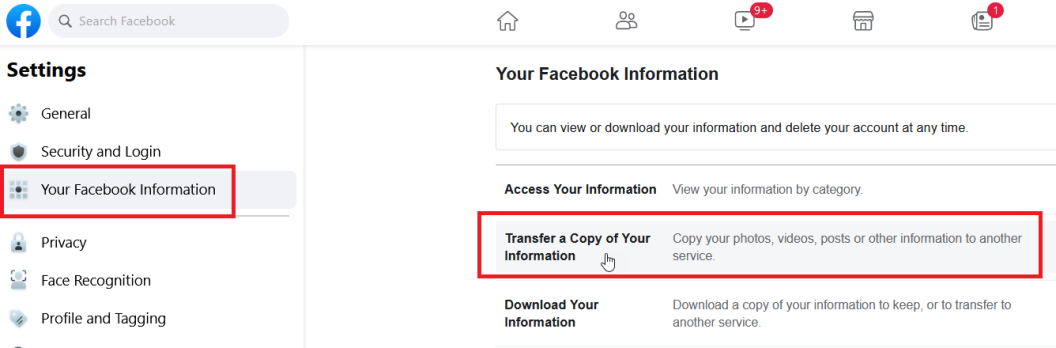
Ayarlar ekranında, Facebook Bilgileriniz'e (mobil uygulamadaki Bilgileriniz) gidin ve Bilgilerinizin Bir Kopyasını Aktar'ı seçin. Bir sonraki ekranda Facebook şifrenizi girin ve Devam'a tıklayın.
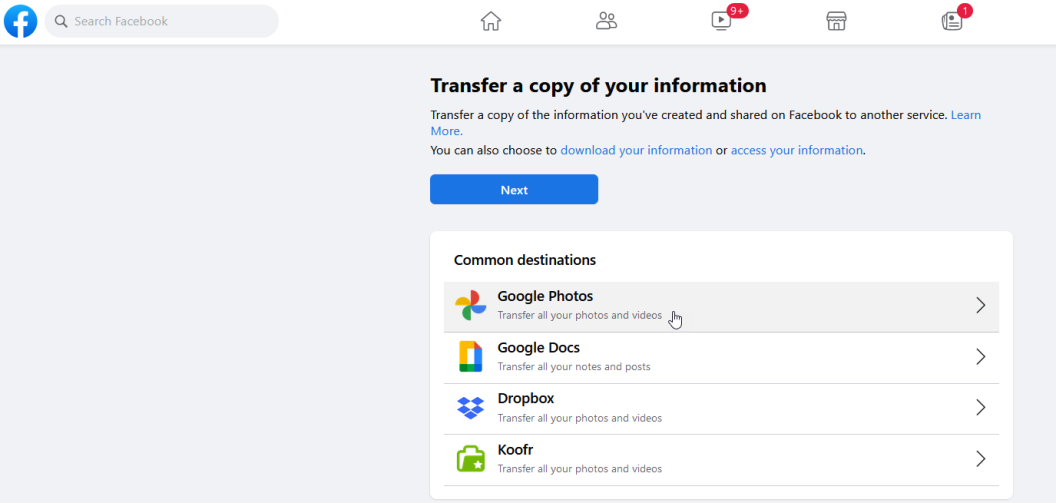
Ortak Hedefler altında, hedef olarak Google Fotoğraflar'ı seçin. Neyin aktarılacağını seçin ve aktarıma hangi medyanın dahil edileceğini seçin. Yalnızca fotoğrafları, yalnızca videoları, yalnızca belirli tarih aralıklarını veya yalnızca belirli albümleri veya videoları seçebilirsiniz. Seçimlerinizi yaptıktan sonra İleri'ye tıklayın.
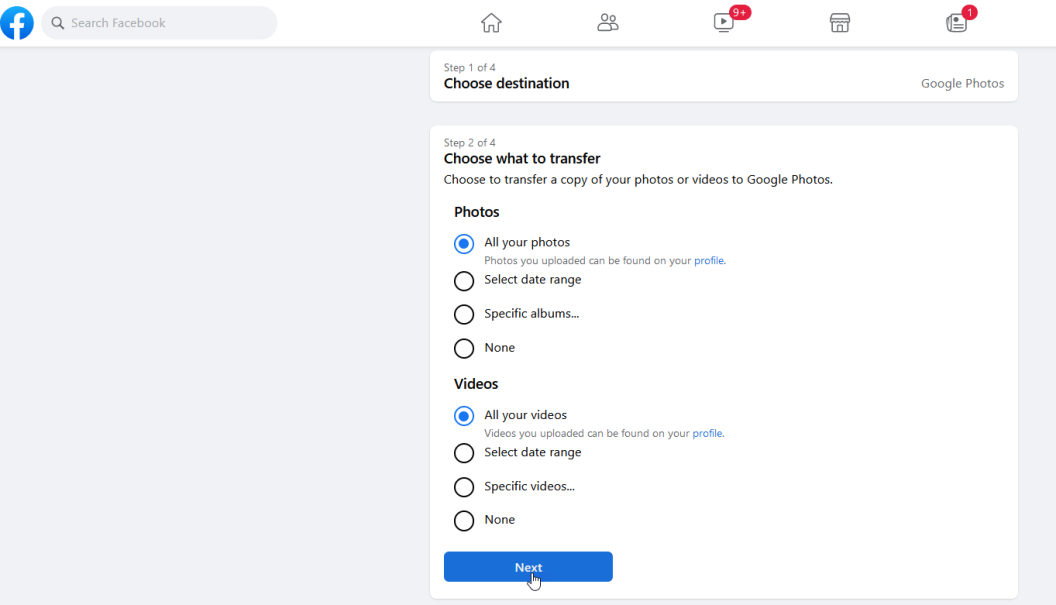
Kullanmak istediğiniz Google Hesabını seçmek için Bağlan'ı tıklayın, ardından istenirse oturum açın. Bunu ilk yaptığınızda, Facebook'a Google Fotoğraflar kitaplığınıza erişim izni vermeniz gerekir. Devam'ı tıklayın. Ardından Facebook'a geri götürülür ve aktarımı onaylamanız istenir.
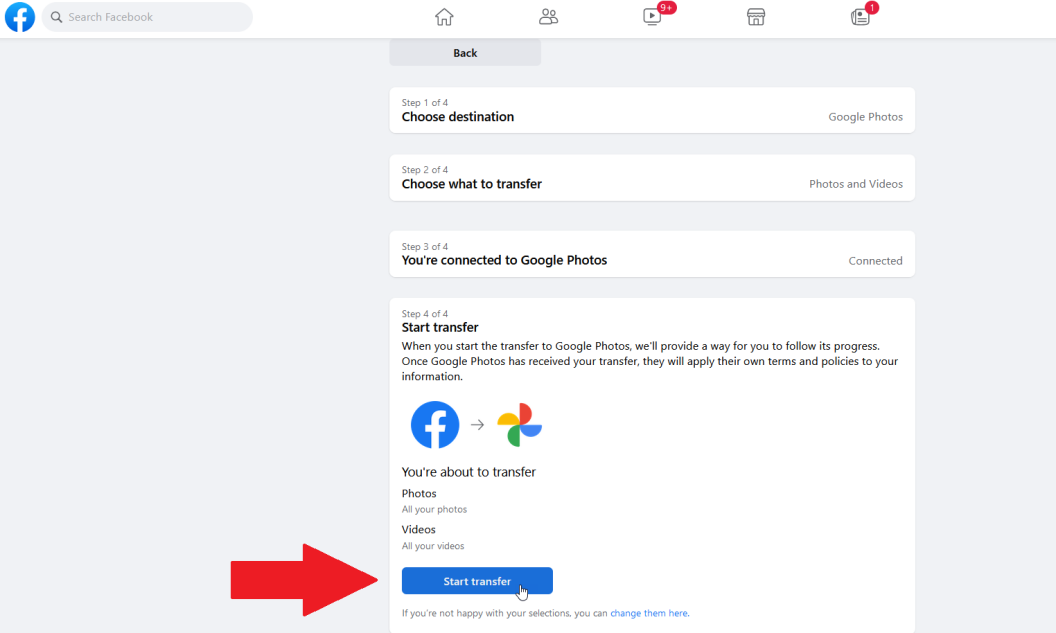
Aktarımı başlatmak için Aktarımı Onayla'ya tıklayın. Facebook şifrenizi yeniden yazmanız istenebilir. Fotoğraflarınızın veya videolarınızın aktarımı başlar. Aynı zamanda, aktarımı onaylayan bir e-posta alacaksınız. Herhangi bir nedenle aktarımı durdurmak isterseniz, Durdur düğmesine tıklayın. Aksi takdirde, hiç bir şeye dokunmayın ve devam etmesine izin verin.
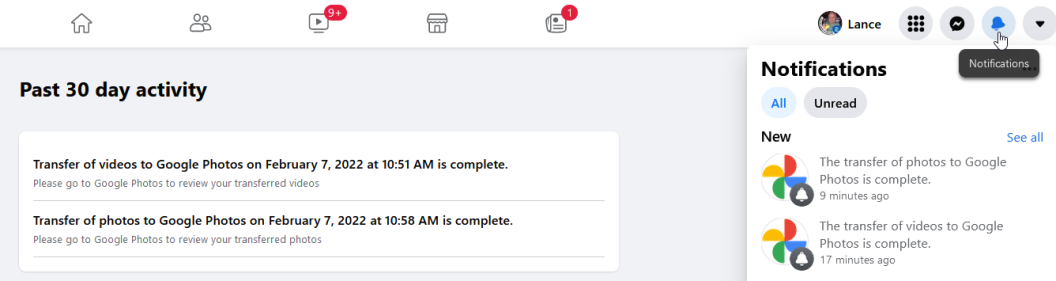
İşlem tamamlandıktan sonra Facebook'ta bir bildirim görünür ve aktarımı onaylayan bir e-posta alırsınız. Google Fotoğraflar sayfanızı açın ve Albümler bölümüne gidin. Artık içe aktarılan Facebook fotoğrafları için Zaman Çizelgesi fotoğrafları, mobil yüklemeler ve profil resimleri dahil olmak üzere birkaç yeni albüm görmelisiniz.
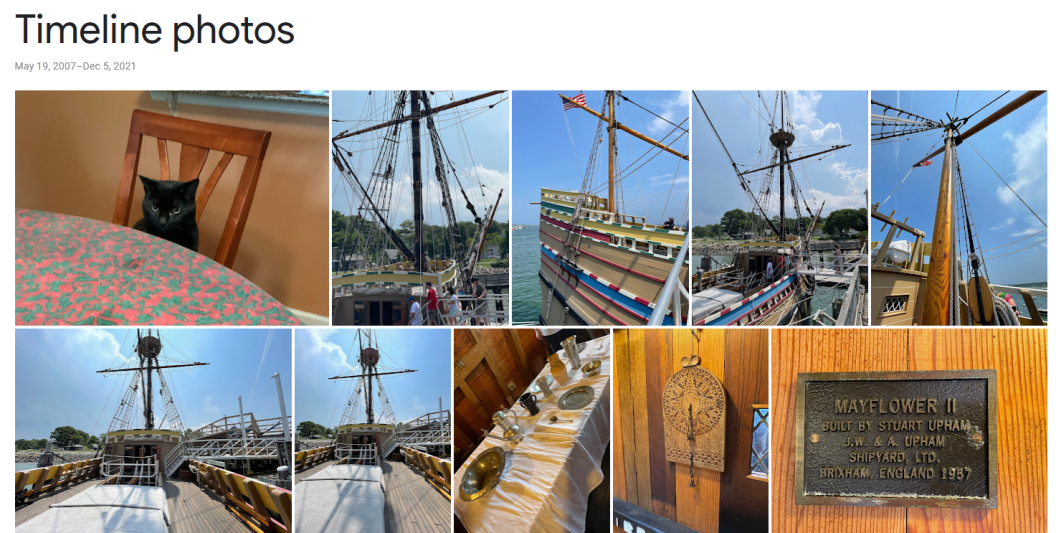
Fotoğraflarını ve videolarını görmek için belirli bir albümü açın. Bu ilk dosyalar aktarıldıktan sonra, diğer dosya grubunu taşımak için işlemi tekrarlayabilirsiniz. Yani fotoğraflarınızı aktardıysanız, videolarınızı aktarabilir veya tam tersini yapabilirsiniz.
Dropbox'a aktar
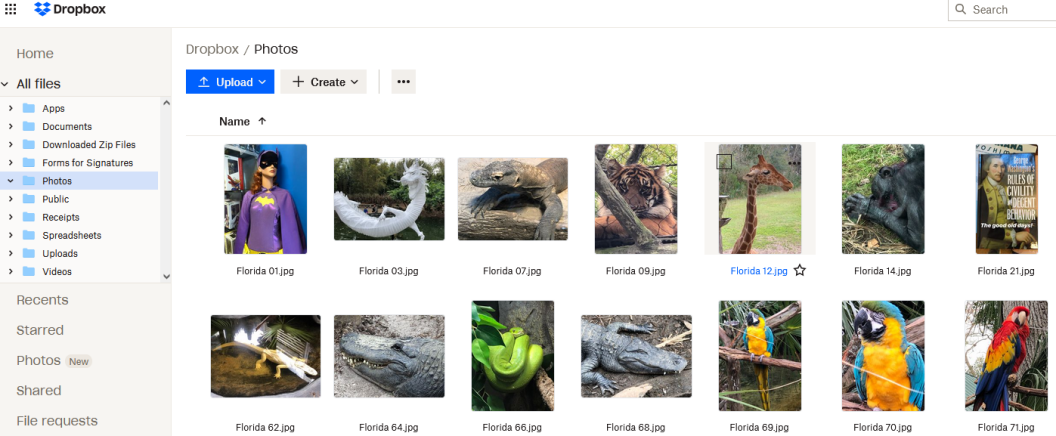
Aktarım için Dropbox'ı kullanmak istiyorsanız, orada depolanmış mevcut fotoğraf ve videoları görüntülemek için hesabınızda oturum açın. Facebook'ta Ayarlar ve Gizlilik > Ayarlar'ı açın ve Facebook Bilgileriniz'i (mobil uygulamadaki Bilgileriniz) seçin ve Bilgilerinizin Bir Kopyasını Aktar'ı seçin.
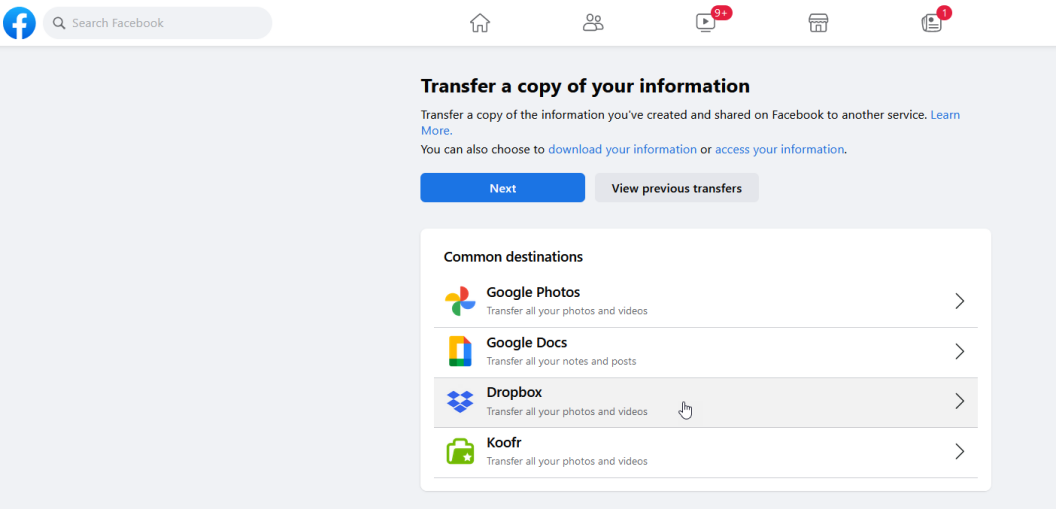
Seçenekler listesinden Dropbox'ı seçin, ardından aktarıma hangi medyanın dahil edileceğini seçmek için Aktarılacak olanı seçin'i açın. Yalnızca fotoğrafları, yalnızca videoları, yalnızca belirli tarih aralıklarını veya yalnızca belirli albümleri veya videoları seçebilirsiniz.
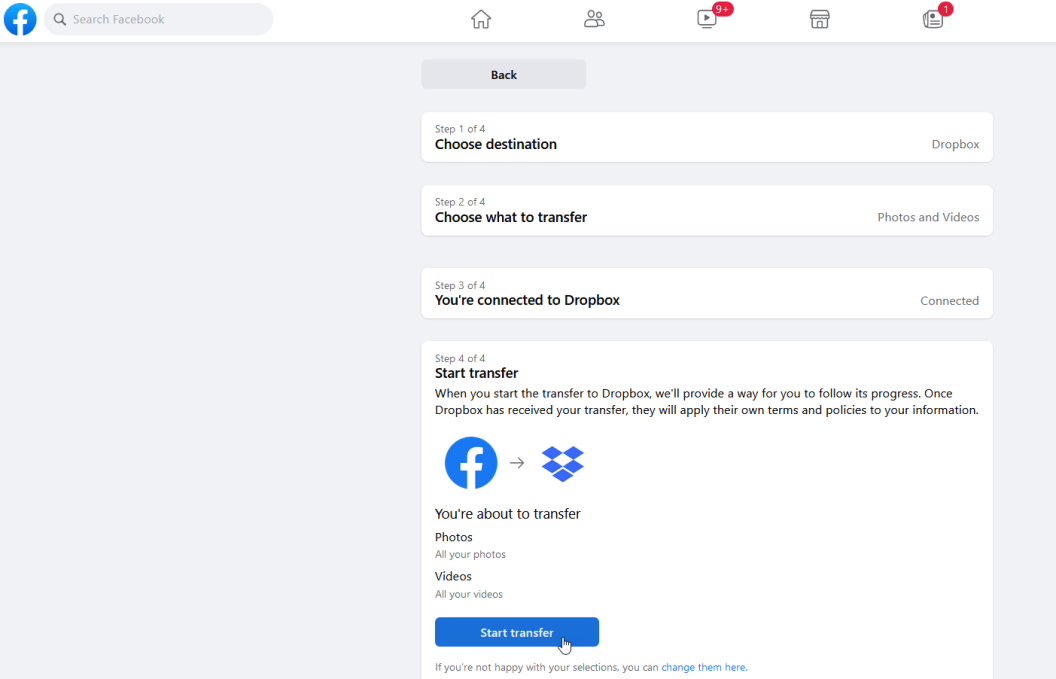
İstenirse Dropbox hesabınızda oturum açın ve Facebook'a Dropbox için gerekli izinleri vermek için İzin Ver'i seçin. Aktarımı başlat'ı tıklayın.
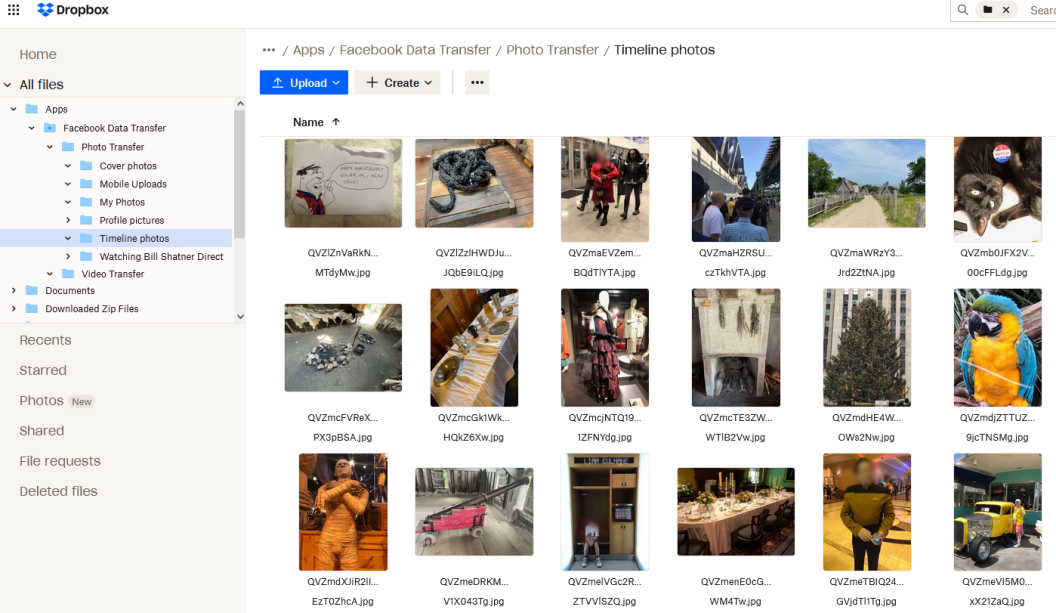
Dropbox'a geri dönün, Uygulamalar adlı bir klasör açın ve ardından Facebook Veri Aktarımı adlı bir alt klasör seçin. Bu, biri Fotoğraf Aktarımı ve diğeri Video Aktarımı olarak adlandırılan iki ek alt klasör içerecektir. Aktarılan fotoğraflarınız ve videolarınız için bu klasörlerin her birine göz atın.
Koofr'a transfer
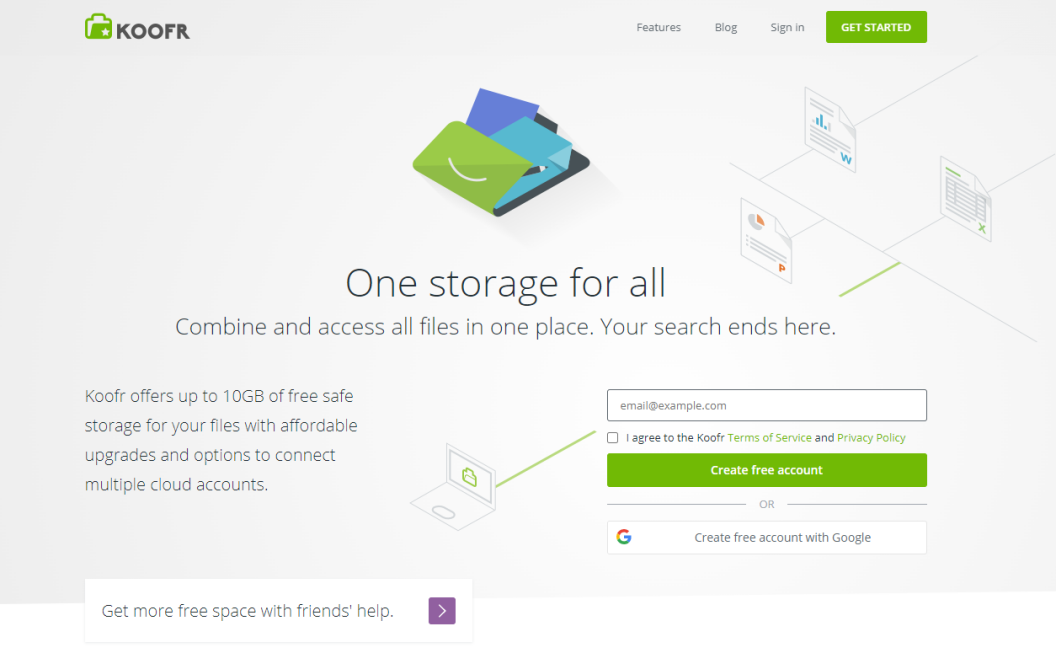
Google Fotoğraflar ve Dropbox gibi hizmetler kadar iyi bilinmese de Koofr, Avrupa merkezli ancak dünya çapında kullanılabilen bir dosya depolama hizmetidir. Arkadaşlarınızı hizmete yönlendirerek ve birçok ücretli katmandan herhangi birine yükselterek daha fazlasını elde etme yeteneği ile ücretsiz 2 GB depolama alanına sahip olursunuz. Kullanıcılara bir bonus olarak Koofr, hesap kotanızın ötesinde 15 GB'a kadar Facebook fotoğrafı ve videosu saklamanıza olanak tanır.
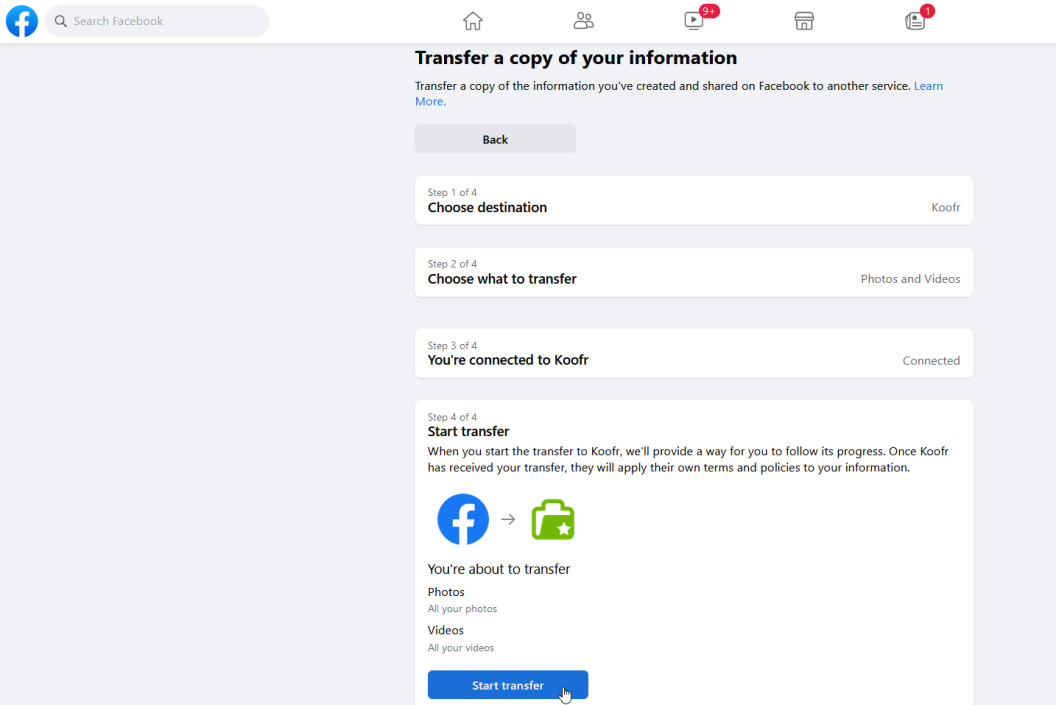
Koofr web sitesinde bir hesap oluşturduktan sonra Facebook'a dönün ve Ayarlar ve Gizlilik > Ayarlar'ı açın. Facebook Bilgilerinize (mobil uygulamadaki Bilgileriniz) gidin ve Bilgilerinizin Bir Kopyasını Aktar'ı seçin. Hedef olarak Koofr'u seçin, ardından aktarıma hangi medyanın dahil edileceğini seçmek için Aktarılacak olanı seçin'i açın.
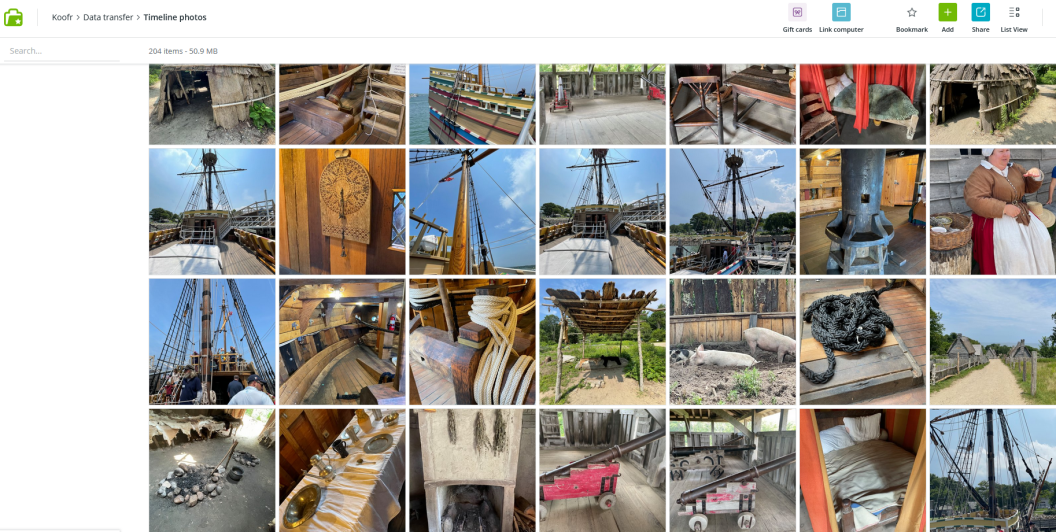
İstenirse Koofr hesabınızda oturum açın ve gerekli izinlere izin verin. Aktarımı Onayla düğmesini tıklayın ve aktarımın tamamlanmasını bekleyin. Koofr'a gidin ve Veri Aktarımı adlı bir klasör açın. Bu klasörde ve alt klasörlerinde aktarılan fotoğrafları veya videoları kontrol edin.
Photobucket'e Aktarma
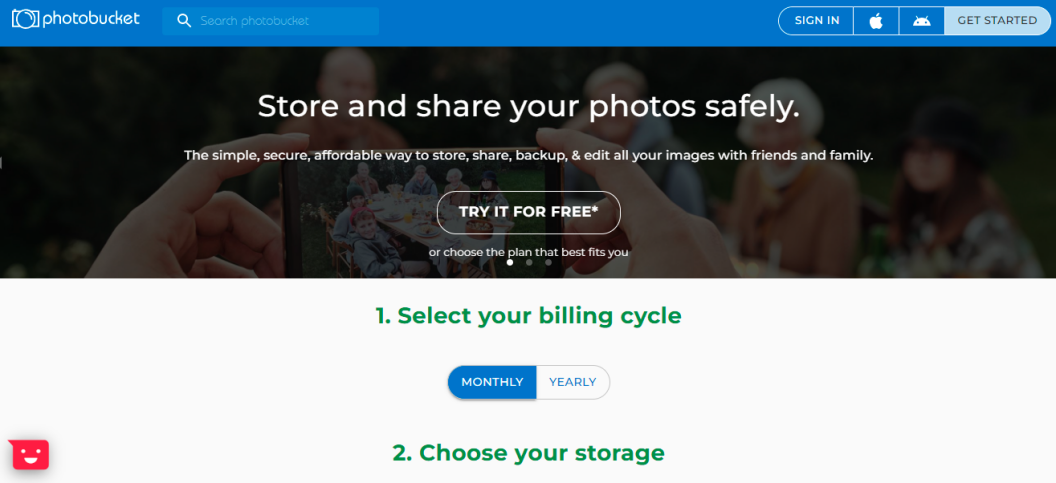
Photobucket, ücretli bir abonelik gerektiren bir fotoğraf depolama sitesidir. 21 günlük ücretsiz deneme aboneliğinden sonra, seçenekleriniz arasında ayda 6 ABD Doları veya yılda 65 ABD Doları tutarında 25 GB plan, ayda 8 ABD Doları veya yılda 87 ABD Doları tutarında 250 GB plan ve ayda 13 ABD Doları veya yılda 141 ABD Doları tutarında sınırsız bir plan bulunmaktadır.
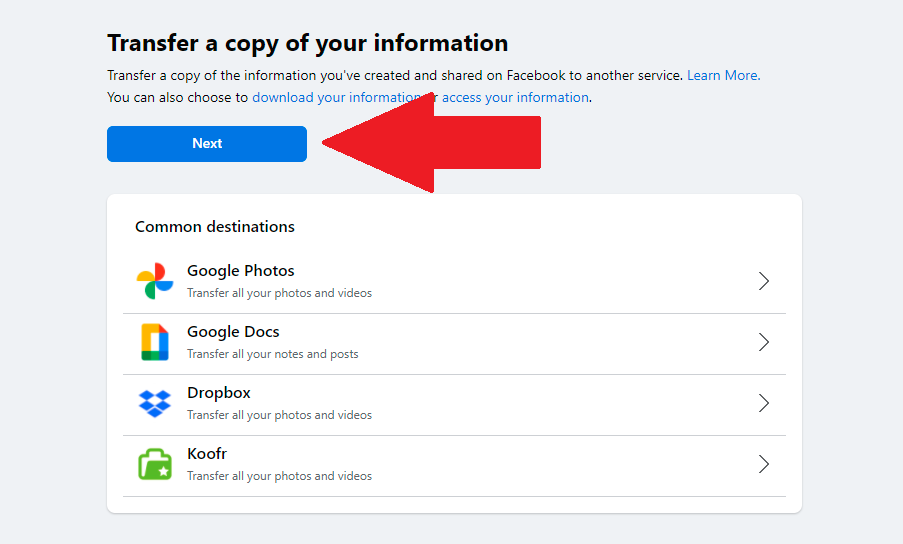
Bir hesap oluşturduktan sonra Facebook'a dönün ve Ayarlar ve Gizlilik > Ayarlar'ı açın. Facebook Bilgilerinize (mobil uygulamadaki Bilgileriniz) gidin ve Bilgilerinizin Bir Kopyasını Aktar'ı seçin. İleri'ye tıklayın, ardından Hedef seç düğmesine tıklayın ve listeden Photobucket'i seçin.
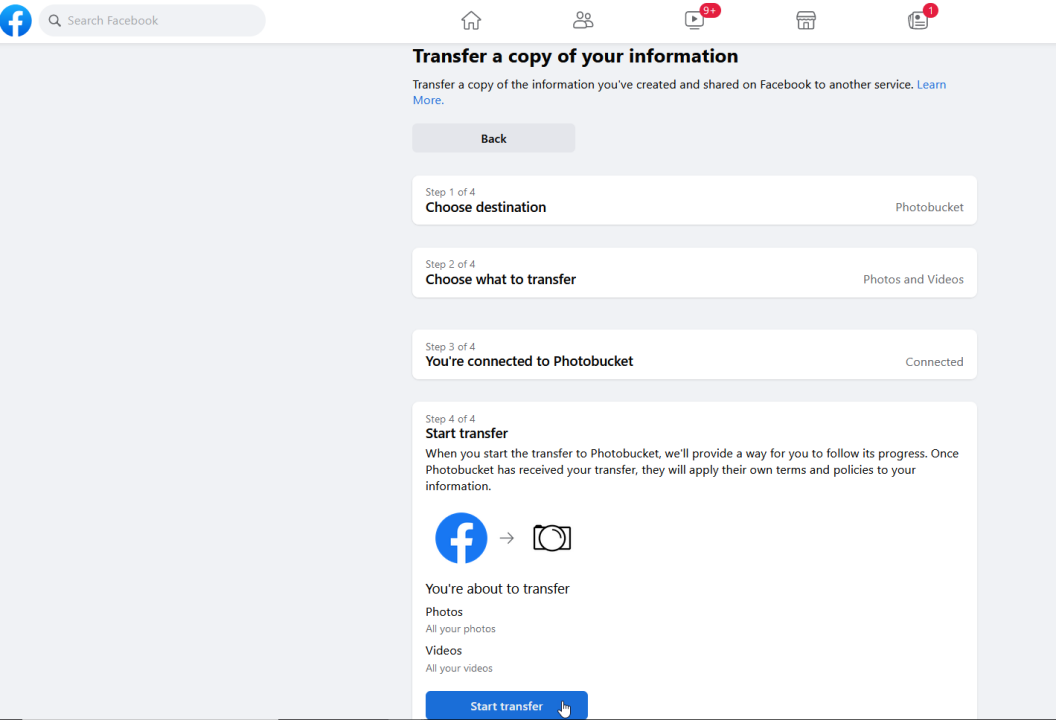
Daha sonra hangi medyanın aktarılacağını seçebilirsiniz. Yalnızca fotoğrafları, yalnızca videoları, yalnızca belirli tarih aralıklarını veya yalnızca belirli albümleri veya videoları seçebilirsiniz. İstenirse Photobucket hesabınızda oturum açın ve gerekli izinlere izin verin. Aktarımı Onayla düğmesini tıklayın ve aktarımın tamamlanmasını bekleyin.
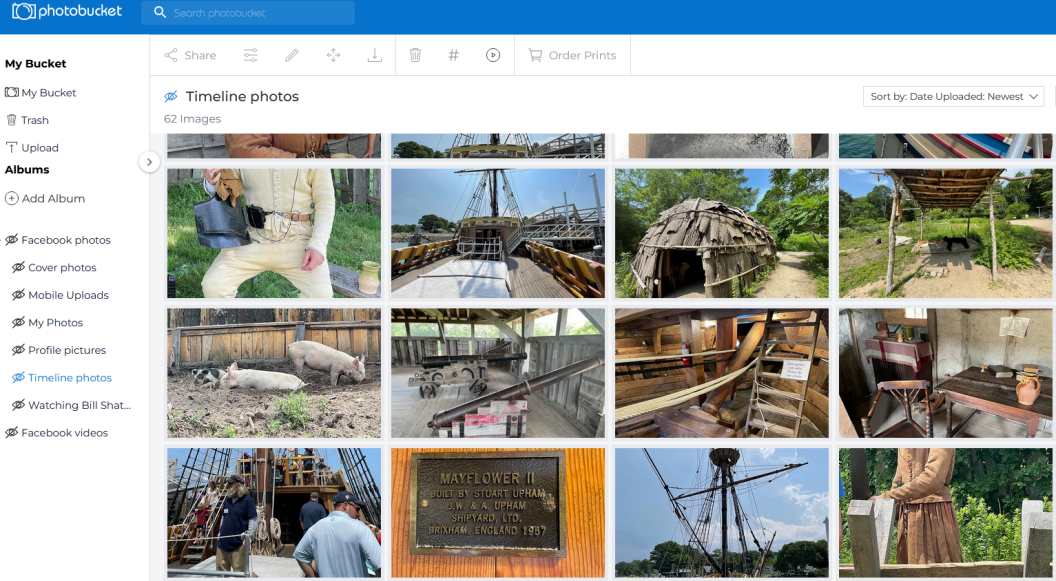
Aktarım tamamlandıktan sonra Photobucket'te oturum açın. Neyi aktarmayı seçtiğinize bağlı olarak, Facebook fotoğrafları için bir klasör ve Facebook videoları için bir klasör göreceksiniz. Aktarılan dosyaları görmek için klasörlere bakın.
Backblaze B2'ye transfer
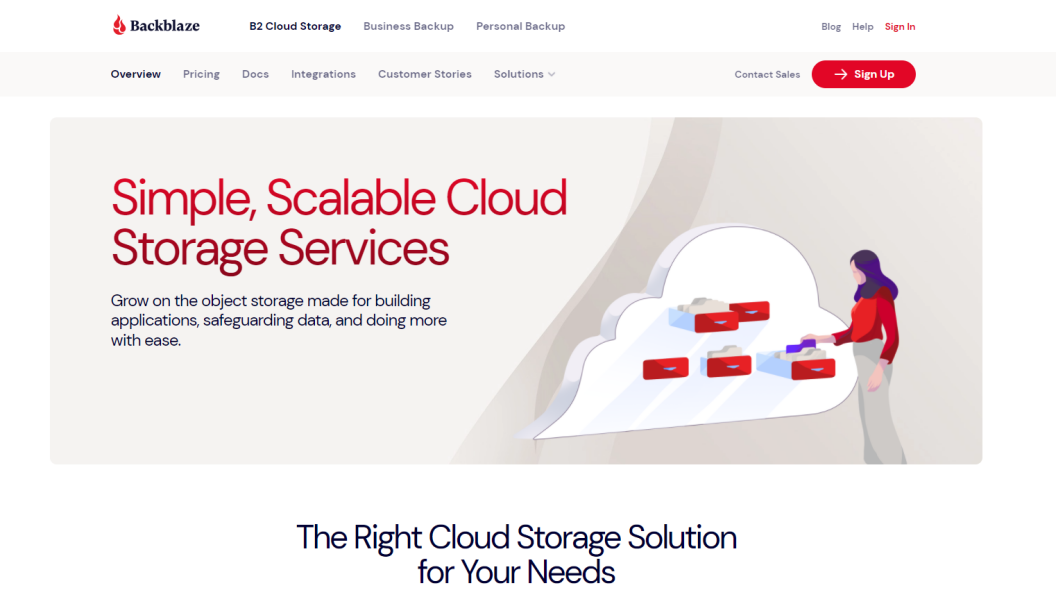
Backblaze B2, işletmeler için tasarlanmış, ancak tüketicilere de sunulan kurumsal düzeyde bir dosya depolama ve yedekleme hizmetidir. İlk 10 GB depolama alanı ücretsizdir. Daha fazlasına ihtiyacınız varsa, yüklediğiniz veri miktarına bağlı olarak hem başlangıçta hem de aylık olarak kullandıkça ödersiniz.
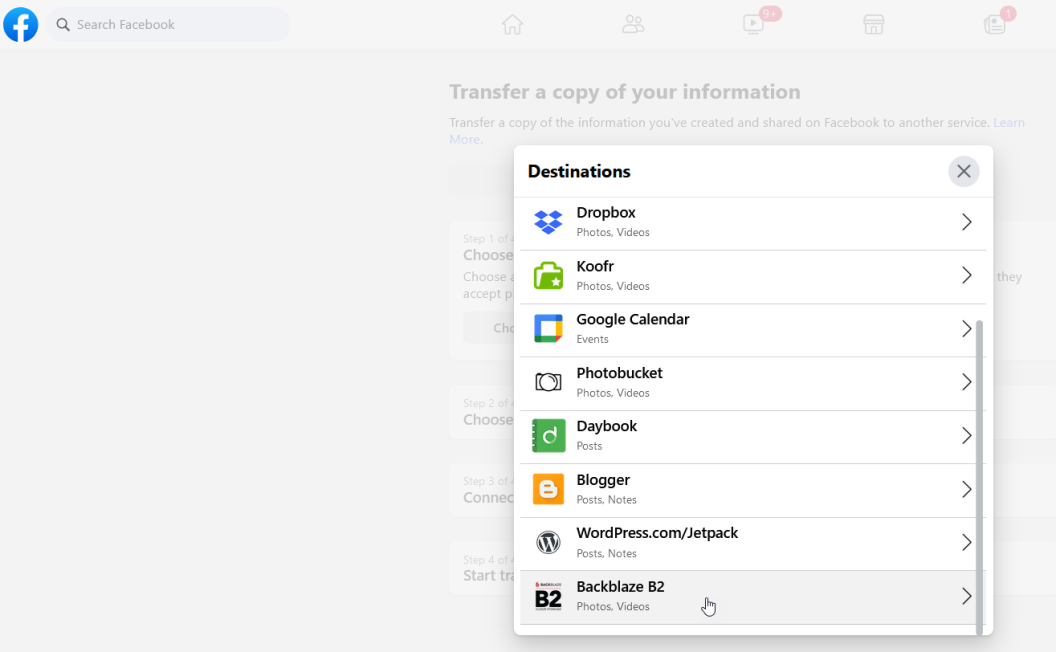
Bir hesap oluşturduktan sonra, çevrimiçi dosyalarınız için bir kapsayıcı görevi görecek bir paket oluşturmanız gerekir. Facebook'a dönün ve Ayarlar ve Gizlilik > Ayarlar'ı açın. Facebook Bilgilerinize (mobil uygulamadaki Bilgileriniz) gidin ve Bilgilerinizin Bir Kopyasını Aktar'ı seçin. İleri'ye tıklayın, ardından Hedef seç'e tıklayın ve listeden Backblaze B2'yi seçin.
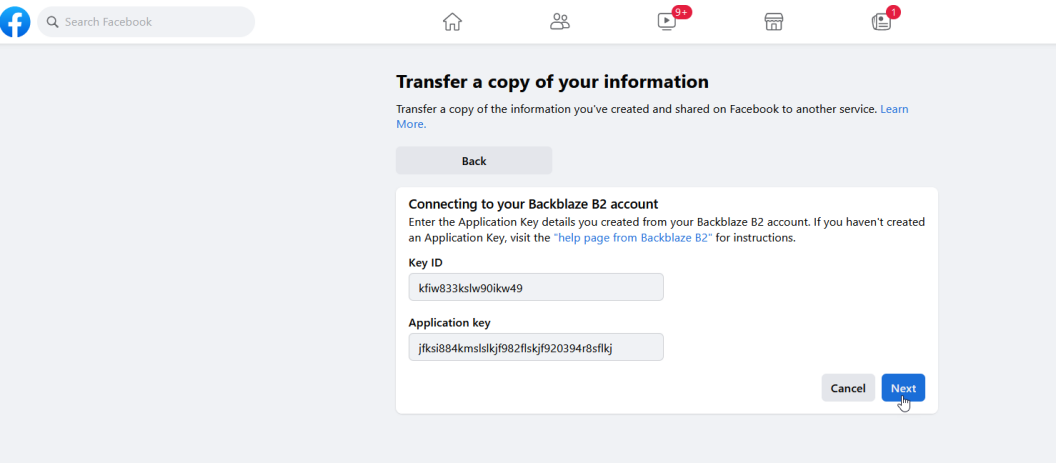
Ardından Backblaze B2 hesabınızdan oluşturulan Anahtar Kimliği ve Uygulama Anahtarını girmelisiniz. Bunları Backblaze hesap sayfanızdaki Uygulama Anahtarı bölümünde bulacaksınız. İleri'ye tıklayın ve ardından aktarımı onaylayın.
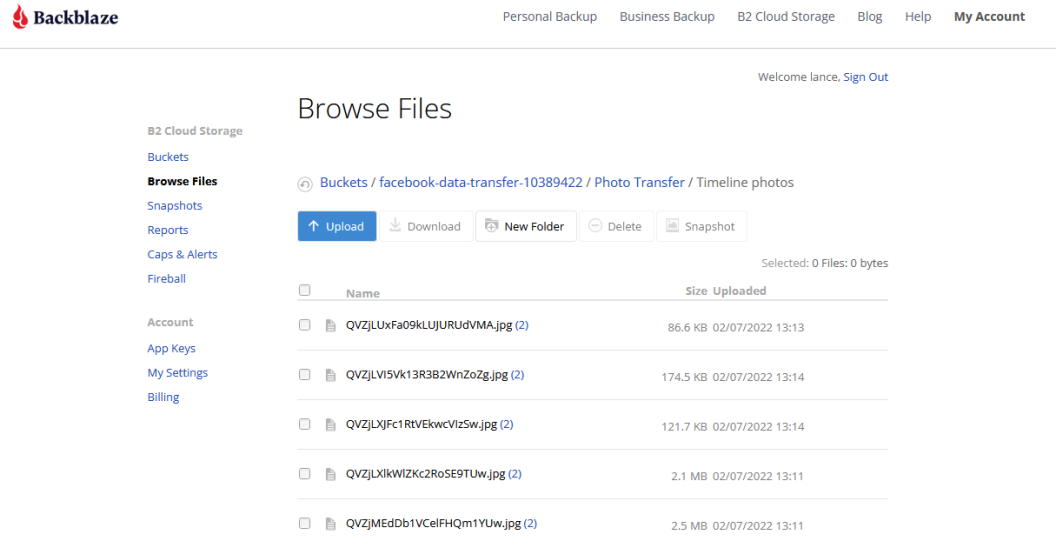
Aktarım tamamlandıktan sonra Backblaze B2 hesap sayfanıza dönün. Dosyalara göz at'a tıklayın, paketinizi seçin ve ardından facebook-data-transfer-[rastgele sayı dizisi] adlı bir klasör arayın. Aktarılan dosyaları görmek için bu klasörü Fotoğraf Aktarımı veya Video Aktarımı adlı bir alt klasöre açın.
Facebook Verilerinizi İndirin
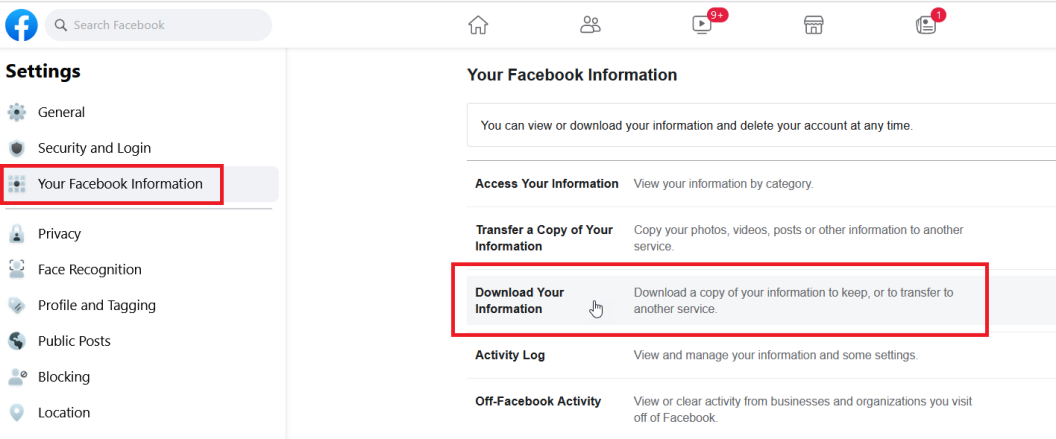
Fotoğraflarınızı ve videolarınızı yeni bir hizmete aktarmanın ötesinde, Facebook verilerinizi doğrudan indirebilirsiniz. Daha sonra istediğiniz yere kaydedebilir ve yükleyebilirsiniz. Bunu yapmak için Ayarlar ve Gizlilik > Ayarlar'ı açın ve Facebook Bilgileriniz'e (mobil uygulamadaki Bilgileriniz) gidin. Bilgilerinizi İndirin'e tıklayın.
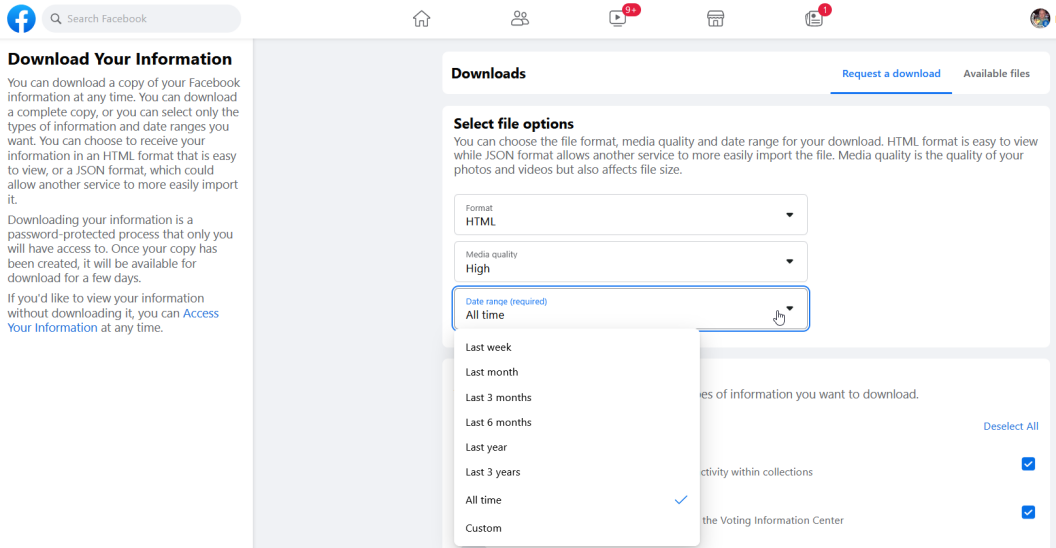
Biçimi (varsayılan HTML'dir) seçmek için en üstteki ölçütleri inceleyin, kaliteyi seçin (Yüksek, Orta veya Düşük) ve belirli bir tarih aralığı seçin. Tüm içerik türlerini seçili bırakın. Sayfanın en altına gidin ve İndirme iste düğmesini tıklayın.
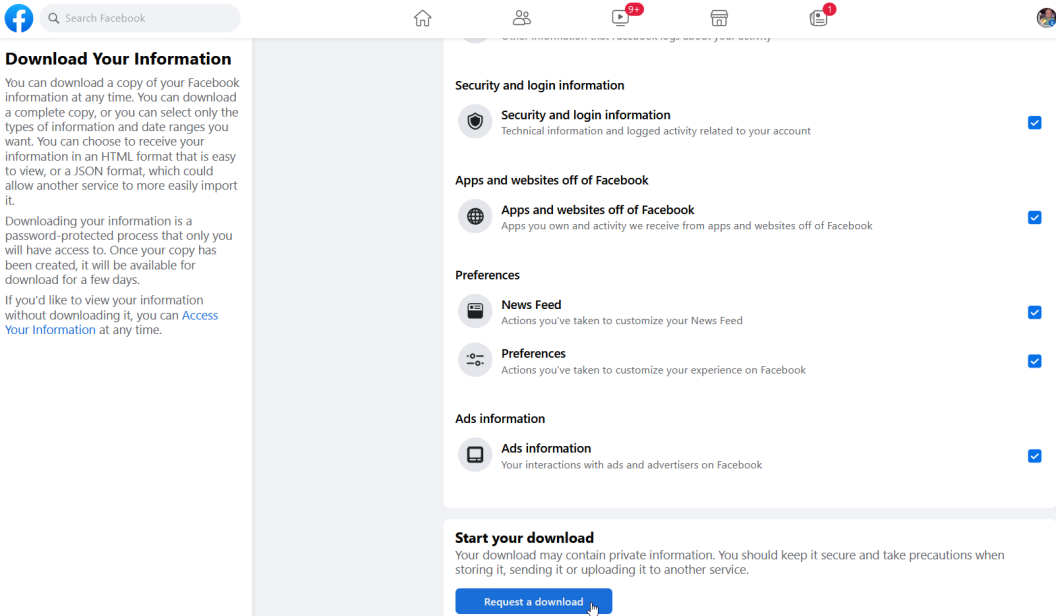
Dosyalar oluşturulduğunda sizi bilgilendiren bir e-posta alacaksınız. Facebook Bilgileriniz sayfasına dönün, Kullanılabilir Dosyalar başlığını seçin ve İndir düğmesini tıklayın. İstenirse Facebook şifrenizi tekrar yazın ve ardından indirmeyi onaylayın.
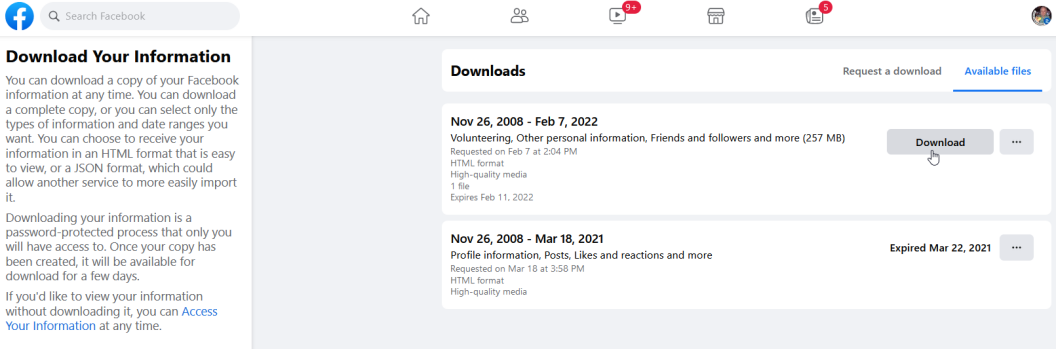
Oluşturulan ZIP dosyasını bilgisayarınıza kaydedin, ardından dosyayı açın. İndirilen fotoğraf ve videoların küçük resimlerini görmek için çıkarılan index.html dosyasını açın. Ardından, belirli dosyaları bulmak ve görüntülemek için çıkarılan tüm klasörleri detaylandırabilirsiniz.
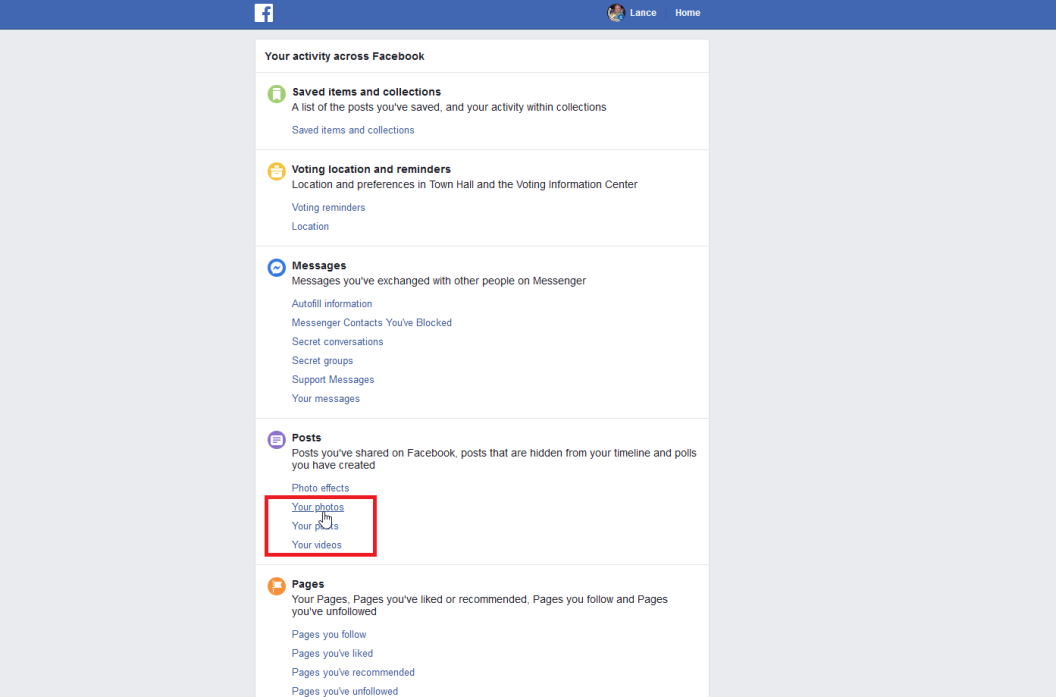
Kayıtlı fotoğraflarınızı ve videolarınızı Gönderiler kategorisi altında görüntüleyebilirsiniz. Kayıtlı medyanızı görmek ve görüntülemek istediğiniz dosyaları bulmak için Fotoğraflarınız veya Videolarınız'a tıklayın.
Yazarın Diğer Yazıları
- Bilgisayar Yanıt Vermiyor mu? Mac'te Uygulamalardan Çıkmaya Nasıl Zorlanır?
- Web'de Anında İlet Bildirimleri Nasıl Devre Dışı Bırakılır?
- Spotify Premium Nasıl İptal Edilir (ve Ücretsiz Bir Hesap Silinir)
- En İyi TV Ekranı Boyutu Nasıl Seçilir?
- Windows 11'de Bluetooth cihazlarını hızlı bir şekilde bağlamanın 3 yolu
 Ramazan Eksik
Ramazan Eksik


Yorumlar
Bu içerik ile ilgili hiç yorum yazılmamış. İlk yorum yapan sen ol.
Yorum Yazın