
Bilgisayarınızda hareket halindeyken erişmek istediğiniz resimler var mı? Görüntüleri bir iPhone'a, Android cihaza, SD karta ve bulut depolama hizmetine nasıl aktaracağınız aşağıda açıklanmıştır.
Telefonunuzdan bilgisayarınıza fotoğraf göndermek için hali hazırda kullandığınız bir yönteminiz olabilir, peki ya tersi olduğunda? Belki bilgisayarınızda duvar kağıdı olarak kullanmak istediğiniz fotoğraflar veya telefonunuza taşımak istediğiniz kişisel fotoğraflar vardır.
iPhone veya iPad'iniz varsa, fotoğraflar için belirli bir klasör ayarlayabilir ve aktarımı yapmak için Windows'ta iTunes'u veya Mac'te Finder'ı kullanabilirsiniz. Android'de, Windows'ta Dosya Gezgini'ni veya Mac'te Finder'ı kullanarak fotoğrafları doğrudan telefona veya bir SD karta kopyalayın. Veya fotoğrafları, Google Fotoğraflar gibi bir çevrimiçi fotoğraf depolama sitesi aracılığıyla senkronize edin. Seçeneklerinizi kontrol edelim.
Fotoğrafları iPhone'a Aktarın
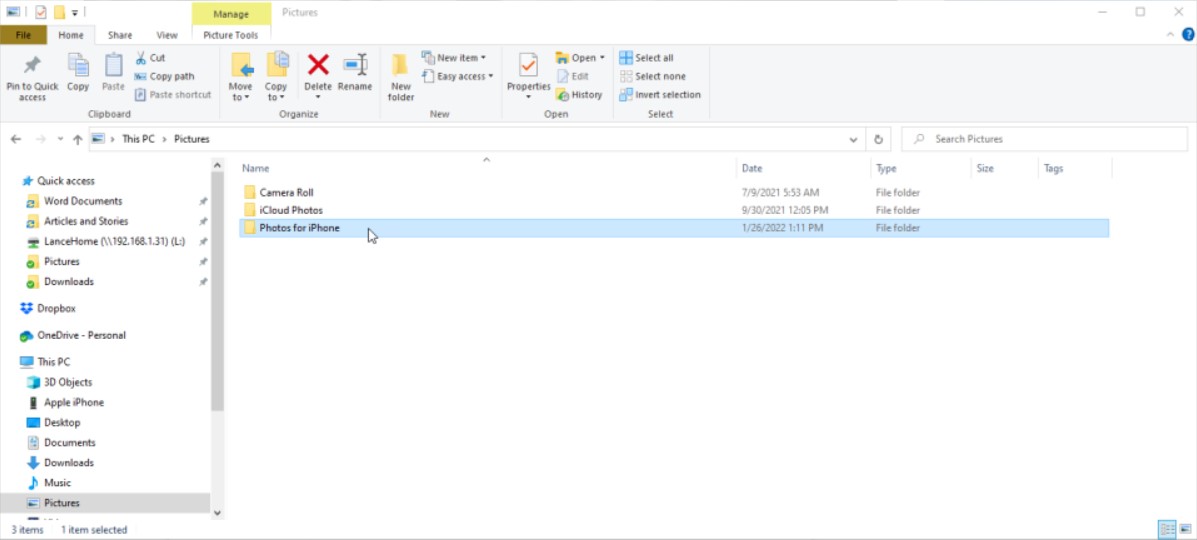
iPhone veya iPad ile bilgisayarınızdaki belirli bir klasördeki fotoğrafları telefonunuza kopyalamak için iTunes'a (Windows) veya Finder'a (macOS Catalina ve daha yenisi) dokunabilirsiniz. Senkronizasyonu her çalıştırdığınızda, o klasördeki fotoğraflar telefonunuzdaki Fotoğraflar uygulamasına yerleştirilir.
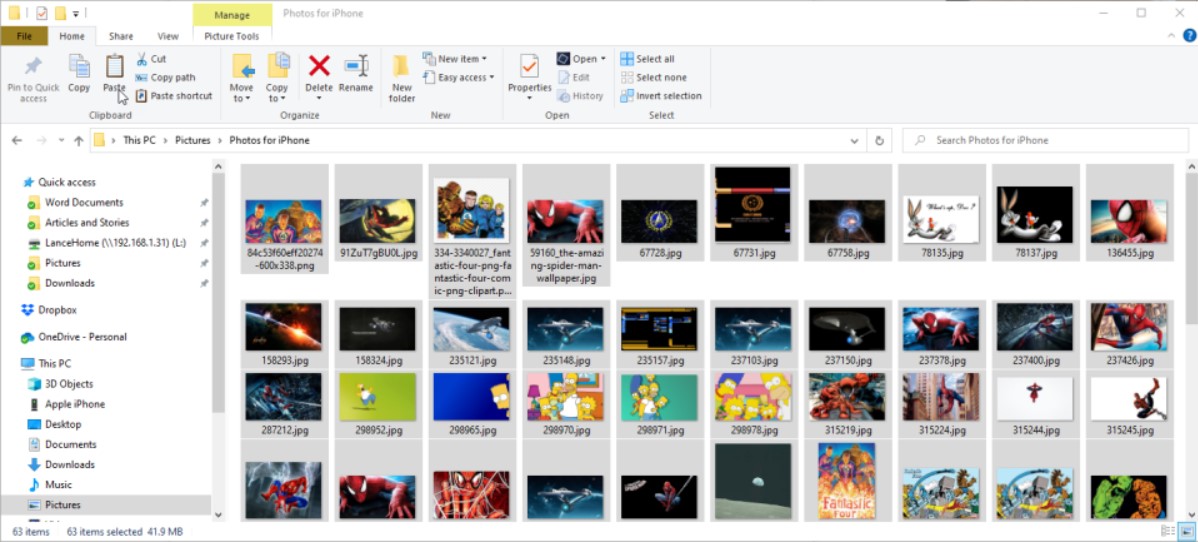
Windows'ta Dosya Gezgini'ni açın. Mac'te Finder'ı açın. Bilgisayarınızdan iPhone'unuza senkronize etmek istediğiniz fotoğrafları depolamak için yeni bir klasör oluşturun. Benim durumumda, Resimler klasörümde iPhone için Fotoğraflar adlı bir klasör oluşturdum. Ardından, telefonunuzla senkronize edilmesini istediğiniz fotoğrafları yeni klasöre ekleyebilirsiniz.
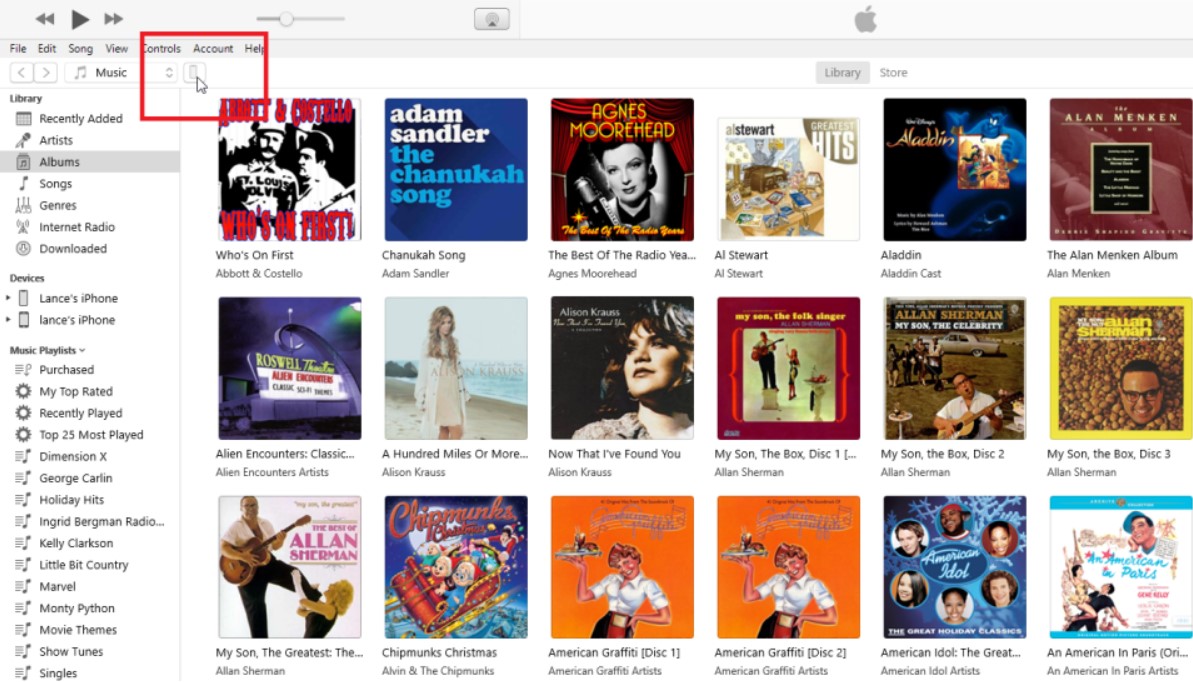
Telefonunuzu bilgisayarınıza bağlayın. iTunes veya Finder'da telefonunuzun simgesini tıklayın. iTunes'da, telefonunuzun Ayarlar bölümündeki Fotoğraflar girişini tıklayın. Finder ile ekranın üst kısmındaki Fotoğraflar'a tıklayın. Fotoğraflar ekranında veya bölümünde, Fotoğrafları Senkronize Et'in yanındaki kutuyu işaretleyin.
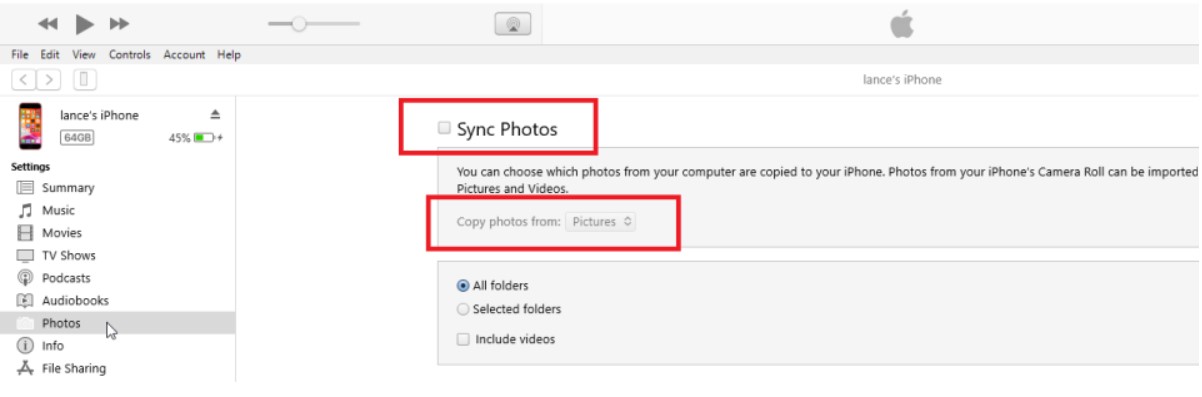
Varsayılan olarak konum, Resimler klasörünüzün tamamını gösterecektir. Resimler yazan açılır kutuyu tıklayın ve Klasör Seç'i seçin. Senkronize etmek istediğiniz fotoğrafları içeren klasöre göz atın ve seçin ve ardından Klasör Seç'e tıklayın.
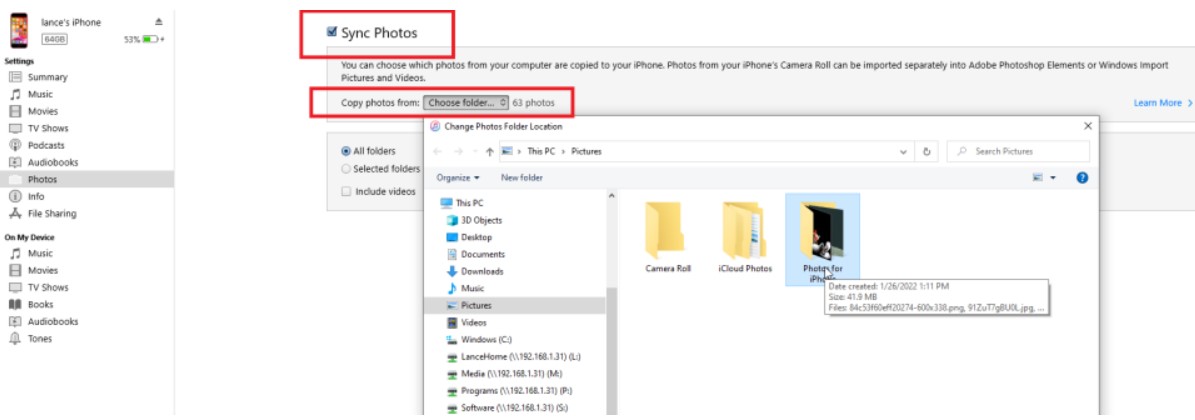
Senkronize etmeye hazır olduğunuzda, ekranın alt kısmındaki Uygula veya Senkronize Et'i tıklayın. Senkronizasyonun tamamlanmasını bekleyin, ardından iPhone'unuzdaki Fotoğraflar uygulamasını açın.
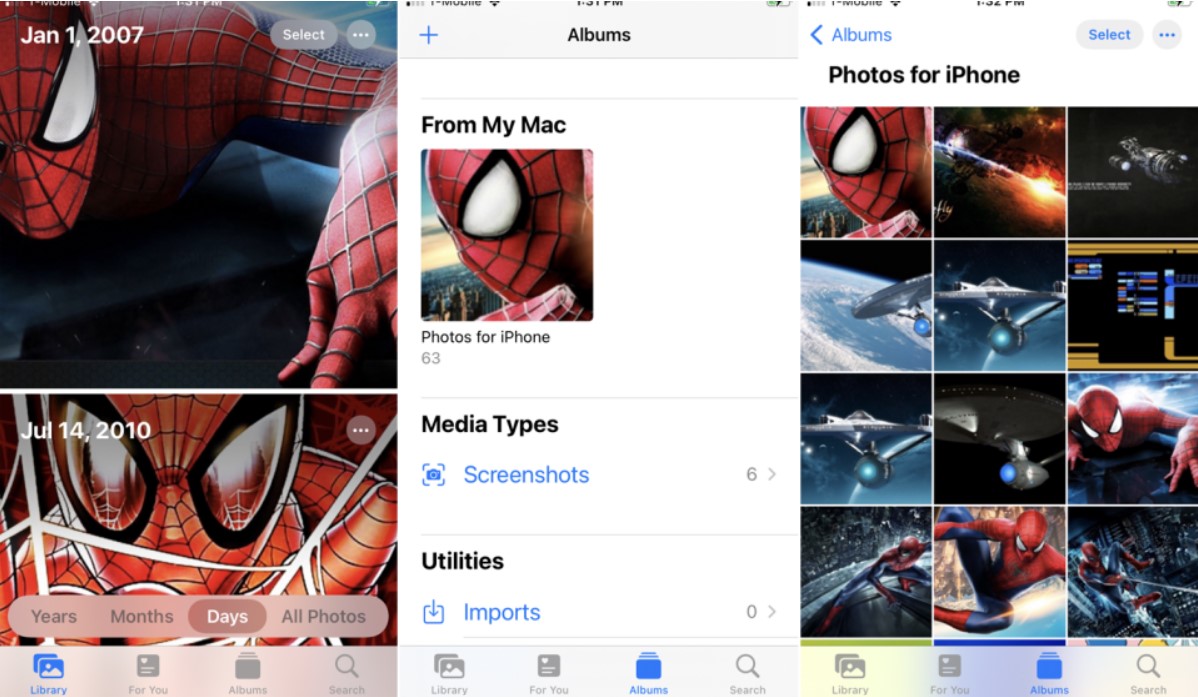
Kitaplık görünümünden, alttaki Fotoğraflar simgesine dokunun ve Mac'imden albümünü seçin (bir Windows makinesi kullanıyor olsanız bile Mac yazacaktır). Fotoğraflarınız arasında en erkenden en yeniye doğru hızlıca kaydırın ve senkronize ettiğiniz fotoğrafları görmelisiniz. Daha sonra fotoğraflardan birini duvar kağıdınız olarak ayarlayabilirsiniz.
Fotoğrafları Android'e Aktarın
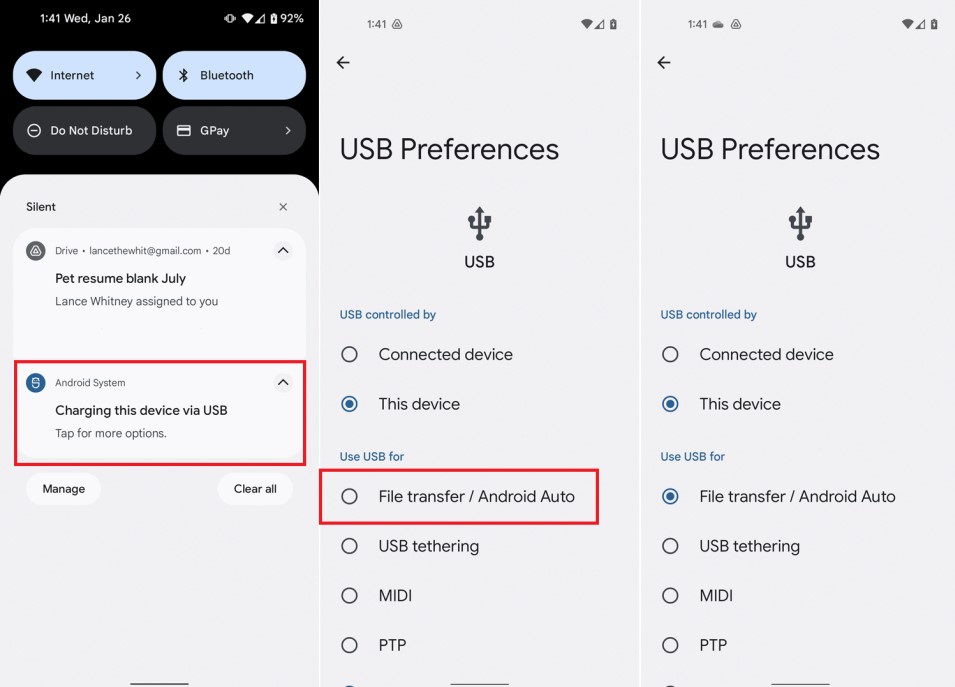
Mac'te, Android cihazınıza veya cihazınızdan dosya kopyalamak için Android Dosya Aktarımı https://www.android.com/filetransfer/ adlı bir programı indirip yüklemeniz gerekir. Fotoğrafları Windows PC'nizden herhangi bir Android telefona aktarmak için telefonunuzu bilgisayarınıza takmanız yeterlidir.
Windows'un dosyalarına erişebilmesi için telefonunuzu bir medya cihazı olarak bağlamanız gerekebilir. Bunu yapmak için ekranın üstünden aşağı doğru kaydırın ve USB bağlantısı veya USB seçenekleri bildirimine dokunun. Telefonun Dosya Aktarımı, Medya Cihazı veya benzeri bir şeye ayarlandığından emin olun. Ayarlandıktan sonra, ekranın üstünden tekrar aşağı kaydırın ve bildirim artık telefonunuzun bir medya cihazı olarak bağlı olduğunu söylemelidir.
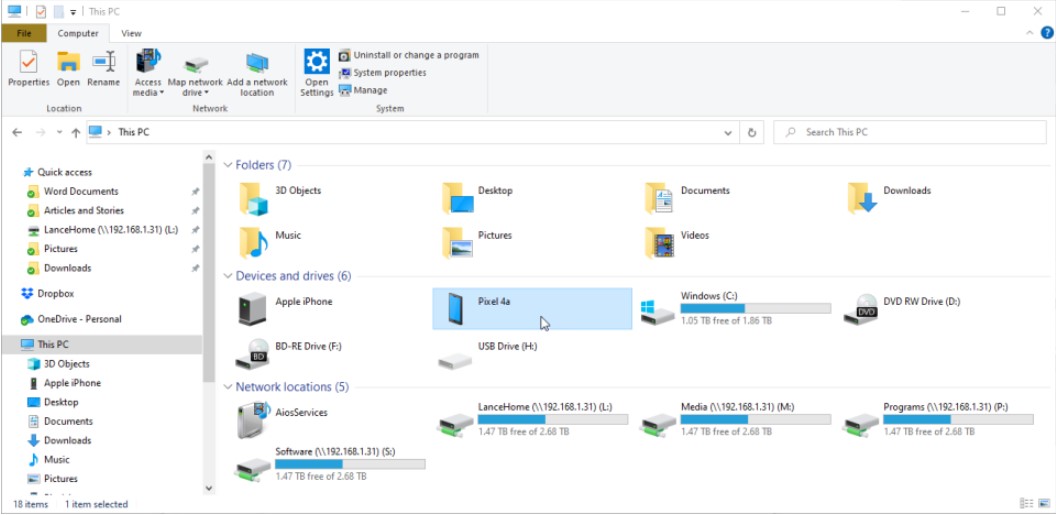
Windows'ta Dosya Gezgini'ni açın ve Android telefonunuzu seçin. Mac'te Android Dosya Aktarımı kullanıyorsanız, programı Finder'dan başlatın. Windows'ta, Resimler klasörünü bulana kadar telefonunuzdaki klasörlerde detaya inmeye devam edin. İkinci bir Dosya Gezgini penceresi açın ve telefonunuza kopyalamak istediğiniz fotoğrafları içeren klasöre gidin.
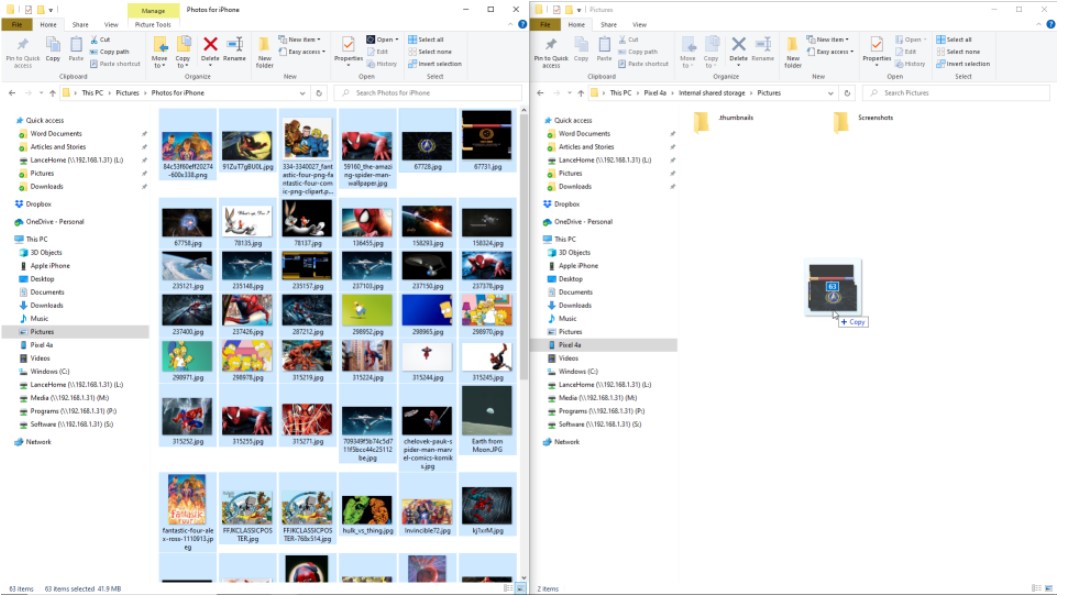
Mac'te, kopyalanacak fotoğrafları içeren klasörü gösteren bir Finder penceresi açın. Android Dosya Aktarımı penceresinde, Resimler klasörüne gidin. Aktarmak istediğiniz fotoğrafları seçin, ardından kopyalayıp yapıştırın veya telefonunuzdaki Resimler klasörüne sürükleyip bırakın.
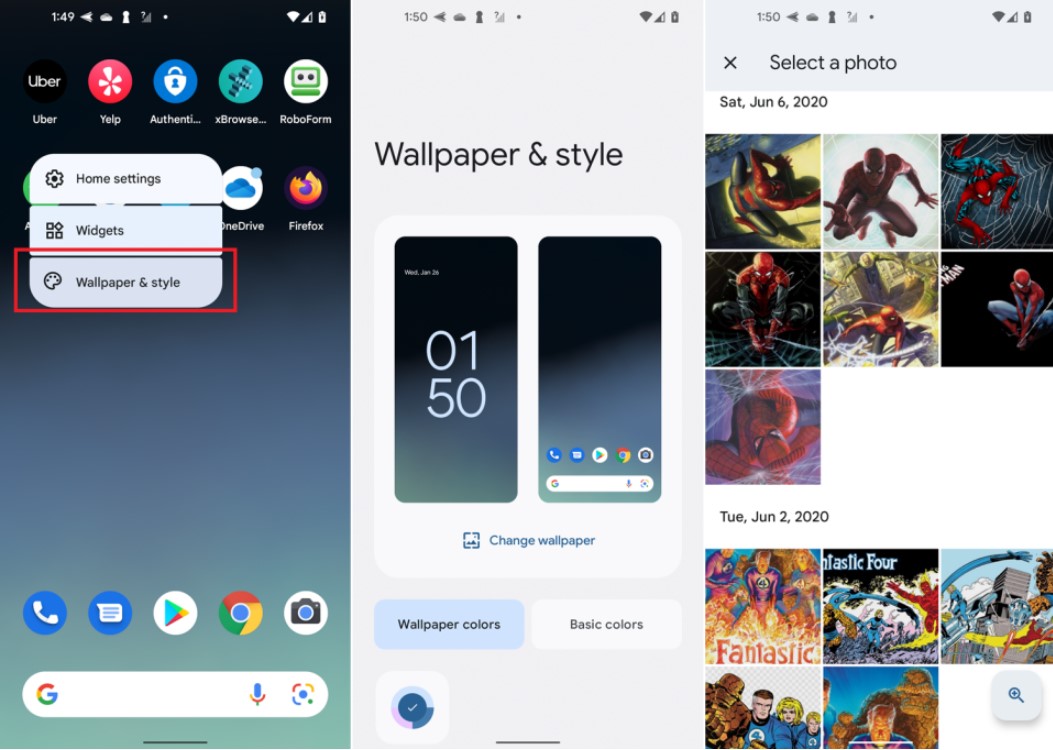
Şimdi, fotoğraflardan birini yeni duvar kağıdınız olarak ayarlamak istediğinizi varsayalım. Android cihazınızda, birkaç simge görene kadar ekranın herhangi bir boş alanına basın. Duvar Kağıtları'na dokunun, ardından fotoğraf veya galeri seçeneğini belirleyin. Az önce kopyaladığınız fotoğraflar fotoğraf galerinizde olmalıdır. Duvar kağıdınız olarak kullanmak istediğinize dokunun ve ardından Duvar Kağıdı Olarak Ayarla veya Bitti'ye dokunun.
Fotoğrafları SD Karta Aktarın
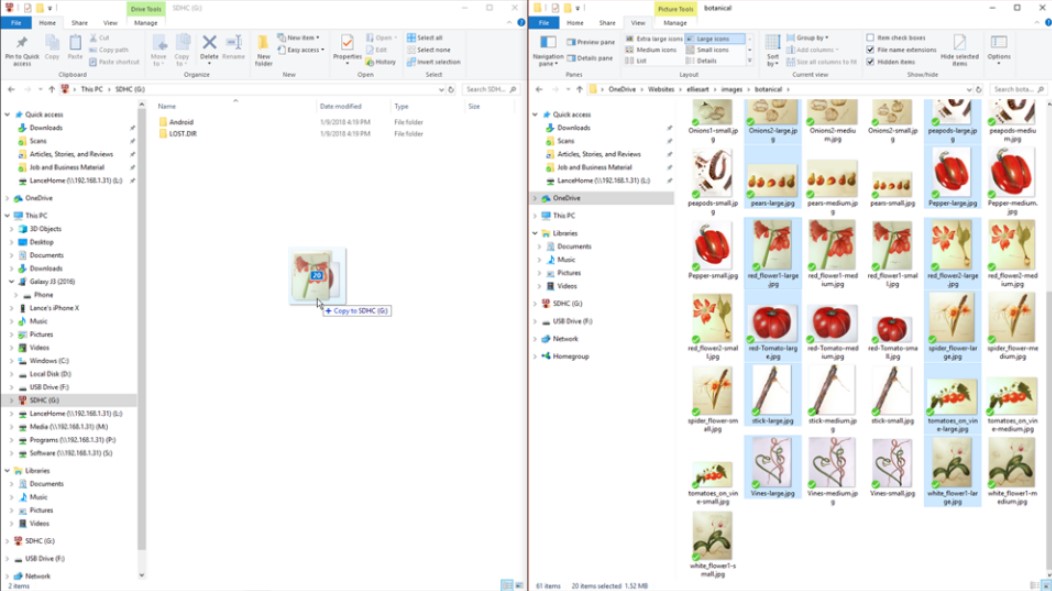
Telefonunuzla birlikte bir microSD kart kullanıyorsanız ve bilgisayarın kendi SD kart yuvası varsa, fotoğrafları kartla aktarabilirsiniz. Bir SD kart adaptörü kullanarak microSD kartınızı bilgisayarınıza takın. Dosya Gezgini'ni veya Bulucu'yu açın ve dosyaları SD kartınıza kopyalayın, ardından kartı çıkarın ve tekrar telefonunuza takın.
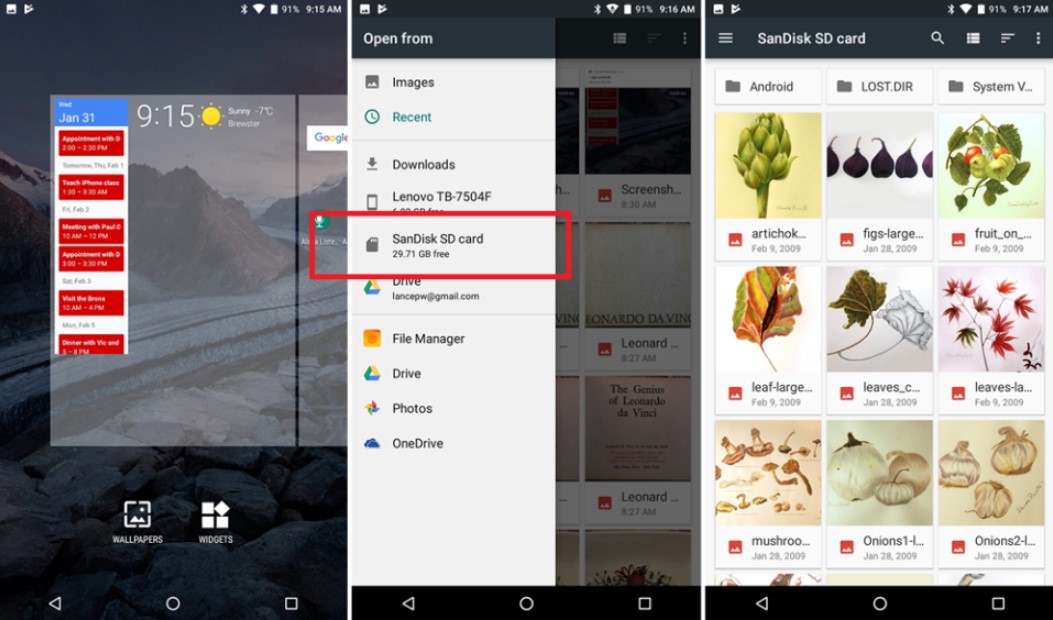
Ekrana sertçe dokunun ve Duvar Kağıtları simgesini seçin. Fotoğraflarım'a veya Galeriden'e dokunun, ardından Aç menüsüne erişmek için hamburger simgesini açın. SD kartınız için girişe dokunun. Şimdi kopyaladığınız fotoğrafları görmelisiniz. Duvar kağıdınız olarak kullanmak istediğiniz fotoğrafa dokunun.
Fotoğrafları Çevrimiçi Depolama Alanıyla Senkronize Edin
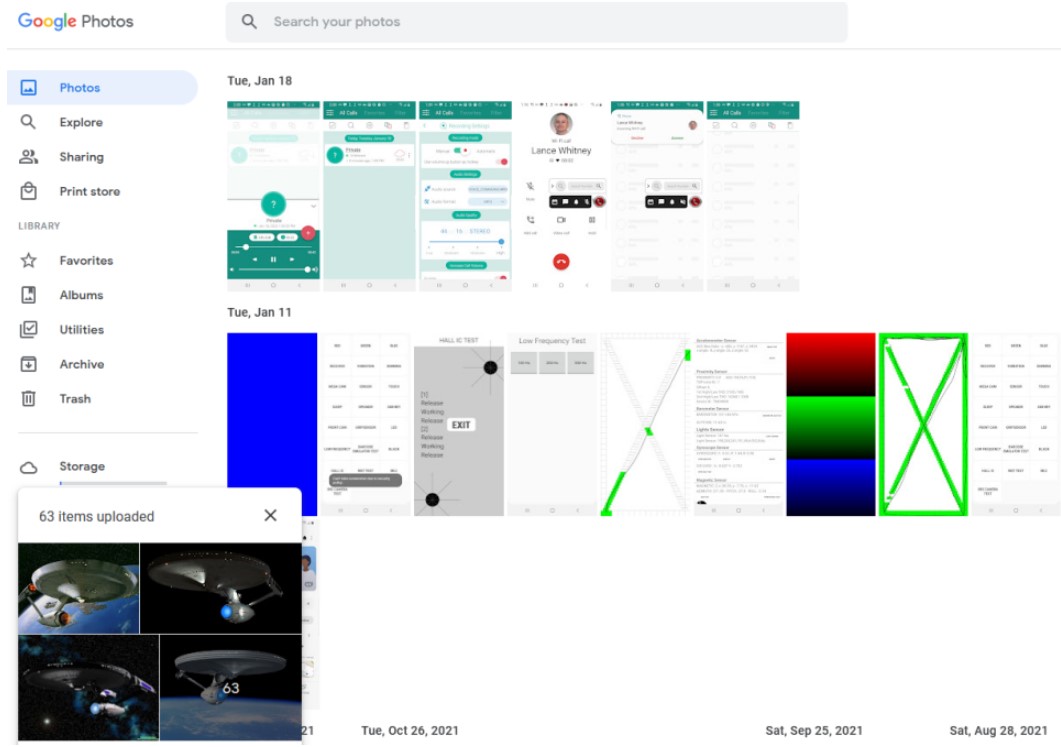
Ayrıca, bir çevrimiçi depolama sitesi kullanarak PC'nizdeki fotoğrafları iPhone veya Android telefonunuza aktarabilirsiniz. Bu örnek için Google Fotoğraflar'ı kullanacağım, ancak PC'nizden ve cep telefonunuzdan erişilebilen herhangi bir site işe yaramalı.
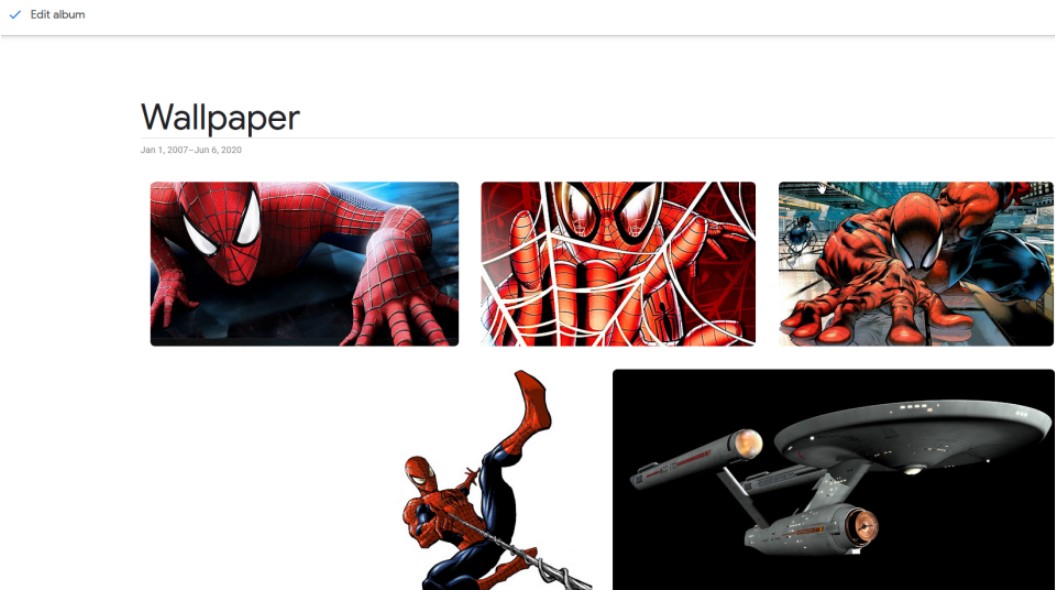
Çevrimiçi depolama hizmetinizde oturum açın ve halihazırda bilgisayarınızda depoladığınız fotoğrafları yükleyin. Yeni fotoğrafları belirli bir albüme de ekleyebilirsiniz.
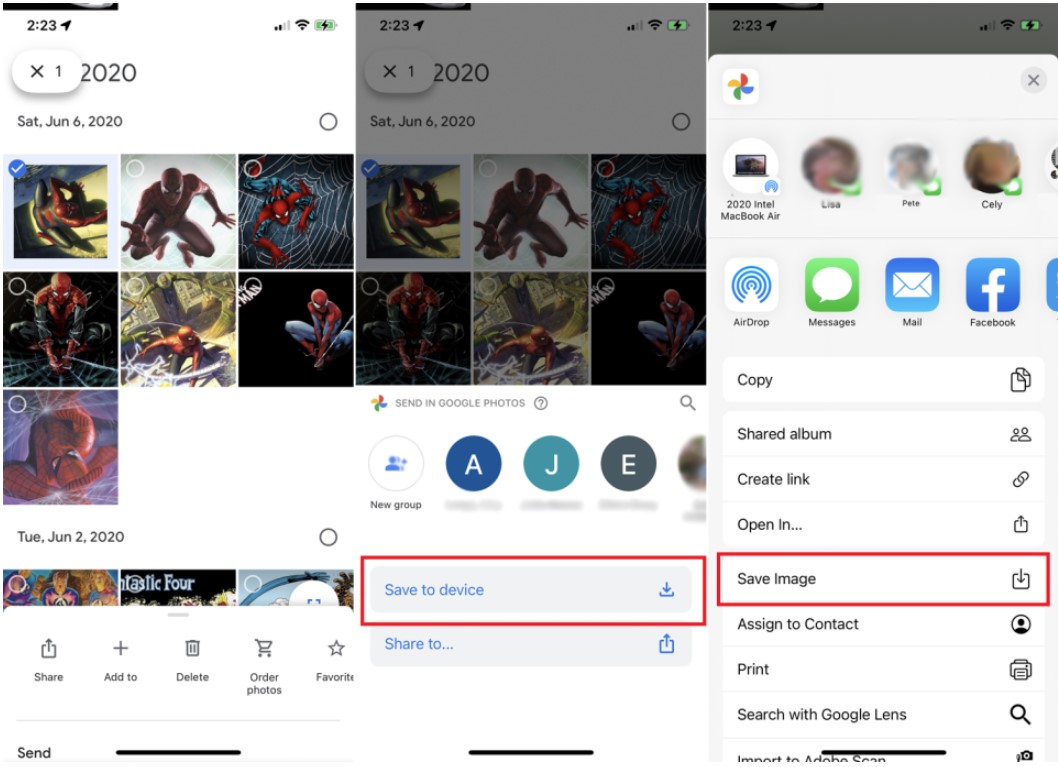
Şimdi telefonunuzda hizmetin uygulamasını açın ve yüklediğiniz fotoğrafların bulunduğu albüme gidin. Google Fotoğraflar'dan belirli bir fotoğrafa dokunabilir ve onu duvar kağıdı olarak kullanmak veya mobil fotoğraf kitaplığınızda saklamak için telefonunuza indirebilirsiniz.
Yazarın Diğer Yazıları
- Bilgisayar Yanıt Vermiyor mu? Mac'te Uygulamalardan Çıkmaya Nasıl Zorlanır?
- Web'de Anında İlet Bildirimleri Nasıl Devre Dışı Bırakılır?
- Spotify Premium Nasıl İptal Edilir (ve Ücretsiz Bir Hesap Silinir)
- En İyi TV Ekranı Boyutu Nasıl Seçilir?
- Windows 11'de Bluetooth cihazlarını hızlı bir şekilde bağlamanın 3 yolu
 Ramazan Eksik
Ramazan Eksik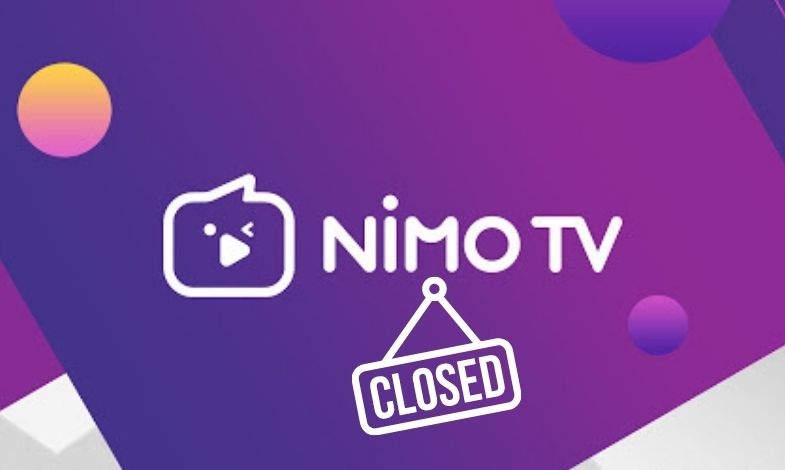


Yorumlar
Bu içerik ile ilgili hiç yorum yazılmamış. İlk yorum yapan sen ol.
Yorum Yazın