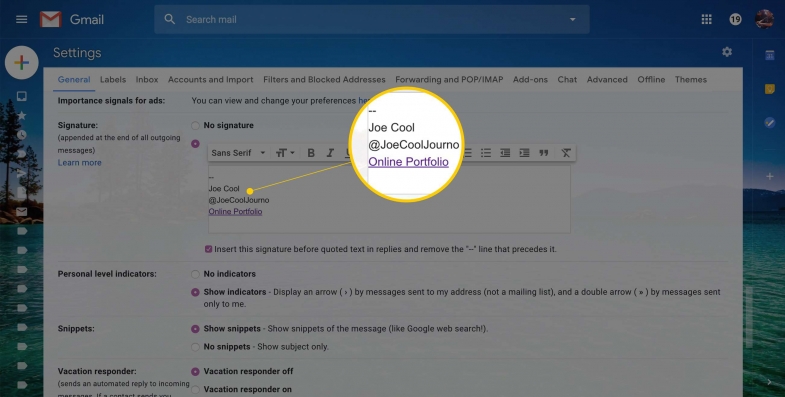
Gmail imzası eklemek veya mevcut bir imzayı değiştirmek için Gmail ayarlarını kurcalamak gerekir.
Kişisel e-postalar veya komik kedi videolarını aile üyeleriyle paylaşırken gerekli olmasa da, birçok Gmail kullanıcısı iş nedeniyle e-postalarına imzası eklemeyi ister. Gmail, telefon numaranızı veya iletişim bilgilerinizi her seferinde yazmak yerine, tüm işlemleri sizin için yapar.
Bu varsayılan bir seçenek olmadığından, Gmail imzası eklemek veya mevcut bir imzayı değiştirmek için Gmail ayarlarını kurcalamak gerekir.
Masaüstü bilgisayarından imza ekleme
1. Adım: Favori tarayıcınızı başlatın ve normalde yaptığınız gibi Gmail hesabınıza giriş yapın.
2. Adım: Ardından, ekranın sağ üst köşesindeki dişli çark simgesini tıklayın ve açılır menüden Ayarlar'ı tıklayın.
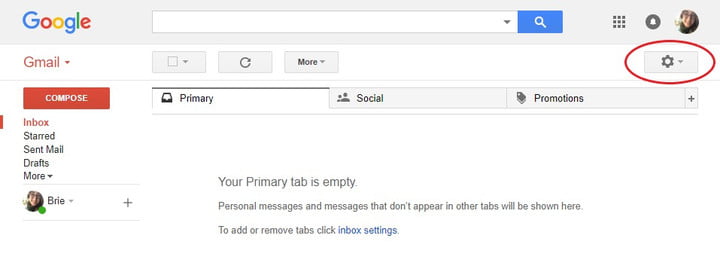
3. Adım: Genel sekmesi altında, İmza'yı görene kadar aşağı kaydırın. Yeni oluştur düğmesine tıklayın.
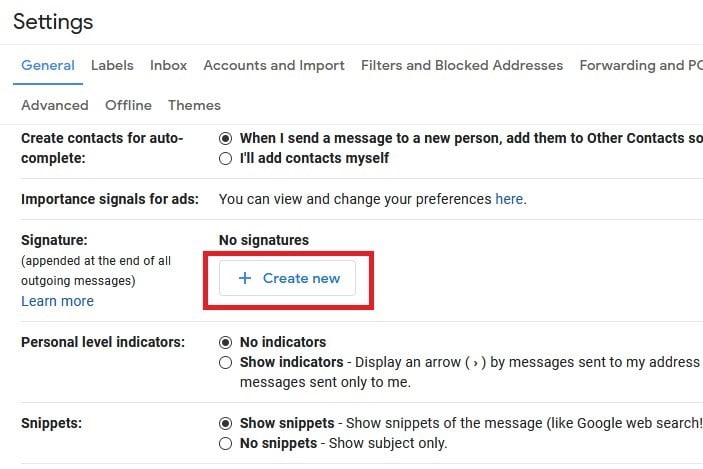
4. Adım: Açılan iletişim kutusuna yeni imzanız için bir ad girin. Ardından Ayarlar ekranına yönlendirilirsiniz ve imzanızın adının yanında yeni bir metin kutusu görünür. Bu metin kutusuna istediğiniz e-posta imzasını yazın.
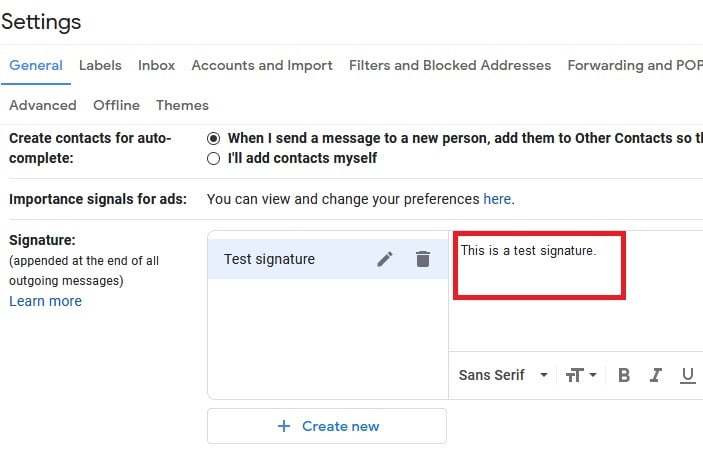
İsteğe bağlı: İmza alanının altında, e-posta yanıtlarında alıntılanan metinden önce imzanızı eklemenizi sağlayan bir onay kutusu görürsünüz. Bu, imzanızı e-posta dizilerinde daha görünür hale getirir. Profesyonel yazışmalar için e-postanızı kullanıyorsanız veya takip mesajlarında imzanızın görünür kalmasını istiyorsanız, aktifleştirmeye değer. İmza alanının altındaki bu bölüm, imzanızın yeni e-postalarda mı yoksa yanıtlarda ve yönlendirilen e-postalarda mı görüneceğini seçmenizi sağlayan iki açılır menü seçeneği daha içerir.
5. Adım: İmzanızdan memnun olduktan sonra, sayfanın en altına gidin ve Değişiklikleri Kaydet düğmesini tıklayın. Bu kadar! İmzanız artık tüm yeni iletilerde ve giden postalarda görünecektir.
Yahoo, Outlook veya başka bir e-posta hizmetinden bir e-posta adresiniz varsa, Gmail'in "Postaları şu adresten gönder" özelliğini kullanarak bu adres üzerinden de e-posta gönderebilirsiniz. Bu özelliği hesap ayarlarınızdan ayarlayabilirsiniz ve bunu yaptıktan sonra, bu e-posta adresi için farklı bir imza oluşturabilirsiniz. İmza alanının altında görünen açılır menüyü tıklamanız ve o menüden tercih ettiğiniz e-posta adresini seçmeniz yeterlidir.
Android veya iOS cihazınıza imza ekleme
E-postalar artık, özellikle bugünün mobil bilgisayar dünyasında Gmail'in masaüstü için sunduğu bir özellik değildir. Android ve iOS için Gmail uygulamasını kullanarak tüm giden e-postalara doğrudan akıllı telefonunuzda imza ekleyebilirsiniz.
Ancak, özelleştirme söz konusu olduğunda uygulamanın biraz daha kısıtlayıcı olduğunu unutmayın. İmzanız yalnızca, akıllı telefonunuzu mesaj göndermek için kullanıyorsanız görünür - masaüstü imzasını ayrıca ayarlamanız gerekir.
1. Adım: Gmail uygulamasını normal şekilde indirip başlatın.
2. Adım: Sol üst köşedeki üç yatay çizgiye dokunun.
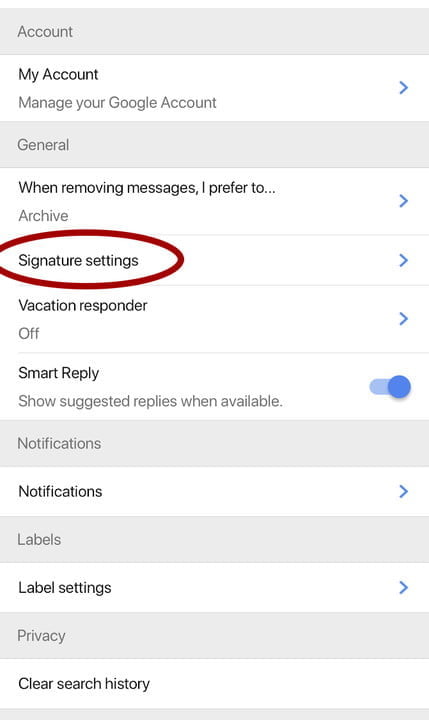
3. Adım: Ortaya çıkan bölmede Ayarlar'a dokunun.
4. Adım: İmza eklemek istediğiniz hesaba dokunun.
5. Adım: iOS cihazlar için: İmza ayarları'na dokunun ve Mobil İmza'nın yanındaki kaydırma çubuğunu değiştirin. Android cihazlar için: Genel bölümünün altında yer alan Mobil İmza seçeneğine dokunun.
6. Adım: İstediğiniz imzayı ekleyin.
7. Adım: iOS'ta: İşiniz bittiğinde, yeni basılmış imzanızı kaydetmek için Geri'ye dokunun! Android'de: İşiniz bittiğinde Tamam'a dokunun.
İlgili İçerikler
- Denemeniz Gereken Muhteşem Google Özellikleri
- Mail atmanızı kolaylaştıran Gmail kısayolları
- Gmail şifresi nasıl sıfırlanır
- Gmail nasıl özelleştirilir
- Gmail'de grup nasıl oluşturulur
- Bir Gmail hesabı nasıl silinir?
Yazarın Diğer Yazıları
- Bilgisayar Yanıt Vermiyor mu? Mac'te Uygulamalardan Çıkmaya Nasıl Zorlanır?
- Web'de Anında İlet Bildirimleri Nasıl Devre Dışı Bırakılır?
- Spotify Premium Nasıl İptal Edilir (ve Ücretsiz Bir Hesap Silinir)
- En İyi TV Ekranı Boyutu Nasıl Seçilir?
- Windows 11'de Bluetooth cihazlarını hızlı bir şekilde bağlamanın 3 yolu
 Ramazan Eksik
Ramazan Eksik


Yorumlar
Bu içerik ile ilgili hiç yorum yazılmamış. İlk yorum yapan sen ol.
Yorum Yazın