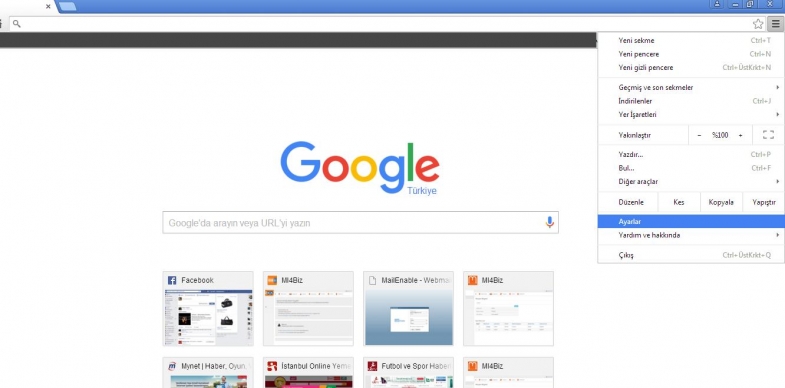
Haberiniz olmadan Chrome tarayıcınızın dilinin değiştiğini mi farkettiniz. İşte Chrome dilini değiştirmenin yolu.
Google'ın Chrome tarayıcısının, web'e hangi dilde göz atmak istediğinizi bildiğini düşünmesi, bunun her zaman doğru olduğu anlamına gelmez. Bu, ille de Türkçe kullanacağınız anlamına gelmeyeceği gibi, yanlışlıkla İngilizceye dönen tarayıcınızı tekrar Türkçe'ye çevirmek istediğiniz durumlarda geçerlidir.
Neyse ki, artık Google Chrome tarayıcınızın tercih edilen dilini nasıl değiştireceğinizi göstermek için burada olduğumuzdan, varsayımlarına katlanmanıza gerek yok.
Dil ayarlarınızı değiştirin
Chrome'da kullanılan dili değiştirmek yalnızca birkaç adım alır ve işlem korkutucu gibi görünse de, yeni başlayanlar için yeterince kolaydır. Aşağıdaki adımlar, Windows 10'daki Chrome'un en son sürümünde gerçekleştirilmiştir, ancak aynı prosedürü Chromebook gibi bir Chrome OS cihazına uygulayabilirsiniz. Benzer bir prosedür Microsoft'un Chromium tabanlı Edge Tarayıcısı için de geçerlidir, menü düğmesinden seçeneği bulup Ayarlar ve ardından Diller'e basmanız yeterlidir. Google'a göre, Mac'lerde Chrome için tarayıcı "bilgisayarınız için varsayılan sistem dilinde otomatik olarak görüntülenecektir".
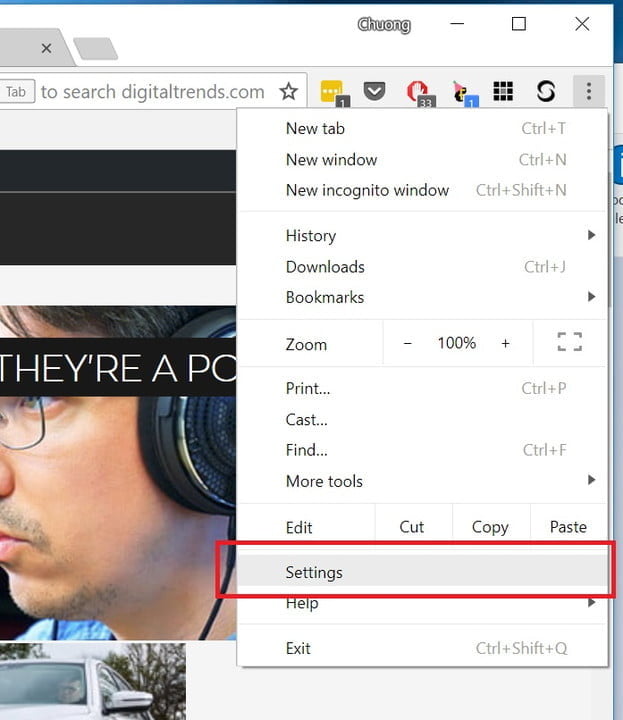
1. Adım: Chrome tarayıcınızı cihazınızda başlatın ve Chrome pencerenizin sağ üst tarafındaki menü düğmesine gidin. Menü düğmesi üç yığılmış nokta ile temsil edilir.
2. Adım: Menünün altına doğru Ayarlar'ı seçin. Alternatif olarak, Chrome tarayıcınızın adres çubuğuna “chrome: // settings /” yazarak da Ayarlar menüsüne hızlı bir şekilde gidebilirsiniz.
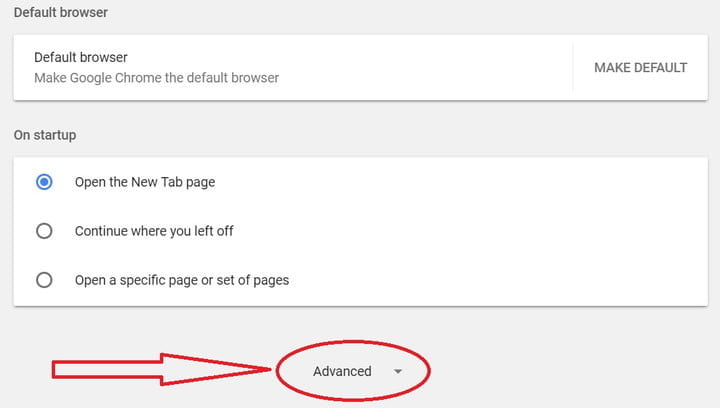
3. Adım: Ayarlar menüsüne girdikten sonra, listenin en altına gidin ve ek seçenekleri görüntülemek için Gelişmiş'i tıklayın.
4. Adım: Diller'i görene kadar aşağı kaydırmaya devam edin. Daha fazla seçenek görüntülemek için Dil'e veya sağdaki aşağı oka tıklayın veya dokunun.
5. Adım: Mavi renkli Dil ekle düğmesini tıklayarak yeni bir dil ekleyebilirsiniz.
6. Adım: Mevcut diller arasında gezinin ve eklemek istediğiniz dili tıklayın veya arama çubuğuna eklemek istediğiniz dili yazın. İstediğiniz dili seçtikten sonra, sağ alt taraftaki Ekle düğmesini tıklayın.
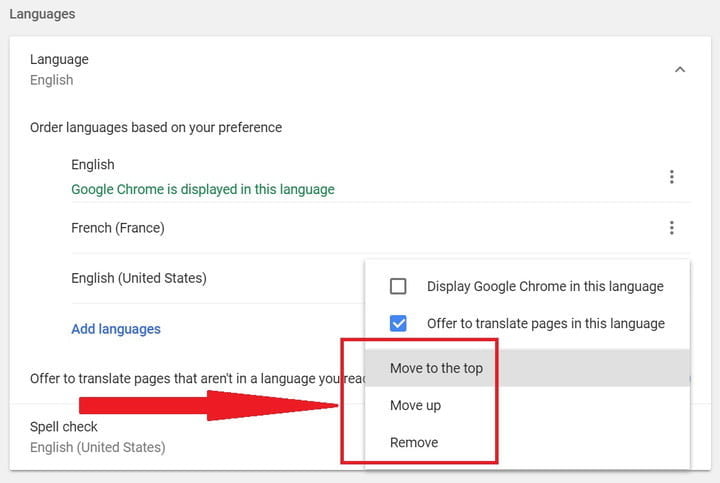
7. Adım: Yeni diller otomatik olarak listenin altına eklenir. Birden fazla dil seçtiyseniz, seçtiğiniz dilleri yeniden sıralamak veya ihtiyaç duymadığınız veya kullanmadığınız dilleri kaldırmak için listenizdeki her dilin sağındaki üç yığılmış noktayla temsil edilen menü düğmesini de kullanabilirsiniz.
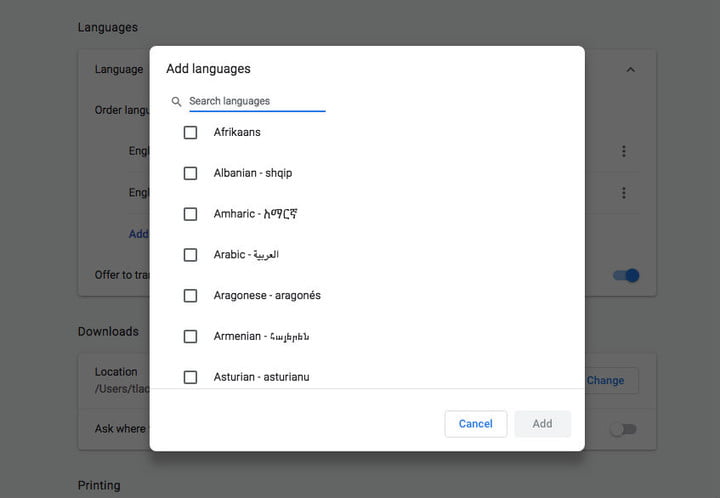
Değişikliklerinizi tamamladıktan sonra tarayıcınızdaki Ayarlar sekmesini kapatabilir veya Chrome'dan çıkabilirsiniz. Değişiklikler otomatik olarak kaydedilecek ve güncellenecektir.
Chrome'u yeni bir dilde görüntüleme veya web sayfalarını çevirme
Dilinizi ekledikten sonra, Chrome'un bu yeni dili kullanması için dili etkinleştirmeniz gerekir.
1. Adım: Yukarıdaki kılavuzdan 4. Adım'a giderek Dil ayarlarına gidin. İstenen dilin sağındaki, yine üç yığılmış nokta ile temsil edilen menü düğmesine tıklayın.
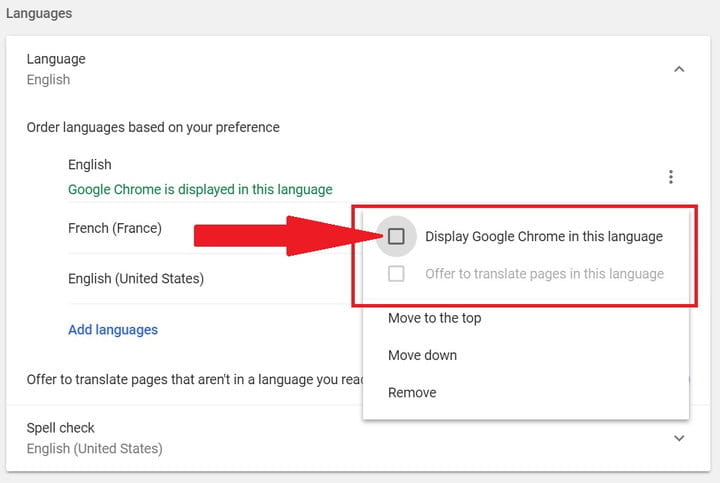
2. Adım: Bir açılır menü görünecektir. Google Chrome'u bu dilde görüntüle ifadesinin yanındaki ilk kutuyu seçebilirsiniz.
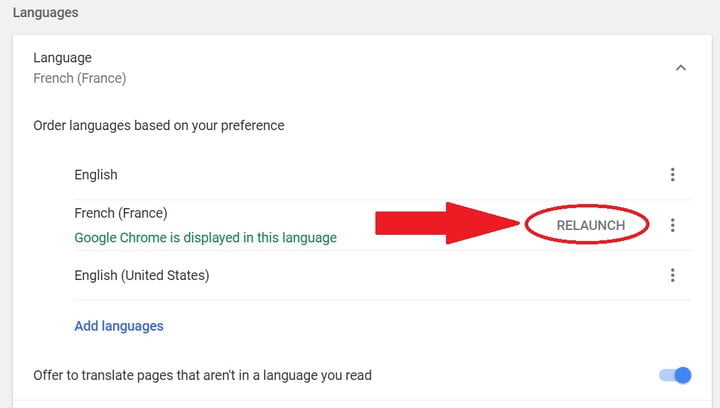
Yeniden başlatma düğmesi dilin yanında görünür. Yeni ayarları uygulamak için Chrome'u yeniden başlatmak istersiniz.
Yeni dil etkinleştirildiğinde, bu dilde bir web sitesini veya sayfayı ziyaret ettiğinizde Google Translate'in çeviri açılır penceresi görünmez. Örneğin, Chrome'u Fransızca olarak görüntülemeyi seçerseniz, Amazon Fransa'nın portalını ziyaret ettiğinizde Google Çeviri görünmez.
Chrome'u görüntülemek için kullanılanla aynı dilde yazılmış bir sayfayı ziyaret ettiğinizde Google Çeviri'nin görünmesini istiyorsanız, Chrome'un dil ayarına gidin ve istediğiniz dilin yanındaki menüyü tıklayın. Bu dildeki sayfaları çevirme teklifinin işaretli olduğundan emin olmak istersiniz.
Bu ayarlarda gerçekten değişiklik yapmak istemiyorsanız, Google'ın metinleri veya dokümanları kolayca çevirebilen ve size zaman kazandırabilecek özel bir Çeviri web sitesine sahip olduğunu unutmayın. Çevrimiçi olarak bulduğunuz parçaları düzenli olarak çevirirseniz, daha kolay kullanabilmeniz için Google Çeviri uzantısını indirmek isteyebilirsiniz.
İlgili İçerikler
- Google Chrome temaları nasıl kurulur?
- Chrome'dan nasıl çıkış yapılır?
- Google'daki etkinlik kayıtlarınızı nasıl silebilirsiniz?
Yazarın Diğer Yazıları
- Bilgisayar Yanıt Vermiyor mu? Mac'te Uygulamalardan Çıkmaya Nasıl Zorlanır?
- Web'de Anında İlet Bildirimleri Nasıl Devre Dışı Bırakılır?
- Spotify Premium Nasıl İptal Edilir (ve Ücretsiz Bir Hesap Silinir)
- En İyi TV Ekranı Boyutu Nasıl Seçilir?
- Windows 11'de Bluetooth cihazlarını hızlı bir şekilde bağlamanın 3 yolu
 Ramazan Eksik
Ramazan Eksik


Yorumlar
Bu içerik ile ilgili hiç yorum yazılmamış. İlk yorum yapan sen ol.
Yorum Yazın