
Windows'un açılması uzun zaman alıyor mu? Bilgisayarınızda başlatma işlemini biraz daha hızlı hale getirmek için yapabileceğiniz birkaç şey var.
Bilgisayarlar, eski bej kutulardan bu yana çok yol kat etti, ancak saniyede gigahertz ve gigabayt cinsinden ölçülen hızlarda bile, hala ara sıra beklemeyi içeriyorlar. Bilgisayarınızın açılmasını beklerken Rubik Küplerini çözmekten bıktıysanız, süreci hızlandırmanın birkaç yolu var.
Windows'un Hızlı Başlangıç Modunu Etkinleştir
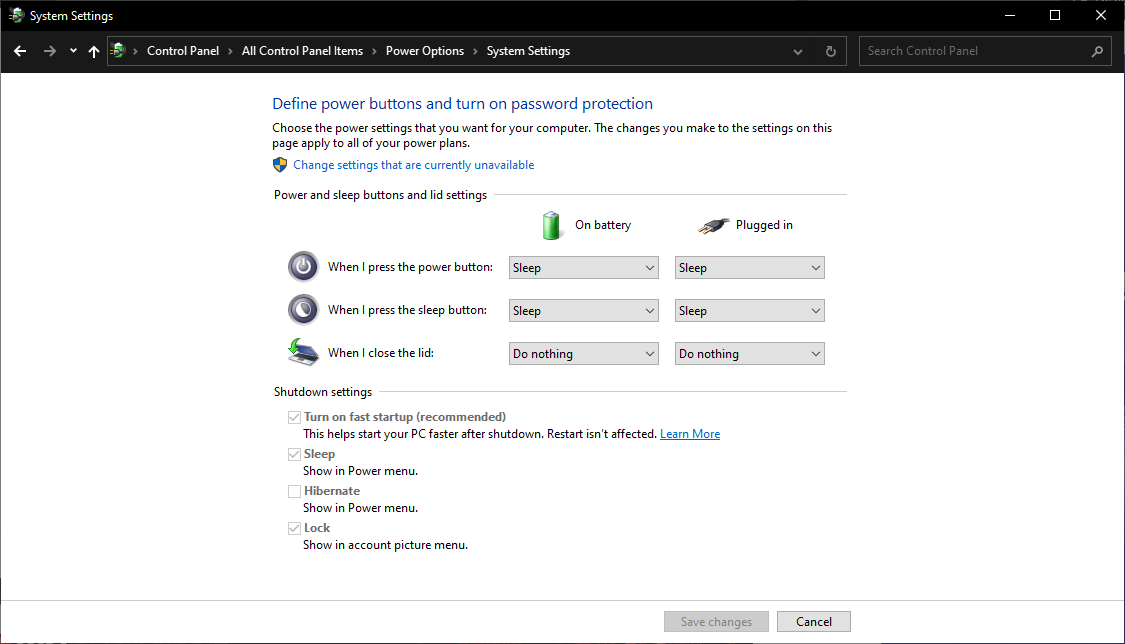
Windows, kulağa tam olarak benzeyen Hızlı Başlangıç adlı bir özelliğe sahiptir ve bu, arayışınızda bariz bir ilk duraktır. Esasen, bu, hazırda bekletme ve kapatma arasında bir tür yarı yol modudur. Hazırda bekletme gibi açık uygulamalarınızı kaydetmez, ancak kaputun altındaki işletim sistemi hazırda bekleme moduna geçerek temiz bir durumla daha hızlı başlamanıza yardımcı olur.
Yeniden başlatma etkilenmez, bu nedenle Windows Update veya BIOS'unuza girerken sorun yaşarsanız, bu görevleri gerçekleştirmek için kapatmak yerine bilgisayarınızı yeniden başlatmanız gerekebilir. Bu, birçok makinede varsayılan olarak etkinleştirilebilir, ancak daha önce kapattıysanız veya kendi oluşturduğunuz masaüstünde etkinleştirilmemişse, anahtarı kolayca çevirebilirsiniz.
Denetim Masası'nı açın ve Güç Seçenekleri > Güç düğmelerinin ne yapacağını seçin'i seçin. Seçenekler listesinde Hızlı başlatmayı aç'ın yanında bir onay kutusu görmelisiniz. Griyse, önce o pencerenin üst kısmındaki Şu anda kullanılamayan ayarları değiştir bağlantısını tıklamanız ve ardından Hızlı Başlangıç özelliğini açmanız gerekir. Bitirdiğinizde Değişiklikleri kaydet'i tıkladığınızdan emin olun.
UEFI/BIOS Ayarlarınızı Yapın
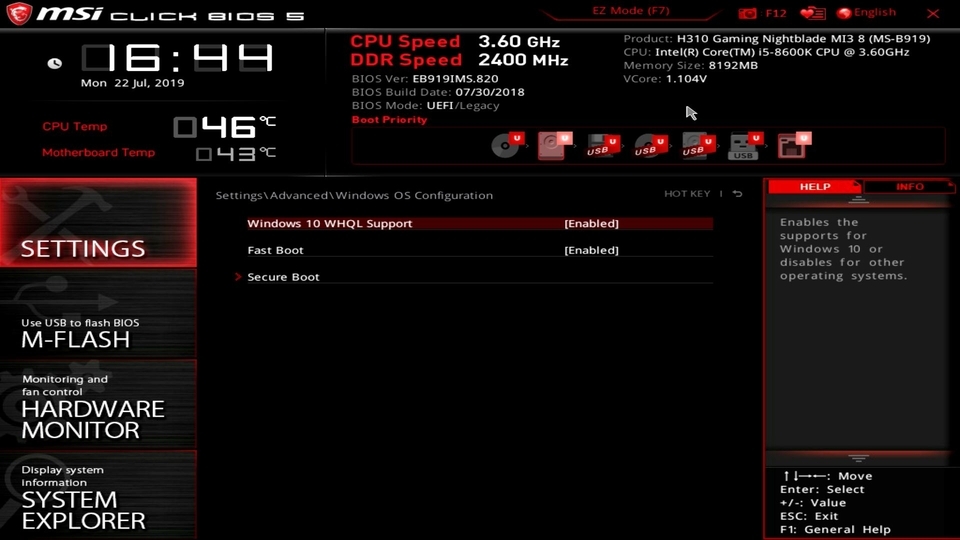
Bazı bilgisayarların BIOS'unda Hızlı Önyükleme ayarı vardır. Windows'taki Hızlı Başlangıç'ın aksine, Hızlı Önyükleme ayarı (veya ana kartınızda ne denirse), bilgisayarınızın ilk başlatıldığında çalıştırdığı ilk testlerin bazılarını atlar. Hız aşırtma yapıyorsanız veya BIOS'a düzenli olarak erişmeniz gerekiyorsa, bunu kapalı bırakmak isteyebilirsiniz, ancak çoğu insan, henüz açılmadıysa, açmaktan yararlanabilir.
Bilgisayarınızı yeniden başlatın, BIOS kurulumuna (veya istenirse başka bir tuşa) girmek için Sil'e basın ve menüde hızlı önyükleme ayarlarını arayın. Bazı kişiler ayrıca Önyükleme Sırası Önceliğinizi değiştirmenizi önerir (bir DVD sürücüsü veya ağ önyüklemesi yerine sabit diskinizin listenin başında olduğundan emin olun), ancak bunu hiçbir zaman iğneyi fazla hareket ettirmek için bulamadım.
Her anakart farklıdır, bu nedenle önyükleme işlemini hızlandırmak için etkinleştirebileceğiniz veya devre dışı bırakabileceğiniz başka özellikler olup olmadığını görmek için UEFI/BIOS ayarlarınızı gözden geçirin—anakartınız veya bilgisayar kılavuzunuz sizi doğru yöne işaret edebilir.
Başlangıç Programlarını Azaltın
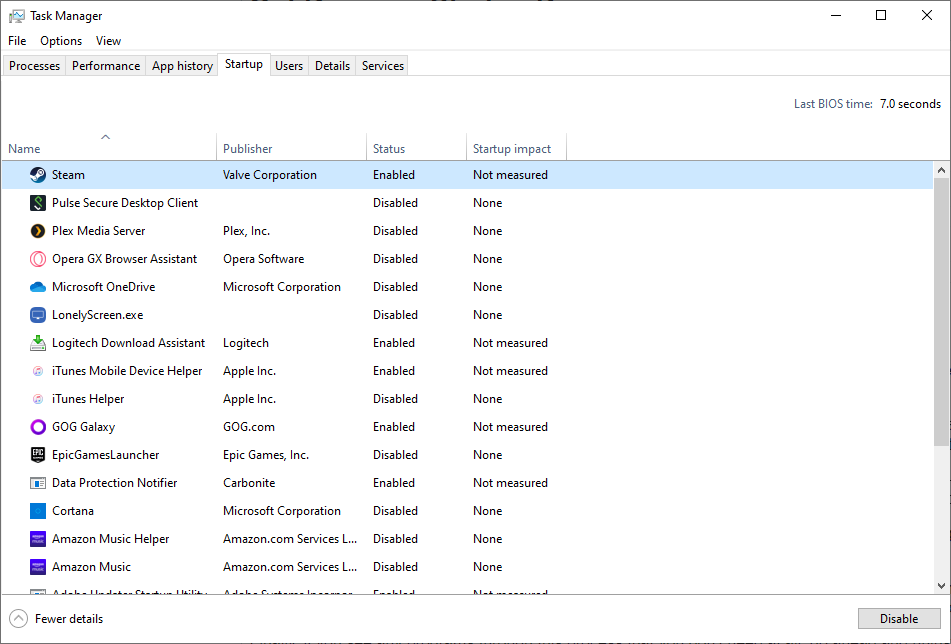
Başlangıçta başlatmak için ne kadar çok program ayarladıysanız, bilgisayarınızı başlattığınızda kullanılabilir duruma gelmesi o kadar uzun sürer. Başlangıç programlarınızın bazılarının sürekli çalışması gerekebilir, ancak çoğu muhtemelen değildir.
Başlangıçta nelerin başladığını görmek için Ctrl + Shift + Esc tuşlarına basarak Görev Yöneticisini açın. Alt kısımdaki Daha fazla ayrıntı'yı tıklayın, ardından Başlangıç sekmesine gidin. Bilgisayarınızla başlayan programların bir listesi ve Windows'un önyükleme sürenizi ne kadar etkilediğine ilişkin tahmini size sunulacak.
Ayrıca, sağ üst köşede, BIOS'unuzun denetimi Windows'a devretmesinin ne kadar sürdüğünü gösteren bir "Son BIOS Zamanı" göreceksiniz; bu nedenle, bu sayı birkaç saniyeden fazlaysa, tekrar bakmak isteyebilirsiniz. BIOS ayarlarında yukarıda açıklandığı gibi. Bazı durumlarda, benim gibi yavaş bir anakartınız olabilir.
Bu listede başlangıçta ihtiyacınız olmayan bir program görürseniz, özellikle de başlatma etkisi yüksekse, o programın ayarlarına gidin ve Windows ile başlatma seçeneğinin işaretini kaldırın. (Örneğin Dropbox, her zaman çalışmasını istediğiniz için başlatma etkisine değer - ancak Epic Games Launcher'ın muhtemelen bilgisayarınızla başlatılması gerekmez.)
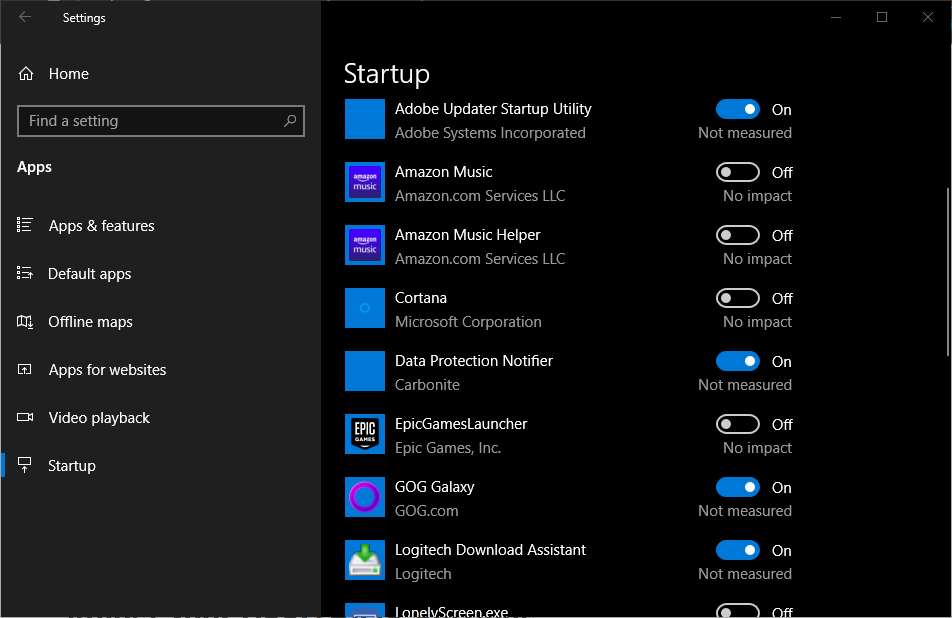
Bu programın başlangıç ayarlarında bir seçenek görmüyorsanız, açılışta başlatılmasını önlemek için bu Görev Yöneticisi penceresinden devre dışı bırakabilirsiniz. Ayrıca Ayarlar > Uygulamalar > Başlangıç'ı açabilir ve başlangıçta açmak istemediğiniz her şeyi kapatabilirsiniz.
Dosya Gezgini'ni açın ve Başlangıç klasörünüze erişmek için adres çubuğuna %APPDATA%\Microsoft\Windows\Start Menu\Programs\Startup yazın. Buraya eklenen tüm kısayollar, açılışta otomatik olarak başlatılacaktır; bu nedenle, burada başlatılmasını istemediğiniz bir şey varsa, onu klasörden silmeniz yeterlidir.
Son olarak, bu süreçte hiç ihtiyacınız olmayan herhangi bir program görürseniz, devam edin ve bunları tamamen kaldırın; bu sırada kötü amaçlı yazılım taraması yapmaktan asla zarar gelmez. Arka planda çalışan kötü oyuncular, önyükleme işleminizi kesinlikle yavaşlatabilir.
Kapalı Kalma Süresinde Windows Güncellemelerinin Çalıştırılmasına İzin Verin
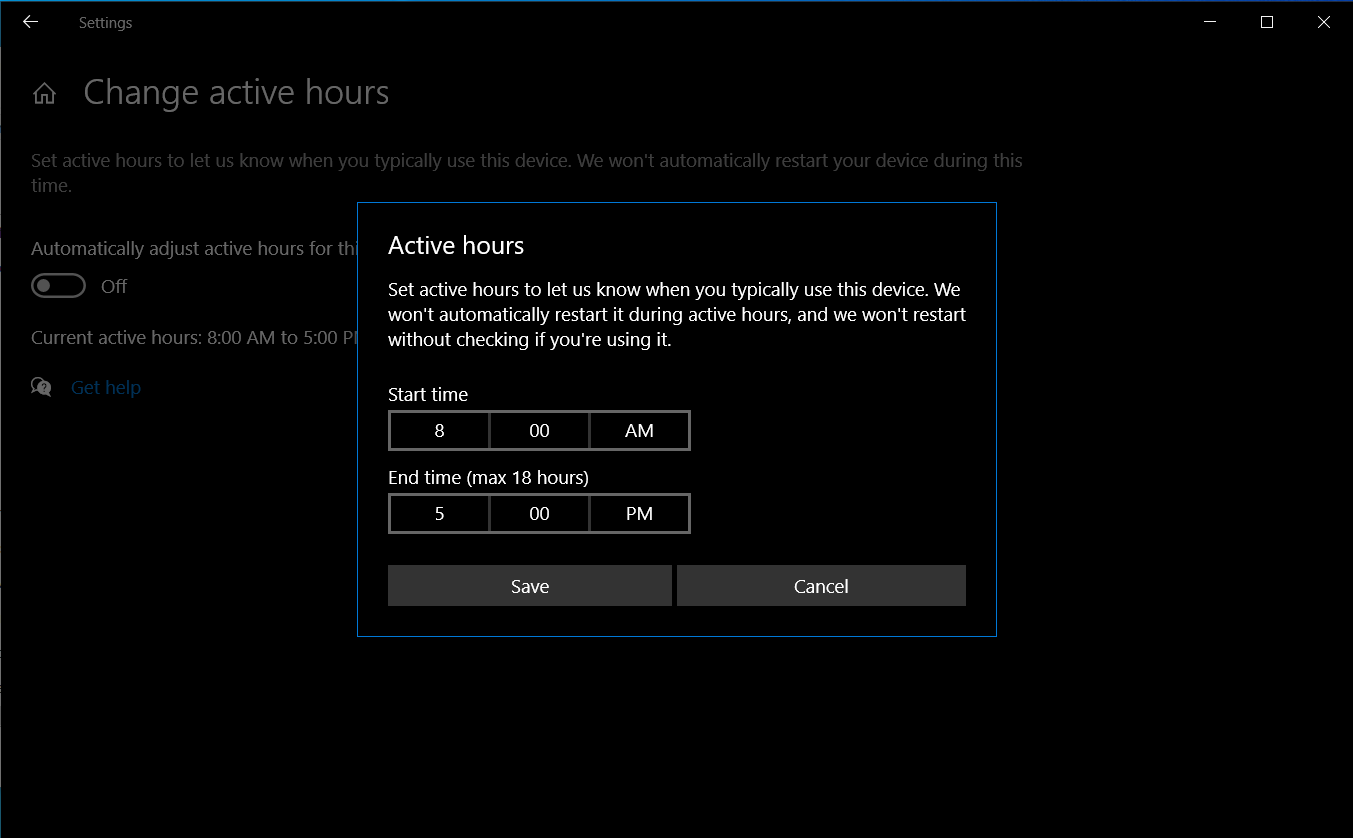
Windows güncellendiğinde, kapattığınızda ve genellikle yeniden başlattığınızda bu güncellemelerin yüklenmesi zaman alır. Sadece bazı oyunlar oynamak istediğinizde bir güncellemeden sonra bilgisayarınızı "Windows Hazırlanıyor" mesajından bıktıysanız, bilgisayarı kullanmadığınız zamanlarda Windows'un işini yapmasına izin vermelisiniz. Bu, makinenizin otomatik güncellemeleri çalıştırmasına izin vermek anlamına gelir.
Bunu işinizi kesintiye uğratmadan yapmak için Ayarlar > Güncelleme ve Güvenlik > Windows Update > Etkin Saatleri Değiştir'e gidin ve Windows 10'da Değiştir düğmesini tıklayın. Ayarlar > Windows Update > Gelişmiş seçenekler'i açın, ardından Etkin saatler'i tıklayın ve Windows 11 kullanıyorsanız, açılır menüden El İle olarak değiştirin.
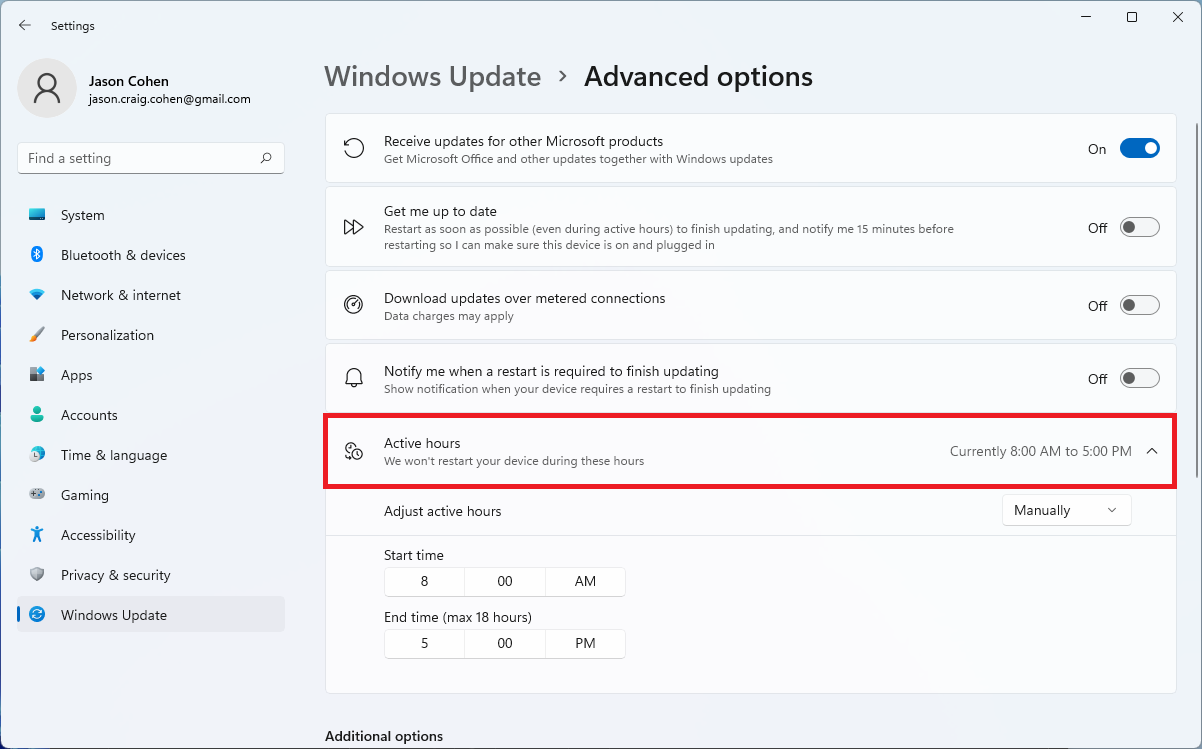
Windows'a cihazı en çok ne zaman kullandığınızı söyleyin - örneğin 9'dan 5'e kadar - ve sistem boştayken otomatik güncellemeleri ve yeniden başlatmaları çalıştırmaya çalışacaktır. Windows 10'daki güncellemeleri kontrol etme kılavuzumuzda bunun nasıl çalıştığı hakkında daha fazla bilgi edinin.
Katı Hal Sürücüsüne (SSD'ye) Yükseltme
Gittikçe daha fazla modern bilgisayar, eskinin dönen mekanik sabit sürücülerini terk etti ve çok daha hızlı olan katı hal sürücülerine veya SSD'lere geçti. Hala bu eski disklerden birini kullanıyorsanız, yükseltme zamanı. Programlar, eski sabit sürücünüze kıyasla neredeyse anında başlatmakla kalmayacak, aynı zamanda bilgisayarınız da çok daha hızlı açılacaktır.
Hemen hemen dönen diski olan herhangi bir bilgisayarı, 500 GB için ucuz bir fiyata satın alabileceğiniz Samsung 870 EVO gibi bir SSD'ye yükseltmek kolay olmalıdır. Makineden makineye değişebileceğinden, adım adım tam adım için dizüstü bilgisayarınız veya masaüstünüz için onarım talimatlarına bakın. Çoğu bilgisayar için bir tornavidadan fazlasına ihtiyacınız olmamalıdır.
Sadece Uyku Modunu Kullanın
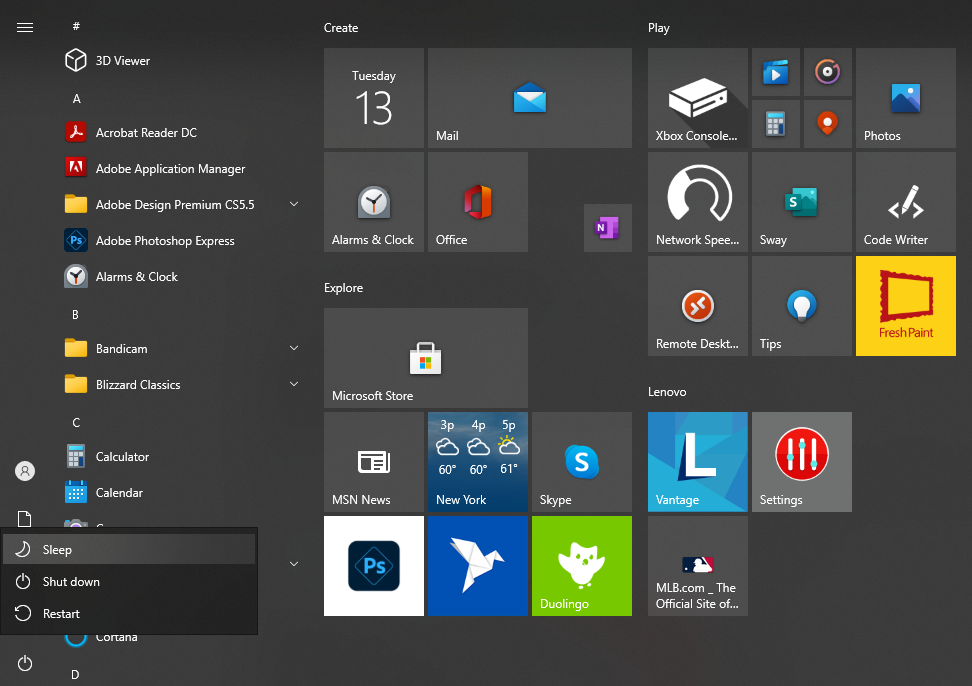
Sorun şu: Sabit sürücünüzden yeni önyükleme yapmak her zaman uyku modundan çıkmaktan daha yavaş olacaktır. Bilgisayarınızı başlatmanın ne kadar uzun sürdüğü konusunda canınız sıkılıyorsa, bunun yerine onu uyku moduna geçirmeyi düşünün. Uyku, tam kapanmadan biraz daha fazla güç kullanabilir, ancak elektrik maliyetleri açısından fark önemsizdir. Bilgisayarınızı rastgele zamanlarda uyandıran arka plan programlarınız varsa, uyku da titiz olabilir, ancak bunu düzeltmek için bir kılavuzumuz var.
Kapatmanın yine de yeri var. Örneğin dizüstü bilgisayarımı birkaç günlüğüne çantama koyarsam, muhtemelen tamamen kapatırım. Ancak, uykuyu ne kadar sık kullanırsanız, o sinir bozucu başlangıç zamanı için o kadar az endişelenmeniz gerekecek.
Yazarın Diğer Yazıları
- Bilgisayar Yanıt Vermiyor mu? Mac'te Uygulamalardan Çıkmaya Nasıl Zorlanır?
- Web'de Anında İlet Bildirimleri Nasıl Devre Dışı Bırakılır?
- Spotify Premium Nasıl İptal Edilir (ve Ücretsiz Bir Hesap Silinir)
- En İyi TV Ekranı Boyutu Nasıl Seçilir?
- Windows 11'de Bluetooth cihazlarını hızlı bir şekilde bağlamanın 3 yolu
 Ramazan Eksik
Ramazan Eksik


Yorumlar
Bu içerik ile ilgili hiç yorum yazılmamış. İlk yorum yapan sen ol.
Yorum Yazın