
iPad'imi fare ile kullanmak istiyorum diyenlere müjde. Aranan çözüm bulundu. iPad'e bluetooth fare veya trackpad nasıl bağlanır açıklıyoruz.
Apple nihayet iPadOS 13.4 (ve üstü) çalıştıran iPad'lere imleç desteği ekledi. Güncelleme yüklendikten sonra, Bluetooth fare veya trackpad gibi herhangi bir aksesuar bağlamak, iPad'inizde hareket desteği olan dinamik bir imleç desteği sağlar. Nasıl yapacağınz aşağıda açıklanmıştır.
Apple, iPad için imleç desteğini kendine özgü bir şekilde uyguladı. İPad hala dokunmatik bir işletim sistemidir, ancak bu imlecin parmaklarınızı taklit ettiği anlamına gelmez.
İPadOS'taki imleç bir daire olarak görünür ve özelliği kullanmadığınızda otomatik olarak kaybolur. Ayrıca ne yaptığınıza da uyum sağlar. Örneğin, bir düğmenin üzerine geldiğinizde aslında düğmeyi vurgular. Apple TV kullanıcıları bu etkileşime aşinadırlar.
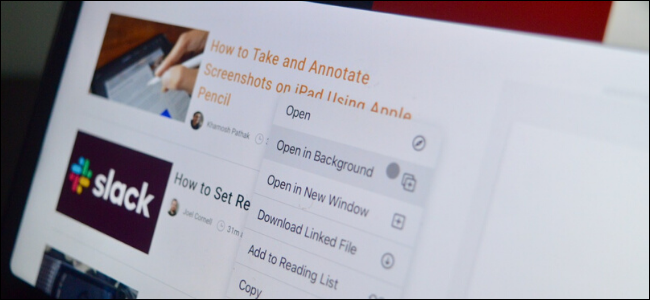
Yeni imleçle oynamak için sabırsılanıyorsanız, şunları yapabilirsiniz.
Not: Belirtildiği gibi, fare ve trackpad desteği iPadOS 13.4'ten itibaren mevcuttur. Özelliğin tabletinizde çalıştığından emin olmak için iPad'inizin en son sürüme güncellendiğinden emin olun. Henüz iPad'inizde mevcut değilse, Apple'ın güncellemeyi yayınlaması için birkaç gün beklemeniz gerekebilir.
iPadOS, Apple'ın Magic Mouse ve Magic Trackpad dahil olmak üzere Bluetooth tabanlı fareleri ve diğer trackpad'leri destekler. agic Trackpad'i bağlarsanız, yeni trackpad hareketlerine de erişebilirsiniz. Apple yapımı bir aksesuarınız yoksa, Logitech'inki gibi üçüncü taraf seçenekler de çalışır.
İPad için imleç desteği, iPadOS 13 veya daha yenisini destekleyen cihazlarda çalışır: iPad mini (4. ve 5. nesil), iPad (5., 6. ve 7. nesil), iPad Air 2, iPad Air (3. nesil), iPad Pro 9.7 inç, iPad Pro 10.5 inç, iPad Pro 11 inç (1. ve 2. nesil), iPad Pro 12.9 inç (1., 2. ve 3. nesil) ve daha yeni cihazlar.
İPad'inize bir Bluetooth fare veya trackpad bağlamaya hazır olduğunuzda, önce Bluetooth aksesuarınızın şu anda bir Mac'e veya Windows PC'ye bağlı olmadığından emin olun. Mac kullanıyorsanız, Sistem Tercihleri> Bluetooth'a gidin, cihazınızı bulun ve ardından sağ tıklama menüsünden “Kaldır” seçeneğini seçin.
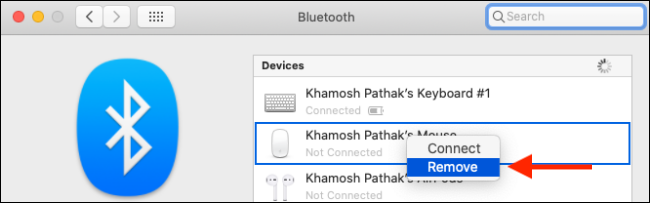
Windows 10 kullanıcıları Bluetooth menüsüne Başlat menüsünden veya araç çubuğundaki simgeye tıklayarak erişebilir. Menüye girdikten sonra, fareye veya trackpad'e tıklayın ve ardından “Cihazı Kaldır” düğmesini seçin.
Artık farenizi veya trackpad'inizi iPad'inizle eşleştirmeye hazırsınız. Tabletinizde "Ayarlar" uygulamasını açın, ardından "Bluetooth" bölümüne gidin.
Burada, “Bluetooth” listesinin yanındaki geçiş düğmesine dokunarak Bluetooth özelliğinin etkinleştirildiğinden emin olun.

Şimdi farenizi eşleştirme moduna getirin. Bir Magic Mouse veya Magic Trackpad kullanıyorsanız, eşleştirme modunu etkinleştirmek için bunları açmanız yeterlidir.
Bluetooth cihazı iPad'iniz tarafından tanındıktan sonra, “Diğer Cihazlar” bölümünde göründüğünü göreceksiniz. Cihazı seçmek için Bluetooth farenizin veya izleme dörtgeninizin adına dokunun.
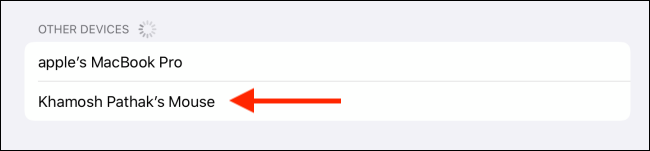
Bir eşleştirme isteği alırsanız, "Eşleştir" düğmesine dokunun.
Şimdi fareniz iPad'inize bağlı. Ekranda dairesel bir işaretçi göreceksiniz.
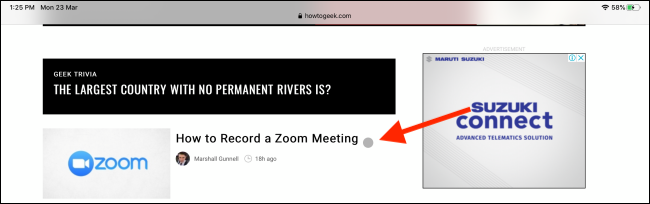
Farenizin geçici veya kalıcı olarak bağlantısını kesmek isterseniz, Ayarlar'daki Bluetooth bölümüne gidip ardından cihaz adının yanındaki “i” düğmesine dokunarak bunu yapabilirsiniz.

Farenin veya trackpad'in geçici olarak bağlantısını kesmek için “Bağlantıyı kes” seçeneğini seçin. Cihazı iPad'in Bluetooth bağlantılarından kaldırmak için “Bu Cihazı Unut” seçeneğine dokunun.
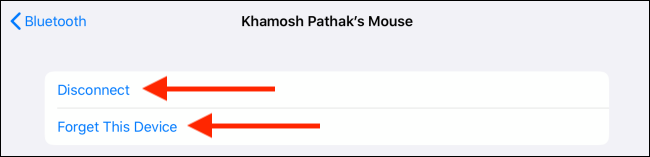
Bunu Kontrol Merkezi'nden de yapabilirsiniz. Cihazlar listesini genişletmek için Bluetooth geçişine uzun dokunun. Oradan, bağlantıyı kesmek için cihaza dokunun.
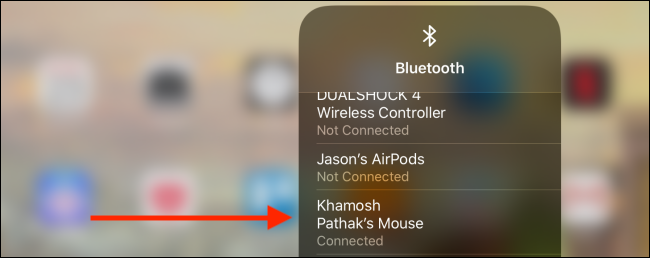
Fareniz veya trackpad'iniz bağlandığında, Ayarlar> Genel> İzleme Dörtgeni ve Fare'den nasıl görüneceğini ve çalışacağını özelleştirebilirsiniz.
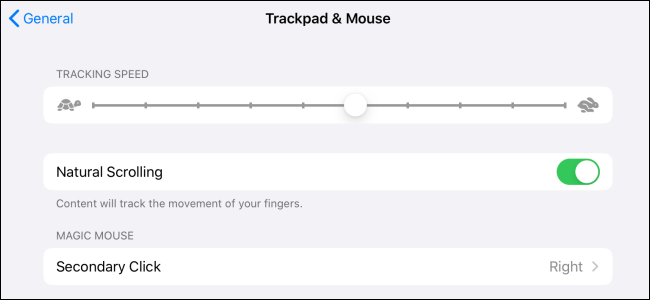
Buradan izleme hızını değiştirebilir, doğal kaydırmayı devre dışı bırakabilir ve ikincil tıklamayı özelleştirebilirsiniz.
Yeni imleç desteği yalnızca iPadOS 13.4 veya üstünü çalıştıran iPad'lerde kullanılabilir.
İlgili İçerikler
- iPad'in daha önce bilmediğiniz 10 püf noktası
- iPad'in bilinmeyen gizli özellikleri
- Sizi bir profesyonel haline getirecek 8 gizli iPad hilesi
- Her iPad kullanıcısının bilmesi gereken harika ipuçları
Yazarın Diğer Yazıları
- Bilgisayar Yanıt Vermiyor mu? Mac'te Uygulamalardan Çıkmaya Nasıl Zorlanır?
- Web'de Anında İlet Bildirimleri Nasıl Devre Dışı Bırakılır?
- Spotify Premium Nasıl İptal Edilir (ve Ücretsiz Bir Hesap Silinir)
- En İyi TV Ekranı Boyutu Nasıl Seçilir?
- Windows 11'de Bluetooth cihazlarını hızlı bir şekilde bağlamanın 3 yolu
 Ramazan Eksik
Ramazan Eksik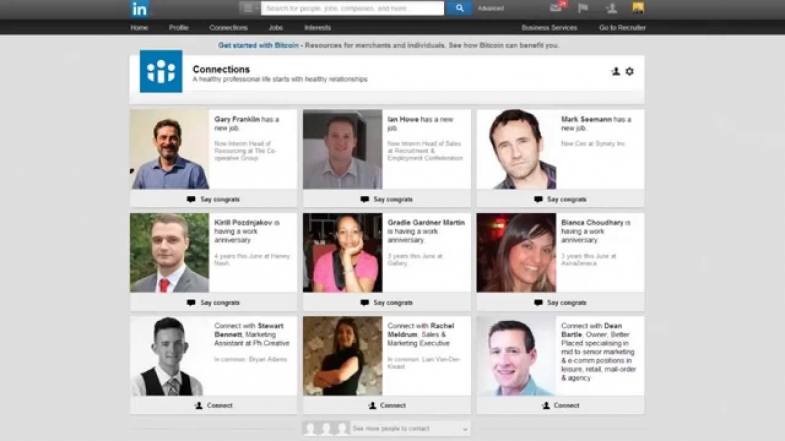
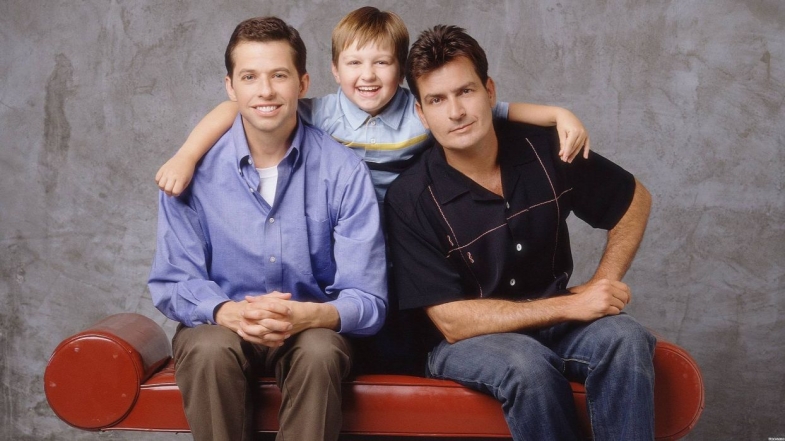

Yorumlar
Bu içerik ile ilgili hiç yorum yazılmamış. İlk yorum yapan sen ol.
Yorum Yazın