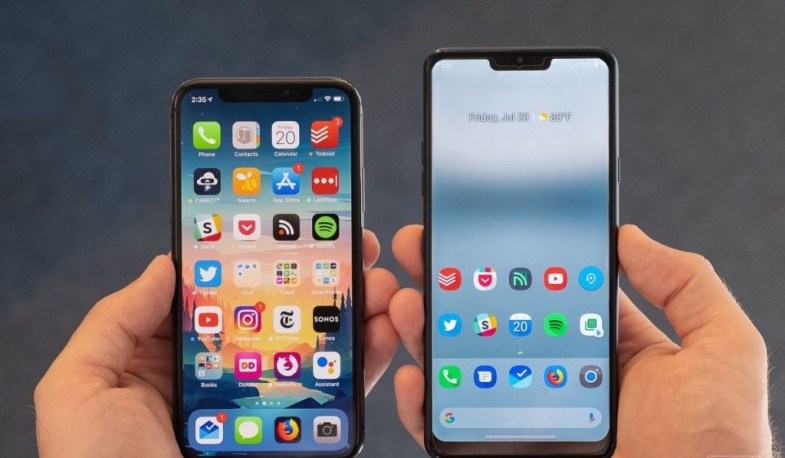
Google ve Samsung, iPhone verilerini yeni Android telefonunuza taşımayı basit ve kolay hale getirdi. iMessage geçmişinizi bile aktarabilirsiniz.
Eski bir telefondan yenisine geçmek, özellikle bir iPhone'dan Android'de çalışan bir telefona geçiyorsanız stresli olabilir. Numaranızı aktarmanız, fotoğraflarınızı ve videolarınızı taşımanız ve hesaplara ve uygulamalara şifreleri hatırlamanız gerekir. Farklı işletim sistemlerine sahip telefonlar arasında geçiş yapmak her şeyi daha da zorlaştırır. Son yıllarda Google ve Samsung gibi şirketler, ekranı çatlamış iPhone 8'inizden şık kapaklı tasarımı ve katlanır ekranıyla Galaxy Z Flip 3'e geçmeyi oldukça kolaylaştırdı.

Kolay kolay aktarım işleminin sırrı, Google ve Samsung'un (bazen) kutuya dahil ettiği küçük plastik adaptörde yatmaktadır. Bu, eşyalarınızı taşıması, paketini açması ve yeni evinizi eski eviniz gibi dekore etmesi için profesyonel nakliyeciler kiralamak gibi bir şey! Adaptörün bir ucunda USB-A konektörü ve diğer ucunda yeni telefonunuzu eski iPhone'unuza bağlamanızı sağlayan bir USB-C konektörü vardır. iPhone 11 ve 12 gibi daha yeni telefonlar için bir USB-C aydınlatma kablosu da kullanabilirsiniz.
Adaptör ile fotoğraf, video, dosya, müzik ve duvar kağıdı aktarımı üzerinden. Eski Apple telefonunuzda bulunan ücretsiz iOS uygulamalarının herhangi bir Android sürümünü otomatik olarak indirmek için bile kullanabilirsiniz. Ve iMessage'a gelince, Apple'ın mesajlaşma servisi bir Android telefonda çalışmayacak olsa da, mesaj geçmişinizi ve mesaj dizilerinizi yeni telefonunuza bile taşıyabilirsiniz.
iPhone'dan Google Pixel telefona geçiş yapın
Özellikle bir iPhone'dan Google Pixel'e geçiyorsanız, yapmak istediğiniz ilk şey her iki telefonu da şarj etmektir. Ardından, Apple Kimliğinizi kullanan tüm aygıtlar olmak üzere tüm Apple aygıtlarınızda iMessage'ı kapatacaksınız. Ayarlar'a, ardından Mesajlar'a gidin ve ardından iMessage'ı kapatın.
Yeni Pixel'iniz bir SIM kartla geldiyse takın, telefonu açın ve Başlat düğmesine dokunun. Ardından, bir Wi-Fi ağına bağlanın ve ardından Verilerinizi kopyalayın'ı seçin. Şimdi eski iPhone'unuzun kilidini açın ve aydınlatma güç kablonuzu aşağıya yerleştirin. Ardından, diğer ucunu Google'ın Hızlı Geçiş Adaptörü (QSA) olarak adlandırdığı "sihirli adaptöre" takın. Son olarak, QSA'yı Pixel'e takın. Ayrıca bir USB-C - Aydınlatma kablosu da kullanabilirsiniz.
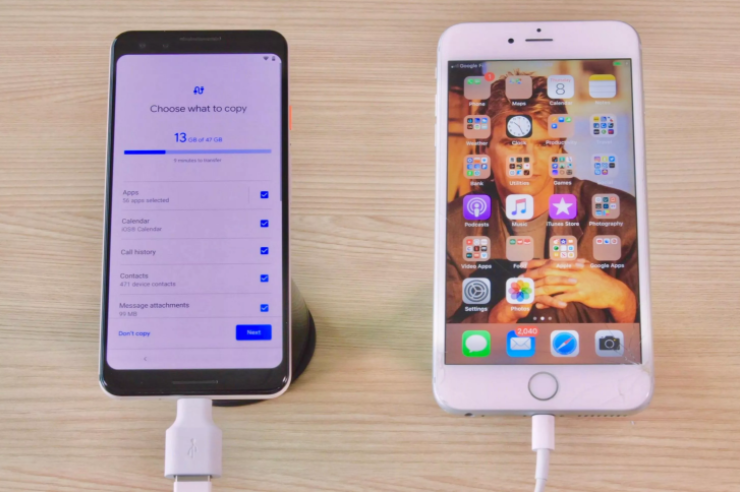
İstendiğinde, iPhone'unuzda Güven'e dokunun. Ardından Pixel'de Google Hesabınızda oturum açın. Ardından, tam olarak neyi kopyalamak istediğinizi seçin (fotoğraflar, müzik, mesajlar vb.), ardından Kopyala'ya dokunun.
Şimdi Pixel'inizin her şeyi gerçekten aktarmasının zamanı geldi. Ne kadar eşya taşıdığınıza bağlı olarak, bu işlem birkaç dakikadan birkaç saate kadar sürebilir. Aktarım gerçekleşirken, PIN eklemek veya Google Asistan ve Google Pay'i kurmak gibi telefonunuzu ayarlamaya devam edebilirsiniz. Aktarım tamamlandığında işiniz biter. Taşımak istediğiniz her şeyin gerçekten yapıldığından emin olun ve yeni Google hayatınızın keyfini çıkarın.
iPhone'dan Samsung Galaxy telefona geçme
Yeni bir Samsung Galaxy telefonunuz varsa, aynı zamanda bir adaptörle birlikte gelir, ancak verilerinizi Wi-Fi üzerinden de taşıyabilirsiniz. Adaptörü kullanmanızı tavsiye ederim çünkü daha hızlı. İkisini bağlamak için bir USB-C - Aydınlatma kablosu da kullanabilirsiniz. Tıpkı Pixel aktarımı gibi, yapmanız gereken ilk şey, her iki telefonun da şarjlı olduğundan emin olmak ve iPhone'unuzda iMessage'ı kapatmak.
Ancak, Pixel'den farklı olarak, Galaxy telefonunuzu yeni olarak ayarlama ve ardından verileri aktarma seçeneğiniz vardır; bu, telefonunuzu beklemek yerine hemen kullanmaya başlayabileceğiniz anlamına gelir. Aktarımı başlatmak için Samsung telefonunuzda Smart Switch uygulamasını açın. Telefonunuzun uygulamayı indirmesi bir dakika sürebilir.
Açtıktan sonra, veri göndermeniz veya almanız istenebilir. Al'a dokunun. Ardından, nasıl aktarmak istediğinizi seçin: Wi-Fi veya kablo. Ardından, her iki telefonu da adaptörle ve iPhone'unuzun yıldırım kablosuyla bağlayın - Wi-Fi üzerinden aktarım yapıyorsanız, telefonları bir kabloyla birbirine bağlamanıza gerek yoktur.
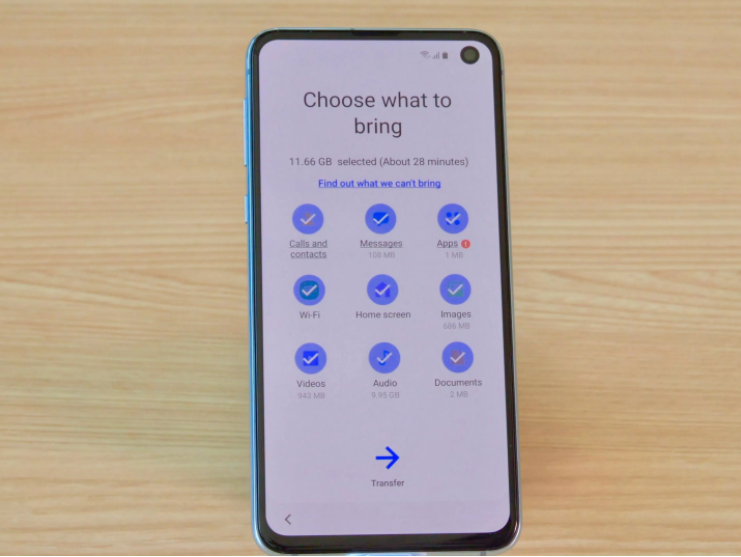
iPhone'da Güven'e dokunun ve Samsung telefonda iPhone'unuza bağlanılıyor yazan bir mesaj açılır. iPhone'unuz yedekleme için şifreleme kullanıyorsa, parolanızı girmeniz istenebilir. Bu, Apple Kimliğinizin parolası olmalıdır.
Ardından, Samsung telefonu iPhone'unuzu veri için tarar. Bu, tam olarak ne tür verileri getirmek istediğinizi seçebileceğiniz birkaç dakika sürebilir. Ardından, aktarma okuna dokunun. Gerçek transfer birkaç dakika ile bir saat arasında sürebilir. Tamamlandığında, yeni Samsung telefonunuzu gözden geçirin ve verilerinizi kontrol edin. Fotoğraflarınızı ve videolarınızı Galeri uygulamasında bulamıyorsanız, Google Fotoğraflar uygulamasını kontrol edin.
Yazarın Diğer Yazıları
- Bilgisayar Yanıt Vermiyor mu? Mac'te Uygulamalardan Çıkmaya Nasıl Zorlanır?
- Web'de Anında İlet Bildirimleri Nasıl Devre Dışı Bırakılır?
- Spotify Premium Nasıl İptal Edilir (ve Ücretsiz Bir Hesap Silinir)
- En İyi TV Ekranı Boyutu Nasıl Seçilir?
- Windows 11'de Bluetooth cihazlarını hızlı bir şekilde bağlamanın 3 yolu
 Ramazan Eksik
Ramazan Eksik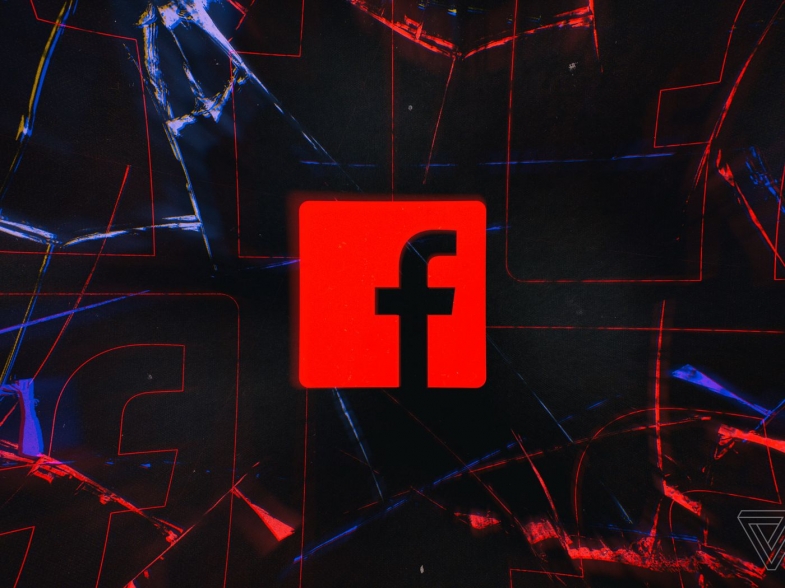


Yorumlar
Bu içerik ile ilgili hiç yorum yazılmamış. İlk yorum yapan sen ol.
Yorum Yazın