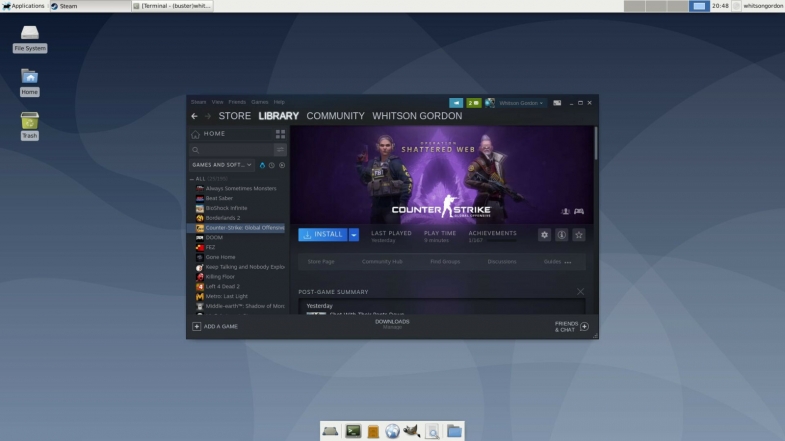
Windows'tan bıktıysanız ancak bilgisayar oyunlarınızdan vazgeçmek istemiyorsanız endişelenmeyin. Bu günlerde, Steam Play ve Proton ve WINE gibi uyumluluk katmanları sayesinde Linux'ta oyun oynamak eskisinden çok daha kolay.
Linux, programcılar için harika olan açık kaynaklı bir işletim sistemidir, ancak aynı zamanda oyuncuları da mutlu etmek için yeterli seçenek sunar. İşletim sisteminde yeniyseniz, temel bilgileri bilmenize yardımcı olacağından, daha fazla okumadan önce Windows'tan geçiş kılavuzumuzu okumanız en iyisi olabilir.
Oyun için "en iyi" olan bir dağıtım yoktur, ancak Ubuntu, Linux Mint ve Pop!_OS gibi Ubuntu tabanlı dağıtımlar, yaygın destekleri ve yardımsever toplulukları için iyi seçeneklerdir. Sisteminizde farklı bir Linux ortamınız varsa, doğru paketleri ve sürücüleri kurmanın en iyi yolunu araştırmanız gerekebilir, ancak neredeyse kesinlikle oyunları çalıştırabilirsiniz.
Herhangi bir şey denemeden önce, dağıtımınızın gerekli grafik sürücüleriyle birlikte geldiğinden emin olmalısınız. Değilse, Nvidia kullanıcıları şirketin resmi tescilli sürücülerini almalı ve AMD kullanıcıları açık kaynaklı Mesa sürücülerini yüklemelidir. Sürücü yükleme prosedürü sistemden sisteme değişebilir, bu yüzden burada çok derine inmeyeceğiz, ancak bu talimatları Linux Mint için sürücüler için ve bu talimatları bazı ekstra Vulkan paketleri için kullandım, bu iyi sonuçlar verdi.
Şimdi, devam etmeden önce beklentilerinizi biraz yumuşatın. Linux oyunları her zamankinden daha kolay olsa da, hala Windows ile aynı seviyede değil. Bazı oyunlar hiç çalışmayabilir ve bazılarında küçük grafik tuhaflıklar veya düşük performans olabilir. Diğerleri, oynanabilir hale gelmek için bazı web aramaları ve komut satırı ince ayarları gerektirebilir. Deneyim henüz tereyağı kadar pürüzsüz değil - hala çok Linux-y - ancak temel bilgileri bir kez öğrendikten sonra, kaç tane oyun oynayabileceğinize şaşırabilirsiniz. İşte seçenekleriniz.
Linux Uyumlu Oyunlar Bulun
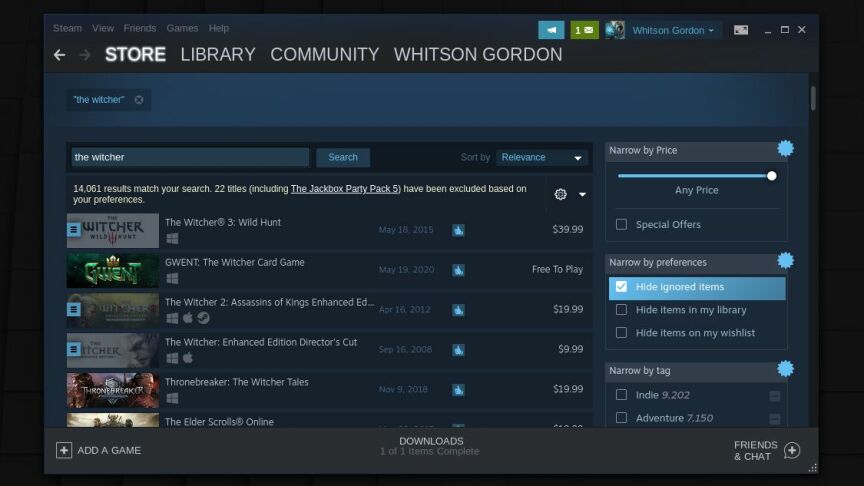
Linux, oyun dünyasında biraz yer kazandı ve platformda doğal olarak bir dizi değerli oyun oynanabilir. Oyun alışverişi yaparken, dijital mağazanızı Linux dostu oyunlara göre filtrelemeyi deneyin. Örneğin Steam'de Mağaza sekmesine gidin, Oyunlar açılır menüsünü tıklayın ve Steam'in tüm Linux yerel oyunlarını görmek için SteamOS + Linux'u seçin.
Ayrıca istediğiniz bir başlığı arayabilir, ardından uyumlu platformlara bakabilirsiniz. Windows logosunun yanında küçük bir Steam logosu görüyorsanız, bu SteamOS ve Linux ile uyumlu olduğu anlamına gelir. Shadow of the Tomb Raider, Civilization VI ve Counter-Strike: Global Offensive gibi bazı ünlü oyunların yanı sıra birçok bağımsız oyun bulacaksınız.
Diğer mağazalarda benzer filtreler var. GOG.com'da. Mağazaya gidin > Tüm Oyunlara Göz Atın > Linux için Tüm Oyunlar. Küçük bir penguen simgesi olan herhangi bir oyun uyumlu olmalıdır. Aynı şey, Gözat > Tümü'ne gidebileceğiniz ve ardından Platformu Linux'a göre filtreleyebileceğiniz Humble Store için de geçerlidir; o penguen simgesini arayın. En sevdiğiniz açık kaynaklı işletim sisteminiz için özel olarak kaç tane oyun geliştirildiğine şaşırabilirsiniz. Ama orada durma - daha iyi olur.
Proton/Steam Play ile Windows Oyunlarını Oynayın
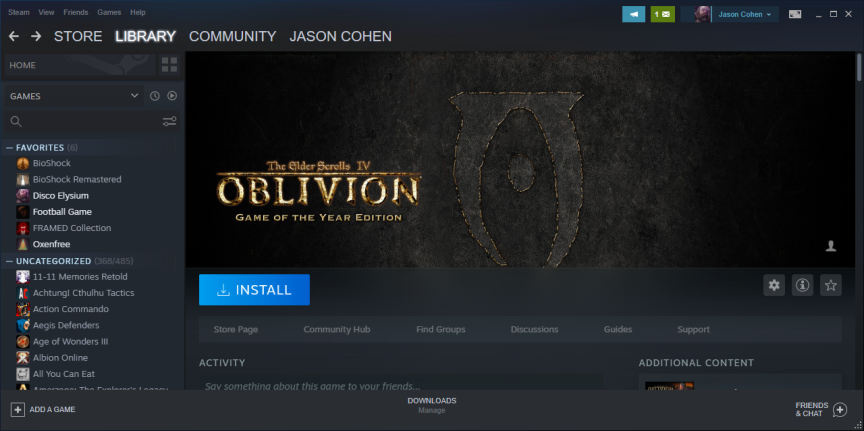
WINE uyumluluk katmanından yararlanan Proton adlı Valve aracı sayesinde, Windows tabanlı birçok oyun Steam Play aracılığıyla tamamen Linux'ta oynanabilir. Buradaki jargon biraz kafa karıştırıcı – Proton, WINE, Steam Play – ama endişelenmeyin, kullanmak çok basit.
Steam'i Linux'ta açtığınızda, kitaplığınıza bakın. Mağazada Linux uyumlu olarak listelenmemiş olsalar bile bazı oyunlarda mavi bir Yükle düğmesi bulunur. Bu oyunlar Proton altında çalışacak şekilde temizlendi ve bunları oynamak, Kur'a tıklamak kadar kolay olmalıdır. Benim durumumda, hem NieR: Automata hem de Doom kutudan çıktığı gibi Proton'a hazırdı.
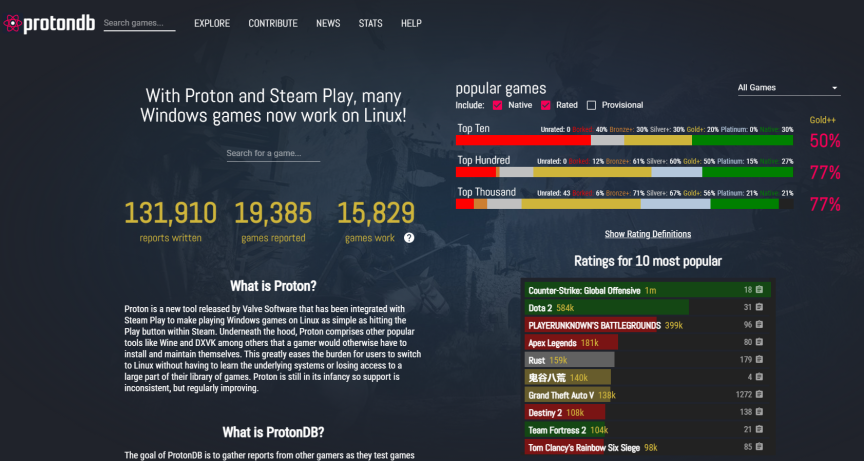
Proton uyumlu oyunlar için alışveriş yapıyorsanız Steam Mağazası hangi oyunların uyumlu olduğunu göstermediği için zorlanacaksınız. Bunun yerine, hangi oyunların kurulabilir olduğunu görmek için mevcut oyun kitaplığınıza bakmanız gerekecek. İşleri daha da az netleştiren şey, Steam henüz resmi olarak onları görevden almamış olsa bile, birçok oyunun Proton ile çalışacağıdır.
ProtonDB'nin kullanışlı olduğu yer burasıdır. En iyi performans için hangi donanımın, Proton'un hangi sürümünün ve herhangi bir ince ayarın gerekli olduğuyla ilgili ayrıntıların yanı sıra, Proton ile Steam Play altında çalışan topluluk küratörlüğünde bir oyun listesidir. Örneğin, Dishonored'da o mavi Yükle düğmesi yoktur, ancak ProtonDB kullanıcıları tarafından "Altın" olarak bildirilir, bu da oynanabilir olması gerektiği anlamına gelir.
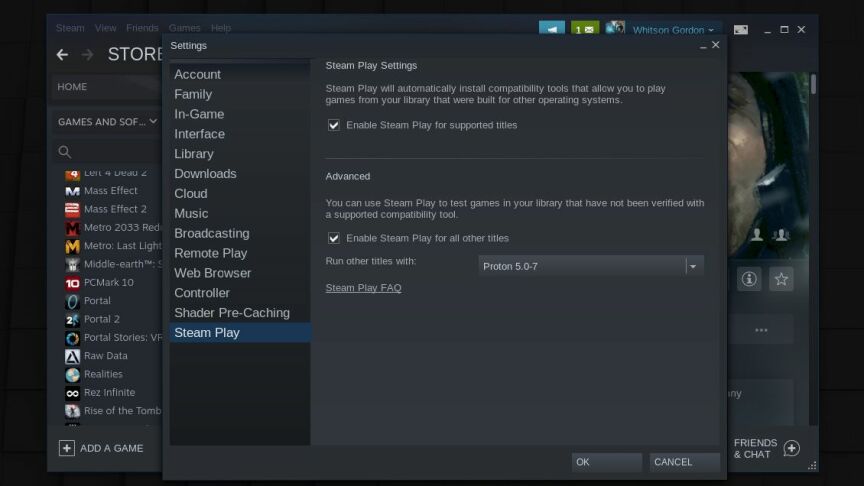
Desteklenmeyen oyunları yüklemek için Steam'in ayarlarını açın, Steam Play sekmesine gidin ve Diğer Tüm Oyunlar için Steam Play'i Etkinleştir kutusunu işaretleyin. Daha sonra kitaplığınızdaki herhangi bir oyunu yükleyebilir ve oynayabilirsiniz. Birçoğunun işe yaramayacağını unutmayın, ancak ProtonDB size hangi başlıkların en iyi sonuçları alacağını söyleyebilir. Sorun yaşıyorsanız, benzer donanıma sahip kişilerin notlarını görmek için ProtonDB raporlarını CPU veya GPU'nuza göre sıralamayı deneyin.
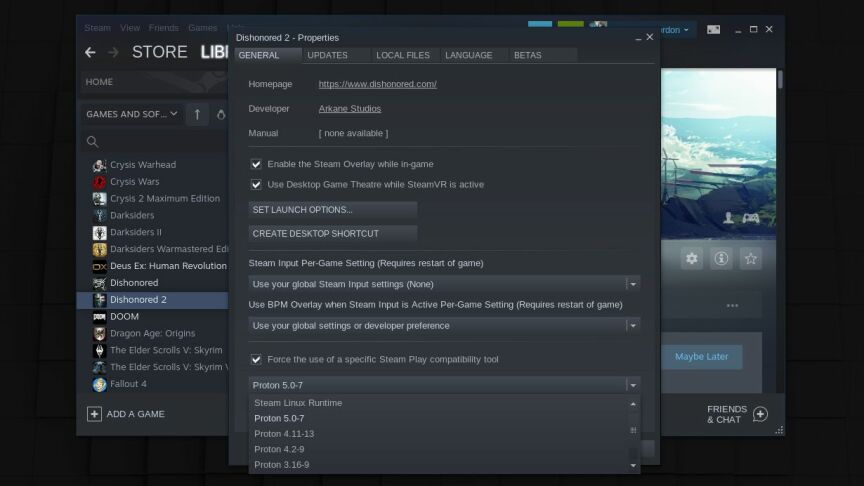
Bir ProtonDB listesi, bir oyunun belirli bir Proton sürümüyle çalıştığını söylüyorsa, oyuna sağ tıklayabilir, Özellikler'e gidebilir ve doğru olanı seçmek için Belirli Bir Steam Play Uyumluluk Aracını Kullanmaya Zorla seçeneğini işaretleyebilirsiniz. ProtonDB listesinde belirtilen fazladan bayrakları dahil etmek için Başlatma Seçeneklerini Ayarla düğmesini de tıklayabilirsiniz. Neyin işe yaradığını bulmak biraz deneme yanılma gerektirebilir, ancak biraz uğraşarak epeyce oyunu çalıştırabildim.
Lutris ile Diğer Oyunları Yükleyin
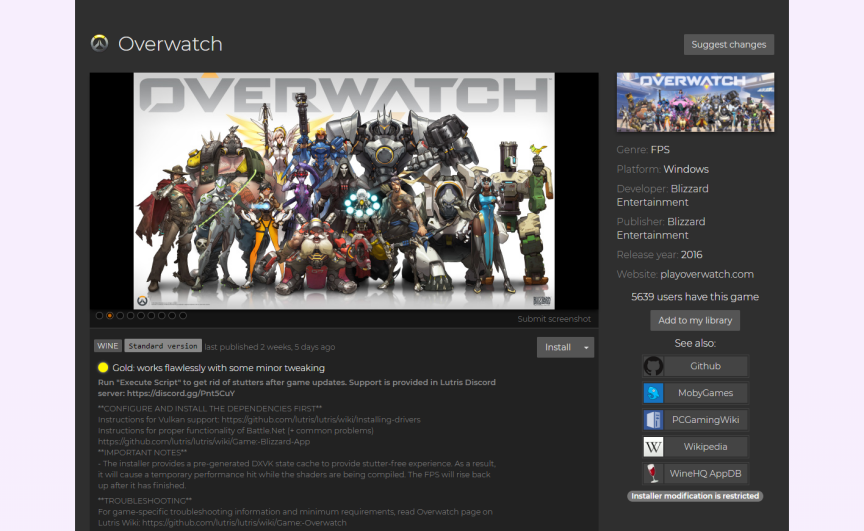
Proton, yalnızca Windows oyunlarını Linux'a getiren tek araç değil. Lutris, oyunları WINE ve diğer emülatörler veya uyumluluk katmanları altında çalıştırmak için tasarlanmış bir oyun yönetim programıdır. Gerekli tüm ince ayarları içeren tek tıklamayla yükleme komut dosyalarıyla tüm oyunlarınız için tek durak noktası görevi görür. Bununla birlikte, kalkıp çalışmaya devam etmek için hala biraz komut satırı çalışması gerektirebilir. Tüm parçaları bir araya getirmek için belgelere göz atacaksınız, bu yüzden biraz Linux deneyimine sahip olmanıza yardımcı olur.
Lutris'i bu talimatları kullanarak kurabilirsiniz, ancak favori oyunlarınız düzgün çalışmadan önce başka paketlere ihtiyaç duyabilir. İlk açılışta Lutris, bir oyun çalışmaya başlamadan önce WINE ve bağımlılıklarıyla birlikte belirli 32-bit sürücülere ihtiyacım olduğunu söyledi. Bunun üzerine, söz konusu oyun bazı ekstra paketlere ihtiyaç duyabilir; örneğin Overwatch, Battle.net'in düzgün çalışması için birkaç ön koşula sahiptir.
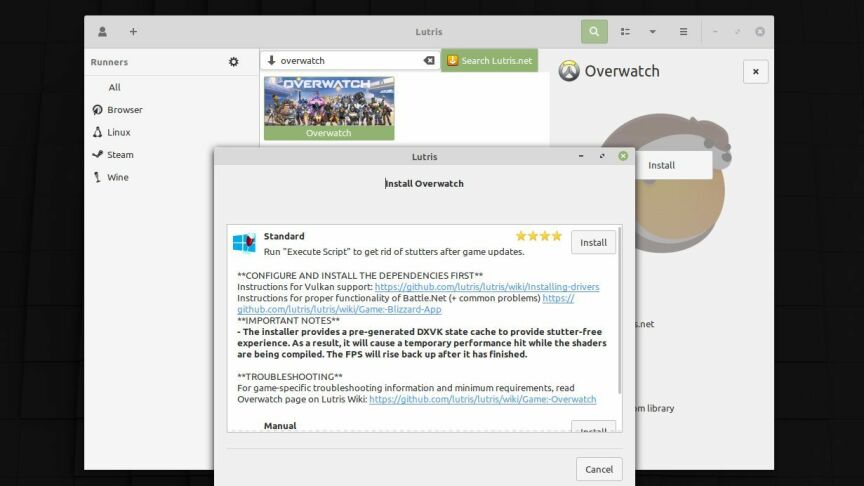
Belirli bir oyunu kurmaya gittiğinizde Lutris sizi doğru yöne yönlendirmelidir, ancak talimatlar her zaman mükemmel değildir. Sonuç olarak, sisteminize ve deneyim seviyenize bağlı olarak tüm ön koşulları kurarken birkaç aksaklık yaşayabilirsiniz.
Tüm bu paketleri kurduktan sonra, bir oyun kurmak oldukça basit olmalıdır: Lutris'te arayın, Yükle düğmesine tıklayın ve Lutris oyunu en uygun WINE ayarlarıyla hazırlayacaktır. Bazı oyunların gölgelendiricileri derlemeyi bitirene kadar çok yavaş çalışabileceğini, bundan sonra performansın daha oynanabilir olacağını unutmayın; oyunu ilk kez açtıktan sonra sorunsuz çalışması için biraz beklemeniz gerekir.
Alternatifler: PlayOnLinux, Akış ve Ötesi
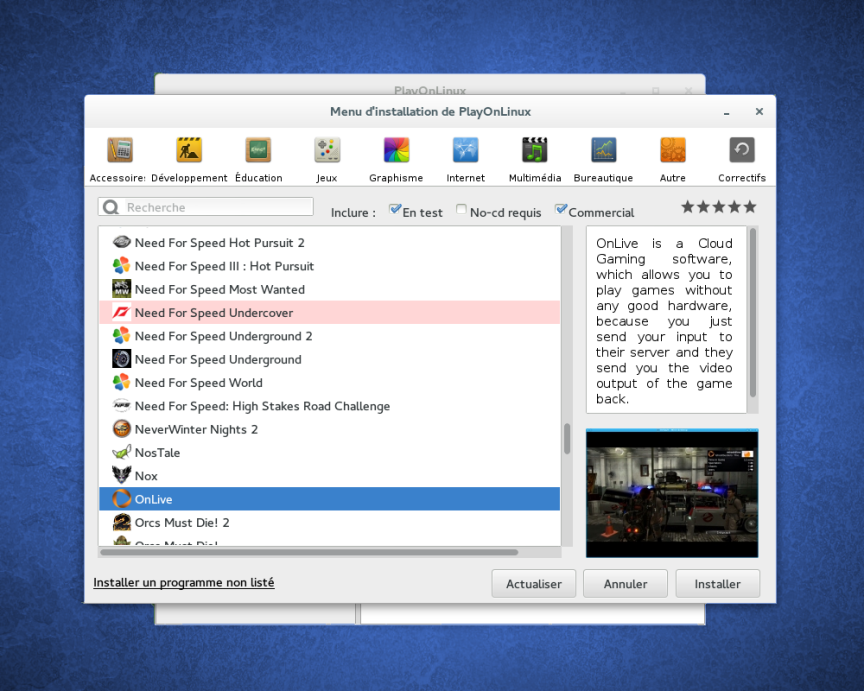
Bunlar, bir oyunu Linux'ta çalıştırmanın tek yolu değildir, ancak oynayabileceğiniz modern, büyük isimlerin çoğu, bu yollardan biri aracılığıyla erişilebilir olmalıdır. Çalıştırmak istediğiniz ve yukarıdaki kaynaklarda bulunmayan belirli bir oyununuz varsa, o belirli oyun için biraz arama yapın. Bazıları koşmak için biraz daha uğraşmayı gerektirebilir, ancak PlayOnLinux gibi benzer WINE tabanlı araçlarla ayak işlerini atlayabilirsiniz.
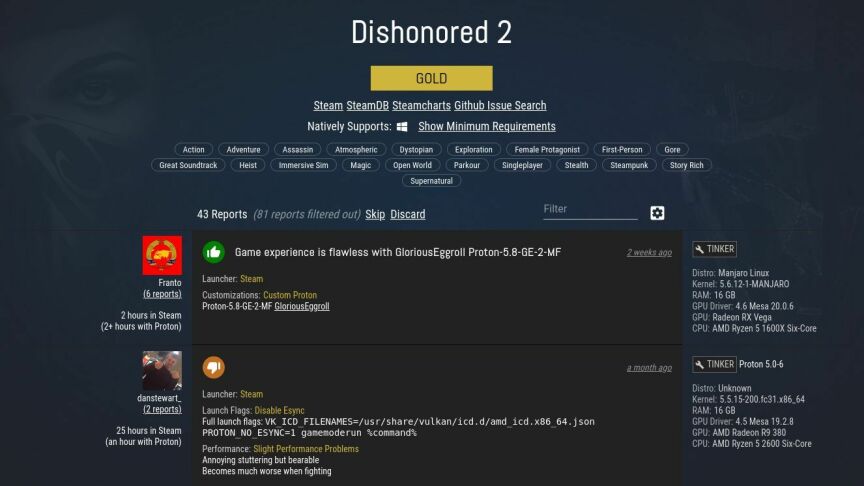
Oyunu yukarıdaki yöntemlerden biriyle çalıştırırsanız ancak sorunlarla karşılaşırsanız, ince ayar yapmanız gereken belirli ayarlar, yüklemeniz gereken bağımlılık paketleri veya oyuna uygulanacak yamalar olabilir - yine, ProtonDB harika bir kaynaktır. Cesaretinizi kaybetmeyin ve /r/linux_gaming gibi topluluklardan yardım istemekten çekinmeyin (tabii sorunuzun daha önce sorulup sorulmadığını araştırdıktan sonra).
Ve her şey başarısız olursa, oyunu her zaman buluttan yayınlayabilirsiniz. Stadia ve Luna'nın yalnızca bir tarayıcıya ihtiyacı varken GeForce Now ve Xbox Cloud Gaming'in Linux ile çalıştığı biliniyor. Ayrıca Steam'in Remote Play, AMD Link veya Moonlight ile evinizdeki bir Windows PC'den doğrudan yayın yapabilirsiniz; daha fazlası için şirket içi oyun akışı kılavuzumuza göz atın.
Yazarın Diğer Yazıları
- Bilgisayar Yanıt Vermiyor mu? Mac'te Uygulamalardan Çıkmaya Nasıl Zorlanır?
- Web'de Anında İlet Bildirimleri Nasıl Devre Dışı Bırakılır?
- Spotify Premium Nasıl İptal Edilir (ve Ücretsiz Bir Hesap Silinir)
- En İyi TV Ekranı Boyutu Nasıl Seçilir?
- Windows 11'de Bluetooth cihazlarını hızlı bir şekilde bağlamanın 3 yolu
 Ramazan Eksik
Ramazan Eksik


Yorumlar
Bu içerik ile ilgili hiç yorum yazılmamış. İlk yorum yapan sen ol.
Yorum Yazın