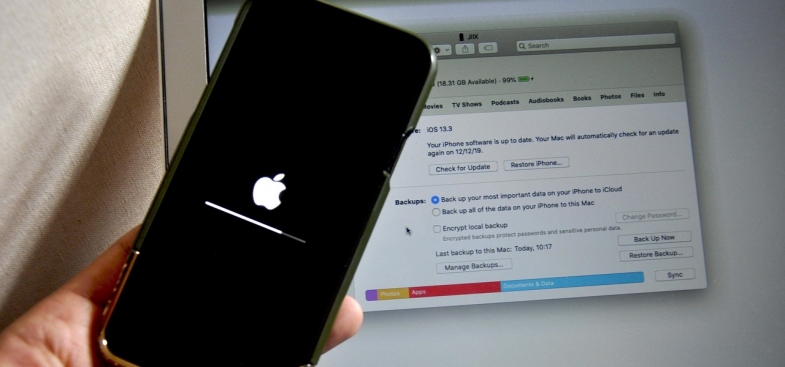
Yerel iPhone ve iPad yedeklemeleri telefon hafızasında oldukça fazla yer kullanabilir. Yedeklemenin ne kadar yer kapladığını ve nasıl silineceğini açıklıyoruz.
İPhone ve iPad yedeklemelerini Mac'inizden silmeden önce, bunları harici bir sürücüye aktarmanızı öneririz. Time Machine kullanabilir veya yedekleme klasörünü kopyalayıp yapıştırabilirsiniz. Ayrıca iCloud yedeklemesini de açabilirsiniz. Bir yedeklemeyi silmeden önce, ya başka bir konuma kopyaladığınızdan ya da tekrar ihtiyacınız olmadığından emin olun.
Depolama Yönetiminden Yedekleri Silme
macOS Mojave, iOS yedeklemelerini listeleyen yeni bir Depolama Yönetimi aracı tanıttı. Önceden, Mac'inizdeki tüm iOS yedekleme dosyalarını görüntülemek için belirli bir Finder klasörüne gitmeniz gerekiyordu.
Erişmek için menü çubuğundan “Apple” simgesine tıklayın, ardından “Bu Mac Hakkında” seçeneğini seçin.
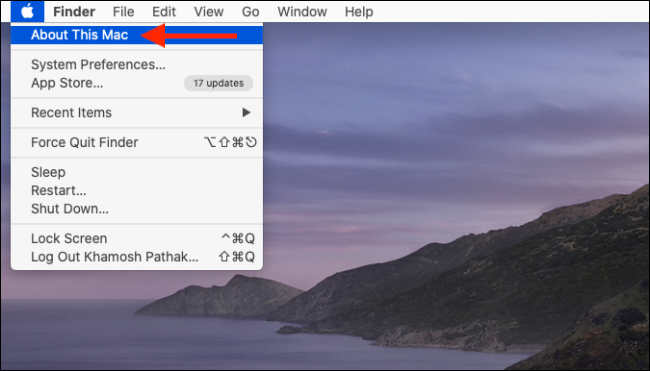
Burada "Depolama" sekmesine geçin ve "Yönet" düğmesini tıklayın.
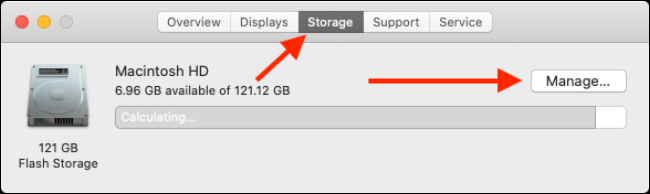
Depolama Yönetimi penceresinden kenar çubuğundaki “iOS Dosyaları” seçeneğini tıklayın.
Artık tüm iOS dosya yedeklerini burada göreceksiniz. Silmek istediğiniz iOS yedeklemesine sağ tıklayın ve “Sil” seçeneğini tıklayın.
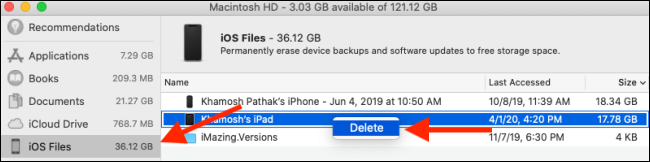
Seçiminizi onaylamak için tekrar “Sil” düğmesine tıklayın.
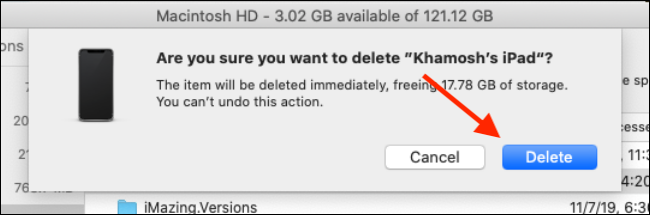
İOS yedeklemesi şimdi silinecek ve depolama alanını geri alacaksınız. Ek yedekleri silmek için bu işlemi tekrarlayın.
İPhone ve iPad Yedeklerini Finder'dan Silme
MacOS Catalina ile başlayan Apple, iTunes uygulamasını Müzik, Podcast'ler ve TV gibi birden fazla uygulamaya böldü. İPhone ve iPad'i senkronize etme sorumluluğu artık Finder'a aittir.
İTunes'dan cihaz yedeklerinizi yönetmeye alışkınsanız, aynı prosedürü Finder uygulamasından da takip edebilirsiniz.
İlk olarak, iPhone veya iPad'inizi Mac'inize bağlayın, Finder uygulamasını açın ve kenar çubuğundan cihazı seçin. Burada, "Yedeklemeleri Yönet" düğmesini tıklayın.
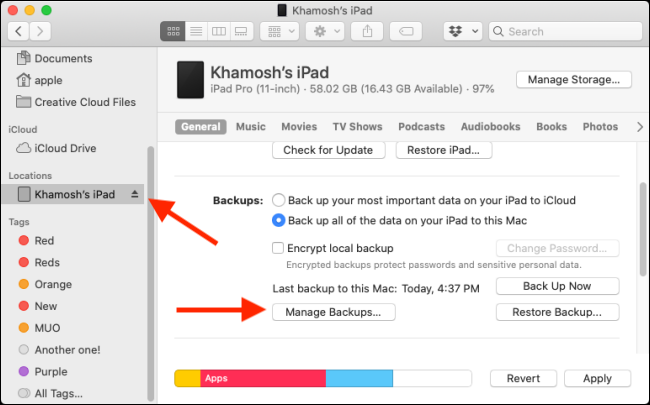
Pop-up artık Mac'teki tüm iPhone ve iPad yedeklemelerini listeleyecek. Silmek istediğiniz yedeklemeyi seçin, ardından “Yedeklemeyi Sil” düğmesine tıklayın.
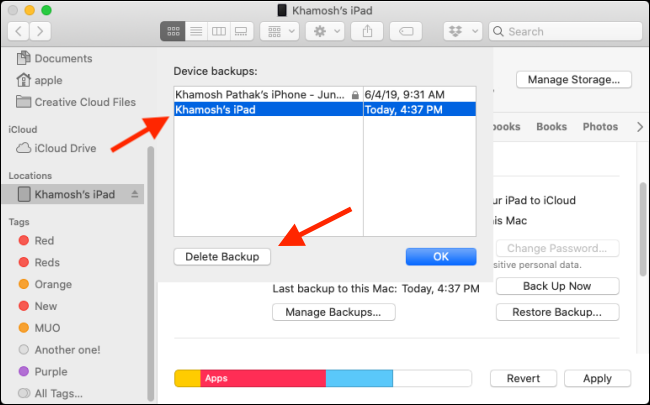
Açılır pencereden, "Sil" düğmesini tıklayarak adımınızı onaylayın.
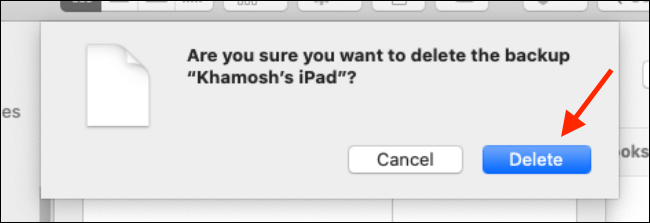
İOS yedeklemesi şimdi silinecek. Kurtulmak istediğiniz tüm yedeklemeler için bunu yapabilirsiniz.
Finder'daki tüm iPhone ve iPad Yedeklerini bulun
MacOS Mojave kullanmıyorsanız veya dosyaları ve klasörü el ile silmeyi tercih ediyorsanız, bunu Finder uygulamasından yapabilirsiniz.
Tüm iPhone ve iPad yedeklemeleri, Kitaplık klasöründeki belirli bir alt klasörde saklanır.
Spotlight aramasını kullanarak oraya hızlı bir şekilde ulaşabilirsiniz. Menü çubuğundaki “Ara” simgesini tıklayın veya açmak için Command + Boşluk tuşlarına basın, aşağıdaki metni yapıştırın ve Enter tuşuna basın.
~ / Kütüphane / Uygulama Desteği / MobileSync / Yedekleme /
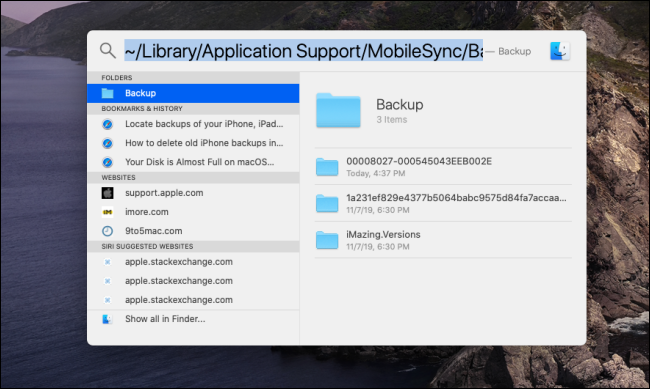
Finder anında açılır ve iOS yedeklemeleri için tüm klasörleri görürsünüz. Buradaki tek sorun, klasör adlarının okunamayacağıdır. Yedeklemeyle ilişkili iOS cihazınızı anlayamayabilirsiniz. Bununla birlikte, yedeklemenin ne kadar eski olduğunu bulmak için zaman damgasını kullanabilirsiniz.
Mac'inizdeki tüm iOS yedeklemelerini silmek istiyorsanız, bu en hızlı yöntemdir.
Silmek istediğiniz yedekleri (klasörleri) seçebilir, sağ tıklayabilir ve silmek için “Çöp Kutusuna Taşı” seçeneğini belirleyebilirsiniz.
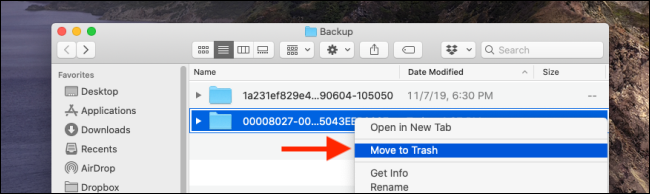
Mac'inizdeki depolama alanını boşaltmak için “Çöp Kutusu” simgesini sağ tıklayın ve “Çöp Kutusunu Boşalt” ı seçin.
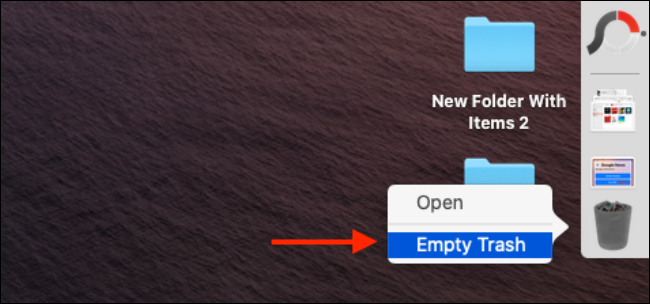
İlgili İçerikler
Yazarın Diğer Yazıları
- Bilgisayar Yanıt Vermiyor mu? Mac'te Uygulamalardan Çıkmaya Nasıl Zorlanır?
- Web'de Anında İlet Bildirimleri Nasıl Devre Dışı Bırakılır?
- Spotify Premium Nasıl İptal Edilir (ve Ücretsiz Bir Hesap Silinir)
- En İyi TV Ekranı Boyutu Nasıl Seçilir?
- Windows 11'de Bluetooth cihazlarını hızlı bir şekilde bağlamanın 3 yolu
 Ramazan Eksik
Ramazan Eksik
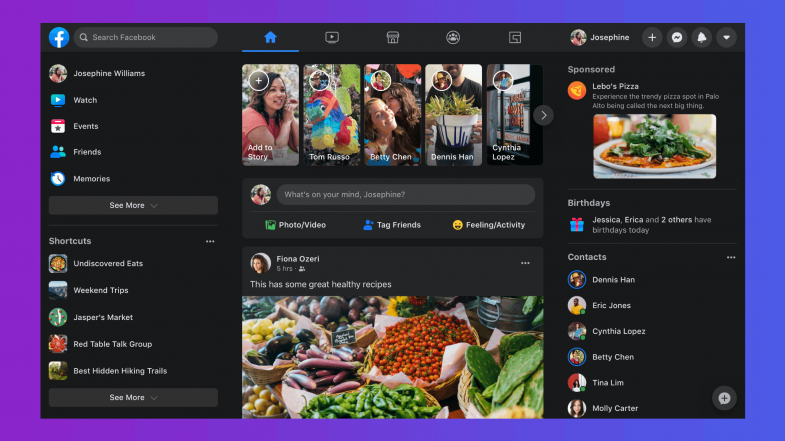

Yorumlar
Bu içerik ile ilgili hiç yorum yazılmamış. İlk yorum yapan sen ol.
Yorum Yazın