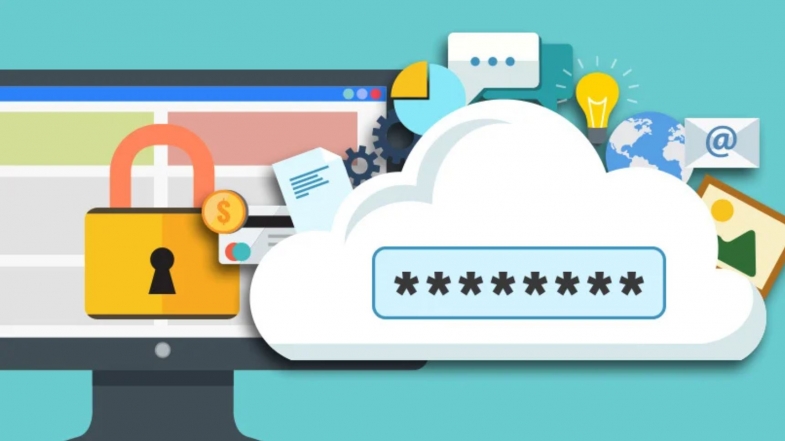
Windows 10 ve Windows 11'de, oturum açma parolasını tamamen veya alternatif bir kimlik doğrulama yöntemi ayarlayarak kolayca atlatabilirsiniz.
Her açılışta Windows parolanızı girmeniz zor olabilir. Aceleniz varsa, kolayca yanlış yazabilirsiniz (birden fazla) ve bu can sıkıcı olur.
Parolanın temel amacı, bilgisayarınızı meraklı gözlerden korumaktır. Bir ofiste veya başka bir yerde, insanların kafa yorduğu bir yerde çalışıyorsanız, kimsenin belgelerinize, dosyalarınıza ve diğer bilgilerinize bakmaması için Windows'u güvenli hale getirmek isteyeceksiniz. Ve dizüstü bilgisayarınızı yolda yanınızda taşıyorsanız, cihazınızın kaybolması veya çalınması durumunda kimsenin bilgilerinize erişemeyeceğinden emin olmanız gerekir.
Ancak, bilgisayarınız her uyandığında parolanızı girme gereksinimini gizlice aşmak istiyorsanız, Microsoft'un Windows Hello özelliği sayesinde birkaç seçenek mevcuttur.
Windows 10 ve 11'de bir PIN veya resimli parola ayarlayabilirsiniz. Bilgisayarınızda desteklenen bir parmak izi okuyucusu veya kamerası varsa, parmak izi taramaya veya yüz tanımaya dönebilirsiniz. Fiziksel bir güvenlik anahtarı, Windows Hello tarafından desteklenen başka bir seçenektir. Ek güvenlik için, Windows'a oturum açma ekranında bir parola seçeneği göstermemesini bile söyleyebilirsiniz.
Giriş ekranını tamamen atlamak isterseniz ne olur? Bu mümkündür, ancak kullandığınız hesap türüne bağlıdır. Bir Microsoft hesabıyla, oturum açma ekranında, bir parola ile değilse de bir PIN veya başka yollarla kimliğinizi doğrulamanız gerekir. Ancak yerel bir hesap kullanıyorsanız, oturum açma ekranından kaçınabilir ve her açılışta doğrudan Windows masaüstünüze atlayabilirsiniz.
Alternatif kimlik doğrulama yöntemlerini ayarlama ve oturum açma ekranını atlama işlemleri hem Windows 10'da hem de Windows 11'de hemen hemen aynıdır. Bunun nasıl çalıştığını görelim.
PIN Ayarla
Windows 10 veya 11'de Ayarlar > Hesaplar > Oturum açma seçenekleri'ne gidin. Henüz bir PIN ayarlamadıysanız, gerçekleştirmeniz gereken ilk görev budur. Windows Hello PIN'i için girişi seçin. Windows 10'da Ekle'ye tıklayın. Windows 11'de Kurulum'a tıklayın.
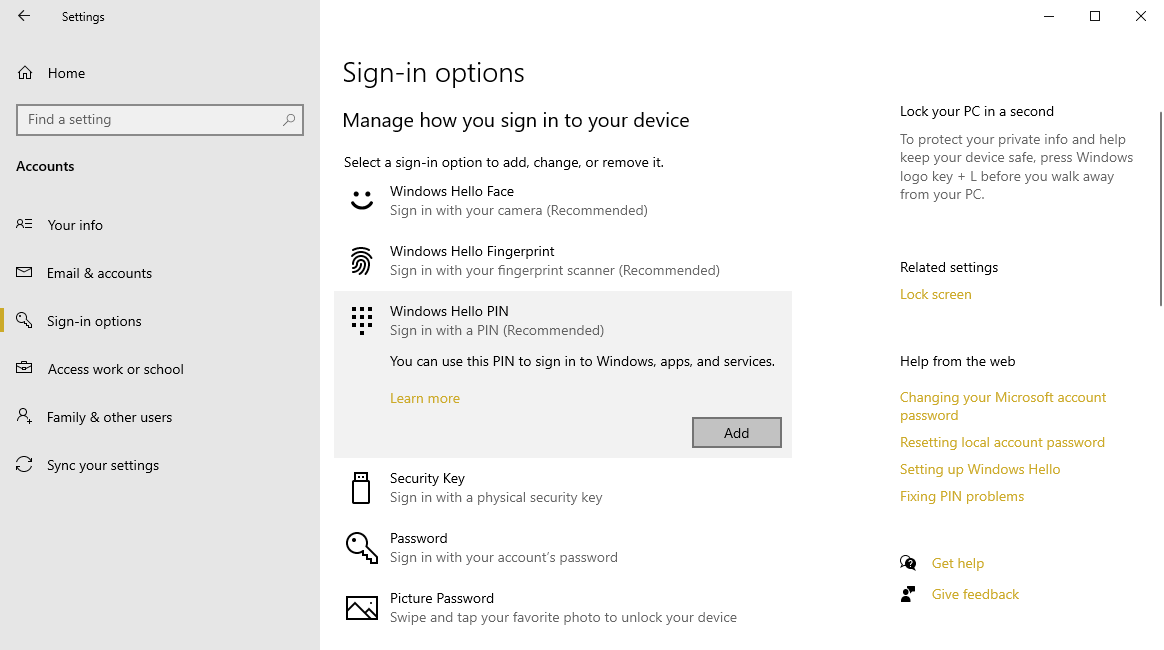
İleri'ye tıklayın ve ardından şifrenizi girin. Bir PIN oluşturup yazmadan önce Harfleri ve simgeleri dahil et kutusunu işaretleyin ve ardından PIN gereksinimleri bağlantısına tıklayın. Oluşturabileceğiniz PIN türünü belirlemek için gereksinimleri izleyin. PIN'i yazın ve ardından yeniden yazın. Tamam'ı tıklayın. Ardından PIN'iniz kurulur.
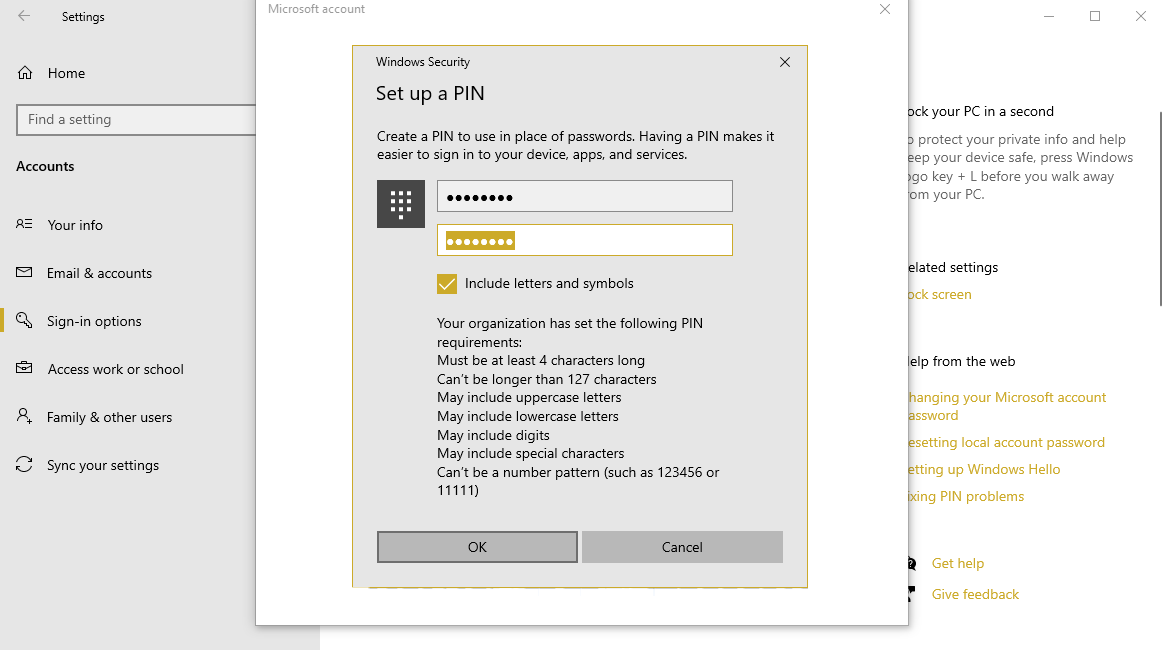
Resimli Şifre Ekle
Resimli şifre eklemek için Resimli Şifre girişini seçin ve Ekle'ye tıklayın. İstendiğinde şifrenizi girin. Windows örnek bir resim görüntüler, ancak bunu ayarlamak için kendi resimlerinizden birini seçmeniz gerekir.

Kendi fotoğraflarınız gibi farklı bir resim yüklemek için Resim seç düğmesini tıklayın ve bilgisayarınızdan bir resim seçin. Yeni resmi konumlandırmak için sürükleyin ve ardından seçiminizi onaylamak için Bu resmi kullan düğmesini seçin.

Hazır olduğunuzda, daireler, düz çizgiler ve dokunuşlardan oluşan bir kombinasyon çizmek için dokunmatik ekranlı bir cihazda farenizi veya parmağınızı kullanın. Birbiri ardına üç tür hareket oluşturmanız gerekecek. Her hareketin boyutunu, konumunu ve yönünü, toplu olarak parolanız olarak hizmet edeceklerini unutmayın. İlk hareketi oluşturduktan sonra, ikincisini ve ardından üçüncü hareketi oluşturmanız istenir.

Üç hareketin her birini onaylayın ve ardından Bitir'e tıklayın.

Parmak İzi Okuyucuyu Ayarlayın
Bilgisayarınızda Windows Hello uyumlu bir parmak izi okuyucu varsa, Windows Hello Parmak İzi girişine tıklayın ve Kurulum'a tıklayın. Parmağınızı tarayıcıda kaydırarak veya parmağınızı bastırarak parmak izinizi kaydetmek için adımları izleyin.
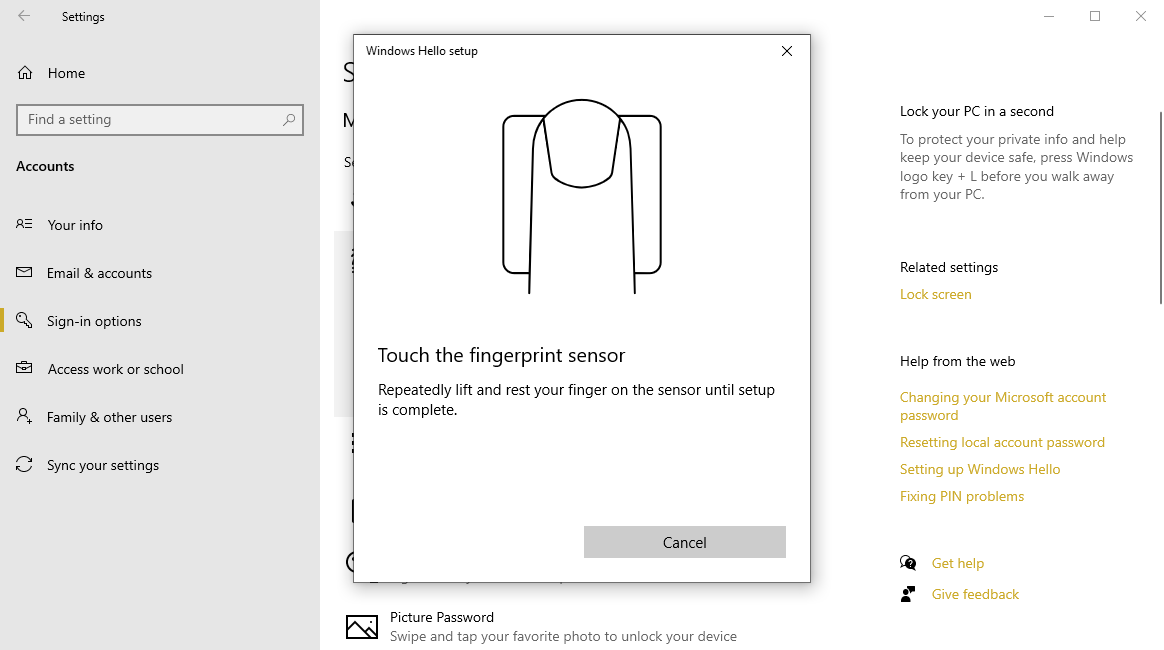
Ardından, bilgisayarınızda Windows Hello uyumlu bir kamera varsa, Windows Hello Face girişini seçin ve Kurulum'u tıklayın. Yüzünüzü kaydetmek için kameraya bakın ve işlemi tamamlayın.
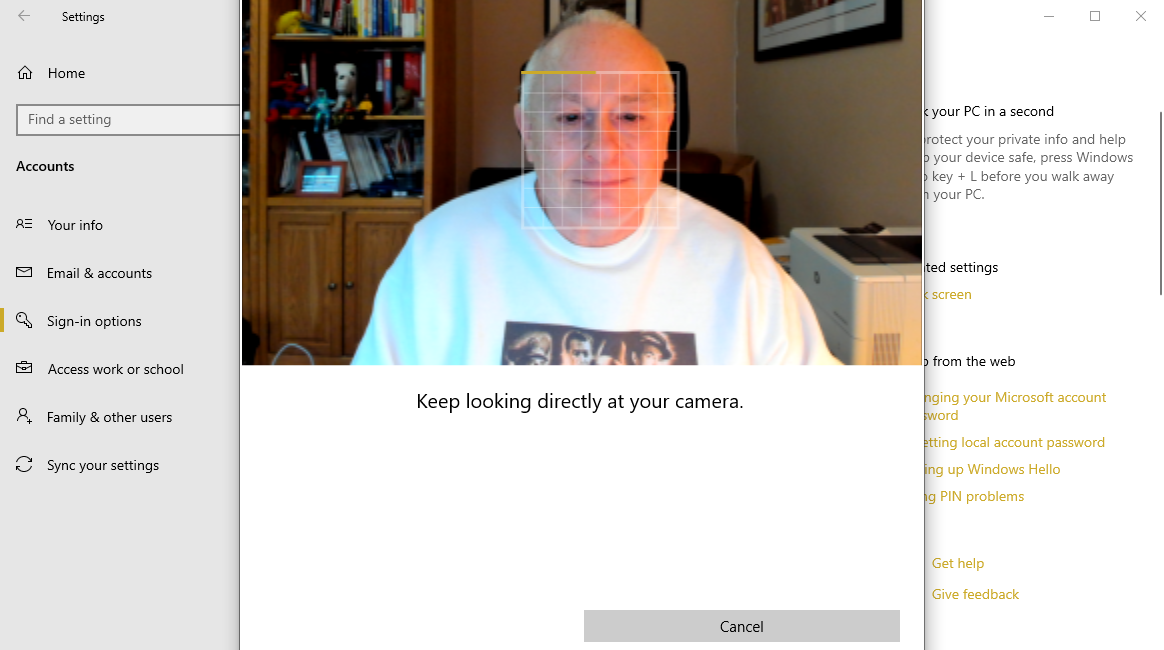
Windows Hello tarafından desteklenen bir fiziksel güvenlik anahtarınız varsa, bu tür bir cihaz da kurabilirsiniz. Bu durumda anahtarı bilgisayarınızdaki bir USB yuvasına takın. Güvenlik Anahtarı girişini seçin ve Yönet'e tıklayın. Anahtarı ayarlamak için adımları izleyin.
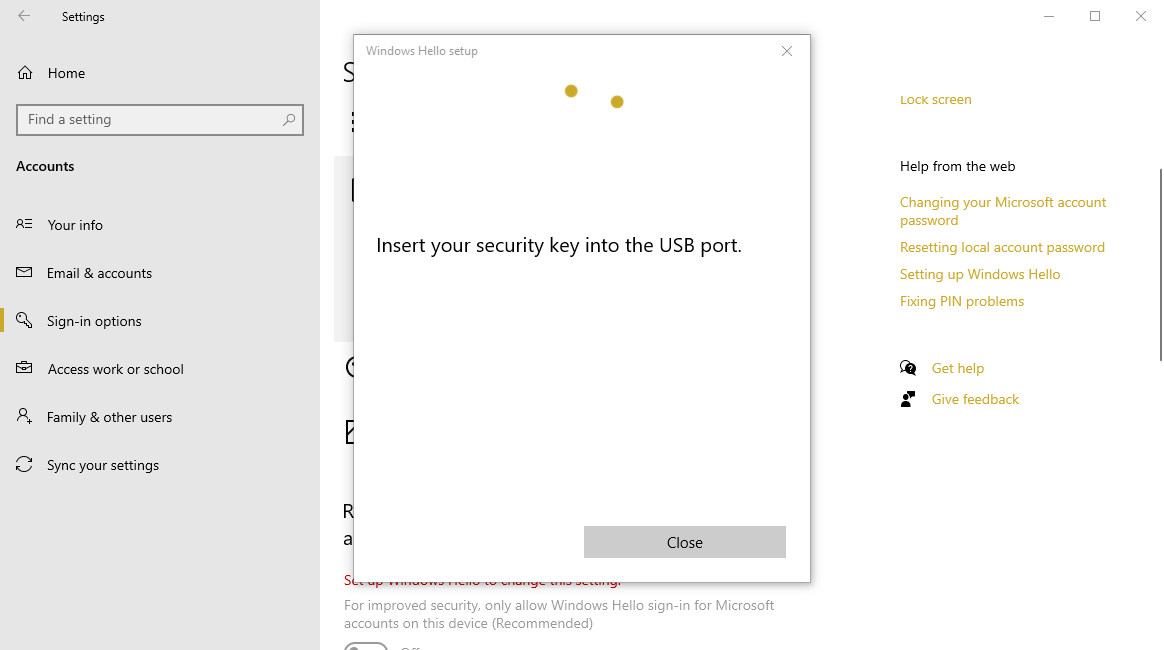
Şifre Seçeneğini Kaldır
Bir veya daha fazla Windows Hello kimlik doğrulama yöntemi ayarladıktan sonra parola seçeneğini tamamen kaldırabilirsiniz. Bunu yapmak için, Microsoft hesapları için Windows Hello oturumu açmayı gerekli kıl altındaki anahtarı açın. Bu seçenek, sizin de dahil olmak üzere herkesin bir parola kullanarak bu bilgisayarda Windows'ta oturum açmasını engellediği için kolaylıktan çok güvenlik içindir. Bunun yerine, bir PIN veya diğer kimlik doğrulama yöntemlerinden birini kullanmanız gerekir.
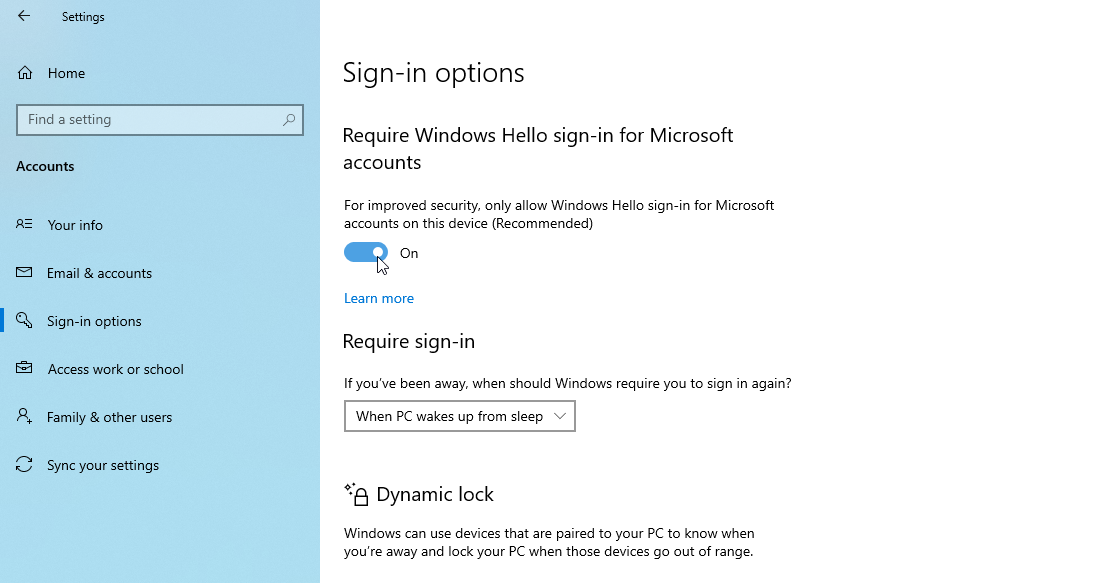
Bir sonraki oturum açma ekranındayken ve Windows'ta oturum açmanız gerektiğinde, Oturum Açma seçenekleri bağlantısını tıklayın ve kullanmak istediğiniz Windows Hello kimlik doğrulama türünü seçin. Yüz tanımayı kurarsanız, yüzünüz herhangi bir şey seçmenize veya yazmanıza gerek kalmadan anında otomatik olarak taranır.
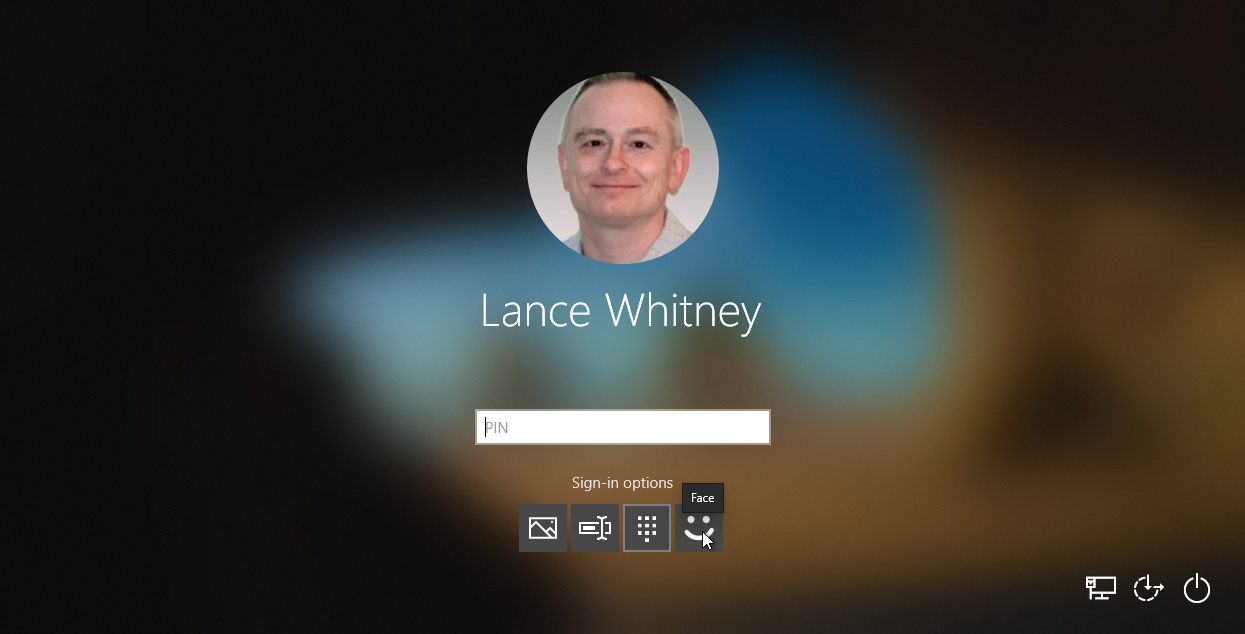
Windows 10 veya 11'de, oturum açma ekranını atlayabilir ve doğrudan Windows masaüstünüze gidebilirsiniz, ancak yalnızca yerel bir hesap kullanıyorsanız. Bu yöntem bir Microsoft hesabını desteklemez. Yerel bir hesap kullanıyorsanız Windows tuşu + R'ye basın. Çalıştır kutusundaki Aç alanına netplwiz yazın.
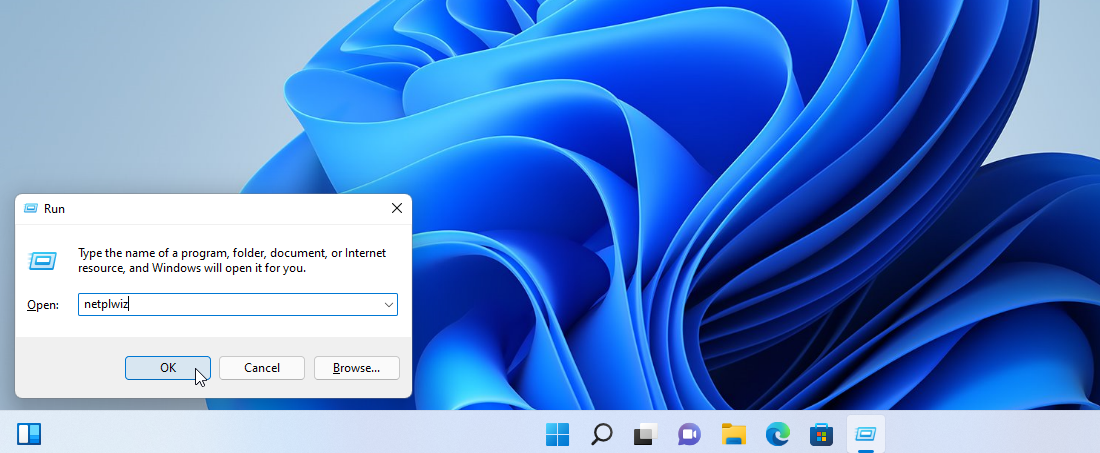
Kullanıcı Hesapları Kontrol Paneli olarak da bilinen netplwiz aracı görünecektir. Otomatik olarak giriş yapmak için kullanmak istediğiniz hesabı seçin. Kullanıcıların bu bilgisayarı kullanmak için bir kullanıcı adı ve parola girmesi gerektiğini belirten yukarıdaki kutunun işaretini kaldırın. Tamam'ı tıklayın.
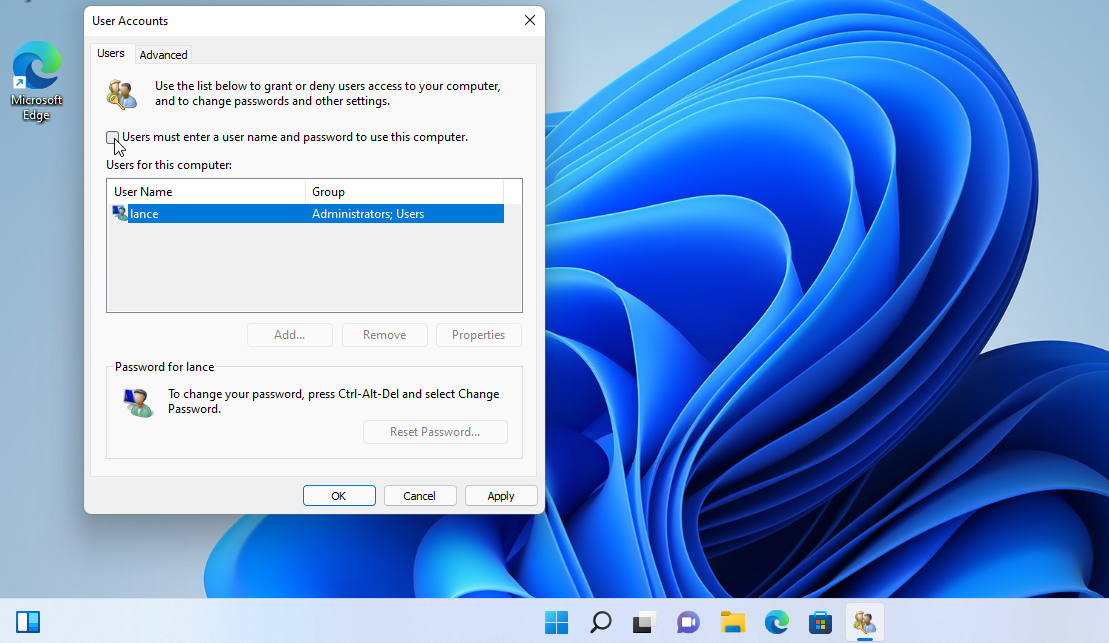
Parolanızı bir kez ve ardından onaylamak için ikinci kez girin. Tamam'ı tıklayın.
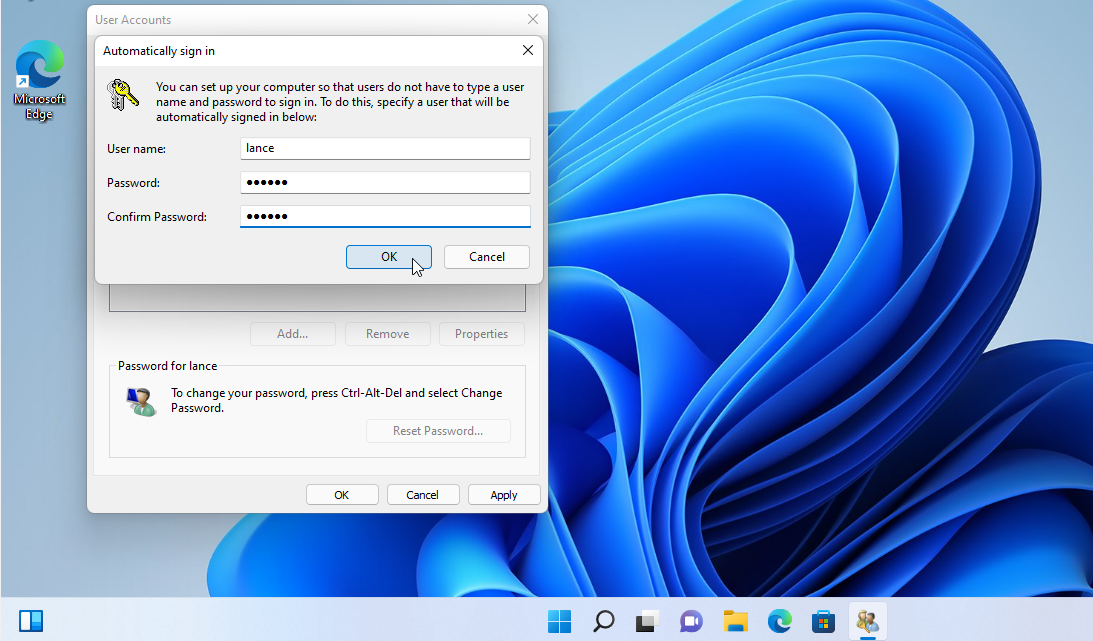
PC'nizi yeniden başlatın. Artık oturum açma ekranını ve Kilit ekranını atlayacak ve Windows 10 veya Windows 11'de masaüstüne otomatik olarak ulaşacaksınız.
Giriş Ekranını Yeniden Etkinleştir
Fikrinizi değiştirirseniz, giriş ekranını kolayca yeniden etkinleştirebilirsiniz. Kullanıcı Hesapları Kontrol Panelini açmak için netplwiz komutunu tekrar çalıştırmanız yeterlidir. Hesabınızı seçin ve Kullanıcılar bu bilgisayarı kullanmak için bir kullanıcı adı ve parola girmelidir kutusunu yeniden işaretleyin.
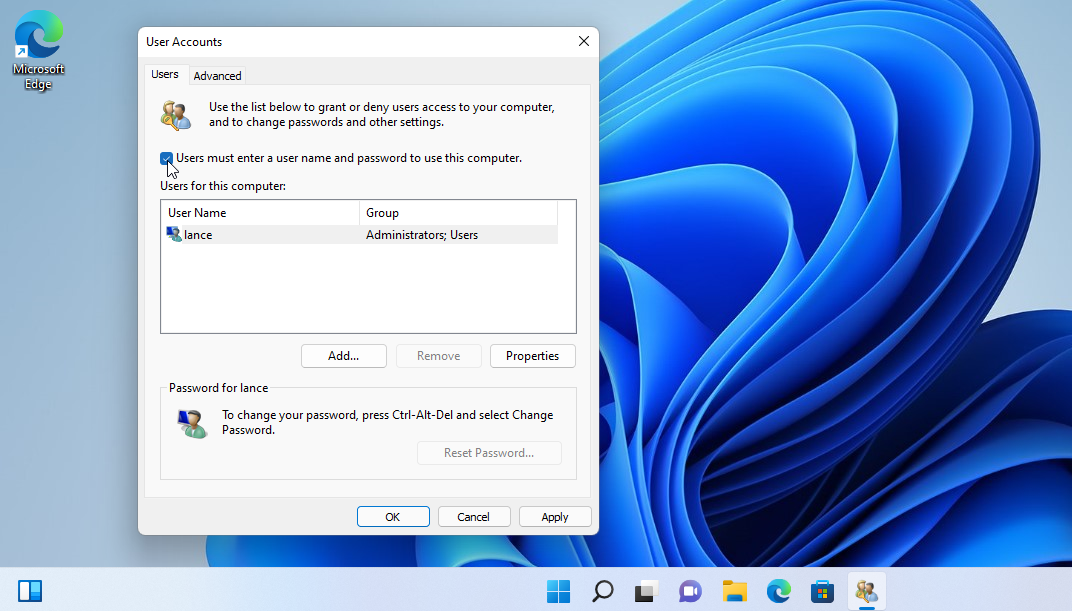
Yazarın Diğer Yazıları
- Bilgisayar Yanıt Vermiyor mu? Mac'te Uygulamalardan Çıkmaya Nasıl Zorlanır?
- Web'de Anında İlet Bildirimleri Nasıl Devre Dışı Bırakılır?
- Spotify Premium Nasıl İptal Edilir (ve Ücretsiz Bir Hesap Silinir)
- En İyi TV Ekranı Boyutu Nasıl Seçilir?
- Windows 11'de Bluetooth cihazlarını hızlı bir şekilde bağlamanın 3 yolu
 Ramazan Eksik
Ramazan Eksik


Yorumlar
Bu içerik ile ilgili hiç yorum yazılmamış. İlk yorum yapan sen ol.
Yorum Yazın