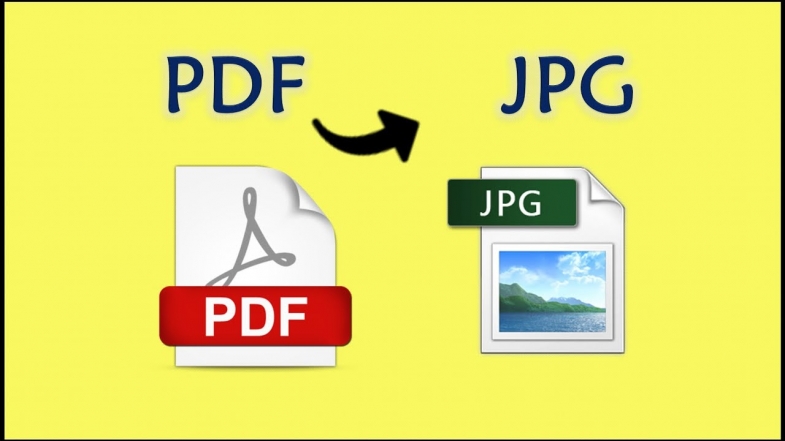
Bir PDF'yi JPG'ye dönüştürmeniz gerekiyorsa, bugün süreci her zamankinden daha kolay hale getiren birkaç farklı seçenek vardır.
Bir dosyayı indirdiniz ve kullanmaya ve paylaşmaya hazırsınız, ancak tek bir sorun var: dosya PDF'dir, bu da dosyayı daha az uyumlu ve paylaşılmasını zor hale getirir. Bir PDF'yi JPG'ye dönüştürmeniz gerekiyorsa, bugün süreci her zamankinden daha kolay hale getiren birkaç farklı seçenek vardır.
Bir web sitesi veya uygulama kullanmayı tercih edin, Mac ve PC kullanıcılarının PDF'leri hemen JPG'lere dönüştürmesi için en iyi seçeneklere sahibiz.
Bir dönüştürme sitesi kullanın
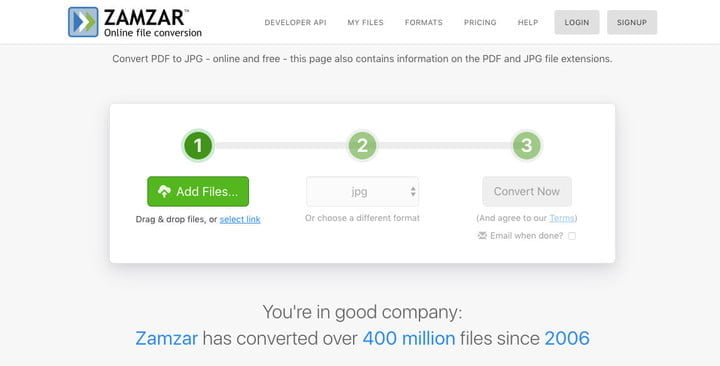
1. Adım: Zamzar dönüştürme sitesine gidin
Çevrimiçi bir aracı kullanmanın en iyi yanı, dünyanın herhangi bir yerinde herhangi bir bilgisayardan veya mobil cihazdan kullanılabilmesidir (ve bilgisayarınızda yer kaplamaz). Tek dezavantajı, bir kerede dönüştürebileceğiniz veri miktarında biraz sınırlı olma eğilimindedir, bu da onları daha büyük PDF dosyaları için kullanımını zorlaştırır. Ancak, inanılmaz derecede basittir.
İnternette her türlü farklı dönüştürme web sitesi var, ancak Zamzar'ın temiz bir arayüze sahip ve sinir bozucu reklamlardan kaçınan güvenilir dönüşüm aracını seviyoruz.
Web tarayıcınızdaki Zamzar'ın PDF'den JPG'ye dönüştürme aracına gidin ve ekrandaki talimatları izleyin. Zamzar Chrome uzantısını da indirebilirsiniz. Zamzar, JPG'nin ihtiyacınız olup olmadığından emin değilseniz veya farklı bir format tercih ediyorsanız tüm dosya biçimlerinin açıklamalarını içerir.
2. Adım: PDF'nizi seçin
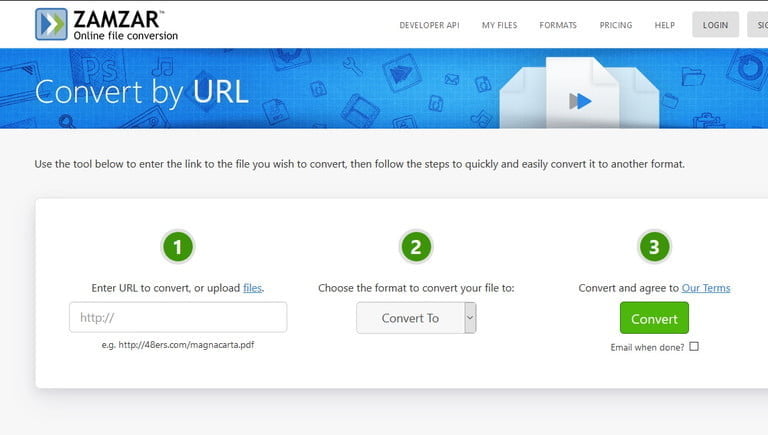
Zamzar'ın web sitesi, dosyaları anında sitenin dönüştürücüsüne yüklemek için sürükleyip bırakabileceğinizi söylese de, sürükle ve bırak özelliği çalışmıyor gibi görünüyor. En azından Firefox'ta durum böyle. Ancak endişelenmenize gerek yok, dosyalarınızı yüklemenin iki kolay yolu daha var. İlk olarak, yeşil Dosya Ekle… düğmesini seçebilirsiniz. Bu, bilgisayarınızdan dosyanızı seçebilmeniz için bir dosya arama penceresi açar. İkinci olarak, Dosya Ekle… düğmesinin altındaki bağlantı seç seçeneğini belirleyebilirsiniz. Bu sizi URL girerek dosyanızı yükleyebileceğiniz başka bir sayfaya götürür.
3. Adım: Çıktı biçiminizi seçin
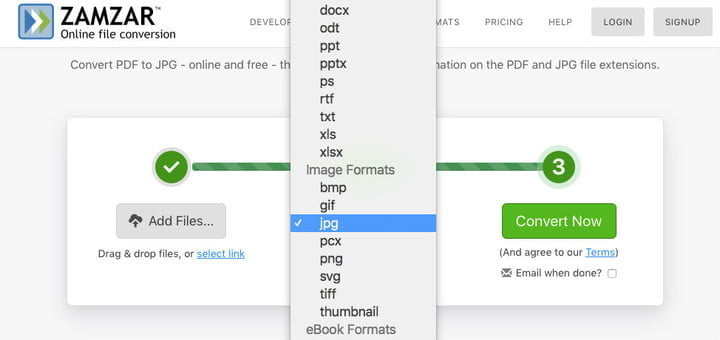
İkinci adımda, dosyanın hangi formata dönüştürülmesini istediğinizi seçebilirsiniz. İkinci yeşil onay işaretinin altındaki açılır menüyü seçin ve resim formatları altında jpg yazan seçeneği arayın.
4. Adım: Nasıl indirmek istediğinizi seçin
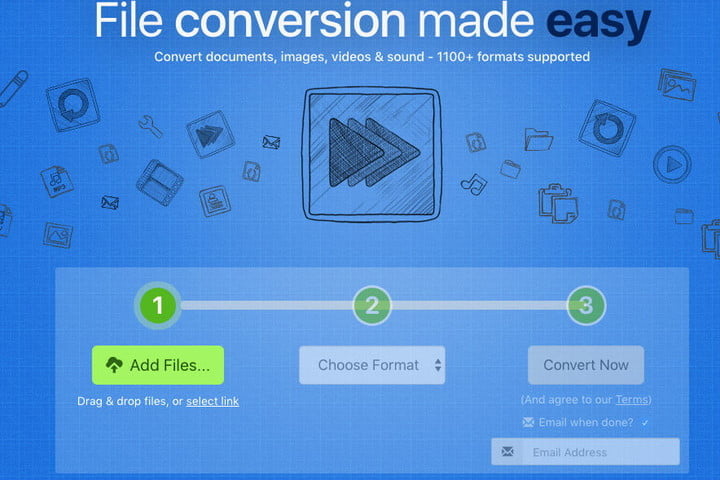
Son Zamzar düğmesi Şimdi Dönüştür. Ancak, bunu seçmeden önce, aşağıdaki "Tamamlandığında E-posta gönderilsin mi?" seçeneğine bakın. JPG'yi e-posta ile almayı tercih ediyorsanız, hemen aşağıda bir e-posta formu açılan bu kutuyu işaretleyin. Bunu doldurun ve başlamak için Şimdi Dönüştür'ü seçin.
5. Adım: Dönüştürmeyi tamamlayın!
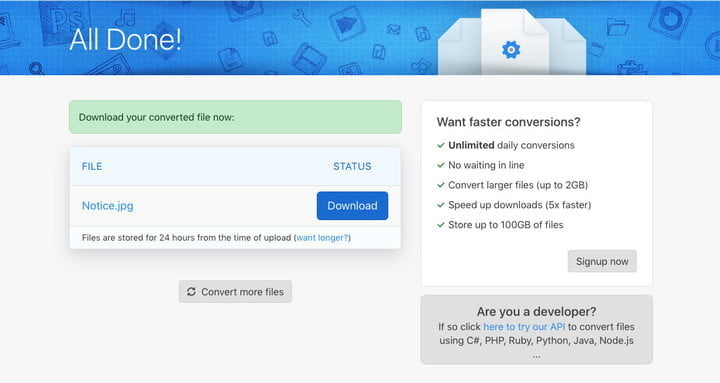
Bitirmeye hazır olduğunuzda, dönüştürme işlemine başlamak için Dönüştür düğmesini tıklayın. Dosyanızı dönüştürmek birkaç saniye sürecektir (Zamzar, onlarla bir hesap oluşturursanız daha hızlı dönüşümler vaat eder, ancak bu çoğu proje için kesinlikle gereksizdir). Her şey tamamlandığında, dosyayı yerel sabit sürücünüze indirmek için İndir'i seçin. Diğer PDF'lerle devam etmek için Daha fazla dosya dönüştür'ü seçin. Zamzar dosyaları 24 saat tutacak, daha sonra güvenli bir şekilde imha edilecek.
Windows alternatifi: PDF Dönüştürme Aracı
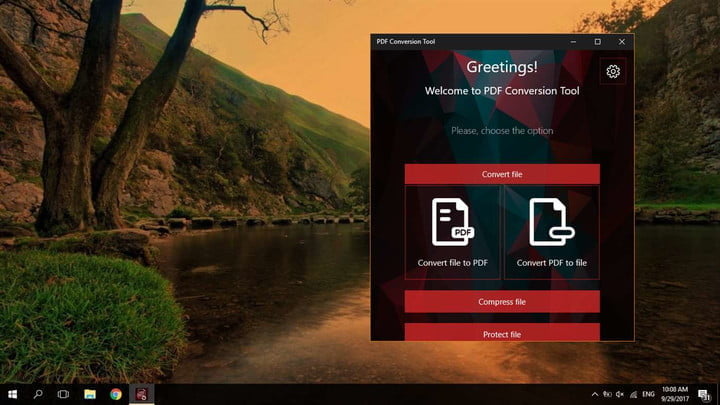
Windows 10 bilgisayarınızda olan bir uygulamayı tercih ediyorsanız, PDF Dönüştürme aracını indirmeyi düşünün. Şık bir arayüze ve JPG, TIFF ve PNG dahil olmak üzere PDF'ler için çoklu görüntü dönüştürme seçeneklerine sahip popüler bir uygulamadır. Ayrıca, satışlara bağlı olarak, sadece 4 ila 10 dolar, çok kullanışlı bir araç için küçük bir yatırımdır.
Başlamak için uygulamayı açın ve hoş geldiniz penceresinden PDF'yi dosyaya dönüştür'ü seçin. Ardından Dosya Seç'i seçin ve biçiminizi seçin. Oluşturduğunuz dosyalar için sıkıştırma ve koruma seçenekleri de mevcuttur.
MacOS alternatifi: PDF Önizleme
Tüm platformlardan MacOS, PDF'leri yerel olarak dönüştürmek için en kolay ve en doğrudan seçeneği sunar - başka bir deyişle, işi yapmak için herhangi bir ek araç indirmenize gerek yoktur. İşte yapmanız gerekenler.
1. Adım: Önizlemede bir PDF açın. Çoğu durumda, iş için başka bir program seçmediyseniz PDF'lerin Önizleme'de otomatik olarak açılması gerekir. PDF dosyanızı bulmanız ve gerekirse Önizleme'de açmak için sağ tıklamanız gerekebilir.
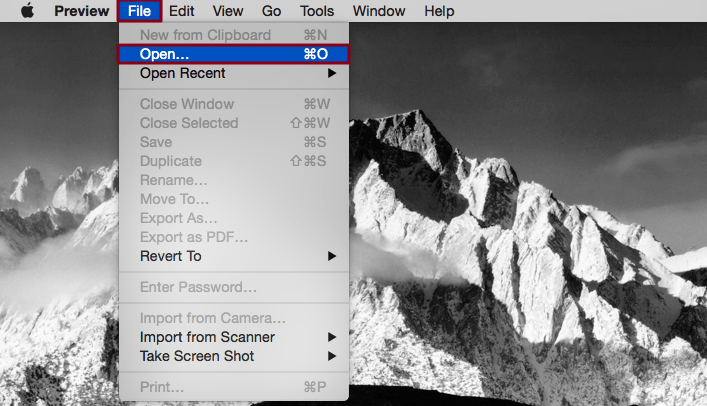
2. Adım: Dosya sekmesinde Aç… seçimini yapın.
3. Adım: Adı değiştirin, etiket ekleyin, dışa aktarma konumunu seçin ve en önemlisi Formatı JPEG olarak ayarlayın. İşlemi tamamlamak için Kaydet'i seçin. Bu kadar!
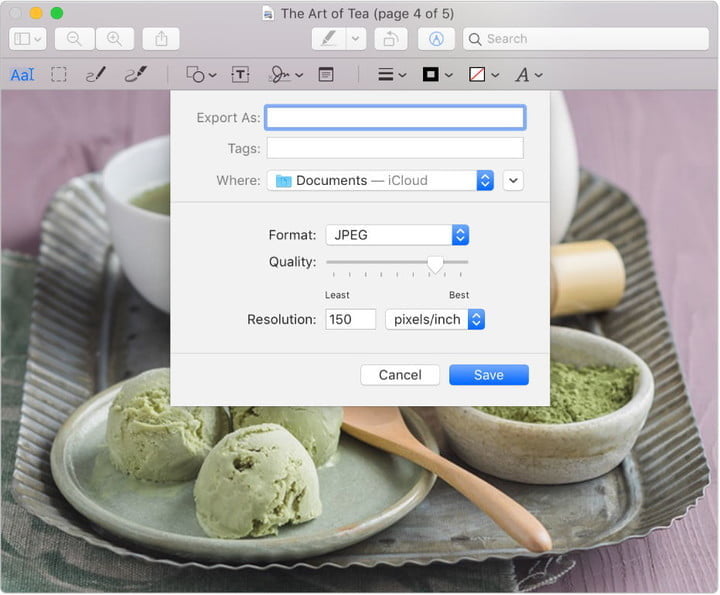
PDF'nin yalnızca bir kısmını kaydetmek istiyorsanız, Görüntüle'ye gidin ve Küçük Resimlerin açık olduğundan emin olun. Bu, Küçük Resim kenar çubuğu aracılığıyla belirli sayfaları seçmenizi sağlar.
Bu işlem, basit dönüşümler için harika çalışır. Bununla birlikte, PDF'yi anlamlı bir şekilde değiştiremezsiniz, bu da daha karmaşık projeler için can sıkıcı olabilir. Sizinki bu kategoriye giriyorsa, yukarıda önerilen çevrimiçi araçları denemenizi öneririz.
İlgili İçerikler
Yazarın Diğer Yazıları
- Bilgisayar Yanıt Vermiyor mu? Mac'te Uygulamalardan Çıkmaya Nasıl Zorlanır?
- Web'de Anında İlet Bildirimleri Nasıl Devre Dışı Bırakılır?
- Spotify Premium Nasıl İptal Edilir (ve Ücretsiz Bir Hesap Silinir)
- En İyi TV Ekranı Boyutu Nasıl Seçilir?
- Windows 11'de Bluetooth cihazlarını hızlı bir şekilde bağlamanın 3 yolu
 Ramazan Eksik
Ramazan Eksik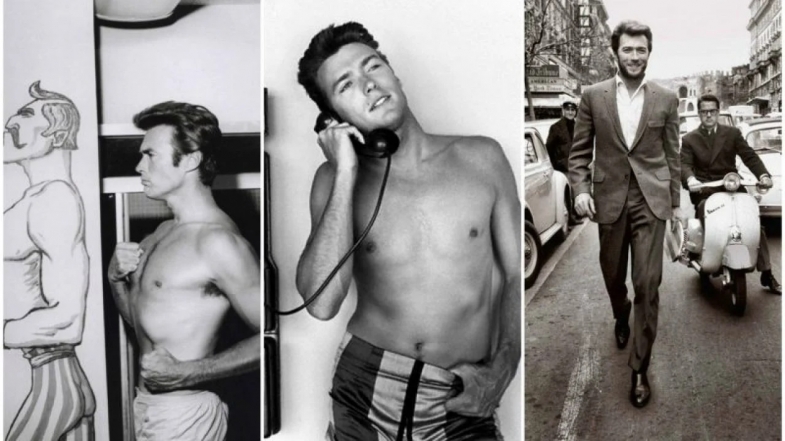
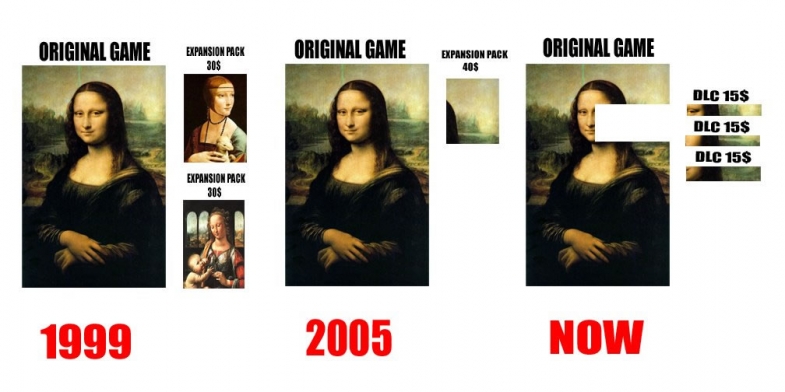

Yorumlar
Bu içerik ile ilgili hiç yorum yazılmamış. İlk yorum yapan sen ol.
Yorum Yazın