
O büyük, yakışıklı ekran, masanızda oturma odanızda olduğu kadar iyi görünecek mi? PC'nizle bir HDTV kullanmanın özelliklerini inceleyelim.
Dev bir masaüstü monitöre sahip olmanın nasıl bir şey olduğunu merak eden ilk kişi siz değilsiniz. Standart 24 inçlik bir monitör yerine 50 veya 60 inçlik bir monitörünüz olsaydı yönetebileceğiniz tüm çok görevli ve sürükleyici oyunları bir düşünün! Ancak monitörler büyüdükçe, aşırı derecede pahalı olma eğiliminde olduklarını muhtemelen fark etmişsinizdir.
Muhtemelen evinizde zaten büyük bir ekran var - bir TV. Günün sonunda, bir HDTV sadece oturma odasına yönelik dev bir bilgisayar monitörü değil mi?
Tam olarak değil. Çoğu durumda bir TV'yi bilgisayar monitörü olarak kullanabilirsiniz, ancak bu onun en iyi seçenek olduğu anlamına gelmez. Aslında, muhtemelen düşündüğünüzden daha az çekici, kullanışlı ve uygundur (muhtemelen o kadar ucuz olmadığından da bahsetmiyorum bile). Aşırı ucuz 32 inç HDTV'lerin bütçe dostu jumbo ekranlar olarak kullanılmak üzere raflardan uçmamalarının bir nedeni var.
Yine de, PC'nizin ekranı olarak kesinlikle bir HDTV kullanabilirsiniz ve aniden ikinci bir ekrana ihtiyacınız olursa televizyonunuz bu işi görebilir. TV'yi bilgisayar monitörü olarak nasıl kuracağınız ve neden istemeyebileceğiniz hakkında bilmeniz gereken her şey burada.
İşe yarayacak mı?
Kısa cevap: Evet. PC'nizin çıkışlarına ve HDTV'nizin girişlerine bağlı olarak özel bir kabloya ihtiyacınız olabilir ve birkaç ayarı kontrol etmeniz gerekecek, ancak çoğu modern PC'yi çoğu modern HDTV'ye bağlamakta çok fazla sorun yaşamamalısınız.
Modern HDTV'lerin HDMI çıkışları vardır. Bazı eski HDTV'lerde DVI girişleri vardır ve hatta bazılarında "PC kullanımı" için özel olarak belirlenmiş VGA girişleri vardır. Grafik kartınızın bir HDMI çıkışı varsa, başlayabilirsiniz: PC'nizi HDMI'nıza bağlamak için bir HDMI kablosu kullanmanız yeterlidir.

Yalnızca DVI çıkışı olan daha eski bir grafik kartı veya anakart kullanıyorsanız, ucuz bir DVI-HDMI kablosu alıp HDTV'nizin HDMI çıkışına takabilirsiniz. Bazı eski HDTV'lerde ve bazı eski bilgisayarlarda yalnızca VGA giriş/çıkışları olsa da, bunlar ideal bir seçim değildir. VGA, size bir HDMI veya DVI kablosuyla alacağınızdan çok daha bulanık, daha düşük çözünürlüklü bir görüntü verecek bir analog sinyaldir.
HDTV'nizi ikinci veya üçüncü monitör olarak kullanmak istiyorsanız, grafik kartınızın DisplayPort çıkışı gibi farklı bir bağlantı noktası kullanmanız gerekebilir. Bu durumda, farklı bir kablo (DisplayPort-to-HDMI) kullanmanız gerekecektir. DVI veya VGA yerine DisplayPort çıkışını kullanmanın ana avantajı, HDMI ve DisplayPort'un hem video hem de ses sinyallerini taşımasıdır. Bir DVI-HDMI kablosu, grafik kartınız DVI aracılığıyla HDMI sesi destekliyorsa (hiçbir HDMI bağlantı noktası yoksa olası değildir), VGA yalnızca video iletiyorsa hem video hem de ses iletebilir. DVI veya VGA kullanıyorsanız, büyük olasılıkla PC'nizin sesini HDTV'ye ayrı olarak bağlamanız veya harici hoparlörler veya kulaklık kullanmanız gerekecektir.
Sonuç olarak? Mümkünse HDMI veya DisplayPort-HDMI bağlantılarına bağlı kalmaya çalışın. En kolay çözümdür.
PC'nizi hazırlama
Ayrıca grafik kartınızın (veya PC'nizin tümleşik grafik kartının) HDTV'nizin çözünürlüğünde çıkış verip vermediğini de belirlemeniz gerekir. Bunu yapmak için önce üreticinin kılavuzuna başvurarak HDTV'nizin çözünürlüğünü bulmanız gerekir. Bazı HDTV'lerin standart olmayan çözünürlükleri vardır; HDTV'nizin destekleneceği kesin değil. Ancak çoğu standart 720p, 1080p veya 4K çözünürlüklere bağlı kalır. Ardından, grafik kartınızın/entegre grafik kartınızın desteklediği maksimum çözünürlüğü bulun.
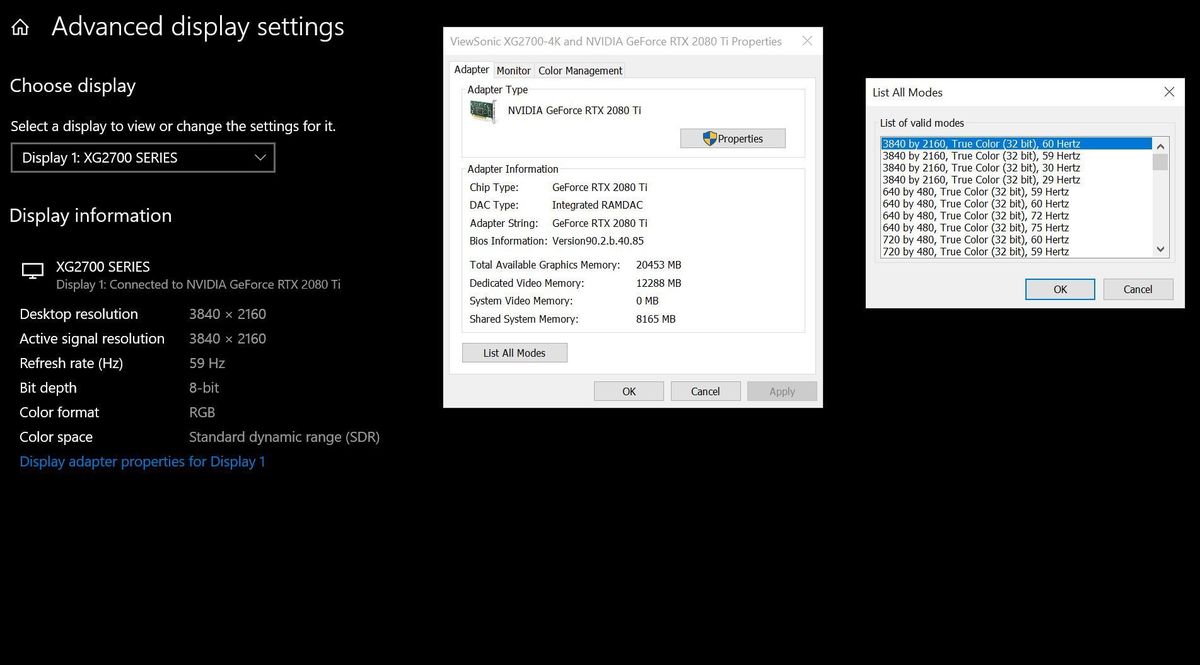
Windows 10 Başlat menüsünü açın ve Ayarlar > Sistem > Ekran > Gelişmiş görüntü ayarları > Ekran 1 için görüntü bağdaştırıcısı özelliklerine gidin. Açılan pencerede Tüm Modları Listele'yi tıklayın. HDTV'nizin çözünürlüğüne uygun çözünürlüğü bulun ve seçin.
Akılda tutulması gereken HDTV özellikleri
HDTV'nizi PC destekli bir multimedya santraline dönüştürüyorsanız ve onu öncelikle bir televizyon ve akış merkezi olarak kullanmayı planlıyorsanız; birkaç metre öteden izlemeye devam edeceğiniz bir ekran - muhtemelen iyi görünecektir. Ancak 60 inçlik bir HDTV'yi masaya yapıştırmaya çalışıyorsanız, baş ağrısı ve göz yorgunluğu yaşamanız daha olasıdır.
Bir HDTV'yi bilgisayar monitörü olarak kullanmak istiyorsanız aklınızda bulundurmanız gereken birkaç farklı faktör vardır.
Piksel yoğunluğu
Piksel yoğunluğu veya bir inç kare ekrana sığdırılan piksel sayısı (inç başına piksel veya ppi olarak ölçülür), dikkate alınması gereken en önemli faktördür. 1920 x 1080 çözünürlüğe sahip 15,6 inç dizüstü bilgisayar ekranı 141,21 ppi piksel yoğunluğuna sahipken, aynı çözünürlüğe sahip 32 inç HDTV ekranı önemli ölçüde daha düşük piksel yoğunluğu 68,84 ppi'ye sahip. Piksel yoğunluğu ne kadar düşük olursa, görüntü o kadar az net ve ayrıntılı olur.
Ancak piksel yoğunluğunun önemi görüş mesafesi ile azalır. Bir ekrandan ne kadar uzağa oturursanız, rahat bir izleme deneyimi yaşamanız için piksel yoğunluğunun o kadar düşük olması gerekir. 15,6 inç/141,21 ppi ekrana iki fit öteden bakmakta herhangi bir sorun yaşamayacaksınız, ancak aynı mesafeden 32 inç/68,84 ppi ekrana bakmak çok daha zor olacak. Bu nedenle iPhone'daki bir "Retina" ekranının piksel yoğunluğu 326 ppi'dir, ancak Macbook Pro'daki bir "Retina" ekranının piksel yoğunluğu yalnızca 226 ppi'dir.
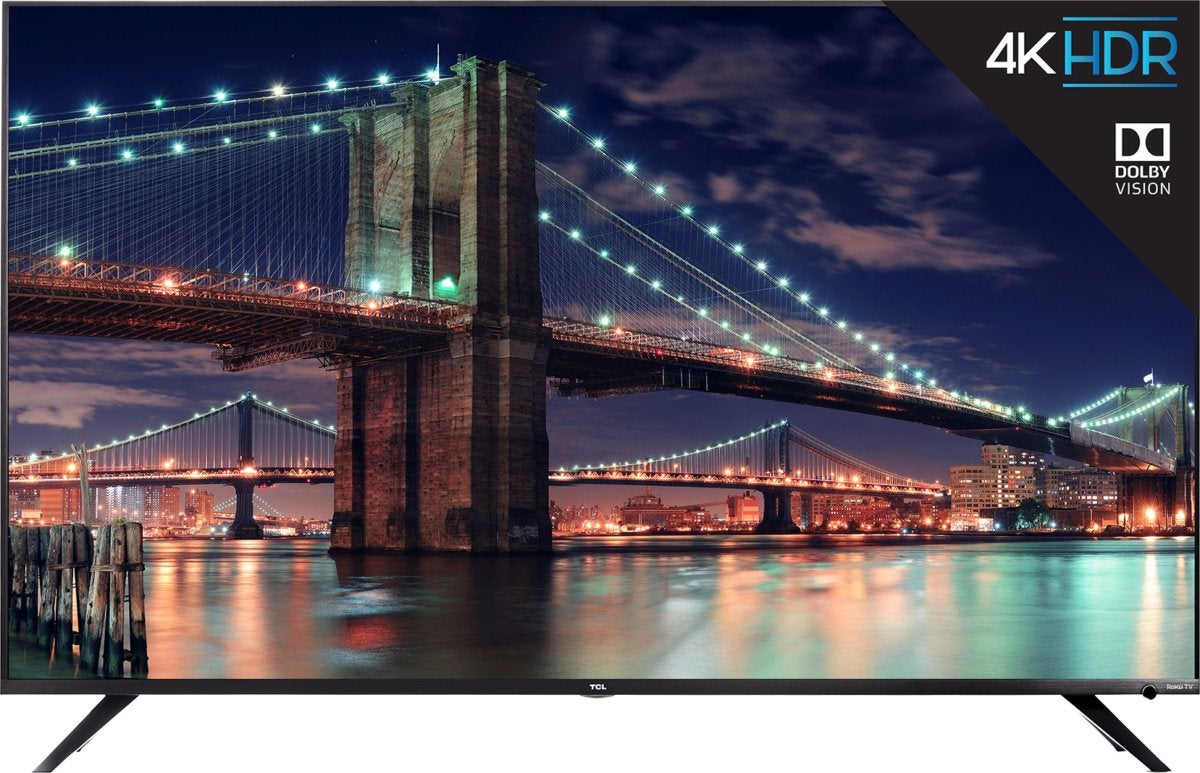
Normal bir kullanıcı genellikle iki ila üç feet uzağa bir masaüstü monitörden oturur. Bir monitörü bu mesafeden rahatça görüntülemek için 80 ppi veya daha yüksek bir değeri hedeflemelisiniz. Bu, 1920 × 1080 (1080p) çözünürlük için ekranınızın çapraz olarak 27,5 inçten büyük olmaması gerektiği ve 4K setler için 700 $ TCL 6 serisi 4K UHD kuantum noktası gibi 55 inçte maksimuma çıkarmak isteyeceğiniz anlamına gelir. Yukarıda gösterilen televizyon.
Önemli: “4K” piyasası standart değil. 4K HDTV, 4x720p (3840×2160 çözünürlük) veya 4x1080p (4096×2160 çözünürlük) anlamına gelebilir. Çoğu model 3840×2160 kullanır, ancak piksel yoğunluğunu belirlemek için modelinizin tam özelliklerini kontrol etmelisiniz.
Giriş gecikmesi
Giriş gecikmesi, giriş aygıtınızda (bu durumda bir fare ve klavye) yaptığınız hareket ile ekranınızda görüntülenenler arasındaki gecikmedir. Çoğu bilgisayar monitörü minimum gecikme sürelerine öncelik verirken, HDTV'ler genellikle buna öncelik vermez; bunun yerine (gecikmeli) video işlemeye öncelik verirler. Bu ekstra milisaniyeler önemli gibi görünmeyebilir, ancak rekabetçi çevrimiçi oyunlar gibi bir şey yapmaya çalışıyorsanız büyük bir fark yaratacaktır.
DisplayLag, görüntüleme türüne göre sıralanabilen, girdi gecikme sürelerinin iyi bir veritabanını tutar. Bir HDTV olarak kullanıyorsanız en az 30 milisaniye bir giriş gecikmesi HDTV için iyi olarak kabul edilir. Bir bilgisayar monitörü için, 20'den az milisaniye için amaç isteyeceksiniz ve daha iyi, gidebilirsin düşürün.
Tepki Süresi
Genellikle giriş gecikmesiyle karıştırılan yanıt süresi, bir ekranın piksellerinin sahneler arasında renk değiştirmesinin ne kadar sürdüğünü tanımlar. HDTV'ler ve bilgisayar monitörleri çok farklı tepki sürelerine sahip olabilir. HDTV'ler daha zengin renkler, daha yüksek kontrast öncelik eğilimindedir ve daha geniş izleme açıları-hepsi uzun bir yanıt süresi için katmaktadır. Bilgisayar monitörleri, daha hızlı yanıt süreleri için bazı görüntü işleme ve görüntüleme açılarını düşürme eğilimindedir. Daha yavaş tepki süresine sahip bir ekran kullanırsanız, hızlı video ve oyun sekanslarında "gölgelenme" görebilirsiniz.
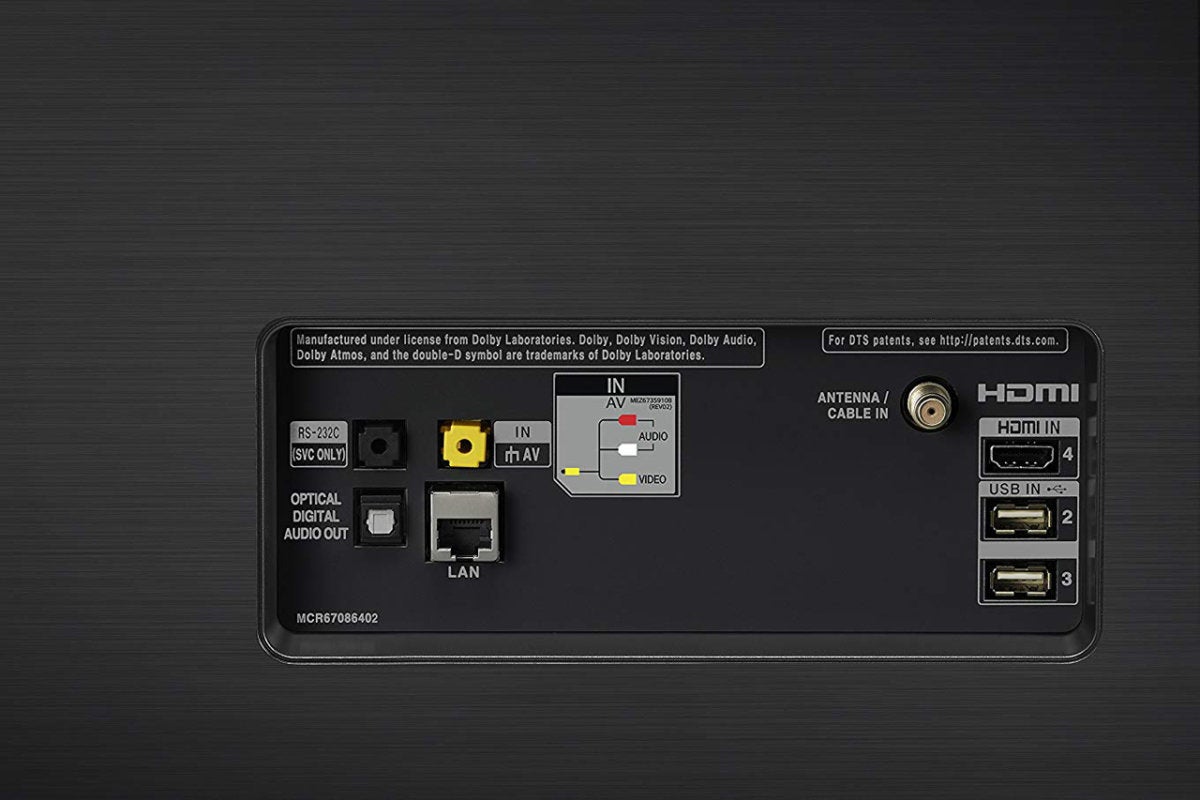
Bazı HDTV'lerde, hem giriş gecikmesini hem de yanıt süresini iyileştirmek için görüntü işlemenin bir kısmını kesen bir "oyun modu" ayarı bulunur. TV'nizde PC oyunları oynamayı planlıyorsanız, bu özelliğin olup olmadığını görmek için kesinlikle HDTV'nizin seçeneklerini araştırın.
Yenileme hızı
Performansı etkileyebilecek diğer bir faktör de ekranın yenileme hızıdır. Yenileme hızı, bir ekranın görüntüsünü her saniye "yenileme" veya yeniden çizme sayısıdır. Çoğu modern ekranın yenileme hızı 60 Hz'dir, bu da görüntülerini saniyede 60 kez yeniledikleri anlamına gelir. Ancak, muhtemelen reklamı yapılan daha yüksek yenileme hızlarına (120Hz, 144Hz ve hatta 240Hz) sahip üst düzey oyun monitörleri ve HDTV'ler de görmüşsünüzdür. Ancak bu yanıltıcı olabilir, çünkü 120Hz yenileme hızına sahip bir bilgisayar monitörü 120Hz yenileme hızına sahip bir HDTV ile aynı olmayabilir.
Bunun nedeni, insanların televizyonda izledikleri içeriğin 24 fps, 30 fps veya 60 fps'de üretilmesidir. İnsanların bir bilgisayar monitöründe görüntülediği içerik çok farklı olabilir; yeterince güçlü bir grafik kartınız varsa, birçok oyun 60 fps'den daha yüksek kare hızları verebilir.
Reklamı yapılan yüksek yenileme hızına sahip bir HDTV, bu hızı elde etmek için, örneğin üst düzey içeriğe ek kareler oluşturarak veya görüntü bulanıklığını önlemek için her kare arasına siyah kareler ekleyerek, işleme sonrası teknolojisini kullanabilir. İyi haber şu ki, PC oyunlarını çok yüksek kare hızlarında oynamıyorsanız, bu muhtemelen bir fark yaratmayacaktır. Ancak, mümkün olan en iyi oyun deneyimi için tasarlanmış bir PC'niz varsa, bilgisayar monitörü yerine bir HDTV takmak, muhtemelen makinenizden en iyi şekilde yararlanmadığınız anlamına gelir.
Buna değer mi?
Sizin için çalışıp çalışmadığını görmek için bilgisayarınızı zaten sahip olduğunuz bir TV'ye bağlamaya çalışmaktan zarar gelmez.
Yine de alışveriş yapıyorsanız tavsiyemiz değişir. Paranızın karşılığını en iyi şekilde almak istiyorsanız, bir HDTV'ler monitöre oranla daha ucuz değildir. Aslında, yeni bir ekran satın alıyorsanız, denenmiş ve gerçek bilgisayar monitörüne bağlı kalmanızı öneririm. Bir şey için, daha küçük, daha ucuz HDTV'ler tipik olarak 1080p değil 720p çözünürlükteyken, benzer fiyatlı monitörler neredeyse her zaman 1080p olacaktır. Bu nedenle, 27 inç'in altında bir şey arıyorsanız, bir HDTV muhtemelen daha pahalı ve daha düşük çözünürlüklü olacaktır.
Bu düşük fiyatlı 1080p monitörler genellikle AMD'nin FreeSync uyarlamalı senkronizasyon teknolojisini de destekler ve bu da oyunlarınızın kusursuz görünmesine yardımcı olabilir. Bunu ucuz bir TV'de bulamazsınız.
27 inçten daha büyük bir şey arıyorsanız, kazandığınız her birkaç inçte piksel yoğunluğunun önemli ölçüde azaldığını ve HDTV yapımcılarının ekranlarından birkaç metre uzakta oturmayı önermelerinin bir nedeni olduğunu unutmayın. Bir film/eğlence ekranının yanı sıra yakından çalışan bir iş/e-posta ekranı olarak çoklu görev yapacak bir ekrana ihtiyacınız varsa, metnin okunması zor olmayacak kadar yüksek piksel yoğunluğuna sahip bir şey isteyeceksiniz - ve hatta yüksek piksel yoğunluğuna sahip büyük bir ekran, çok yakın oturursanız yine de göz ve boyun yorgunluğuna neden olabilir.
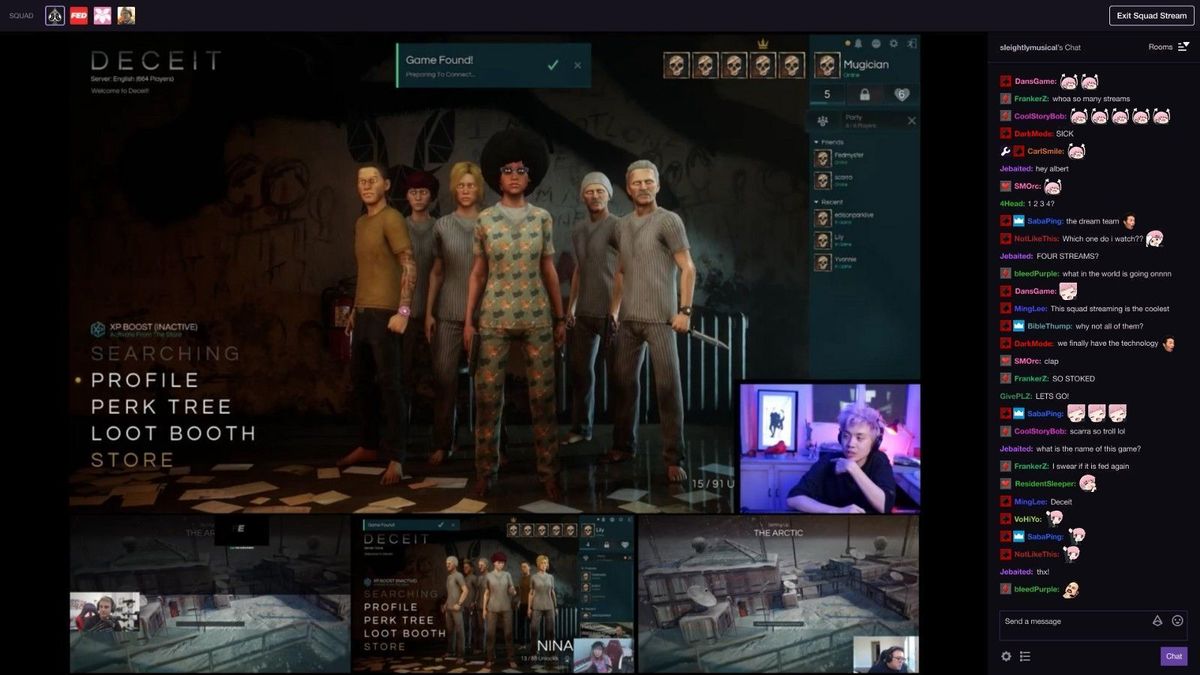
Yine de, monitör olarak HDTV'nin parladığı ideal bir durum var.
Örneğin, makale yazarken Netflix veya Twitter izleyebilmek veya 60 inçlik bir ekranda Skyrim'i oynayabilmek için eğlence için tek veya çok ekranlı bir kuruluma fazladan bir ekran eklemek istiyorsanız, o zaman bir HDTV çok yetenekli (ve harika!) bir monitör değişimi olabilir. Fazladan bir HDTV'niz varsa veya çok ucuza bir tane alabiliyorsanız bonustasınızdır.
Yazarın Diğer Yazıları
- Bilgisayar Yanıt Vermiyor mu? Mac'te Uygulamalardan Çıkmaya Nasıl Zorlanır?
- Web'de Anında İlet Bildirimleri Nasıl Devre Dışı Bırakılır?
- Spotify Premium Nasıl İptal Edilir (ve Ücretsiz Bir Hesap Silinir)
- En İyi TV Ekranı Boyutu Nasıl Seçilir?
- Windows 11'de Bluetooth cihazlarını hızlı bir şekilde bağlamanın 3 yolu
 Ramazan Eksik
Ramazan Eksik


Yorumlar
Bu içerik ile ilgili hiç yorum yazılmamış. İlk yorum yapan sen ol.
Yorum Yazın