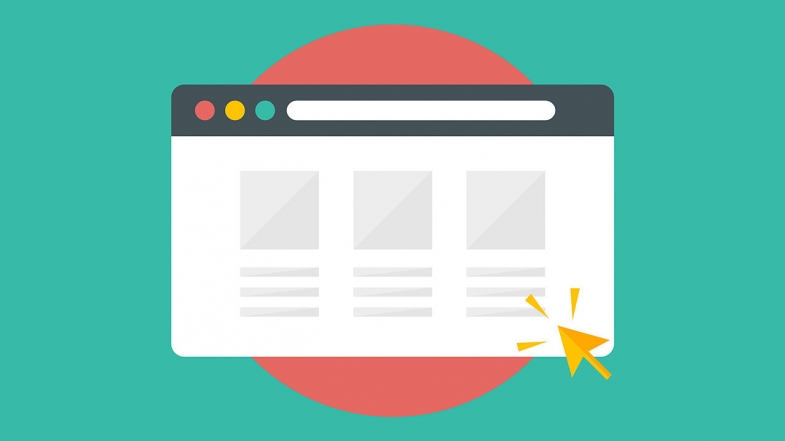
Windows PC'nizin Firefox'ta bağlantıları açmasını, Mac'inizin Chrome'u yüklemesini veya iPhone'unuzun Edge'i tercih etmesini mi istiyorsunuz? Bir PC, Mac, iPhone, iPad ve Android cihazda varsayılan web tarayıcısını nasıl değiştireceğiniz aşağıda açıklanmıştır.
Her bilgisayar ve mobil cihaz varsayılan bir web tarayıcısı ile birlikte gelir. Windows 10'da Microsoft Edge bulunurken, Apple cihazları Safari çalıştırır. Android'de varsayılan, Google Chrome, Samsung Internet veya daha eski modellerde yaygın olan stok Android tarayıcısı gibi başka bir şey olabilir.
Ancak, bu varsayılana bağlı kalmak zorunda değilsiniz. Değiştirdiğinizde, tıkladığınız herhangi bir bağlantı veya web tabanlı dosya seçtiğiniz tarayıcınızda açılacaktır. Her işletim sistemi ve platform türü için geçişin nasıl yapılacağı aşağıda açıklanmıştır.
Tarayıcıya göre ayarlama
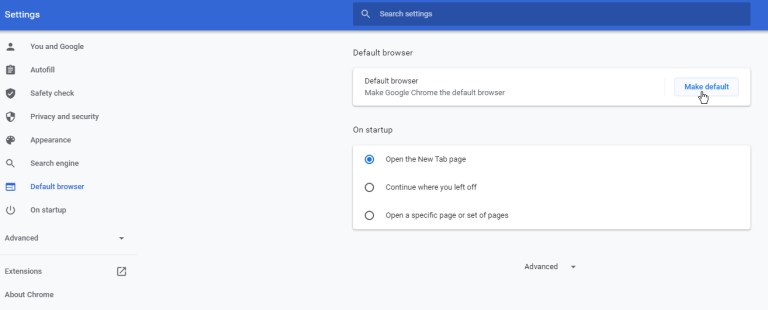
Cihazınızın ayarlarına gitmeden önce, istediğiniz tarayıcıya gidin ve varsayılan olarak ayarlayın. Bunu Google Chrome'da yapmak için, örneğin sağ üstteki üç nokta simgesini tıklayın ve Ayarlar> Varsayılan tarayıcı> Varsayılan yap seçeneğine gidin. Firefox'ta, sağ üstteki hamburger simgesini tıklayın ve Seçenekler'i seçin. Genel bölümünde, Varsayılan yap'ı tıklayın.
Windows 10
Windows 10'da Microsoft, Internet Explorer'ı 2020'de Chromium tabanlı bir revizyon alan Edge ile değiştirdi. Doğal olarak Microsoft, tarayıcısına bağlı kalmanızı önerir, ancak siz değiştirebilirsiniz. Windows 10 Ayarlar menüsünü açın ve Uygulamalar> Varsayılan Uygulamalar'a gidin. Aşağı kaydırın ve Web tarayıcısına tıklayın; Edge, Firefox, Chrome, IE veya Microsoft Store'dan indirebileceğiniz başka bir program arasından seçim yapabilirsiniz.
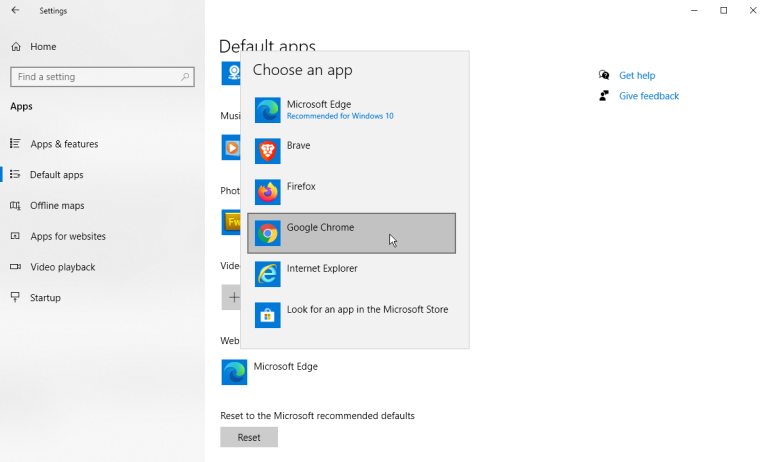
Windows 8.1
Windows 8.1'de, başlangıçta varsayılan tarayıcı olarak Internet Explorer'da sıkışıp kalırsınız. Charms çubuğunu açıp Ayarlar simgesini tıklayarak bunu kapatın. Ayarlar bölmesinde, Bilgisayar Ayarlarını Değiştir> Arama ve uygulamalar> Varsayılanlar'ı tıklayın. Buradan, işlem Windows 10'a benzer; Web tarayıcısı için geçerli varsayılanı tıklayın ve bunu seçtiğiniz tarayıcıyla değiştirin.
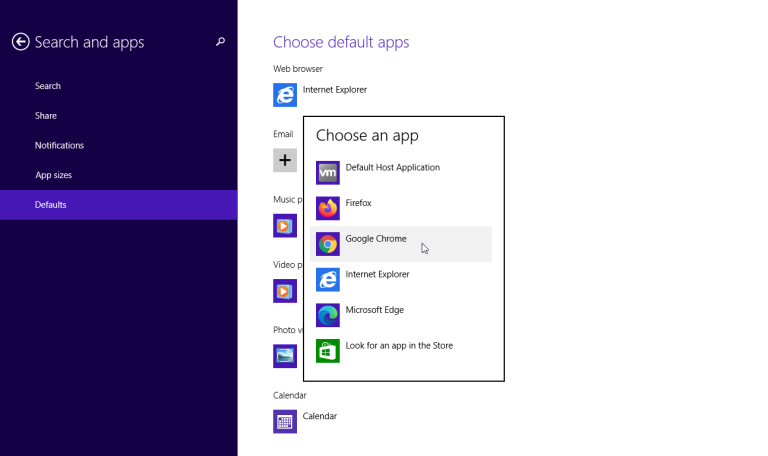
Windows 7
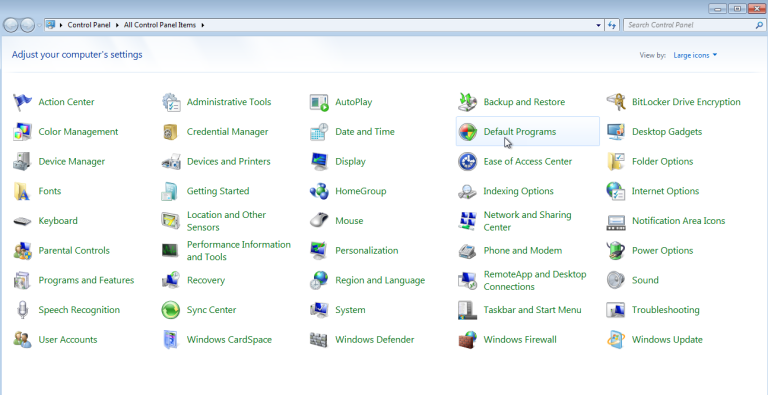
Microsoft, Ocak 2020'de Windows 7 için güvenlik güncellemeleri sunmayı bıraktı, bu nedenle daha modern ve güvenli bir işletim sistemine yükseltmeyi düşünmelisiniz. Aksi takdirde, Internet Explorer yine varsayılan tarayıcıdır, ancak onu değiştirme işlemi Windows 10 ve 8.1'den farklıdır. Simge görünümünde Denetim Masası'nı açın ve Varsayılan Programlar> Varsayılan programlarınızı ayarlayın'ı seçin. Daha sonra varsayılan olarak ayarlamak istediğiniz tarayıcıyı seçebilirsiniz.
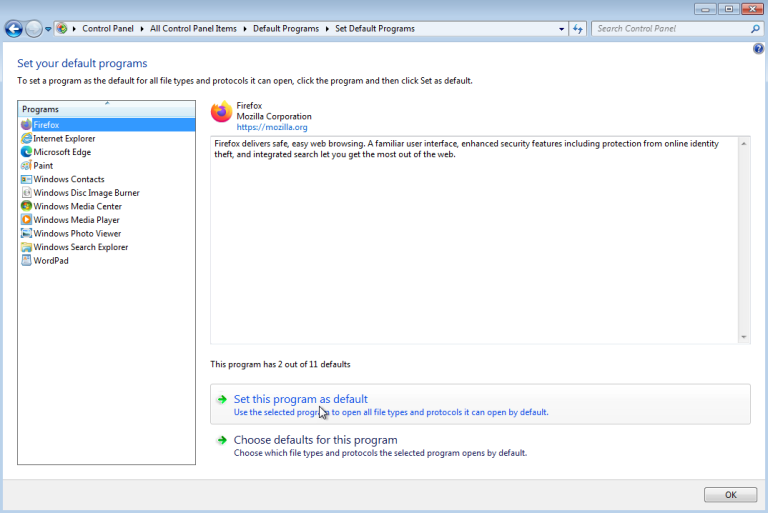
Durumun, yeni varsayılan tarayıcının şu anda belirli sayıda varsayılanın X değerine sahip olduğunu gösterdiğine dikkat edin. Bu programı varsayılan olarak ayarla'yı tıklayın; durum, tarayıcının tüm varsayılanlarına sahip olduğunu gösterecek şekilde değişmelidir.
Mac OS işletim sistemi
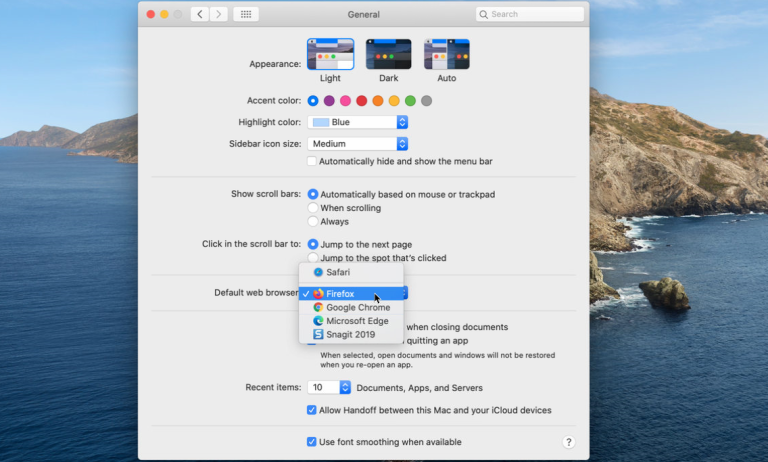
Bir Mac'te varsayılan tarayıcıyı değiştirmek basit ve hızlıdır. Mac'inizde, ekranın sol üst köşesindeki Apple menüsünü tıklayın, Sistem Tercihleri'ni açın ve Genel simgesini tıklayın. Genel ekranda, Varsayılan web tarayıcısının yanındaki açılır kutuyu tıklayın ve seçimi tercih ettiğiniz programla değiştirin.
iOS ve iPadOS
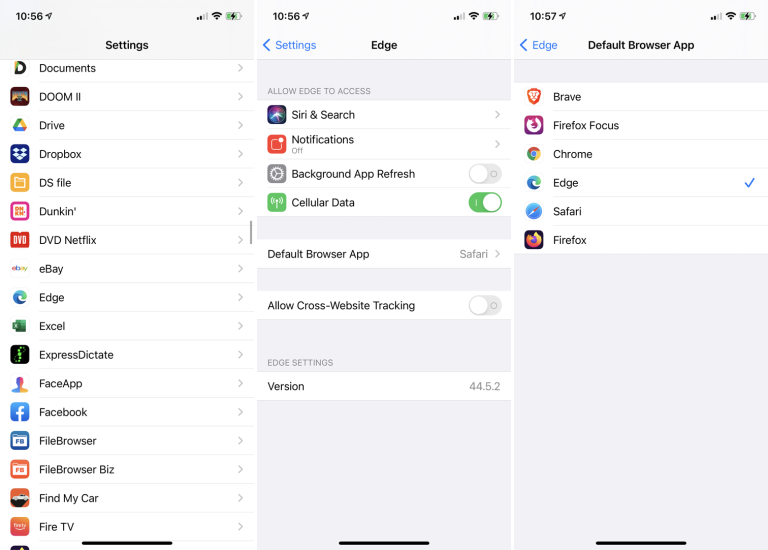
Geçmişte Apple, iPhone veya iPad'inizdeki varsayılan tarayıcıyı değiştirmenizi engelliyordu, ancak bu iOS 14 ve iPadOS ile değiştirildi. Varsayılanı Safari'den başka bir tarayıcıya geçirmek için Ayarlar'a gidin ve istediğiniz tarayıcıyı (Chrome, Firefox veya Edge) seçin. Varsayılan Tarayıcı Uygulaması girişine dokunun ve kullanmak istediğiniz tarayıcıyı seçin.
Android
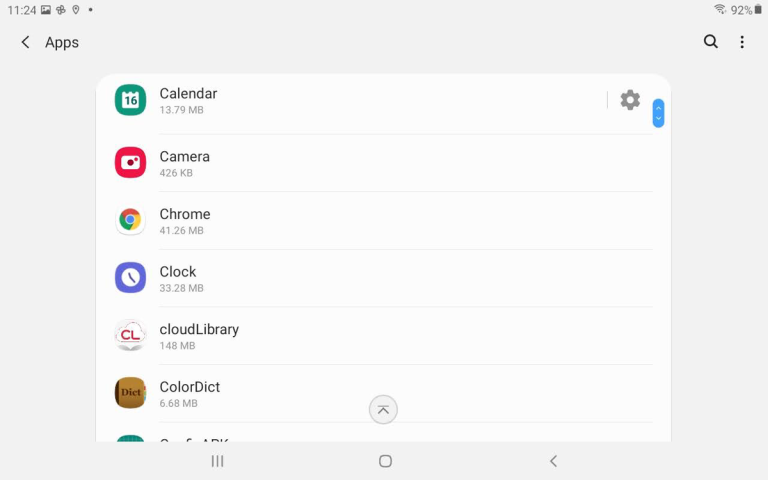
Google Chrome'u Android'de varsayılan web tarayıcısı olarak ayarlamanın tek yolu telefonun ayarlarını kullanmaktır. Bu ayarlar üreticiye bağlı olarak farklılık gösterecektir, ancak genellikle ekranın üstünden aşağı kaydırabilir ve Ayarlar menüsüne girmek için dişli simgesine dokunabilirsiniz.
Uygulamalar veya Uygulamalar ve Bildirimler yazan bir seçeneği arayın. Yüklü uygulamaların listesini açın ve tercih ettiğiniz tarayıcının girişine dokunun. Seçilen uygulama için bilgi ekranını aşağı kaydırın, ardından "Tarayıcı uygulaması" girişine dokunun ve yeni varsayılanı seçin.
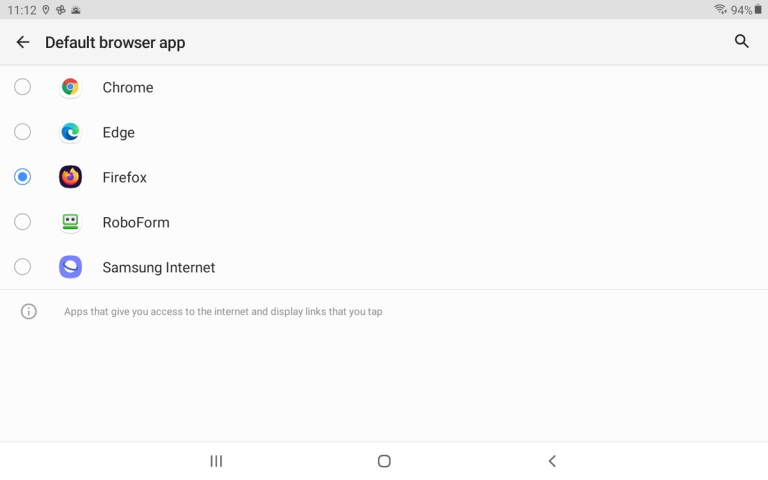
Firefox'u varsayılan tarayıcı olarak ayarlamak için, uygulamanın sağ alt köşesindeki üç nokta simgesine dokunun, ardından Ayarlar'ı seçin ve Firefox'u varsayılan tarayıcınız yap'ın yanındaki anahtarı açın. Tarayıcı uygulaması girişine dokunun ve varsayılanı Firefox olarak değiştirin.
Edge için, üç nokta simgesine dokunun ve Ayarlar'ı seçin. Ayarlar ekranını aşağı kaydırın ve Varsayılan tarayıcı ayarla'ya dokunun, ardından açılır pencereden Varsayılan tarayıcı ayarla'ya dokunun. Bu sizi, yeni bir varsayılan ayarlamak için Tarayıcı uygulamasını seçebileceğiniz, telefonun Varsayılan uygulama ayarlarına götürür.
Yazarın Diğer Yazıları
- Bilgisayar Yanıt Vermiyor mu? Mac'te Uygulamalardan Çıkmaya Nasıl Zorlanır?
- Web'de Anında İlet Bildirimleri Nasıl Devre Dışı Bırakılır?
- Spotify Premium Nasıl İptal Edilir (ve Ücretsiz Bir Hesap Silinir)
- En İyi TV Ekranı Boyutu Nasıl Seçilir?
- Windows 11'de Bluetooth cihazlarını hızlı bir şekilde bağlamanın 3 yolu
 Ramazan Eksik
Ramazan Eksik


Yorumlar
Bu içerik ile ilgili hiç yorum yazılmamış. İlk yorum yapan sen ol.
Yorum Yazın