
Microsoft'un Kontrol Panelini devre dışı bırakması söz konusu olsa da, yakın zamanda hiçbir yere gitmeyecek. Bazı önemli ayarlar yalnızca Windows 10'da klasik Denetim Masası'nda bulunur; Ayarlar uygulamasında bulunmazlar. İşte Denetim Masasını açmanın 13 yolu.
Başlat Menüsünde Ara
Windows Arama olarak da bilinen Başlat menüsünün arama özelliği ile bilgisayarınızdaki herhangi bir uygulamayı arayabilirsiniz. Görev çubuğunun solundaki Arama kutusuna "Denetim Masası" yazmanız yeterlidir. Başlatmak için arama sonuçlarında "Denetim Masası" nı tıklayın. Ayrıca seçmek için ok tuşlarını kullanabilir ve "Enter" tuşuna basabilirsiniz.
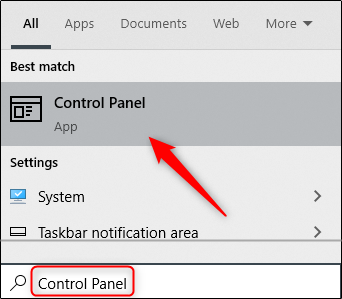
Görev Çubuğuna Sabitleyin
Windows, hızlı erişim için uygulamaları görev çubuğuna sabitlemenizi sağlar. Bu makaledeki yöntemlerden birini kullanarak Denetim Masası'nı başlatabilir ve ardından görev çubuğuna sabitleyebilirsiniz.
Bunu yapmak için, Denetim Masası'nı başlatın, görev çubuğundaki simgesine sağ tıklayın, ardından kalıcı olarak orada tutmak için "Görev Çubuğuna Sabitle" öğesini seçin. Ardından, görev çubuğunda istediğiniz yere yeniden konumlandırmak için kısayol simgesini sürükleyip bırakabilirsiniz.
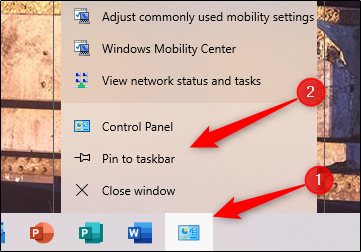
Başlat Menüsünde tıklayın
Başlat menüsünden Denetim Masası'nı açmanın üç yolu vardır. İlki, Uygulamalar listesinden. Başlat düğmesine tıklayın (veya Windows tuşuna basın), uygulamalar listesinde aşağı kaydırın, klasörü açmak için "Windows Sistemi" ni tıklayın ve "Denetim Masası" nı tıklayın.
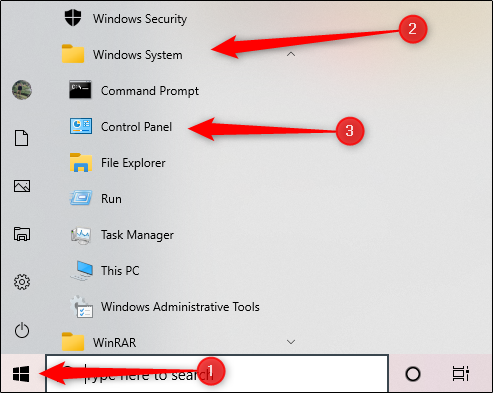
Ayrıca, Başlat menüsünün sağındaki sabitlenmiş döşeme bölümüne bir kısayol da ekleyebilirsiniz. Bunu yapmak için, Başlat menüsünü açın, arama kutusuna "Denetim Masası" yazın (veya Uygulamalar listesinde bulun), arama sonuçlarında Kontrol Paneli kısayolunu sağ tıklayın ve ardından "Başlangıca Sabitle" yi tıklayın.
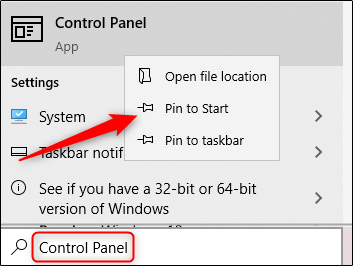
Kontrol Paneli kısayol kutucuğu artık Başlat menüsünün sabitlenmiş döşeme bölümünde görünecektir. Kontrol Panelini başlatmak için tıklayın.
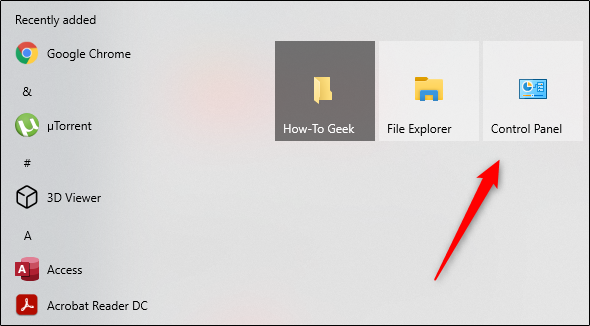
Cortana'ya sor -masan da olur :)
Bilgisayarınızda mikrofon varsa Cortana'dan Dosya Gezgini'ni açmasını isteyebilirsiniz. Bunu yapmak için görev çubuğundaki Cortana simgesine (daire) tıklayın. Maalesef Cortana, ülkemizde desteklenmiyor
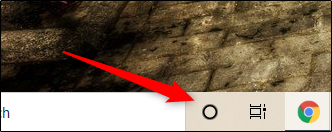
Kontrol Paneli için sesli komut biraz farklıdır. Normalde, Cortana aracılığıyla bir uygulamayı açmak istediğinizde "[uygulama adını] aç" diyeceksiniz. Ancak "Denetim Masasını Aç" derseniz bir hata alırsınız.
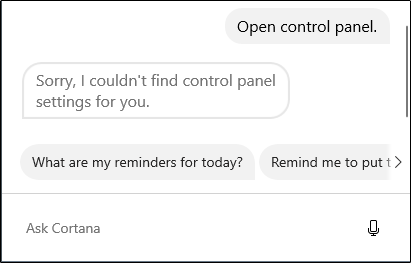
Kontrol Panelini Cortana ile başlatmak için, Mikrofon simgesine tıklayın ve sadece "Kontrol Paneli" deyin - ondan önce "Aç" demeyin. Cortana, Kontrol Panelini başlatacak.
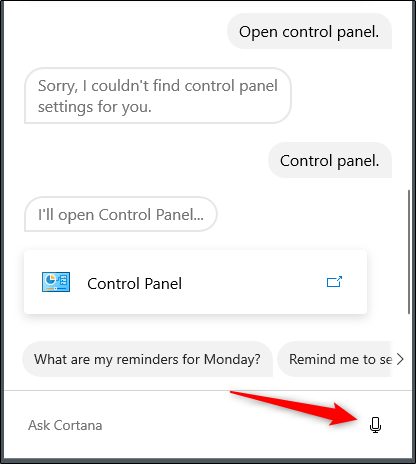
Mikrofonunuz yoksa Cortana'ya Sor metin kutusuna da "Denetim Masası" yazabilirsiniz.
Ayarlar Arama Kutusunu kullanın
Denetim Masası'nı bir Başlat menüsü aramasıyla bulabilirsiniz, ancak Ayarlar penceresini açarsanız, bunu Ayarlar penceresinde de arayabilirsiniz.
Ayarlar'da (klavyede Windows + i tuşlarına basarak da açabilirsiniz), pencerenin üst kısmındaki arama kutusunu tıklayın, "Denetim Masası" yazın ve "Denetim Masası" arama sonucunu tıklayın.
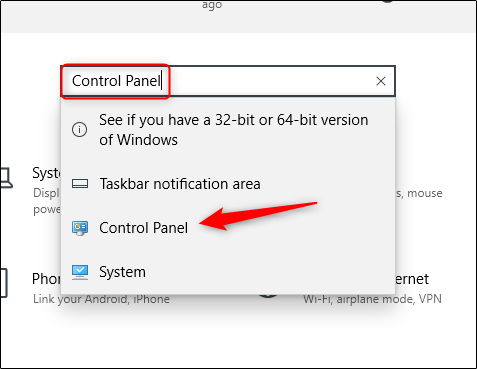
Masaüstü kısayolu oluştur
Kontrol Paneline daha hızlı erişim için bir masaüstü kısayolu oluşturabilirsiniz. Bunu yapmak için, ekranın sol alt köşesindeki Başlat düğmesine tıklayın.
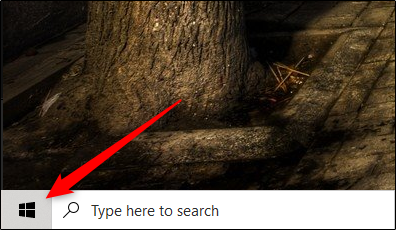
Uygulama listesinde aşağı kaydırın ve "Windows Sistemi" ni tıklayın. Alt menüde, “Denetim Masası” na tıklayıp masaüstüne sürükleyin. Kontrol Panelini sağdaki sabitlenmiş uygulama döşemelerinden de sürükleyip bırakabilirsiniz.
Dosya Gezgini'nin Adres Çubuğu Menüsünü Kullanın
Komut İstemi'ni Dosya Gezgini'nin Adres çubuğundan da açabilirsiniz. Önce, Dosya Gezgini'ni açın — hızlıca açmak için Windows + E tuşlarına basabilirsiniz. Pencerenin üst kısmındaki adres çubuğunda "Bu PC" nin solundaki oka tıklayın ve menüden "Denetim Masası" nı seçin.
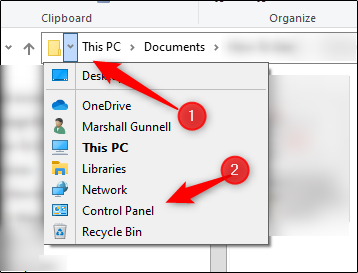
Görev Çubuğunuza Araç Çubuğu Ekleyin
Ayrıca görev çubuğunuza bir Masaüstü menüsü ("araç çubuğu") da ekleyebilirsiniz. Bunu yapmak için, görev çubuğunda boş bir alana sağ tıklayın, imlecinizi "Araç Çubukları" nın üzerine getirin, ardından alt menüden "Masaüstü" seçeneğine tıklayın.
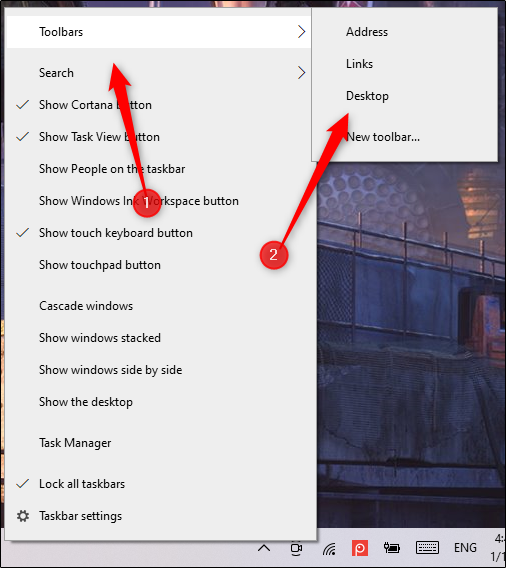
Masaüstü araç çubuğu artık görev çubuğunun sağ tarafında, bildirim alanı simgelerinin solunda görünecektir. Sağda iki ok bulunan simgeyi tıklayın, ardından Denetim Masası'nı açmak için menüden "Denetim Masası" nı tıklayın.
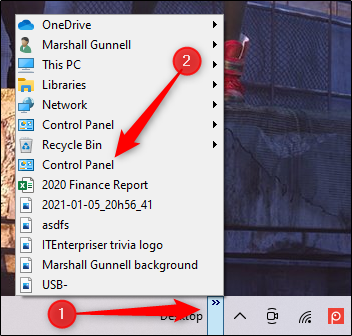
Kontrol Panelinin EXE Dosyasını Çalıştırın
Varsayılan olarak, Windows, Denetim Masası'nın EXE dosyasını C: \ Windows \ System32 konumunda depolar.
Bulmak için, Dosya Gezgini'ni başlatın ve C: \ Windows \ System32 konumuna gidin. Uzun listede “control.exe” dosyasını bulun — sağ bölmeye tıklayabilir ve atlamak için adını yazmaya başlayabilirsiniz. Denetim Masası'nı açmak için kısayola çift tıklayın.
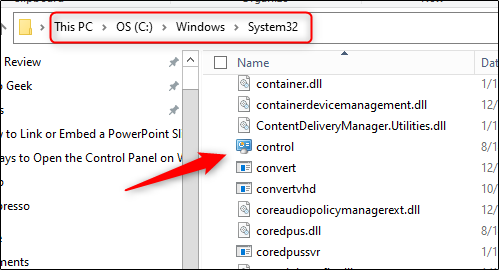
Görev Yöneticisinden Çalıştırın
Görev Yöneticisi yalnızca uygulamaları kapatmak veya süreçleri ve performansı izlemek için değildir, ayrıca buradan uygulamaları da başlatabilirsiniz. Denetim Masası'nı bu şekilde başlatmak için Ctrl + Shift + Esc tuşlarına basın veya görev çubuğunu sağ tıklayın ve Görev Yöneticisini açmak için "Görev Yöneticisi" ni seçin. "Dosya" yı tıklayın ve "Yeni Görevi Çalıştır" ı seçin.
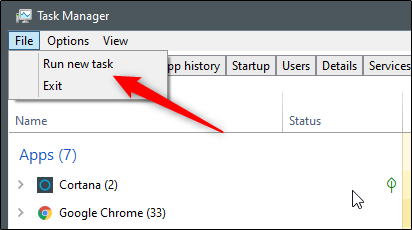
Yeni Görev Oluştur penceresi görünecektir. Aç kutusuna "Denetim Masası" yazın ve Denetim Masası'nı başlatmak için "Tamam" ı tıklayın.
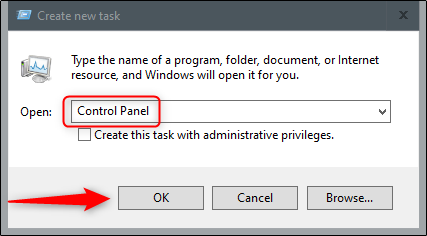
Çalıştır Penceresini Kullanın
Çalıştır penceresini kullanarak Denetim Masası'nı da başlatabilirsiniz. Çalıştır penceresini açmak için Windows + R tuşlarına basın. Aç kutusuna "Denetim Masası" yazın ve açmak için "Tamam" ı tıklayın.
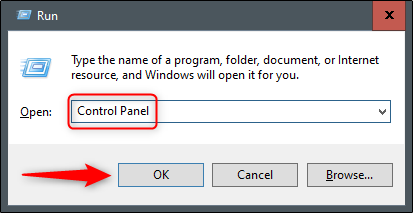
Komut İsteminde Komut Çalıştırın
Komut İstemi'nden, Denetim Masası dahil olmak üzere bilgisayarınızdaki hemen hemen her uygulamayı başlatabilirsiniz. Bunu yapmak için, Windows Arama kutusuna "cmd" yazın, ardından açmak için arama sonuçlarından "Komut İstemi" ni seçin.
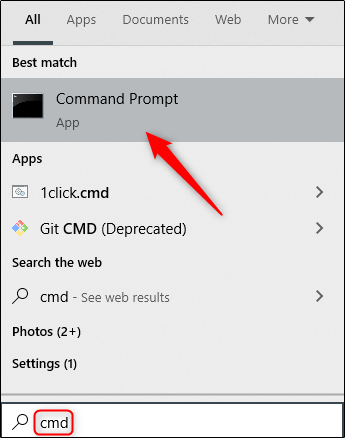
Komut İstemi'nde bu komutu yazın ve Enter tuşuna basın: control panel
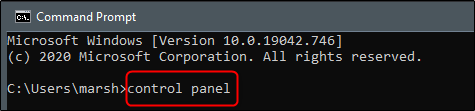
Denetim Masası açılacaktır.
PowerShell'de bir Komut Çalıştırın
Denetim Masası'nı PowerShell'den de başlatabilirsiniz. Bunu yapmak için, Windows Arama kutusuna "PowerShell" yazın, ardından bir PowerShell penceresi açmak için arama sonuçlarından "Windows PowerShell" öğesini seçin. (Ayrıca Windows + X tuşlarına basabilir veya Başlat düğmesini sağ tıklayıp açmak için "Windows PowerShell" i seçebilirsiniz.)
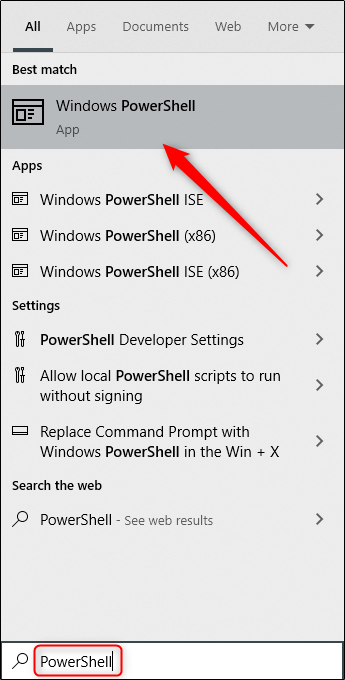
PowerShell'de aşağıdaki komutu yazın ve ardından bir Denetim Masası penceresi açmak için Enter tuşuna basın: control panel
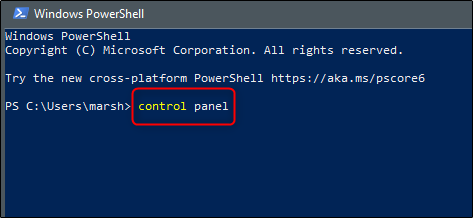
Yazarın Diğer Yazıları
- Bilgisayar Yanıt Vermiyor mu? Mac'te Uygulamalardan Çıkmaya Nasıl Zorlanır?
- Web'de Anında İlet Bildirimleri Nasıl Devre Dışı Bırakılır?
- Spotify Premium Nasıl İptal Edilir (ve Ücretsiz Bir Hesap Silinir)
- En İyi TV Ekranı Boyutu Nasıl Seçilir?
- Windows 11'de Bluetooth cihazlarını hızlı bir şekilde bağlamanın 3 yolu
 Ramazan Eksik
Ramazan Eksik


Yorumlar
Bu içerik ile ilgili hiç yorum yazılmamış. İlk yorum yapan sen ol.
Yorum Yazın