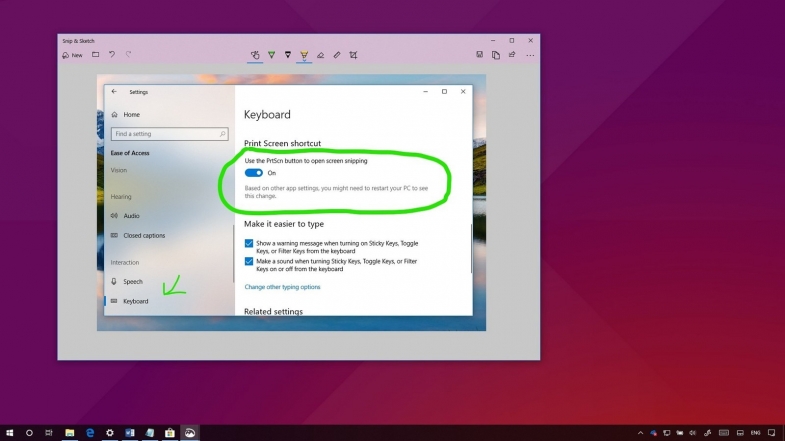
Ekran görüntüsü almanın 1-2 yolunu biliyorsunuzdur peki seçeneklerinizi biraz arttırmaya ne dersiniz?
Windows 10 Ekim 2018 Güncellemesi, geçen yıl ekran görüntüsü almanın yeni bir yolunu getirdi. Ekran alıntı aracı gitti yerine Alıntı ve Taslak geldi. Aslında Ekran alıntı aracının bir yere gittiği yok ama Microsoft onun modasının geçtiğini iddia ediyor.
Alıntı ve Taslak nasıl kullanılır ve Windows 10 ile ekran görüntüsü almanın diğer yollları neler?
Alıntı ve Taslak Aracı
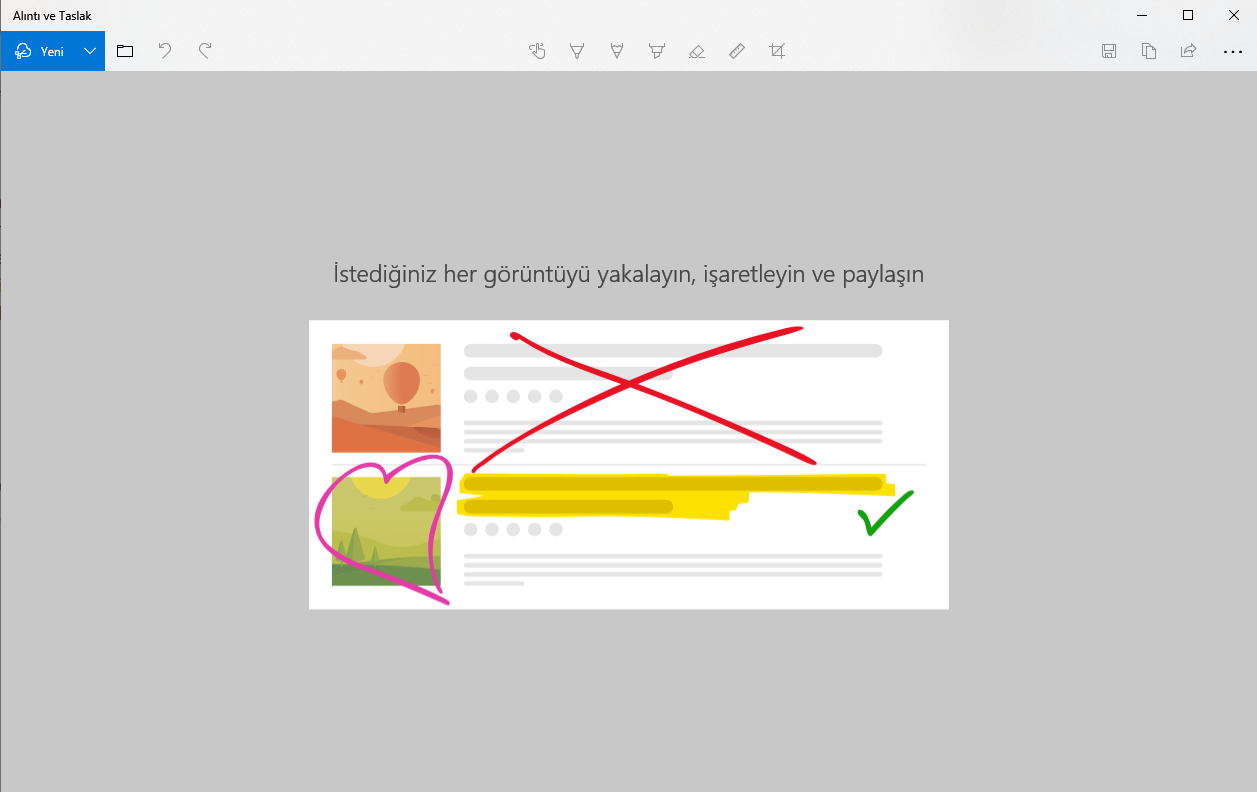
Alıntı ve Taslak aracına erişmek daha kolay ve ekran görüntülerini paylaşmayı oldukça kolaylaştırıyor. Alıntı ve Taslak penceresinden, ekran görüntüsünü başlatmak için sol üstteki Yeni düğmesine tıklayın.
Alıntı ve Taslak penceresi kaybolur ve onun yerine ekranınızın en üstünde, hangi tür ekran görüntüsünü almak istediğinizi seçmenizi sağlayan küçük bir menü görürsünüz - dikdörtgen, serbest formlu veya tam ekran. Yine de Ekran alıntı aracının hızını pek sağlamıyor gibi görünüyor.
Ekran görüntüsünü aldıktan sonra, pencerenin üstündeki kurşun kalem, kalem ve diğer araçlarla not alabileceğiniz Alıntı ve Taslak'a yüklenir. Ekran görüntünüz de panonuza kopyalanır ve yaptığınız tüm ek açıklamaları içerir.
Ekran alıntısı aracı
Ekran alıntısı aracı, Windows Vista'dan beri var. Ekran görüntüsü işlemine başlamak için Yeni düğmesine tıklayın. Varsayılan alıntı türü dikdörtgendir, ancak serbest biçimli ve tam ekran alıntılar da yapabilirsiniz.
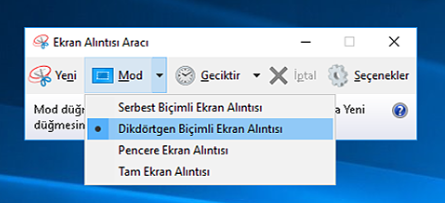
Ekran alıntı aracı ekran görüntülerinizi otomatik olarak kaydetmez - çıkmadan önce onları el ile kaydetmeniz gerekir - ve fotoğraflarınızı otomatik olarak panoya kopyalar.
Ekran görüntüsü
Tüm ekranınızı yakalamak için, Print Screen (PrtScn etiketli) tuşuna dokunun. Ekran görüntünüz bir dosya olarak kaydedilmeyecek, ancak panoya kopyalanacaktır. Görüntü düzenleme aracını (Microsoft Paint gibi) açmanız, ekran görüntüsünü editöre yapıştırmanız ve dosyayı oradan kaydetmeniz gerekir.
Win + PrntScn
Tüm ekranınızı yakalamak ve ekran görüntüsünü otomatik olarak kaydetmek için, Windows tuşu + PrntScn tuşuna dokunun. Ekranınız yeni bir ekran görüntüsü aldığınızı belirtmek için kısa bir süre kararır ve ekran görüntüsü Resimler> Ekran Görüntüleri klasörüne kaydedilir.
Win + shift-S
Alıntı ve Taslak aracı ile ekran görüntüsü almak için Windows kısayol tuşu + shift-S (ya da Eylem Merkezi'ndeki yeni Ekran yakalama düğmesi) klavye kısayolunu da kullanabilirsiniz. Ekranınız kararır ve ekranın en üstünde Alıntı ve Taslak'în küçük menüsünü göreceksiniz, bu da yakalamak istediğiniz ekran görüntüsünü seçmenize izin verecek.
Alt + PrntScn
Etkin pencerenin hızlı bir ekran görüntüsünü almak için Alt + PrtScn klavye kısayolunu kullanın. Bu, aktif pencerenizi kapatır ve ekran görüntüsünü panoya kopyalar. Çekimi kaydetmek için görüntü düzenleyicide açmanız gerekir.
Oyun çubuğu
Oyun oynamanın ortasında olsun ya da olmasın, ekran görüntüsünü almak için Oyun çubuğunu kullanabilirsiniz. Oyun çubuğunu çağırmak için Win + G tuşuna basın. Buradan, Oyun çubuğundaki ekran görüntüsünü tıklayabilir veya tam ekran bir ekran görüntüsü almak için Win+ Alt + PrtScn varsayılan klavye kısayolunu kullanabilirsiniz. Kendi Oyun çubuğu ekran alıntısı kısayolunuzu ayarlamak için Ayarlar> Oyun> Oyun çubuğu bölümüne gidin. Ayrıca, Oyun çubuğunu bu ayarlar sayfasından etkinleştirmeniz gerekir.
Win + Ses Kısma
Bir Microsoft Surface cihazını kullanıyorsanız, ekranınızın tamamının görüntüsü almak diğer telefon ve tabletlerdekine benzer bir komut kullanmanız gerekir. Bunu yapmak için, Surface ekranınızın altındaki Windows Logosu dokunmatik düğmesini basılı tutun ve tabletin yanındaki fiziksel ses kısma düğmesine basın. Ekran kısa bir süre kararır ve ekran görüntüsü otomatik olarak Resimler> Ekran Görüntüleri klasörüne kaydedilir.
İlgili İçerikler
- Yavaş bilgisayar nasıl hızlandırılır
- Bilmeniz Gereken 25 Temel Windows Klavye Kısayolu
- Bilgisayara oyun kolu nasıl bağlanır
- Bilgisayar yedeklemenin en iyi yolu
Yazarın Diğer Yazıları
- Bilgisayar Yanıt Vermiyor mu? Mac'te Uygulamalardan Çıkmaya Nasıl Zorlanır?
- Web'de Anında İlet Bildirimleri Nasıl Devre Dışı Bırakılır?
- Spotify Premium Nasıl İptal Edilir (ve Ücretsiz Bir Hesap Silinir)
- En İyi TV Ekranı Boyutu Nasıl Seçilir?
- Windows 11'de Bluetooth cihazlarını hızlı bir şekilde bağlamanın 3 yolu
 Ramazan Eksik
Ramazan Eksik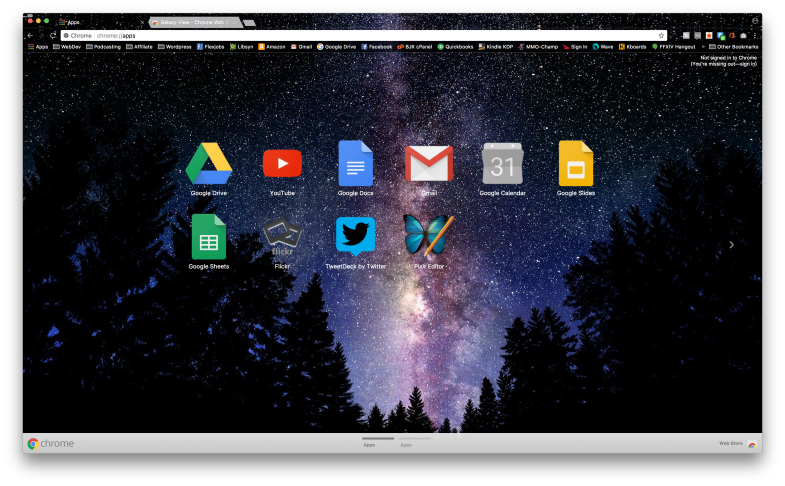


Yorumlar
Bu içerik ile ilgili hiç yorum yazılmamış. İlk yorum yapan sen ol.
Yorum Yazın