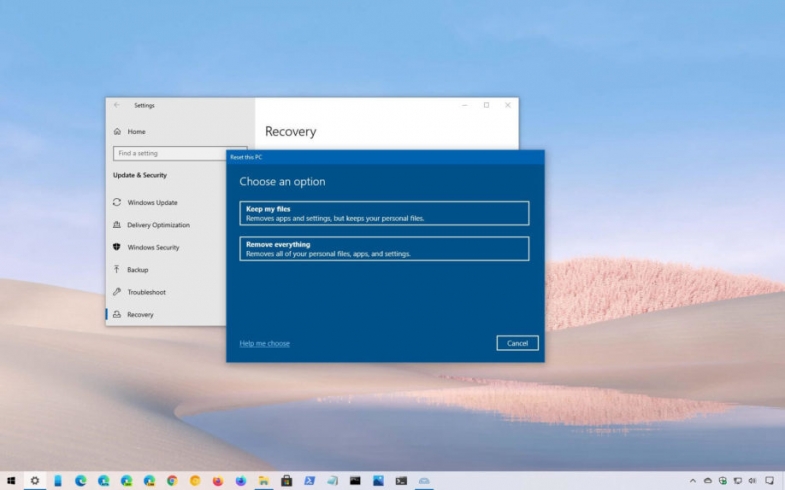
Sebep ne olursa olsun, Windows 10'u yeniden yüklemek kafa karıştırıcı olabilir, özellikle bunu yapmanın birkaç yolu olduğu ve her birinin kendi artıları ve eksileri olduğu göz önüne alındığında. Bununla birlikte, Windows 10'un nasıl yeniden yükleneceğine bir göz atalım.
Bilgisayarınıza Windows 10'u yeniden yüklemeniz gerekeceği bir zaman gelebilir. Belki ciddi bir güncelleme sorununu çözmeye veya bir virüsten kurtulmaya çalışıyorsunuz veya belki de dizüstü bilgisayarınızı Let Go'da satmaya hazırlanıyorsunuz. Sebep ne olursa olsun, Windows 10'u yeniden yüklemek kafa karıştırıcı olabilir, özellikle bunu yapmanın birkaç yolu olduğu ve her birinin kendi artıları ve eksileri olduğu göz önüne alındığında. Bununla birlikte, Windows 10'un nasıl yeniden yükleneceğine bir göz atalım.
Verilerinizi nasıl yedekleyebilirsiniz?
Bilgisayarınızda bu tür önemli bir değişiklik yapmadan önce verilerinizi yedeklemenizi şiddetle tavsiye ederiz. Windows 10 bunu kolaylaştırır, böylece ek bir yedekleme aracı aramanıza gerek kalmaz. Aşağıdaki gerekli Dosya Geçmişi adımlarını uygulamanız yeterlidir.
Adım 1: Windows arama çubuğuna "Windows update" yazın ve sonuçlar listesinden Windows Update Ayarları'nı seçin. Alternatif olarak, ekranınızın sağ alt köşesindeki Eylem Merkezi simgesine tıklayın, Tüm Ayarlar'ı seçin ve Güncelleme ve Güvenlik'i arayın. Bir kez orada, Yedekleme sekmesini seçin.
Bir sonraki pencerede bir açma-kapama göstergesi görüyorsanız ve bu "Açık" konumuna getirilmişse, bu, Dosya Geçmişinin dosyalarınızı otomatik olarak yedeklediği anlamına gelir. Bu dosyalar, kişilerinizi, masaüstü dosyalarınızı ve OneDrive klasörünüzde bulunan verileri içerir; bu, muhtemelen endişelenmenize gerek olmadığı anlamına gelir. Bu özellik kitaplıklarınızı da yedekleyecektir, ancak tüm genel klasörleri yedeklemeyebilir, bu nedenle değerli klasörleri gerektiği gibi kaydetmek için bir kitaplığa yerleştirin.
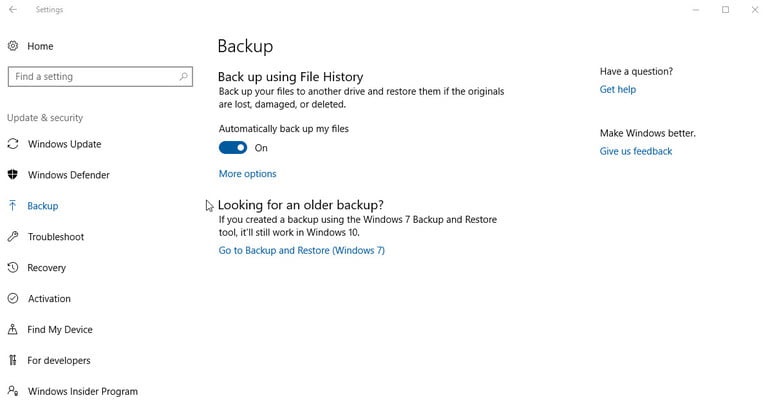
Adım 2: Dosya Geçmişi aracınız kapalıysa, bir sürücü ekleme seçeneği göreceksiniz.
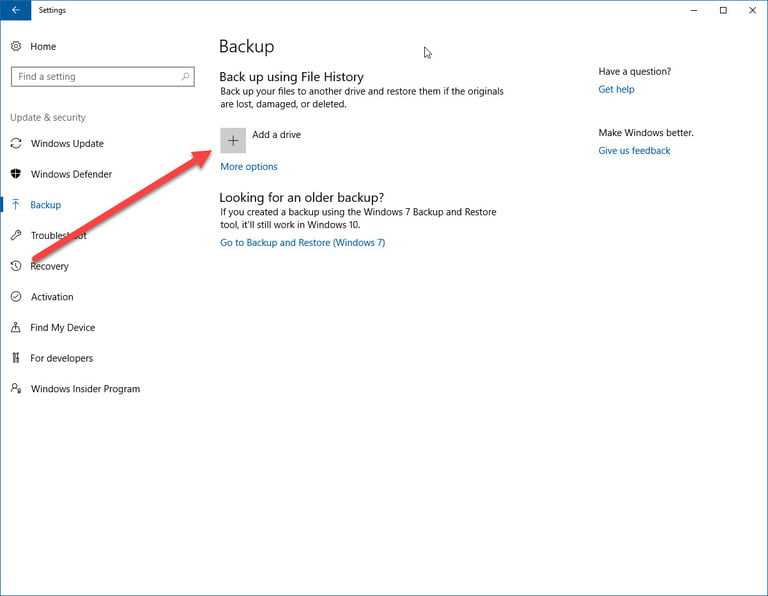
Bir Sürücü Ekle'nin yanındaki artı işaretine (+) tıklayın; Windows 10, yedekleme için kullanmak üzere harici bir sürücü arayacaktır.
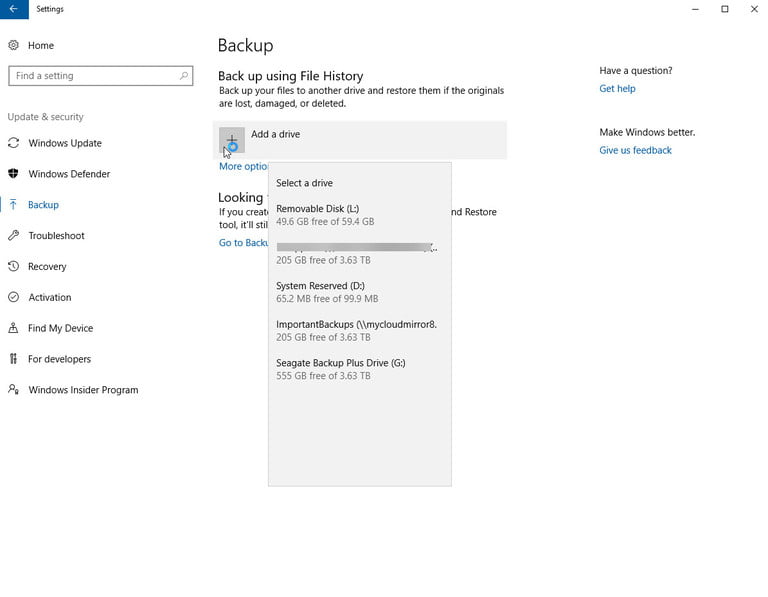
Dosya Geçmişi için kullanmak istediğiniz sürücüyü seçin. Bunu yapmak, Dosya Geçmişini açar ve Windows 10, kitaplıklarınızdaki dosyaların sürümlerini otomatik olarak yedeklemeye başlar. Dosyaların ne sıklıkla yedekleneceğini ve ne kadar süreyle saklanacağını değiştirmek için Daha Fazla Seçenek'e tıklayabilirsiniz. Hangi klasörlerin ve kitaplıkların yedekleneceğini de yapılandırabilirsiniz. Bununla birlikte, ne kadar veriniz olduğuna bağlı olarak, bu biraz zaman alabilir, bu nedenle başka bir şeyle meşgul olun ve yedekleme işleminin bitmesini bekleyin.
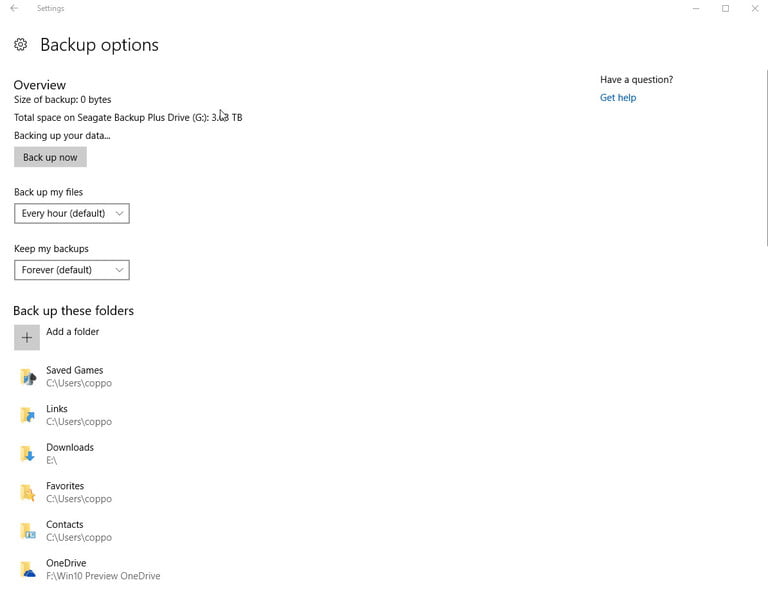
Yedekleme Seçenekleri sayfalarının en altına gidip İlgili Ayarlar altında Gelişmiş ayarları gör'ü seçerek Dosya Geçmişi durumunuzu kontrol edebilirsiniz. Bunu yapmak, durumu görebileceğiniz ve ek seçeneklere erişebileceğiniz Denetim Masası Dosya Geçmişi penceresini açacaktır.
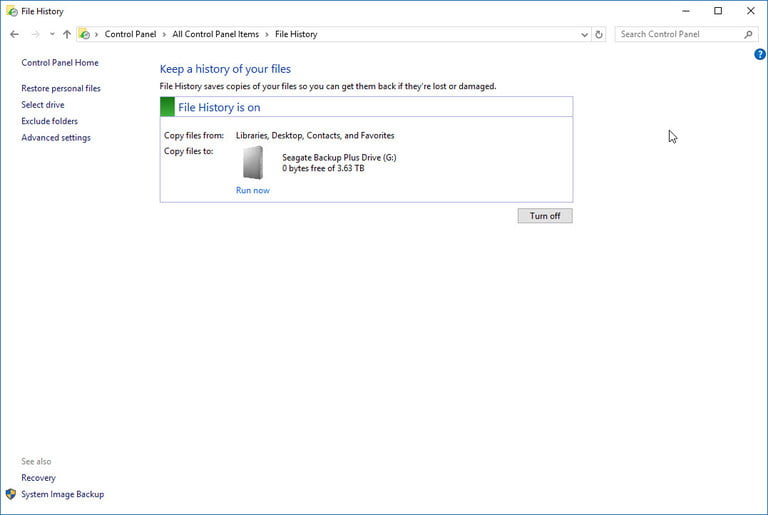
Tabii ki, her şeyi harici bir sabit sürücüye aktarmayı veya yedeklemeleriniz için bir bulut depolama hizmeti kullanmayı tercih ediyorsanız, lütfen kullanı! Hangi yaklaşımı seçerseniz seçin, değerli hiçbir şeyin kaybolmadığından emin olun.
Windows 10 nasıl geri alınır
Şimdi, Windows 10'u geçmişte belirli bir noktaya yeniden yüklemekten bahsedelim - belki birkaç gün veya hafta önce. Bu, en kısa sürede kurtulmanız gereken yeni bir uygulamadan kaynaklanan ciddi bir aksaklık gibi bilgisayarınızda bir sorun olduğunda ideal bir çözümdür. Daha önceki bir yapıya geri dönmek veya Windows 10'da sıfırlamak için yeni bir nokta bulmak için birkaç farklı seçenek vardır.
Adım 1: Güncelleme ve Güvenlik penceresinde Kurtarma sekmesine gidin. Burada, Windows 10'un Önceki Sürümüne Geri Dönme seçeneğini göreceksiniz. Başlayın düğmesini tıklayın ve bekleyin.
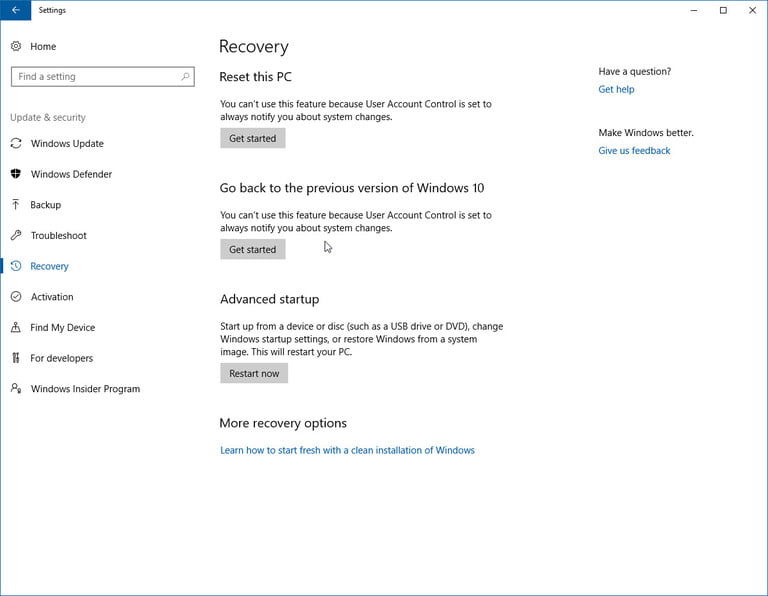
Adım 2: Windows şimdi ne kadar bilgi ile çalışması gerektiğine bakacak. Ardından, neden geri döndüğünüze dair kısa bir anket dolduracak ve bunların bir sorunu çözüp çözemeyeceğini görmek için güncellemeleri kontrol edeceksiniz. Hangi Windows 10 derlemesiyle çalışacağınız seçeneği size sunulana kadar ekrandaki adımları izleyin.
Ancak bazen işletim sistemi, özellikle son zamanlarda dijital evinizi temizlediyseniz, önceki bir yapıya dönmek için gereken doğru dosyaları bulamaz. Böyle durumlarda başka bir çözüm aramak daha iyidir.
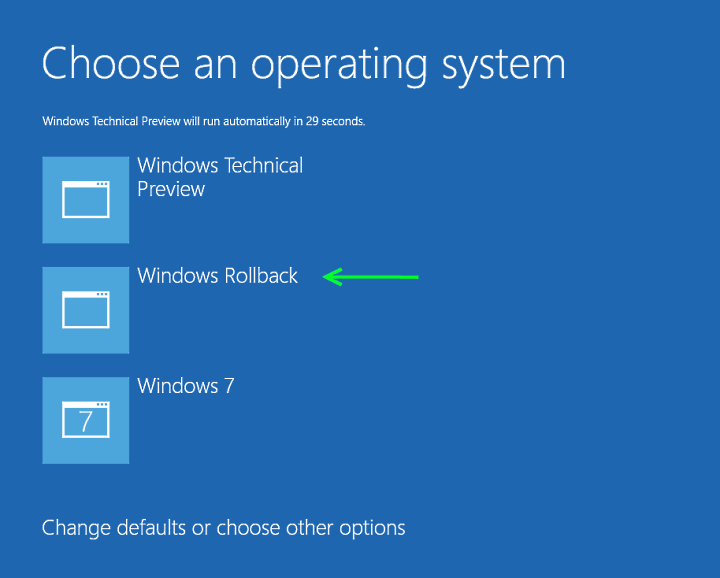
Adım 3: Hazırlık işe yararsa, önceki bir yapıya geri dönebilirsiniz; bu, büyük bir güncelleme veya son kurulum bir şeylerin ters gitmesine neden olduysa harikadır. Varsa, hala Windows 10 kullandığını anlayabileceğiniz en güncel, sorunsuz yapıyı arayın. Bazen bilgisayarınızdaki yalnızca Windows 8 gibi önceki işletim sistemlerine erişiminiz olur.
Windows 10 bir sistem geri yükleme noktasından nasıl geri yüklenir?
Ayrıca, Windows 10'u bir sistem geri yükleme noktasından geri yüklemeyi de seçebilirsiniz; bu, tüm yapıları geri atlamak yerine Windows 10'un daha yeni sürümlerini almanız gerekiyorsa daha iyi çalışabilir.
Adım 1: Denetim Masasına gidin - gerekirse bulmak için Windows arama çubuğunu kullanın. Kurtarma bölümünü bulun ve Sistem Geri Yüklemeyi Aç'ı seçin. Daha sonra bu moda girmek istediğinizi onaylayın. Ayrıca bu pencereden yeni bir geri yükleme noktası oluşturabilir ve geri yükleme seçeneklerinizi yapılandırabilirsiniz.
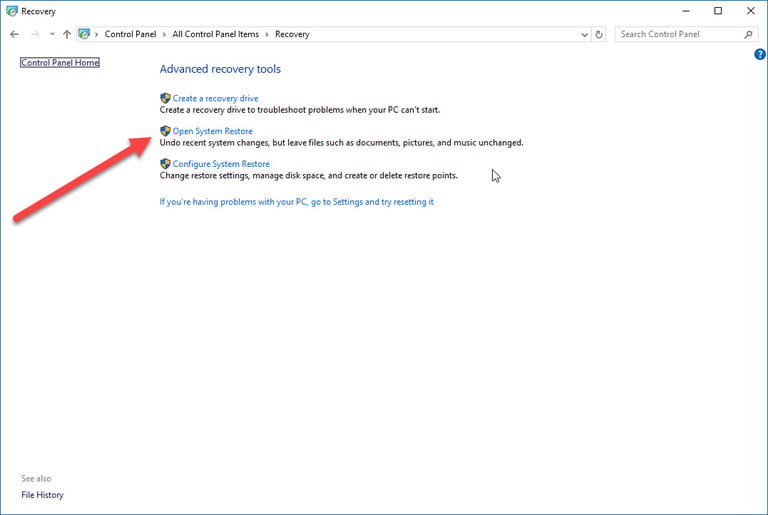
Adım 2: Bu size önerilen bir geri yükleme noktası ve geri yükleme noktası oluşturulmadan önce hangi sistem eyleminin gerçekleştirildiğine dair bir açıklama sağlayacaktır. Burada, diğer geri yükleme noktalarından da seçim yapabilirsiniz. Farklı Bir Geri Yükleme Noktası Seç'i tıklayın ve diğer mevcut seçeneklere göz atmak istiyorsanız İleri'yi seçin.
Yeni bir uygulama, sürücü veya güncelleme yüklediğinizde olduğu gibi, Windows'un genellikle her önemli değişiklikten sonra bir geri yükleme noktası oluşturduğunu unutmayın. Beklediğiniz seçeneği görmüyorsanız, sistem korumanız kapatılmış olabilir. Bu durumda, tam bir yeniden yükleme yapmanız veya başka bir çözüm bulmanız gerekebilir.
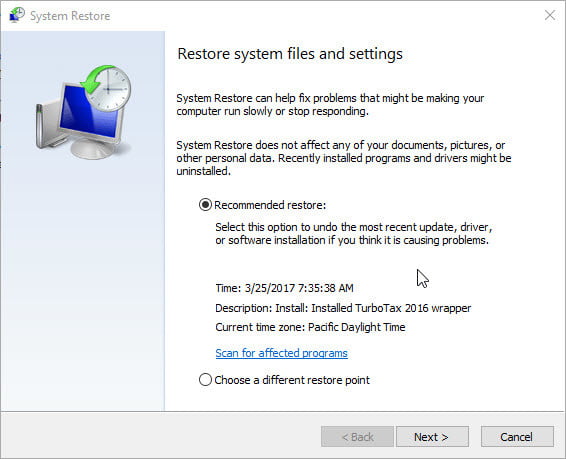
Adım 3: Mümkünse sorunlu değişiklikten önceki geri yükleme noktasını bulun. Ardından İleri'yi seçin ve Bitir ile onaylayın. Bu seçeneğin hiçbir kişisel dosyayı silmemesi gerektiğini unutmayın.
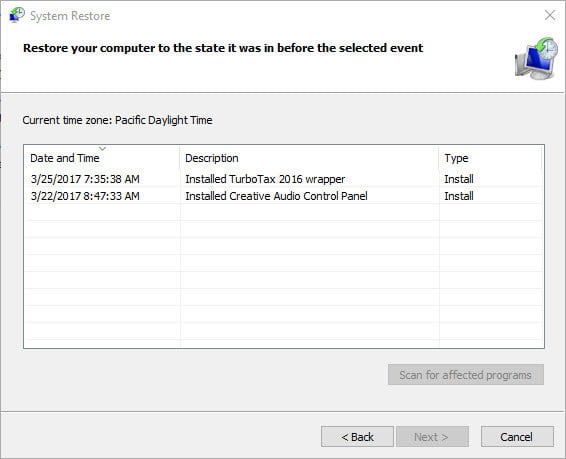
Windows 10 nasıl yeniden yüklenir?
Bazen sorunlar kurtarma için çok fazladır ve bozuk verileri kaldırmak veya muhtemelen satmayı düşündüğünüz bir bilgisayarı hazırlamak için tam bir silme işlemi yapmanız gerekir. Bu durumda, Windows 10'u tamamen yeniden yükleyebilirsiniz. Neyse ki, bunu yapmak kolaydır.
Adım 1: Güncelleme ve Güvenlik içindeki Kurtarma bölümüne tekrar gidin. En üstte görmeniz gereken ilk seçenek Bu Bilgisayarı Sıfırla seçeneğidir. İstediğin bu. Devam etmek için Başlayın'ı tıklayın.
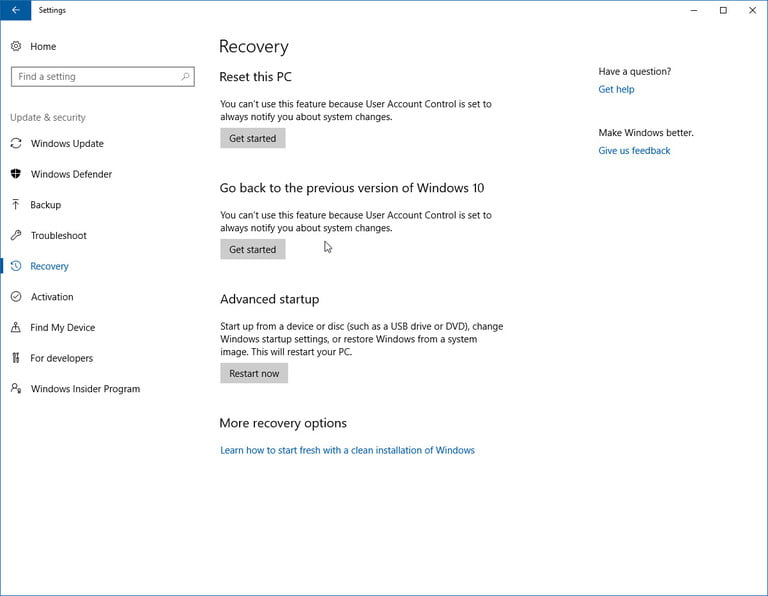
Adım 2: Ne kadar veri silmek istediğinize bağlı olarak birkaç seçenek vardır. Bilgisayarınızdaki diğer tüm bilgileri korurken kurtulmak istediğiniz belirli bir sorununuz varsa Dosyalarımı Sakla'yı seçin. Bu seçenek kullanışlıdır ancak zamanın %100'ünde çalışmaz, bu nedenle bir b planına ihtiyacınız vardır. Herhangi bir şüpheniz varsa, Her Şeyi Kaldır'ı tıklayın - önce yedeklemenizi iki kez kontrol ettiğinizden emin olun. Fabrika Ayarlarını Geri Yükle, bilgisayarınızı orijinal fabrika durumuna geri döndürür ve genellikle başlangıçta bilgisayarınızla birlikte gelen tüm yazılımları yeniden yükler. Her zaman mevcut olmasa da, bilgisayarınızı satıyorsanız bu seçenek genellikle en iyi seçeneğinizdir. Geçerli bir lisansınız varsa, yeni bir Windows 10 yükleme medyası görüntüsü alabilir ve bunu sıfırdan yüklemek için kullanabilirsiniz.
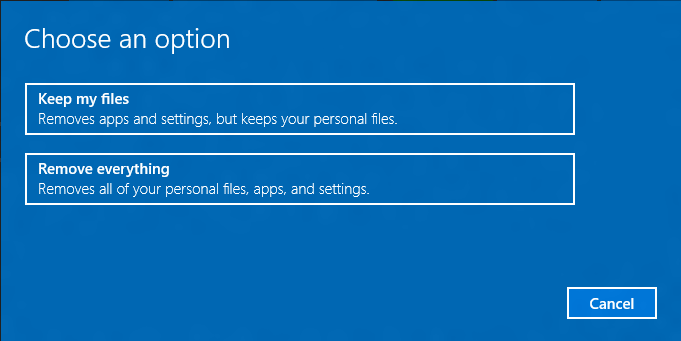
3. Adım: Bitmiş bir pilin işlemi kesintiye uğratmaması için cihazınızın prize takılı olduğundan emin olun ve ardından seçiminizi onaylayın. O zaman tek yapmamız gereken arkanıza yaslanıp beklemek. Bittiğinde sistem otomatik olarak yeniden başlatılmalıdır.
Windows 10 nasıl etkinleştirilir (tekrar)
Nasıl yeniden yüklediğinize veya geri aldığınıza bağlı olarak, Windows 10 etkinleştirme işleminden tekrar geçmeniz gerekebilir. Genellikle otomatik olarak gerçekleşir ve bir sorun oluşturmaz. Ancak cihazınız ister Windows 10 ile birlikte gelmiş olsun, ister başka bir kaynaktan satın aldığınız Windows 10 ile bilgisayarınızı yükseltmiş olun, etkinleştirmeyi tamamlamak için ürün anahtarınıza ihtiyacınız olabilir. Neyse ki, sizinkini sakladığınızı ve bulabileceğinizi varsayarsak, bunu genellikle Orijinallik Sertifikanızda bulabilirsiniz.
Güncelleme ve Güvenlik'i açıp Aktivasyon sekmesine giderek aktivasyonunuzu güncelleyin. Burada aktivasyon durumunuzu görebilir veya farklı bir ürün anahtarı ekleyebilirsiniz. Ekrandaki talimatları izleyerek Windows 10 kurulumunuzu yeniden etkinleştirin.
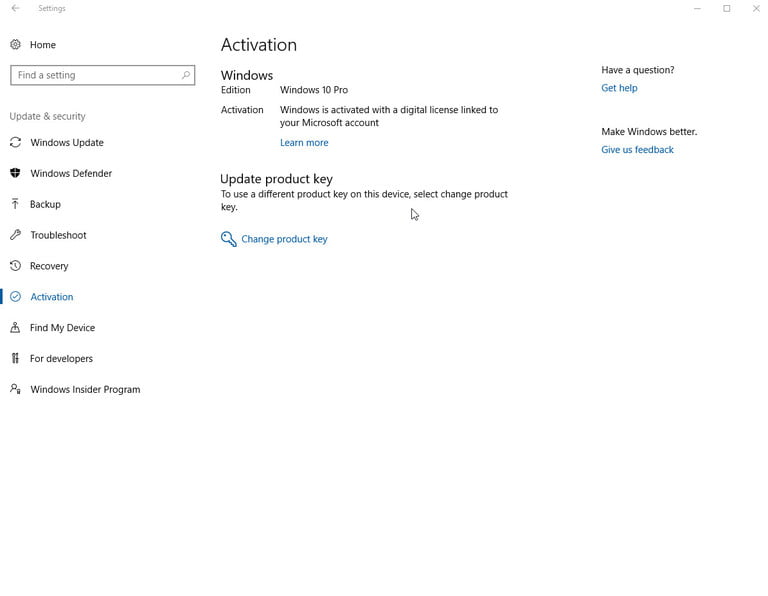
Yazarın Diğer Yazıları
- Bilgisayar Yanıt Vermiyor mu? Mac'te Uygulamalardan Çıkmaya Nasıl Zorlanır?
- Web'de Anında İlet Bildirimleri Nasıl Devre Dışı Bırakılır?
- Spotify Premium Nasıl İptal Edilir (ve Ücretsiz Bir Hesap Silinir)
- En İyi TV Ekranı Boyutu Nasıl Seçilir?
- Windows 11'de Bluetooth cihazlarını hızlı bir şekilde bağlamanın 3 yolu
 Ramazan Eksik
Ramazan Eksik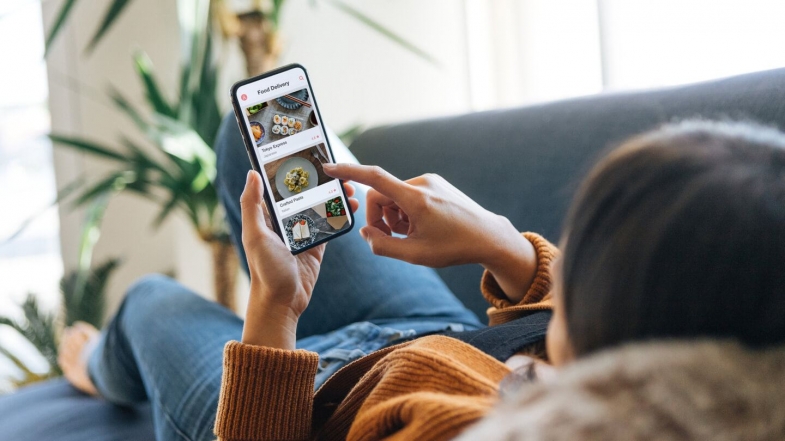


Yorumlar
Bu içerik ile ilgili hiç yorum yazılmamış. İlk yorum yapan sen ol.
Yorum Yazın