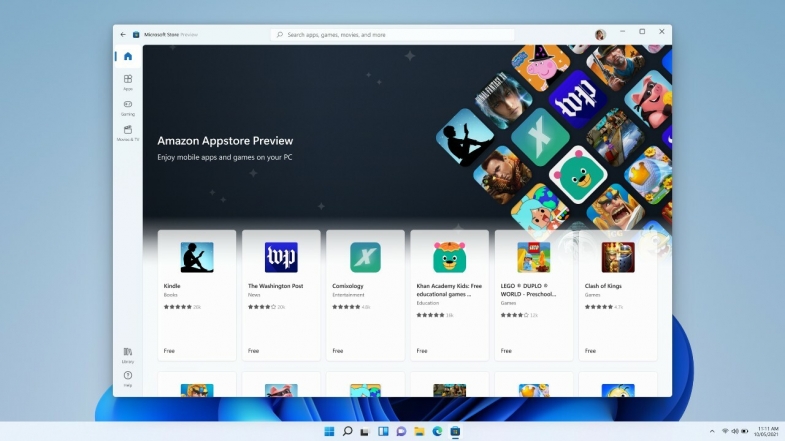
Windows Insider iseniz, Microsoft Store'daki Android uygulamalarına erken erişiminiz vardır. Amazon Appstore'u nasıl kuracağınız ve Windows 11 PC'nize Android uygulamalarını nasıl indireceğiniz aşağıda açıklanmıştır.
Windows 11 bu yılın başlarında resmen duyurulduğunda, Android uygulamalarına erişim Microsoft'un işletim sistemine göz alıcı bir ekti, ancak yaz sonunda şirket, lansmana dahil edilmeyeceği konusunda uyardı. Ancak daha sorna Microsoft, beta test kullanıcılarına Android uygulama uyumluluğunun bir önizleme sürümünü yayınladı.
Bir Windows Insider iseniz, Windows 11 beta'nın en son yapı sürümünü yükleyebilmeli ve Android uygulamalarını yerel olarak Windows'ta kullanmaya başlayabilmelisiniz.
Windows 11 Beta'yı Yükleyin ve Güncelleyin
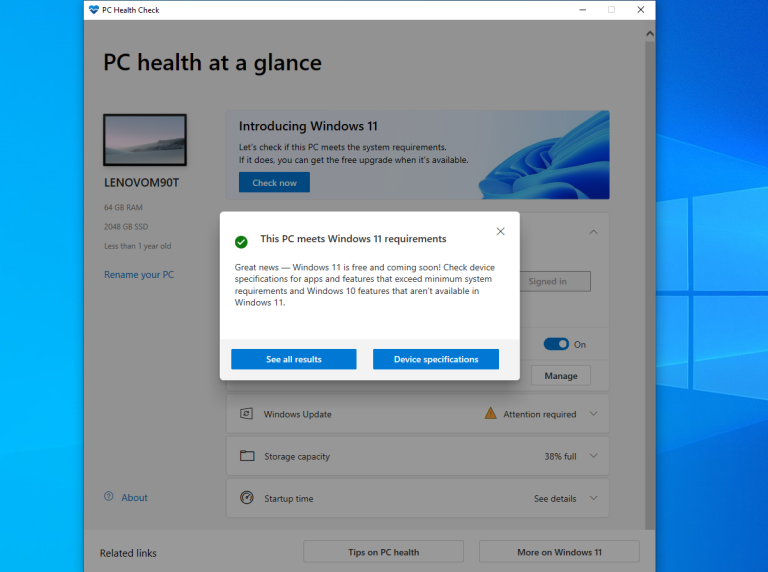
Başlamadan önce, bilgisayarınızın elbette Windows 11 çalıştırabilmesi gerekir. Cihazınızın uygunluğundan emin değilseniz, Microsoft'un sizi kontrol edecek bir aracı vardır. Android uygulamaları da yalnızca içinde Intel, AMD veya Qualcomm işlemci bulunan bilgisayarlarla uyumludur. Bu gereksinimler karşılandığında, Windows 11'e ücretsiz olarak yükseltebilirsiniz.
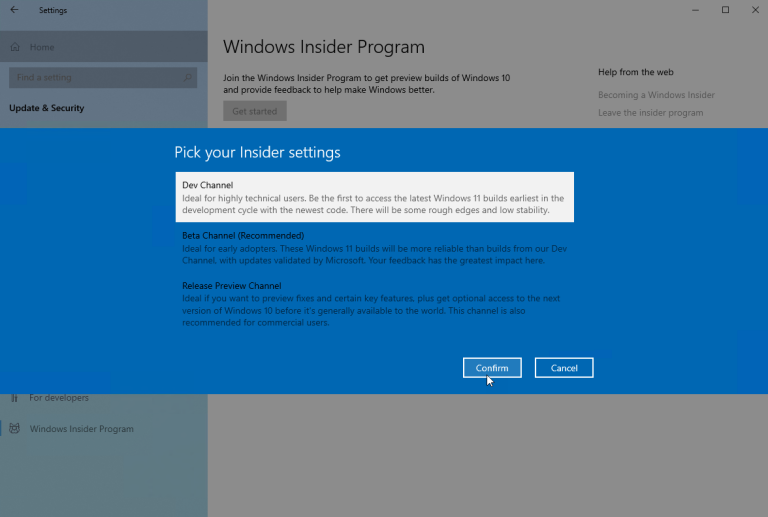
Android uygulaması önizlemesine sahip beta sürümünü edinmek için, Windows Insider programına kaydolmalı ve en son özelliklerin tümünü almak için Dev Kanalına veya Beta Kanalına abone olduğunuzdan emin olmalısınız. Kurulduktan sonra, Ayarlar > Windows Update'ten Windows'un güncel olduğundan emin olun.
ABD kullanıcılarının Windows 11 Build 22000.xxx güncellemesinin yüklü olduğundan emin olmaları gerekir. Ancak o zaman Amazon Appstore indirilebilir ve kurulabilir.
Android için Windows Alt Sistemini Kurun
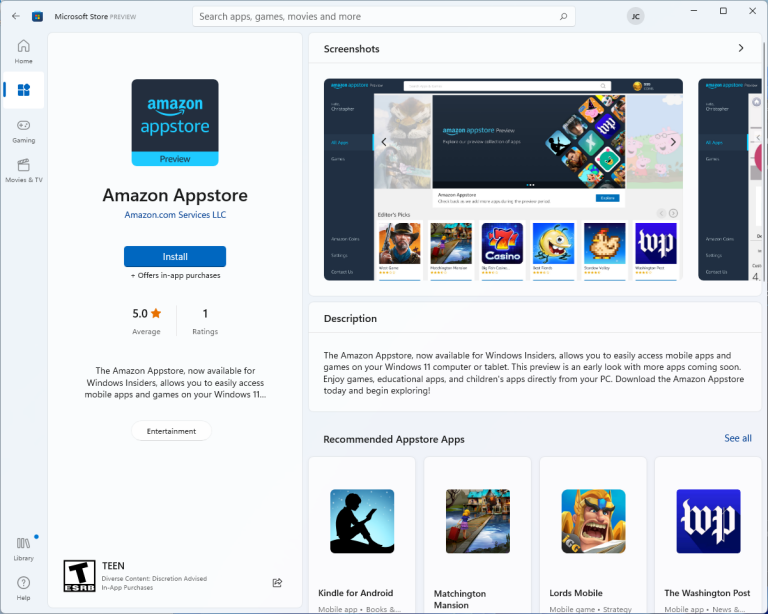
İşletim sisteminiz güncellendikten sonra Microsoft Store'u açın ve "Amazon Appstore" ifadesini arayın. Girişi seçin ve Yükle'yi ve ardından Ayarla'yı tıklayın.
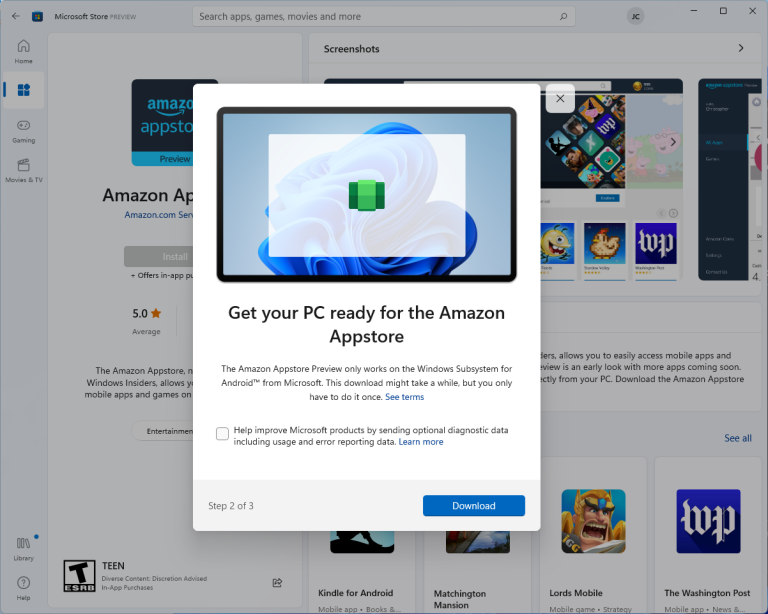
Daha sonra Android için Windows Alt Sistemini indirmeniz istenecektir. İndir'e tıklayın, ardından özelliğin yüklenmesini bekleyin. Tamamlandığında, İleri'yi ve ardından bilgisayarınızı yeniden başlatmak için Yeniden Başlat'ı tıklayın. Bilgisayar yeniden başlatıldığında, Amazon Appstore yüklenmelidir.
Amazon Appstore'u Kurun
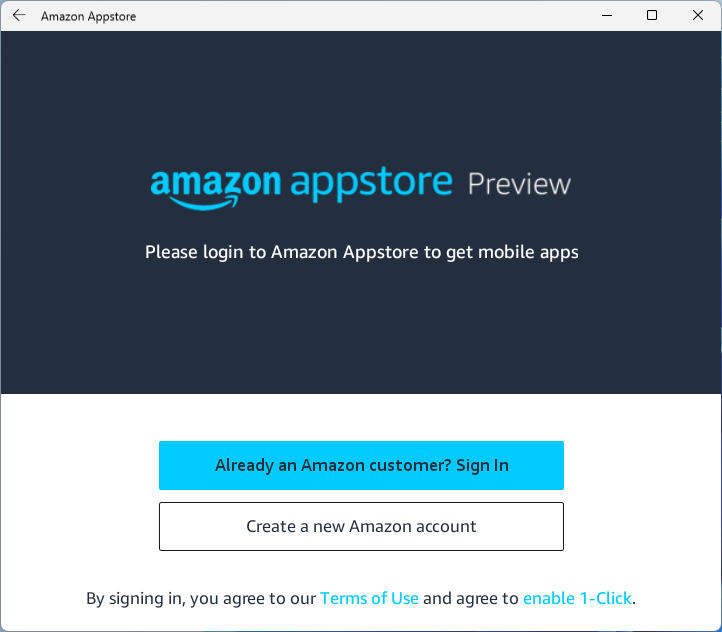
Amazon Appstore'u Windows 11 Uygulama Listesi'nde bulabilirsiniz. Başlat düğmesi > Tüm Uygulamalar > Amazon Appstore'a tıklayın. Ardından, vitrine erişmeden önce Amazon hesabınızla oturum açmanız istenir. Oturum açtığınızda, Android uygulamalarına göz atmak ve yüklemek için Amazon Appstore kullanılabilir.
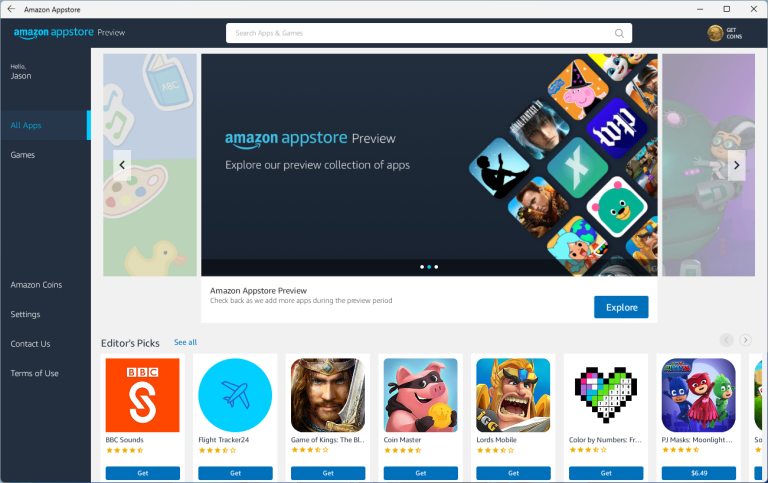
Uygulama hala önizlemede olduğundan, şu anda indirilebilecek yalnızca birkaç uygulama var. Ancak, yüklenecek bir şey aramak için arama çubuğunda arama yapabilir veya mağazada görüntülenen kategorilerden herhangi birini kullanabilirsiniz.
Windows 11'e bir Android Uygulaması yükleyin
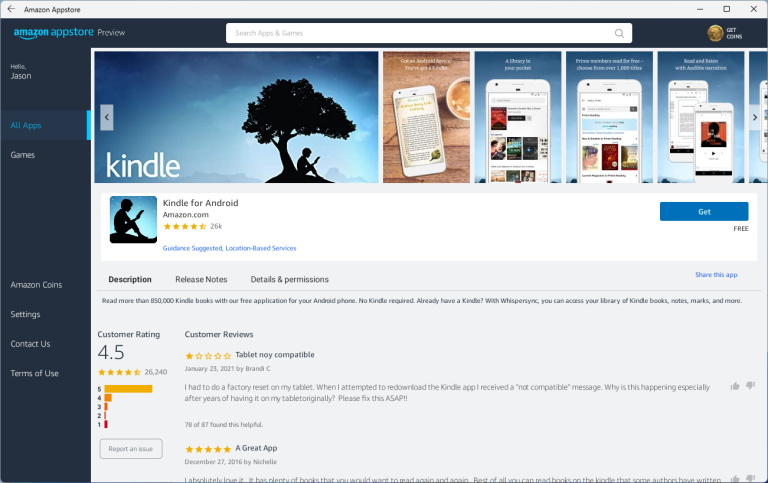
Örnek olarak, Amazon Kindle Android uygulamasını yükleyeceğiz. Aramada karşınıza çıktığında, bilgisayarınıza kurmak için Al düğmesine tıklayın. Uygulama indirilecek ve diğer herhangi bir Windows masaüstü uygulaması gibi davranacaktır.
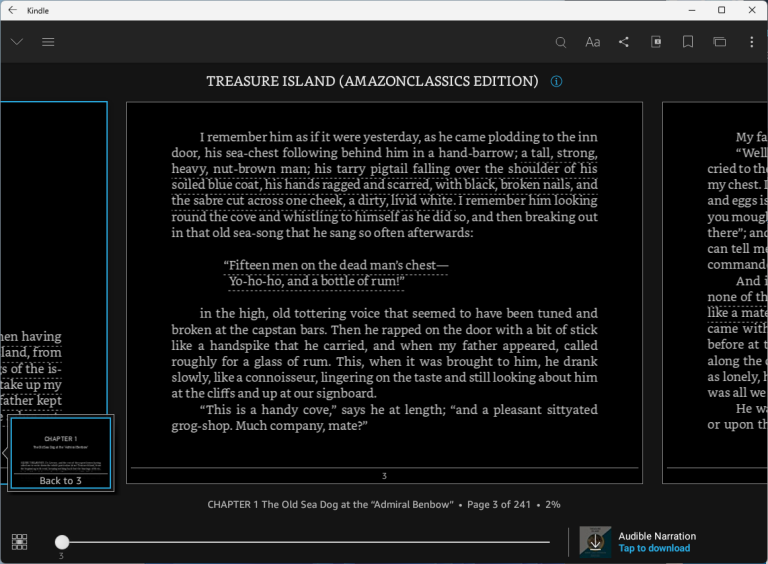
Uygulama Listesinde arayabilirsiniz. Küçültülebilir veya tam ekran yapılabilir ve uygulama penceresinin tam boyutu ihtiyaçlarınıza göre ayarlanabilir. Hatta Snap Layouts ile çoklu görev yapabilirsiniz.
Yazarın Diğer Yazıları
- Bilgisayar Yanıt Vermiyor mu? Mac'te Uygulamalardan Çıkmaya Nasıl Zorlanır?
- Web'de Anında İlet Bildirimleri Nasıl Devre Dışı Bırakılır?
- Spotify Premium Nasıl İptal Edilir (ve Ücretsiz Bir Hesap Silinir)
- En İyi TV Ekranı Boyutu Nasıl Seçilir?
- Windows 11'de Bluetooth cihazlarını hızlı bir şekilde bağlamanın 3 yolu
 Ramazan Eksik
Ramazan Eksik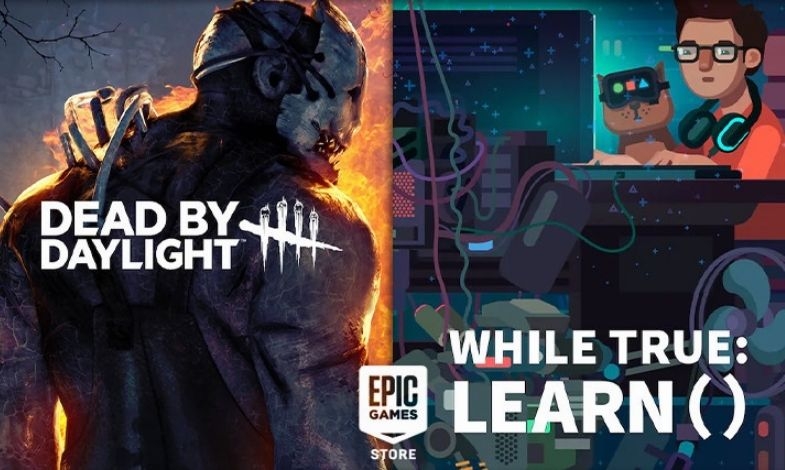


Yorumlar
Bu içerik ile ilgili hiç yorum yazılmamış. İlk yorum yapan sen ol.
Yorum Yazın