
Windows 11, Microsoft'un işletim sistemine yeni ve cesur bir görünüm verir, ancak yine de (tamamen olmasa da) tanıdık hissettirebilirsiniz.
Microsoft, Windows'un nasıl görünmesini istediğinizi bilir. En azından şirketin Windows 11 ile verdiği mesaj bu gibi görünüyor. Kullanıcı arayüzünde büyük değişiklikler yapıyor ve kullanıcı özelleştirmesini daha zor hale getirme trendini sürdürüyor. Şu anda Windows 11'i Windows 10 görünümüne tam olarak geri döndürmek mümkün değil ve Microsoft'un kullanıcı arayüzü özelleştirmesine yönelik mevcut tutumu göz önüne alındığında, asla olmayabilir. Yine de, sizi daha rahat ettirebilecek birkaç önemli ince ayar var.
Başlat menüsü konumu
Windows 11'in en belirgin tasarım değişikliği, Windows Başlat menüsünün görev çubuğunun sol tarafında yer alan geleneksel evinden görev çubuğunun ortasına taşınmasıdır. Neyse ki, bu değişikliği geri almak kolaydır.
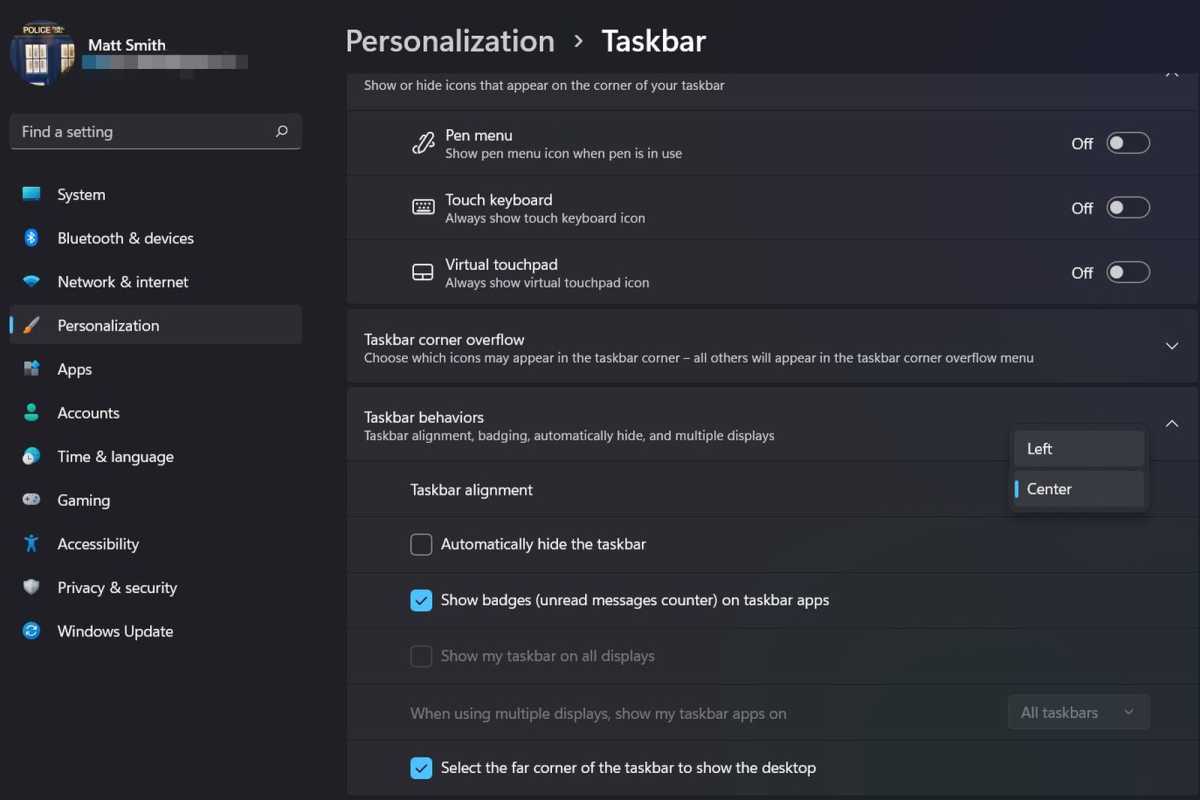
Windows Başlat menüsünü ve ardından Ayarlar uygulamasını açın. Ayarlar'da Kişiselleştirme'ye, ardından Görev Çubuğu'na gidin ve Görev Çubuğu davranışları'nı açın. Bir açılır menü ile Görev Çubuğu hizalaması etiketli bir alan göreceksiniz. Drop-dox menüsünü Ortadan Sola değiştirin.
Değişim hemen gerçekleşir.
Yeni simgeleri kaldır
Hazır buradayken Windows 11'in eklediği yeni simgeleri devre dışı bırakalım. Bunlar da Kişiselleştirme ayarlarının Görev Çubuğu bölümündedir. Dört seçeneği içeren “Görev çubuğu öğeleri” etiketli bir liste göreceksiniz: Arama, Görev görünümü, Widget'lar ve Sohbet. Dört simgeyi de kapatmak için her birinin yanındaki geçiş düğmelerini kullanın.
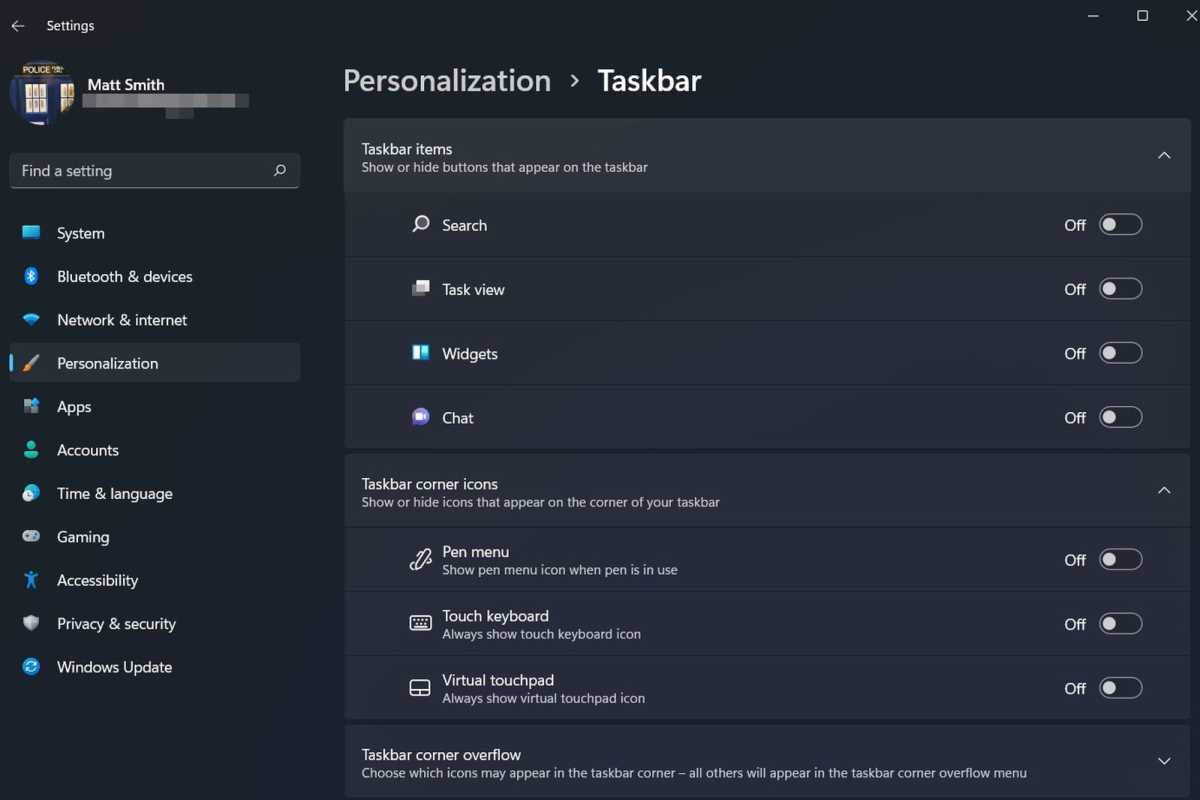
Arama hakkında önemli bir not: Şu anda Windows 10 görev çubuğundan Arama alanının tamamını geri yüklemenin bir yolu yoktur. Yeni Arama simgesini kapatmak, görev çubuğundaki bir alanı veya simgeyi tıklatarak Arama'ya erişemeyeceğiniz anlamına gelir. Ancak yine de Windows + S klavye kısayolu aracılığıyla kullanılabilir olacaktır.
Menü tasarımını başlat
Microsoft, Başlat menüsünün konumunu kolayca değiştirmenize ve bazı simgeleri kaldırmanıza izin verecek kadar naziktir, ancak Başlat menüsünün kendisi farklı bir hikaye. Üçüncü taraf bir program kullanmanız gerekecek.
Ücretsiz seçenek, başlat menüsünün yerini alabilen açık kaynaklı bir program olan (eski adıyla Classic Shell) Open-Shell'dir. Programı indirin ve kurun. Ancak kurulum sırasında Classic Explorer ve Classic IE'yi devre dışı bıraktığınızdan emin olun. Bunu yapmazsanız, Open-Shell ayrıca Windows Gezgini'ni Windows 10'un görünümünden etkilenmeyecek şekilde değiştirecektir.
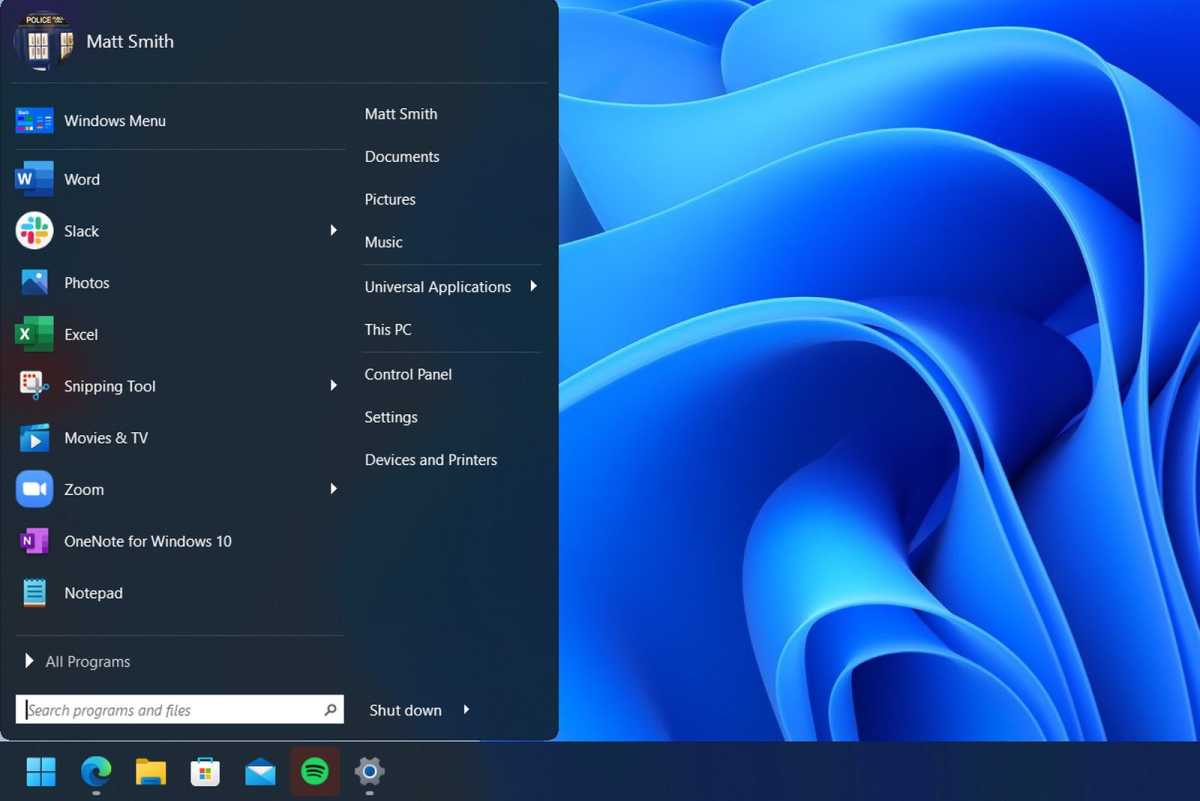
Kurulduktan sonra Open-Shell Menü Ayarları adlı programı açın. Windows 7 stil menüsünü seçin ve ardından Dış Görünüm sekmesini açın. Bu rehber için Fluent-Metro kaplamasını kullandım. Gerçekte, daha çok Windows 10 kaplamalı bir Windows 7 Başlat Menüsü gibi çalışıyor, ancak bulabildiğim en iyi dış görünüm buydu.
Open-Shell sorunsuz çalışsa da mükemmel değildir. Başlat Menüsünü gerektiği gibi değiştiremez ve Windows 10 özelliklerini geri yüklemez.
Stardock's Start11 daha kolay bir seçenektir. Open-Shell'in Başlat menüsü simgesi sorununa sahip değildir ve Metro tasarım stilinde çekici bir menü sunmak için ek dosya yüklemesi gerektirmez. Ancak Start11 4,99 dolara mal oluyor, bu nedenle kullanım kolaylığının fiyatına değip değmeyeceğine karar vermeniz gerekecek.
Simgeleri değiştir
Windows 11'deki görev çubuğu simgeleri, Windows 10'a oldukça benzer, bu nedenle onları değiştirme ihtiyacı hissetmeyebilirsiniz. İşletim sistemindeki diğer simgeler önemli ölçüde farklıdır.
İlk olarak, bir Windows 10 simge paketi indirin. Bunların birçoğu çevrimiçi olarak bulunabilir: Windows 10 Build 10125 simge paketi kullandım. Simgelerinizi kolayca hatırlayabileceğiniz bir klasöre yerleştirin.
Masaüstü simgeleriyle başlayalım. Ayarlar uygulamasını açın, Kişiselleştirme'yi seçin, Temalar'ı ve ardından Masaüstü Simgeleri'ni açın. Mevcut beş normal masaüstü simgesiyle bir menü görünecektir. Değiştirmek istediğiniz bir simgeye tıklayın ve ardından Simgeyi değiştir'e dokunun. Simge paketini yerleştirdiğiniz yere gidin, kullanmak istediğiniz simgeyi seçin ve ardından Aç'a dokunun. Aşağıdaki ekran görüntüsündeki Geri Dönüşüm Kutusu simgelerini değiştirdim.
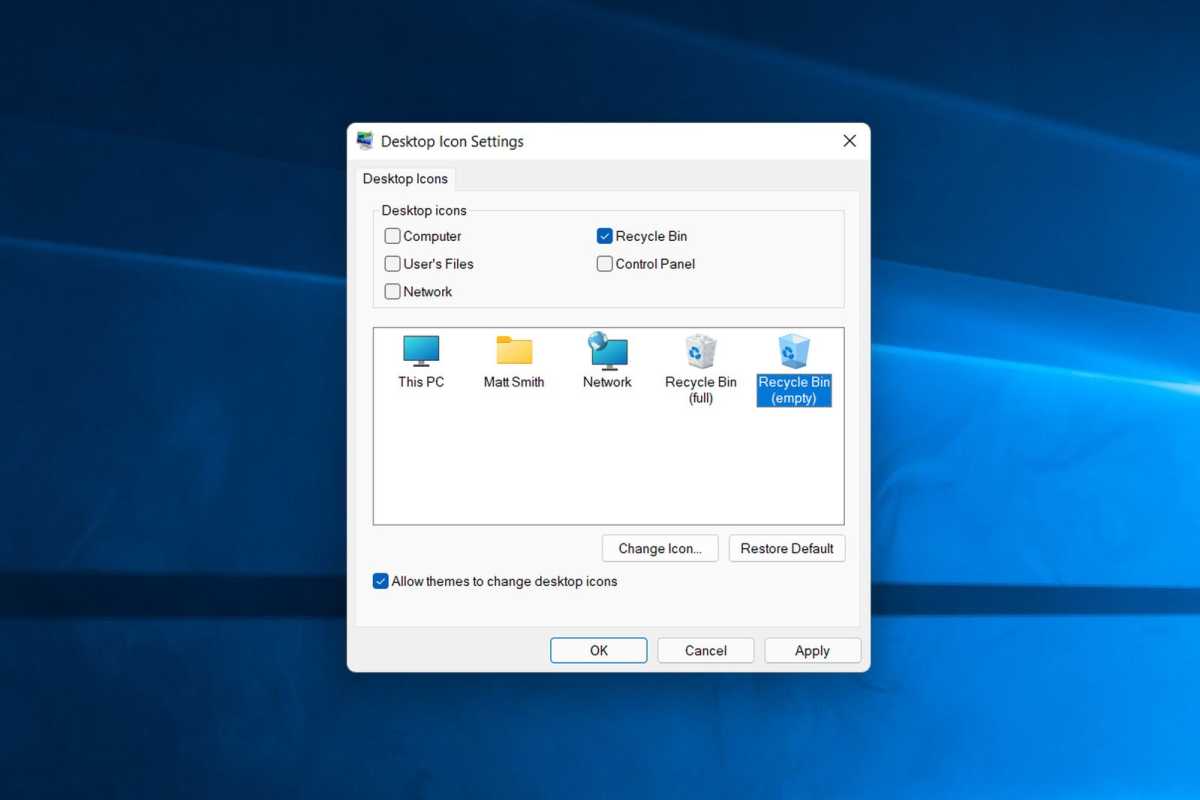
Tek tek klasörlerin ve kısayolların simgelerini de değiştirebilirsiniz. Bir öğeye sağ tıklayın ve Özellikler'i açın, ardından Özelleştir sekmesine gidin. Altta Simge Değiştir düğmesini göreceksiniz. Tıklayın ve önceki paragrafta açıklandığı gibi kullanmak istediğiniz bir simge seçin.
Ne yazık ki, Windows 11 bazı simgeleri değiştirmenize izin vermiyor, özellikle de Windows Gezgini'ndeki sürücüler ve kullanıcı klasörleri için yeni simgeler. Ancak, sürücü simgelerini değiştirmek için Drive Icon Changer'ı kullanabilirsiniz.
Yuvarlatılmış köşeleri devre dışı bırak
Yuvarlak köşeler, Windows 11'in yeni görünümünün anahtarıdır. Ancak, onları herkes sevmiyor ve daha kötü haberler de var. Bunları Windows 11'in kendisi veya üçüncü taraf bir çözüm aracılığıyla değiştirmek şu anda mümkün değildir.
Bir seçeneğiniz var. Donanım grafik hızlandırmasını kapatırsanız Windows 11 kare köşelere dönecektir (bu, saydamlık gibi diğer görsel özellikleri de kapatacaktır).
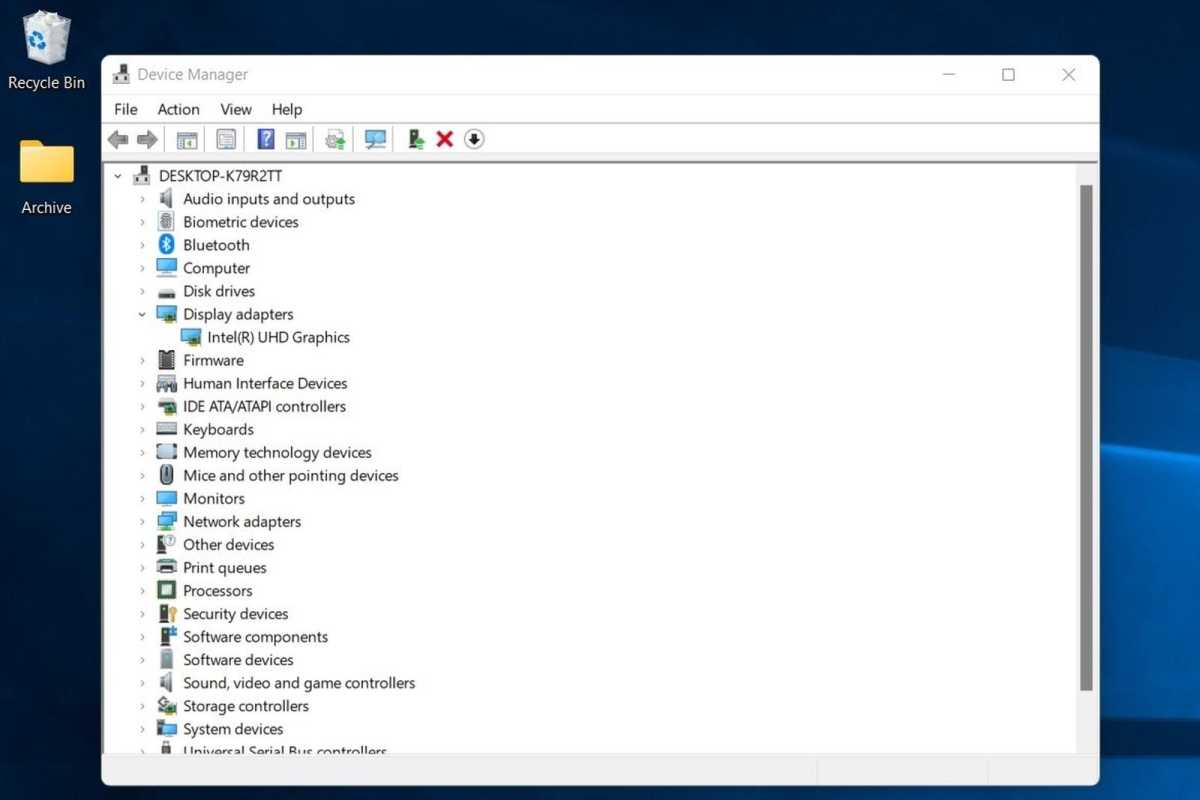
Bir seçenek daha var: grafik donanımınızı devre dışı bırakabilirsiniz. Aygıt Yöneticisi'ni açın, Görüntü Bağdaştırıcılarını genişletin ve listelenen görüntü bağdaştırıcısına sağ tıklayın. Cihazı Devre Dışı Bırak'ı seçin. Ekranınız bir an titreyecek, ancak Windows döndüğünde yuvarlak köşeler kaybolacak.
Ancak bunu tavsiye etmiyorum. Grafik donanımınızı devre dışı bırakmak, Windows kullanıcı arabiriminin yavaş ve biçimsiz görünmesine neden olur ve donanımı yeniden açana kadar 3B uygulamaları veya oyunları kullanamazsınız.
Duvar kağıdını değiştir
Son olarak, orijinal Windows 10 duvar kağıdını geri yükleyebilirsiniz. Bu, Windows 11'e dahil değildir, ancak Imgur'daki bu 4K örneği gibi çeşitli çevrimiçi kaynaklardan edinilebilir.
İndirdikten sonra resme sağ tıklayın ve ardından Masaüstü arka planı olarak ayarla'yı seçin. Değişiklik hemen yürürlüğe girecek.
Buradan nereye gidilir
Windows 10 uzmanları, bunun işletim sisteminde yeni bağlam menüsü ve Dosya Gezgini gibi Windows 11'in çeşitli özelliklerini bıraktığını duyduklarında hayal kırıklığına uğrayacaklar. Çevrimiçi olarak dolaşan çeşitli kayıt defteri korsanları, bu özellikleri kısmen veya tamamen devre dışı bıraktığını iddia ediyor, ancak testlerimde ya yan etkilere neden oldular ya da çoğu durumda hiç çalışmadılar - muhtemelen Windows 11 son birkaç ayda birçok güncelleme aldığı için.
ThisIsWin11 gibi, kullanıcıların Windows 11'in görünümünü ve verdiği hissi değiştirmesine yardımcı olmayı amaçlayan projelere göz atın. Bu proje şu an için özellikle kullanışlı değil çünkü çoğunlukla manuel olarak yapabileceğiniz ince ayarları tekrarlıyor, ancak daha zengin özelliklere sahip bir seçeneğe dönüşebilir.
Microsoft'a daha fazla özelleştirme seçeneği istediğinizi bildirmek de zarar vermez. Bunların çoğu nihayetinde, Windows arayüzünü zaman içinde özelleştirme seçeneklerini kademeli olarak ortadan kaldıran Microsoft'a düşüyor.
Şimdilik, yaptığınız değişikliklerin keyfini çıkarın. Windows 10'u tam olarak geri yüklemeyebilir, ancak hey - en azından Başlat menüsü düzeltildi.
Yazarın Diğer Yazıları
- Bilgisayar Yanıt Vermiyor mu? Mac'te Uygulamalardan Çıkmaya Nasıl Zorlanır?
- Web'de Anında İlet Bildirimleri Nasıl Devre Dışı Bırakılır?
- Spotify Premium Nasıl İptal Edilir (ve Ücretsiz Bir Hesap Silinir)
- En İyi TV Ekranı Boyutu Nasıl Seçilir?
- Windows 11'de Bluetooth cihazlarını hızlı bir şekilde bağlamanın 3 yolu
 Ramazan Eksik
Ramazan Eksik
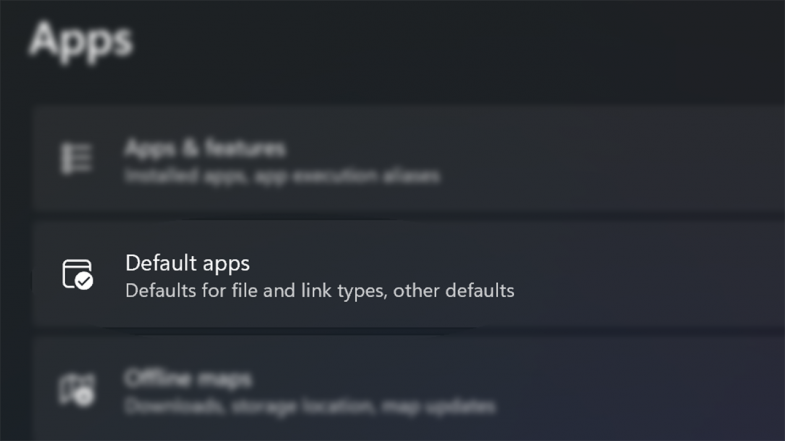

Yorumlar
Bu içerik ile ilgili hiç yorum yazılmamış. İlk yorum yapan sen ol.
Yorum Yazın