
Belki e-posta için bir Yahoo hesabınız, takvim randevuları için bir Google hesabınız veya kişiler için bir Outlook hesabınız olabilir. Kolay erişim için hepsini Windows'a nasıl ekleyeceğiniz aşağıda açıklanmıştır.
Windows 10 veya 11'de oturum açmak için yerel bir hesap veya Microsoft Hesabı kullanıyor olsanız da, belirli uygulamalar için kullandığınız başka hesaplarınız olabilir. Belki e-posta için bir Yahoo hesabınız, etkinlikler ve randevular için bir Google hesabınız veya kişiler için bir Outlook hesabınız vardır. Belirli Microsoft uygulamalarını ve hizmetlerini çalıştırmak için başka bir Microsoft hesabınız olabilir. Hatta ayrı bir iş veya okul hesabınız bile olabilir.
Tüm hesaplarınıza tek bir yerden erişmek için tüm hesaplarınızı doğrudan Windows 10 ve Windows 11'e ekleyebilirsiniz. İşlem, Windows'un her iki sürümünde de aynı şekilde çalışır. İşte nasıl yapılacağı.
E-posta Hesabını Bağla
Diyelim ki o adrese gönderilen mesajlara kolayca erişebilmek için bir e-posta hesabı eklemek istiyorsunuz. Windows 10 veya 11'de Ayarlar > Hesaplar > E-posta ve hesaplar'a gidin. Hesap ekle'yi tıklayın.
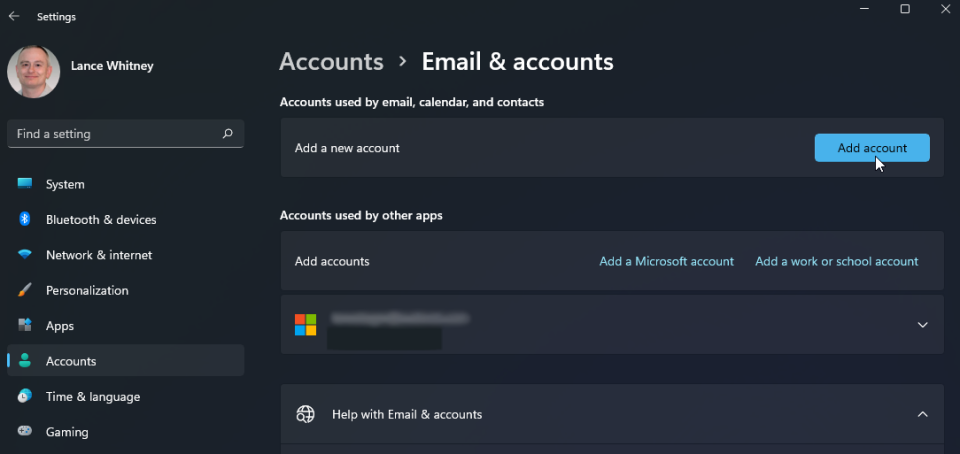
Microsoft, Outlook, Office 365, Google, Yahoo ve iCloud hesaplarını bağlamanıza izin verir. E-posta almak için POP veya IMAP kullanan farklı bir hesap da seçebilirsiniz. Eklemek istediğiniz hizmete tıklayın, hesap için kullanıcı adı ve şifreyi girin ve ardından kararı onaylayın.
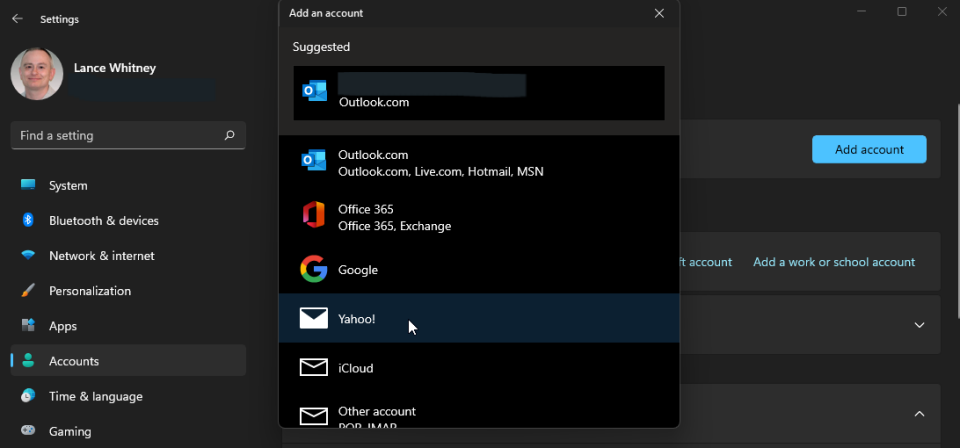
Windows, Windows Mail ve Takvim uygulamalarının Posta, Kişiler ve Takvim gibi hangi bilgilere erişmesi gerektiğini size gösterecektir. Gerekli izinleri vermek için Kabul Et düğmesini tıklayın.
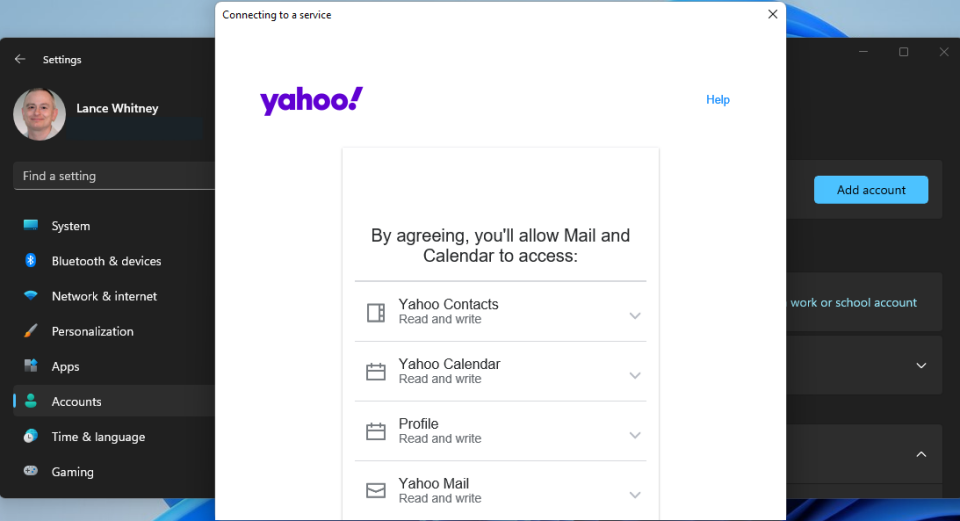
Windows'un bu hesap için oturum açma adını ve parolasını hatırlamasını isteyip istemediğinizi soran bir bildirim alabilirsiniz, böylece sizin hatırlamanız veya tekrar girmeniz gerekmez.
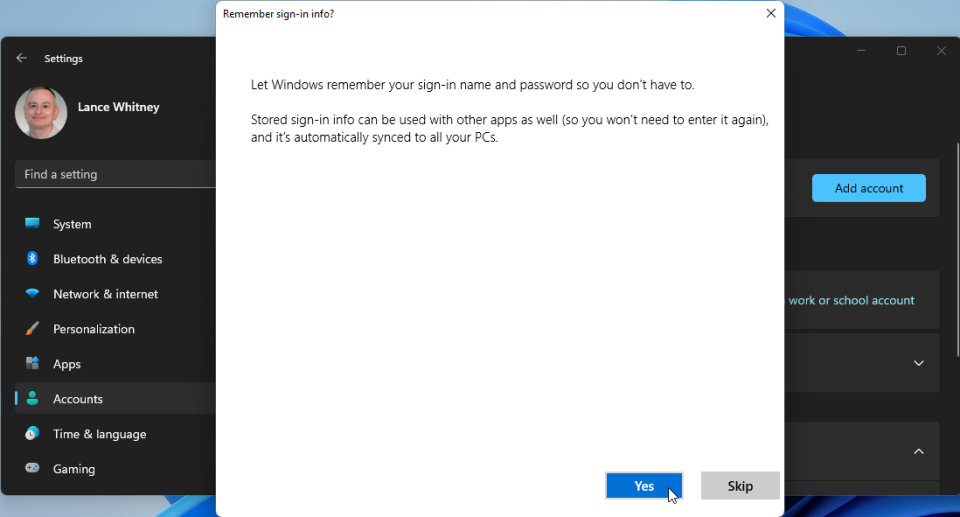
Oturum açma bilgilerinizi kaydetmek istiyorsanız Evet'e ve ardından Bitti'ye tıklayın. Eklediğiniz hesap, e-posta, takvim ve kişiler için kullanılanlar listesinde görünür.
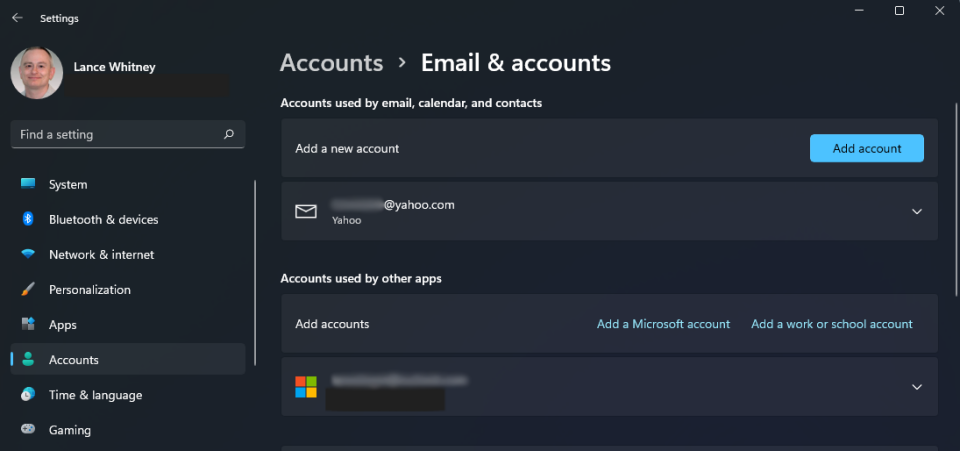
POP veya IMAP Hesabı Ekle
Listelenmeyen bir hesap eklemeniz gerekiyorsa, Diğer hesap POP, IMAP girişini tıklayın. ISS'niz için bir hesap veya daha az bilinen bir çevrimiçi hizmetten web tabanlı bir hesap eklemek istiyorsanız, genellikle bu seçeneği seçersiniz. E-posta adresinizi ve şifrenizi girin, ardından oturum açın ve hesabınızın görünmesini bekleyin.
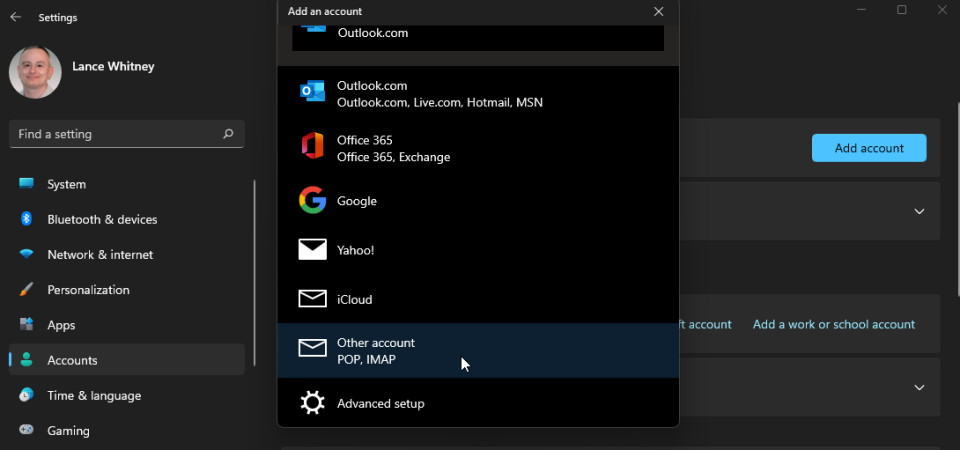
Diğer hesap POP, IMAP ve Windows hesabınızı bulamıyor veya erişemiyorsa, gelişmiş rotaya gitme zamanı gelmiştir. Bir hesap eklemek için ekranda Gelişmiş ayarlar'a tıklayın ve ardından Exchange ActiveSync veya İnternet e-postası'nı seçin. Exchange ActiveSync, cep telefonu kullanıcılarının bir Exchange sunucusundan posta, kişiler ve takvimlere erişmesine olanak tanıyan özel bir protokoldür. Çoğu durumda, İnternet e-postası için olanı seçmek isteyeceksiniz.
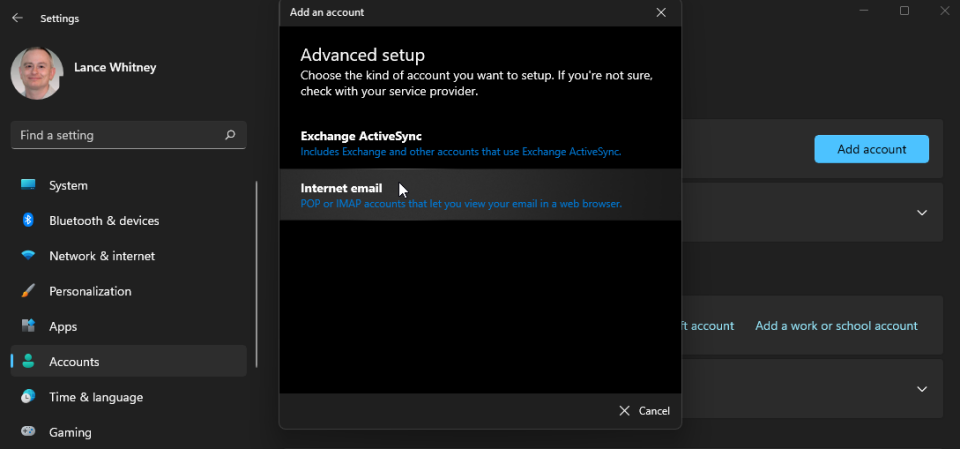
Bir sonraki pencerede e-posta adresinizi, kullanıcı adınızı, şifrenizi, hesap adınızı ve gönderen adınızı girin. Ayrıca hizmetinizin gelen ve giden posta sunucusu adlarını bulmanız ve girmeniz gerekir. Bu bilgiyi, e-posta sağlayıcınızın adının ardından "IMAP", "POP" veya "SMTP" terimlerini içeren bir web araması yaparak bulabilirsiniz. Hesap türü altında, kullanmak istediğiniz protokole bağlı olarak POP3 veya IMAP4'ü seçin. Dört seçeneği işaretli tutun ve Oturum aç'ı tıklayın.
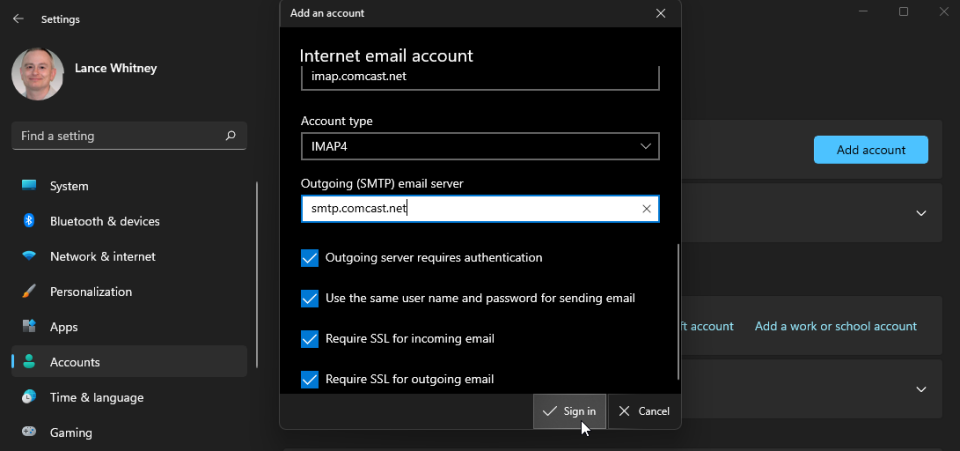
Tüm ayarlar doğruysa, hesabınızın başarıyla oluşturulduğu size bildirilecektir. Bitti'yi tıklayın. Hesabın bulunamadığı konusunda bilgilendirilirseniz, yanlış girilip girilmediğini görmek için farklı ayarları inceleyin.
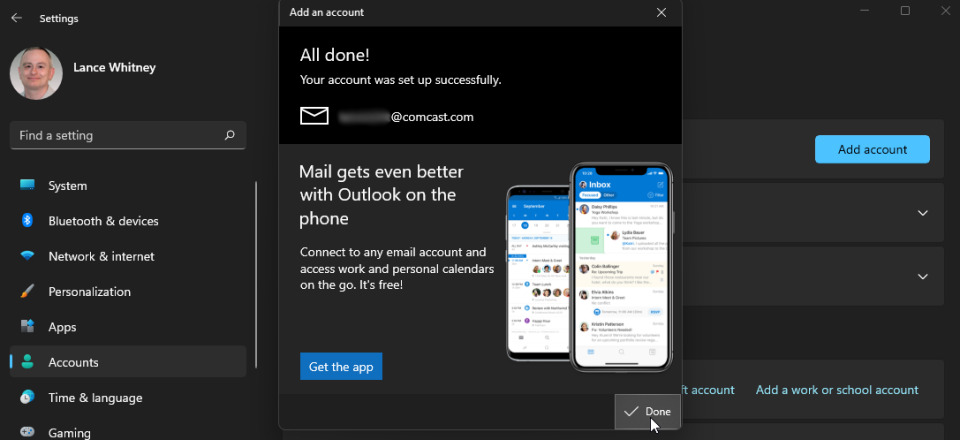
Hesap Ayarlarını Yönet
Bir hesaba ilişkin temel ayarları kontrol edebilir veya artık ihtiyacınız yoksa Windows'tan kaldırabilirsiniz. Bunu yapmak için, ince ayar yapmak istediğiniz hesaba tıklayın, ardından Yönet düğmesine tıklayın.
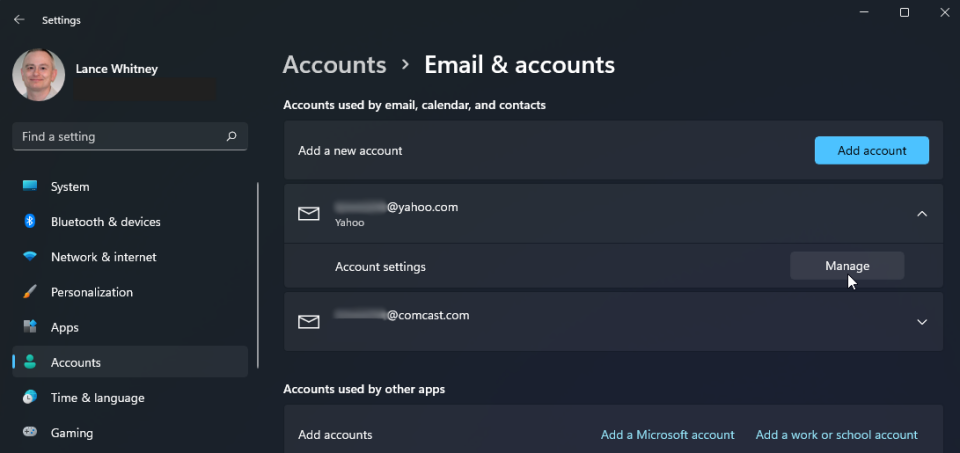
Bir sonraki pencerede, Posta kutusu senkronizasyon ayarlarını değiştir seçeneğini tıklayın.
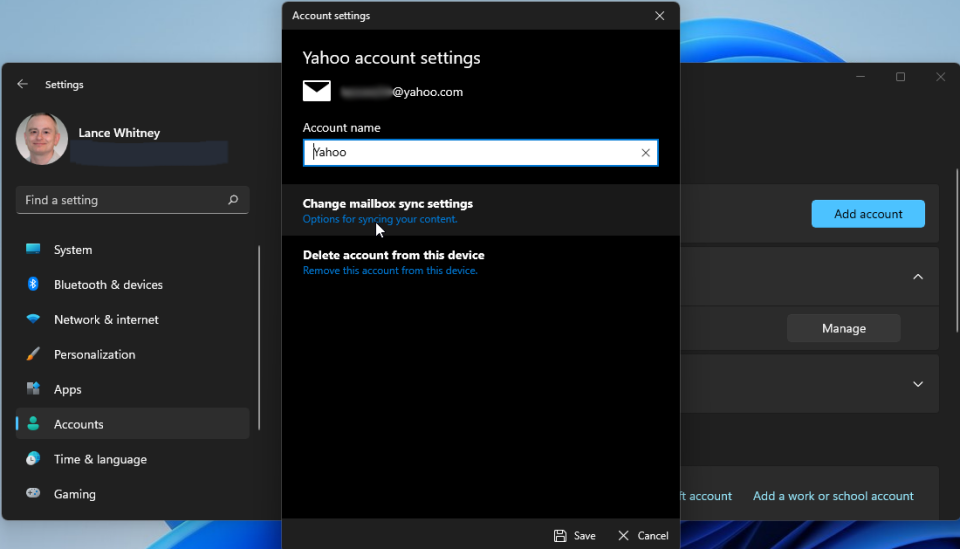
Senkronizasyon ayarları penceresinde, herhangi bir değişiklik yapmak için ayarları gözden geçirin. Yeni içeriği her 15 dakikada bir, her 30 dakikada bir, saatte bir veya manuel olarak indirmeyi seçebilirsiniz. Ayrıca her zaman tam mesajı ve internet görüntülerini indirmeyi de seçebilirsiniz.
Son 3 gün, 7 gün, iki hafta, son ay, son 3 ay veya herhangi bir zamanda ne kadar e-posta indireceğinizi belirleme seçeneği vardır. Ayrıca bu hesaptan (e-posta, takvim ve/veya kişiler) ne tür içeriğe erişmek istediğinize de karar verebilirsiniz. Bitirdiğinizde, Bitti'yi tıklayın. Ardından değişikliklerinizi uygulamak için Kaydet'e tıklayın.
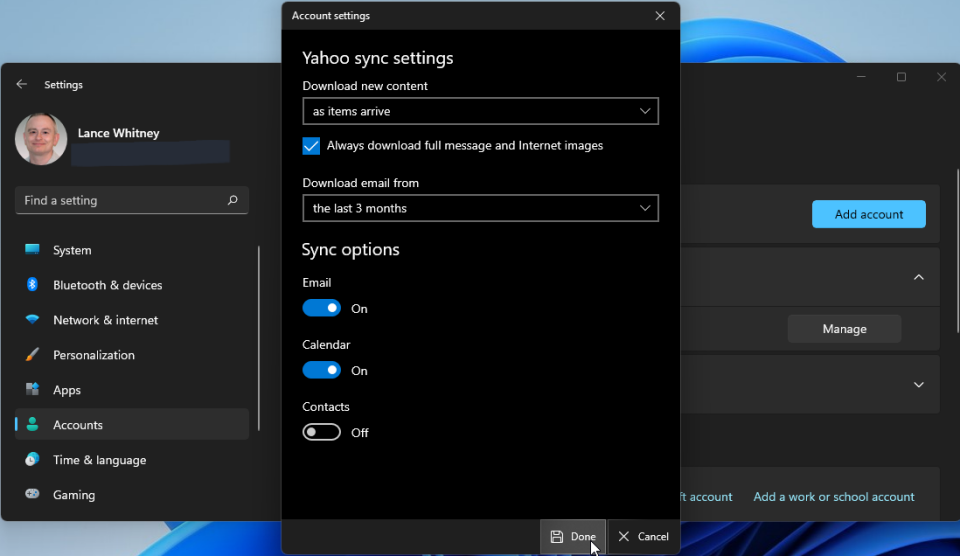
Bir hesabı kaldırmak için seçin ve Yönet'e tıklayın. Bir sonraki ekranda, Bu cihazdan hesabı sil seçeneğini tıklayın. Silme işlemini onaylamak için Sil düğmesini ve ardından Bitti'yi tıklayın.
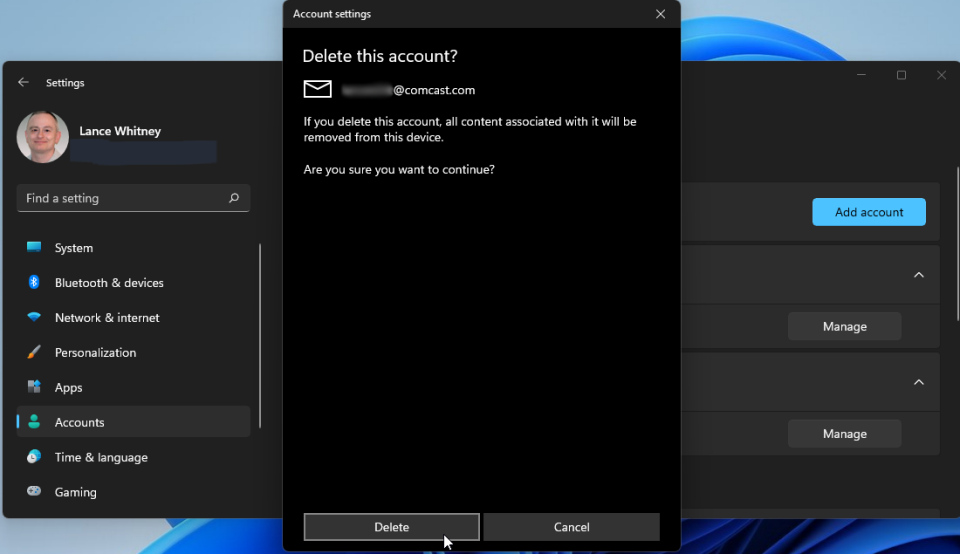
Her şey ayarlandıktan sonra, sol bölmede eklenen tüm hesapları görmek için Windows Mail uygulamasını açın. Gelen kutusunu açmak için belirli bir hesabı tıklayın. Tüm hesaplarınızdaki randevuları, etkinlikleri ve kişileri görüntülemek için sol alt köşedeki Takvim ve Kişiler simgelerini seçin.
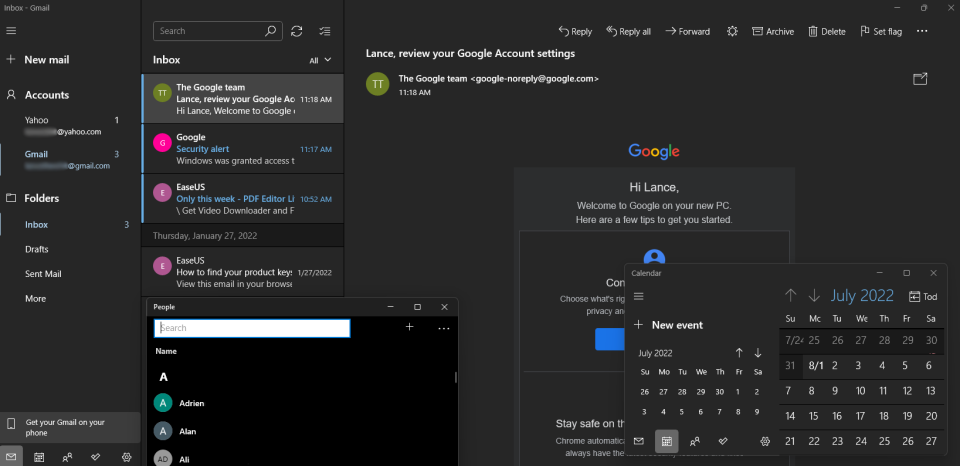
Ek Hesap Ekle
Birden fazla Microsoft Hesabınız varsa veya özel bir iş ya da okul hesabınız varsa, her birinin kişi listeleri, e-postaları ve takvim etkinlikleriyle birlikte hepsini Windows'a ekleyebilirsiniz. Ayarlar > Hesaplar > E-posta ve hesaplara geri dönün. Diğer uygulamalar tarafından kullanılan hesaplar bölümünde, Microsoft hesabı ekle veya İş veya okul hesabı ekle bağlantısını tıklayın.
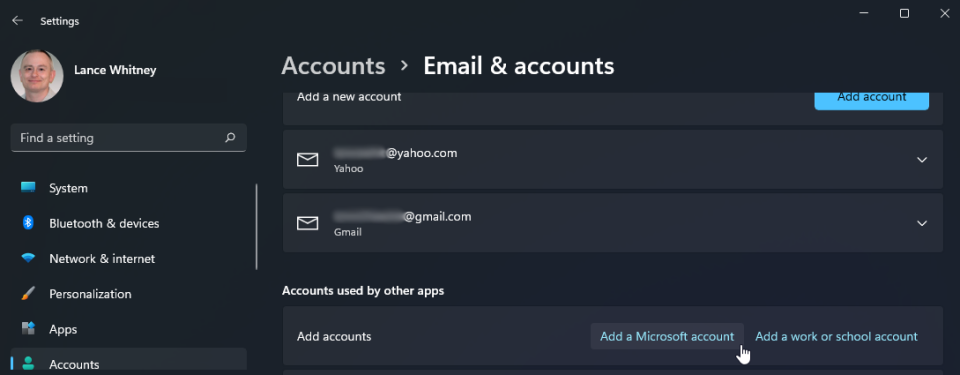
Oturum aç penceresinde, Microsoft Hesabının, iş hesabının veya okul hesabının e-postasını ve parolasını girin. Oturum açmak ve hesabı doğrulamak için istemleri izleyin. Ek hesap daha sonra E-posta ve hesaplar bölümünde görünmelidir.
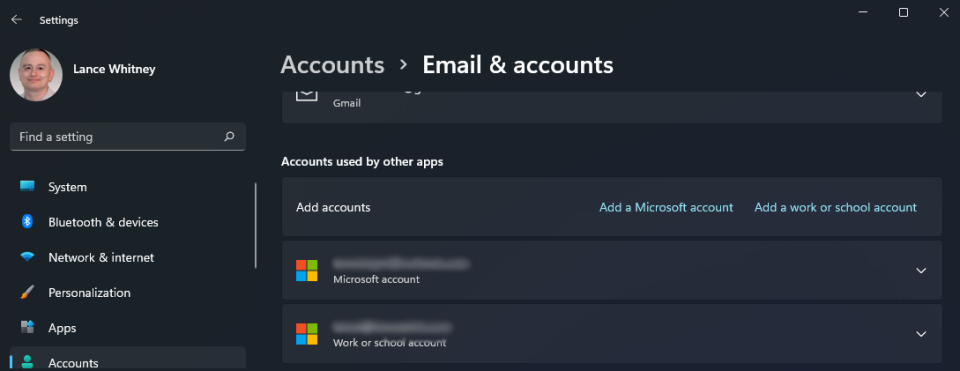
Artık diğer Microsoft hesabınızdan veya Mail uygulamasındaki iş veya okul hesabınızdan postaları, kişileri ve takvim etkinliklerini görüntüleyebilirsiniz. Soldaki Hesaplar girişini ve ardından sağ bölmedeki Hesap ekle'yi tıklayın.
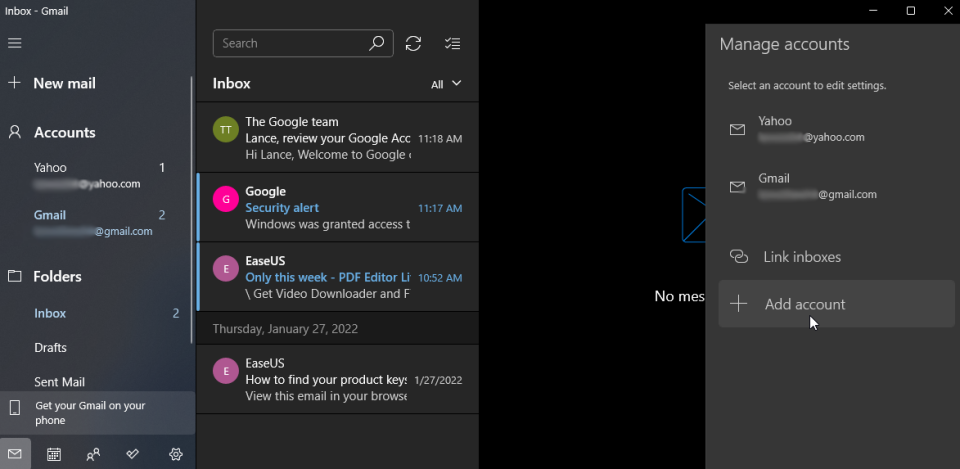
Yeni eklediğiniz hesap listenin en üstünde görünmelidir. Görünmüyorsa, hesap türünü seçin ve e-posta adresinizi girin, ardından hesap açılır. Hesap adını seçin ve Bitti'ye tıklayın. Hesap, e-postasına, takvimine ve kişilerine erişmeniz için Posta uygulamasına eklenir.
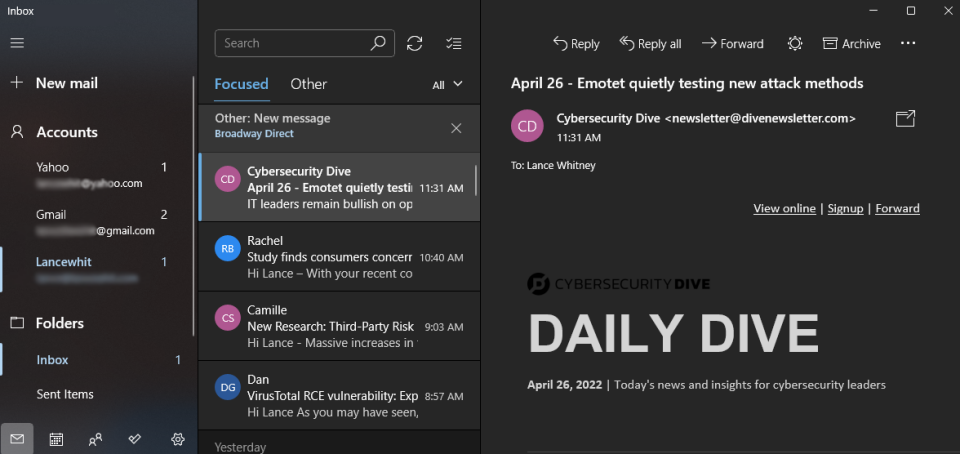
Yazarın Diğer Yazıları
- Bilgisayar Yanıt Vermiyor mu? Mac'te Uygulamalardan Çıkmaya Nasıl Zorlanır?
- Web'de Anında İlet Bildirimleri Nasıl Devre Dışı Bırakılır?
- Spotify Premium Nasıl İptal Edilir (ve Ücretsiz Bir Hesap Silinir)
- En İyi TV Ekranı Boyutu Nasıl Seçilir?
- Windows 11'de Bluetooth cihazlarını hızlı bir şekilde bağlamanın 3 yolu
 Ramazan Eksik
Ramazan Eksik


Yorumlar
Bu içerik ile ilgili hiç yorum yazılmamış. İlk yorum yapan sen ol.
Yorum Yazın