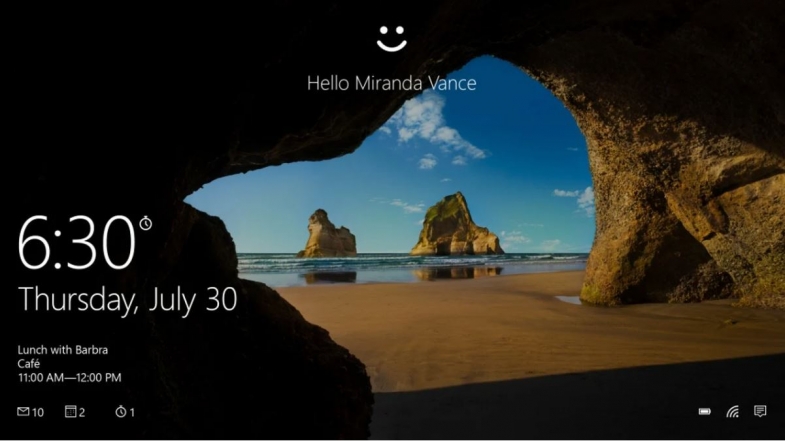
Windows kilit ekranı bir engel gibi görünebilir, ancak Windows 10 veya Windows 11 kullanıyor olsanız da yararlı bilgiler ve özelleştirme seçenekleri sunar.
Windows'ta pek çok harika şey yapabilirsiniz, ancak önce kilit ekranını geçmeniz gerekir. Bu ekrana tıklamak veya dokunmak sizi Windows'ta oturum açtığınız oturum açma ekranına getirir. Kilit ekranı gereksiz bir engel gibi görünebilir, ancak daha işletim sistemine dalmadan önce işinize yarayabilecek bazı bilgiler de taşır.
Sizi karşılayan varsayılan kilit ekranı, yalnızca genel bir arka plan görüntüsü ile tarih ve saati gösterebilir. Ancak bunu en sevdiğiniz arka plan fotoğrafı veya slayt gösterinizle özelleştirerek renklendirebilirsiniz; takviminizi, e-postanızı, alarmlarınızı ve yerel hava durumunu görüntüleme; veya belirli bir süre sonra zaman aşımına uğraması veya ekran koruyucunuzu başlatması için ayarlama.
Kilit ekranı Windows 10 ve Windows 11'de aynı görünüyor ve aynı şekilde çalışıyor, ancak ince ayar yapma ve kişiselleştirme şekliniz iki sürüm arasında biraz farklılık gösteriyor. İşte her şeyi kurmanın yolu.
Windows 10 Kilit Ekranı
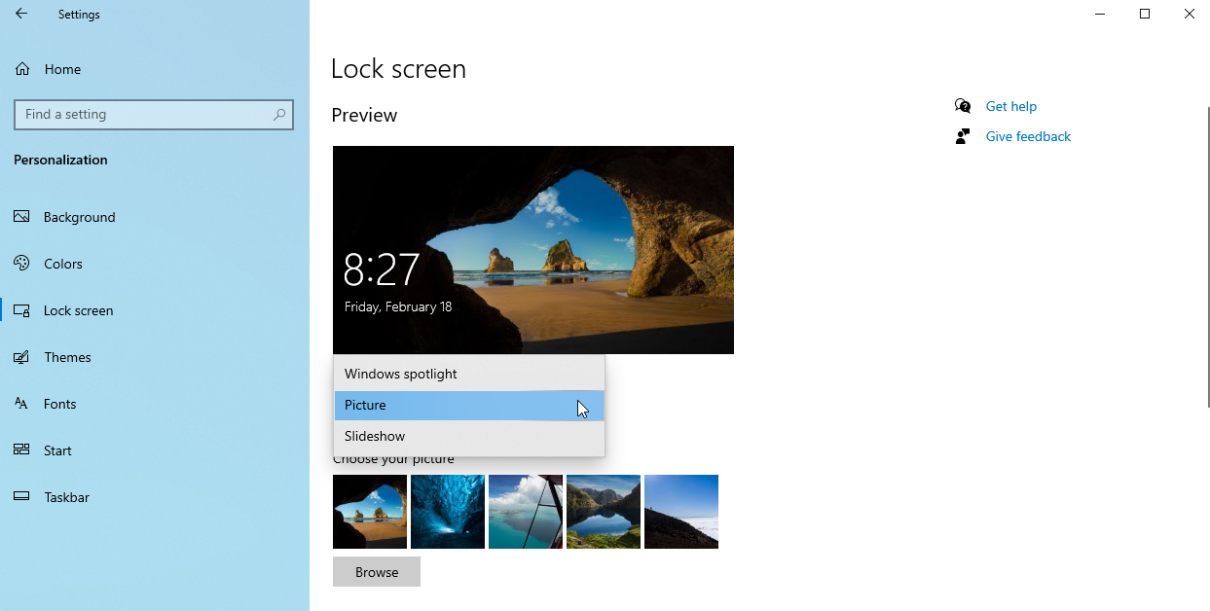
Windows 10'da kilit ekranınızın ayarlarına erişmek için Ayarlar > Kişiselleştirme > Kilit ekranı'na gidin. Değiştirebileceğiniz ilk şey kilit ekranı görüntüsüdür. Windows spot ışığı, Resim veya Slayt Gösterisi arasında seçim yapmak için Arka Plan açılır menüsünü açın.
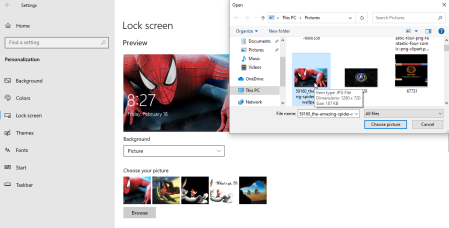
Windows spot ışığını seçerseniz, kilit ekranı düzenli aralıklarla Microsoft'tan gönderilen farklı görüntüleri görüntüler. İşletim sistemi ile paketlenmiş bir dizi statik görüntü arasından seçim yapmak için Resim'i seçin. Arka plan olarak kullanmak için kendi resimlerinizi de yükleyebilirsiniz.
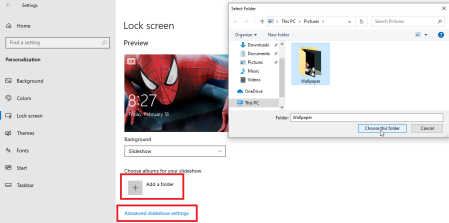
Slayt Gösterisi seçeneği, dönen resimler koleksiyonunun parçası olmak için birden fazla resim seçmenize izin verir. Kullanmak istemediğiniz herhangi bir albüm varsa, klasörü tıklayın ve Kaldır'ı seçin. Ardından Klasör ekle'yi tıklayın ve slayt gösterisi için kullanmak istediğiniz klasörü seçin.
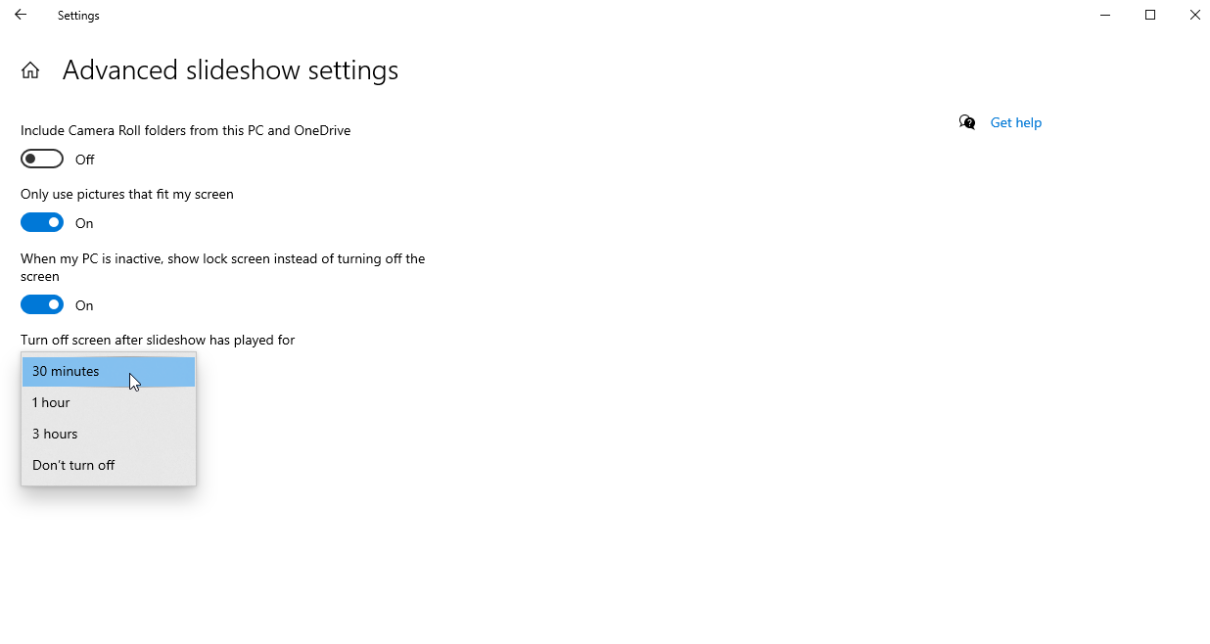
Slayt gösterinizi daha da özelleştirmek için Gelişmiş slayt gösterisi ayarları bağlantısını tıklayın. Burada, akıllı telefonunuzdan eşitlenen fotoğrafları eklemek için Bilgisayarınızdan ve OneDrive'dan Film Rulosu klasörlerini dahil et seçeneğini etkinleştirebilirsiniz. Doğru görünmeyen resimlerden kaçınmak için Yalnızca ekranıma uyan resimleri kullan düğmesini açın.
Kilit ekranını PC'niz aktif değilken görüntüleyebilirsiniz, eğer PC'm aktif değilken, ekranı kapatmak yerine kilit ekranını göster için anahtarı çevirirseniz. Slayt gösterisinin belirli bir noktada durup durmayacağını belirlemek için Slayt gösterisi oynatıldıktan sonra ekranı kapat açılır kutusunu tıklayın. Bu, 30 dakika, 1 saat veya 3 saat olarak ayarlanabilir.
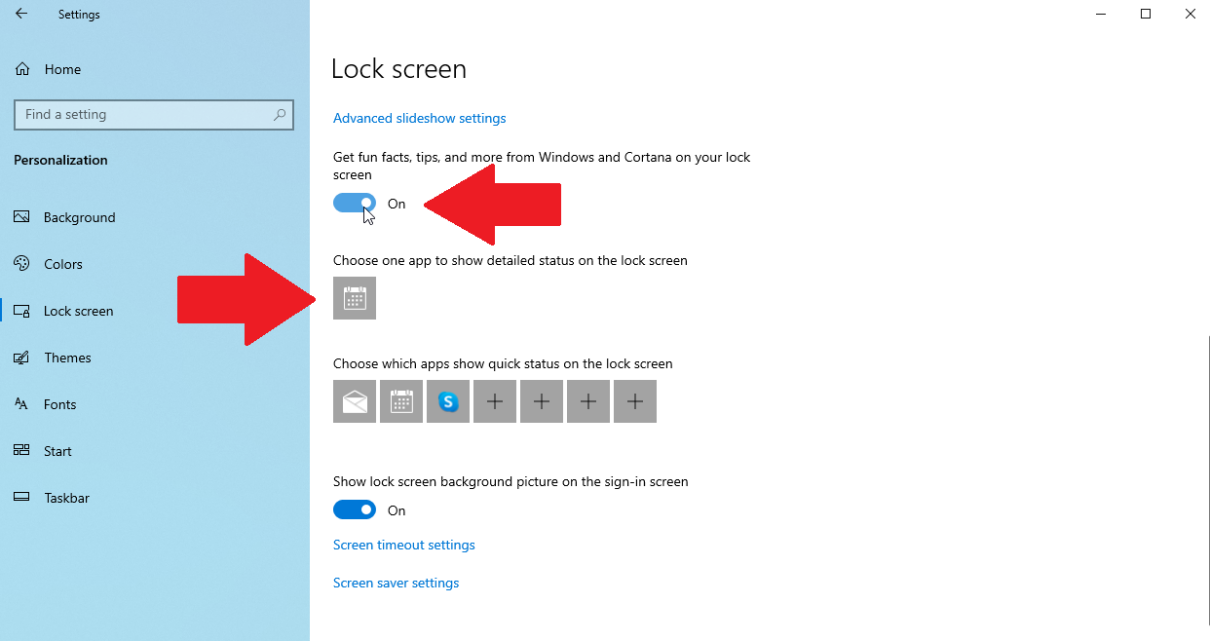
Windows 10, kilit ekranınıza belirli bilgi parçalarını eklemenize olanak tanır. Kilit ekranında Microsoft'un önerilerini görmek sorun değilse, kilit ekranınızda Windows ve Cortana'dan eğlenceli bilgiler, ipuçları ve daha fazlasını alın düğmesini açın. Kilit ekranında ayrıntılı durumu göstermek için Bir uygulama seçin altındaki simgeye tıklayın.
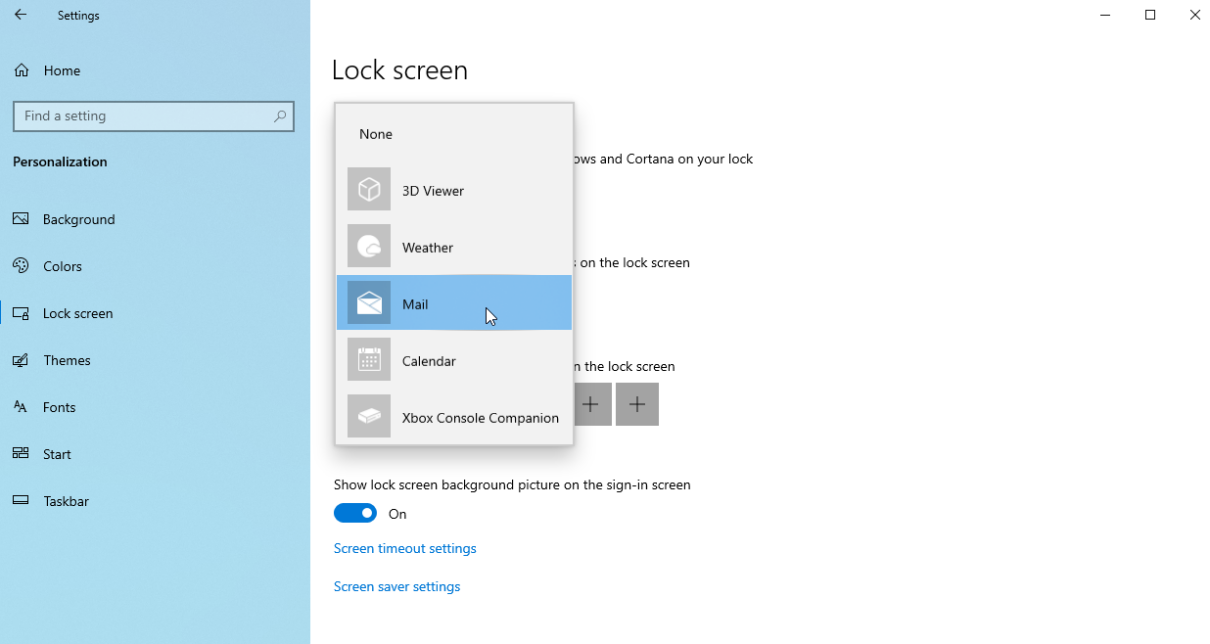
3D Görüntüleyici, Hava Durumu, Posta, Takvim ve daha fazlası arasından seçim yaparak ayrıntılarını görmek istediğiniz uygulamayı seçin. Örneğin, Takvim'i seçmek size günün randevularını gösterebilir, Hava Durumu'nu seçmek mevcut sıcaklığı gösterir ve Posta'yı seçmek size en son gelen e-postanızın konusunu gösterir.
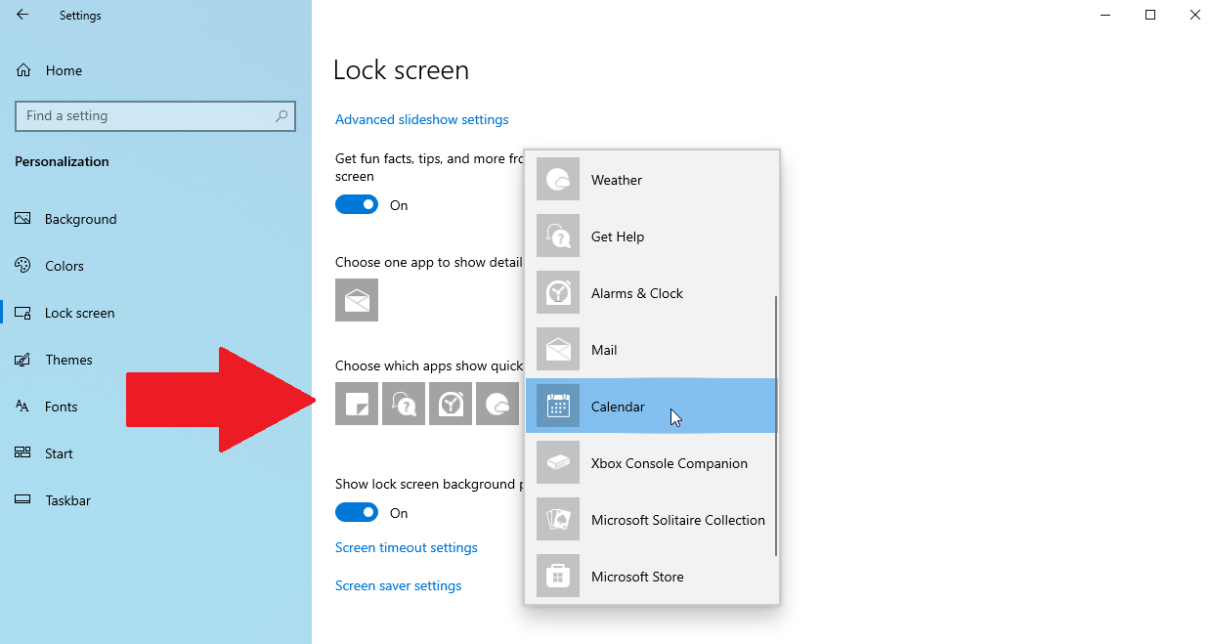
Daha basit bir hızlı durum görüntülemek için birkaç başka uygulama da seçebilirsiniz. Kilit ekranında hangi uygulamaların hızlı durum göstereceğini seçin ifadesinin altındaki her bir simgeye tıklayın. Yine Hava Durumu, Mesajlaşma ve Takvim, Alarmlar ve Saat, Posta ve Windows Mağazası gibi uygulamaları seçebilirsiniz.
Kilit ekranı bir daha açıldığında, yeni bilgilerin mevcut olduğunu varsayarak, seçtiğiniz uygulamalardan gelen bilgileri görmelisiniz.
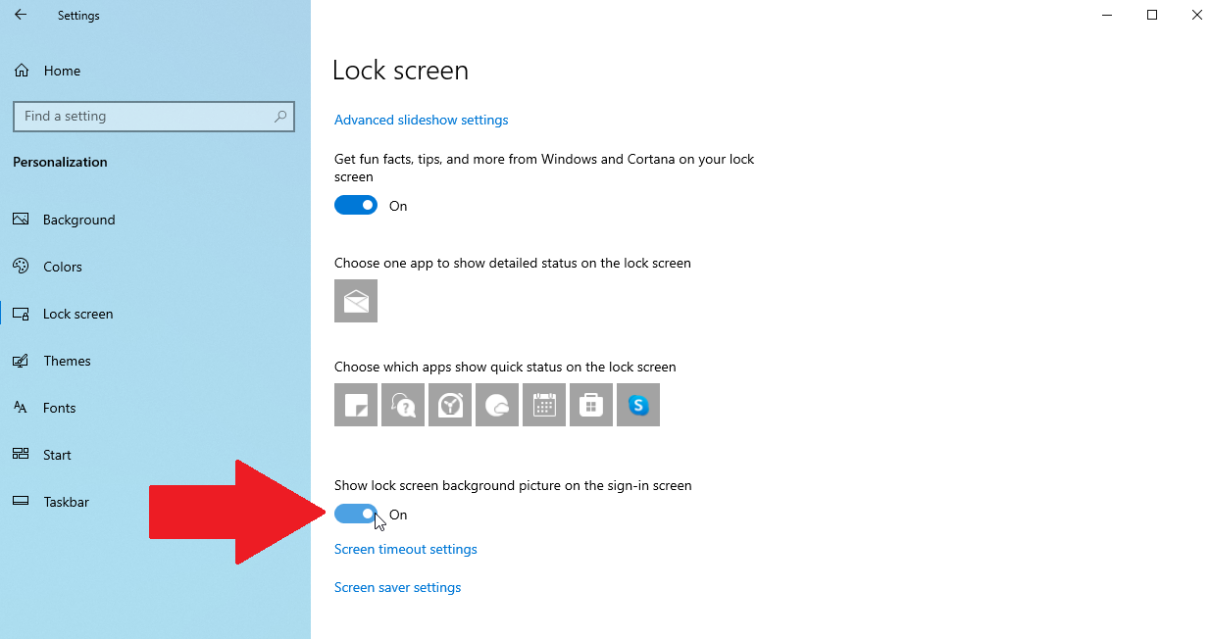
Kilit ekranı resminizden memnunsanız, oturum açma ekranınız için aynı resmi tutabilirsiniz. Oturum açma ekranında Kilit ekranı arka plan resmini göster seçeneğini açmanız yeterlidir.
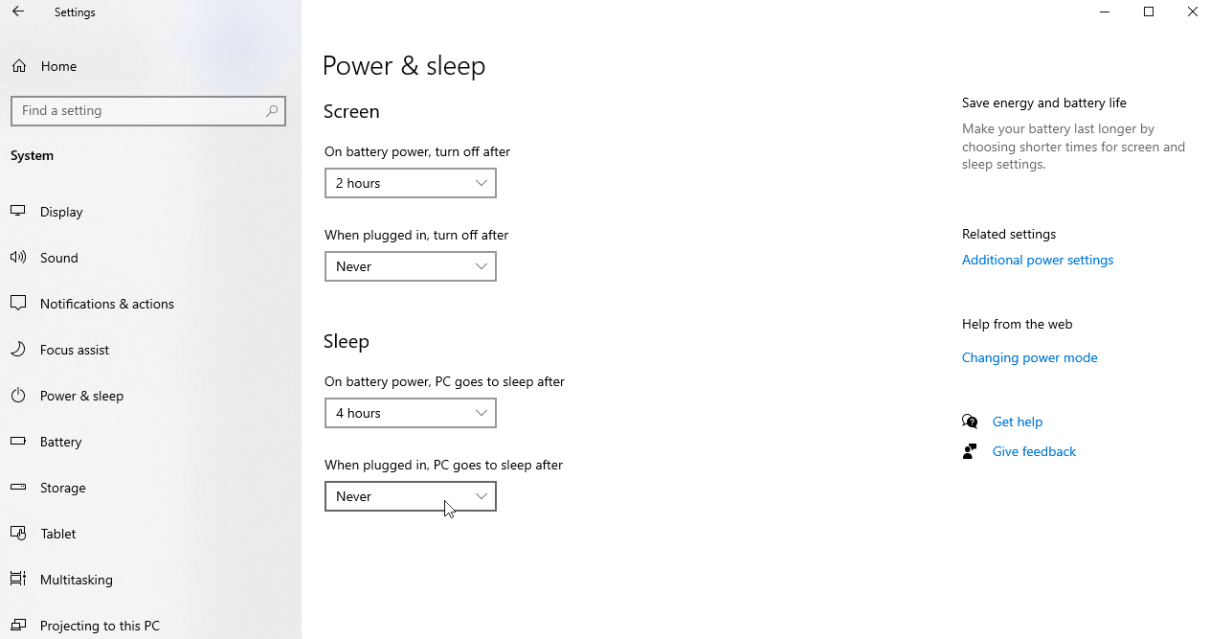
Bilgisayarınızdan bir süre uzaklaşırsanız, siz geri gelip tıklayana kadar kilit ekranı açılır (ve açık kalır). Ancak, özellikle dizüstü bilgisayarınız pil modundaysa, kilit ekranı etkinliğinin enerjiyi sömürmesini istemezsiniz, bu nedenle Windows bu işlevi kontrol etmenize izin verir.
Ekran ve uyku ayarlarını değiştirmek için Ekran zaman aşımı ayarları bağlantısını tıklayın (veya Ayarlar > Sistem > Güç ve uyku öğesini açın). PC'nizin ekranı ne zaman kapatıp uyku moduna geçeceğini belirlemek için açılır menüleri kullanın. Bir dizüstü bilgisayarda bu seçenekleri hem pil gücü hem de AC için ayarlayabilirsiniz. Windows, bir dakikadan beş saate kadar herhangi bir aralığı veya Asla'yı seçmenize izin verir.
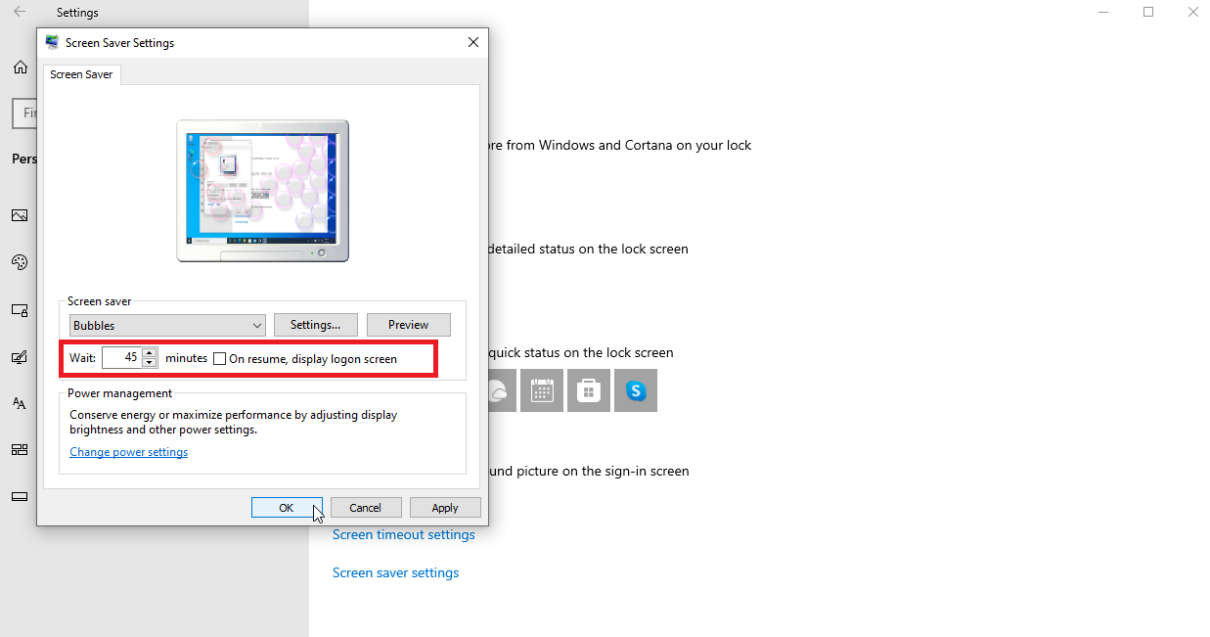
Ekran koruyucu seçeneklerinizi kontrol etmek için Kilit ekranı ayarları sayfasından Ekran koruyucu ayarları'na tıklayın. Ekran koruyucunuzu değiştirebileceğiniz ve ne kadar süre önce açılacağını ayarlayabileceğiniz küçük bir pencere açılır.
Ekran koruyucuyu durdurduğunuzda oturum açma ekranına dönebilmeniz için Devam ederken, oturum açma ekranını görüntüle'nin yanındaki kutuyu işaretleyin. Zaman aşımı ve ekran koruyucu ayarları sadece kilit ekranı için değil tüm ekranlar için geçerlidir.

Her şeyi yapılandırdıktan sonra, kilit ekranınızı kontrol etme zamanı. PC'nizin kilit moduna geçmesini veya sisteminizi yeniden başlatmasını beklemek yerine Başlat menüsünü tıklayın, profil simgenizi seçin ve Kilitle'yi tıklayın. Windows'a geri dönmek için kilit ekranını tıklayın.
Windows 11 Kilit Ekranı
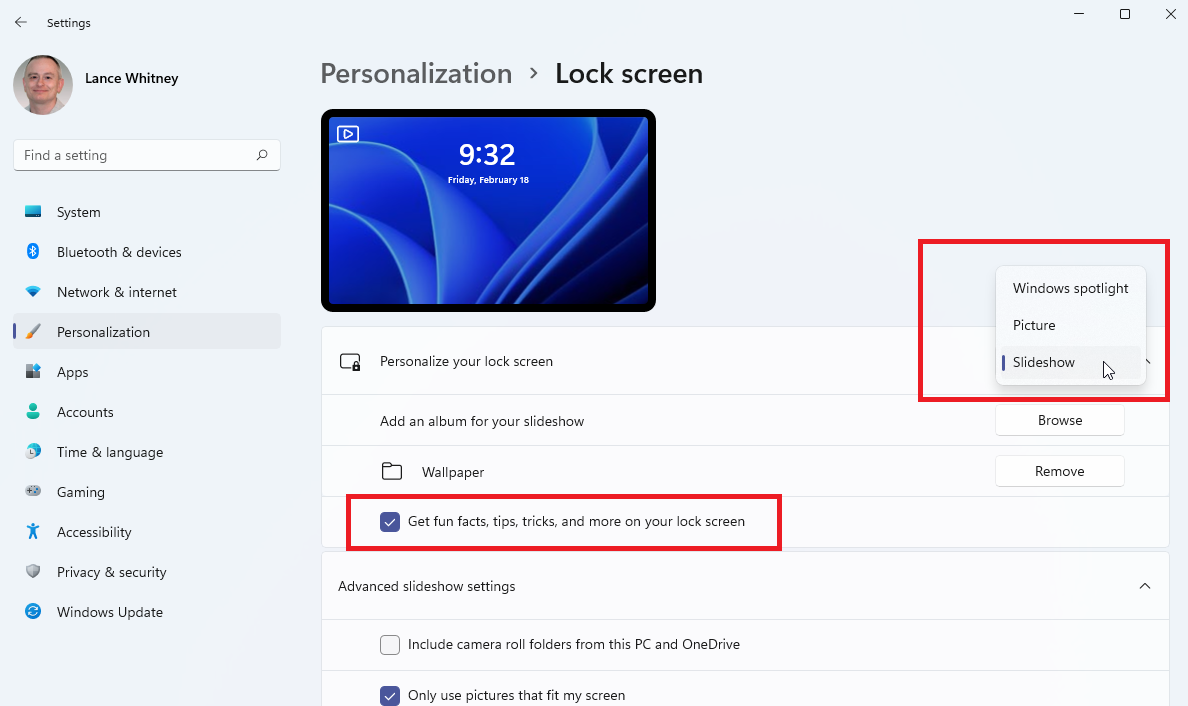
Windows 11 kilit ekranınızın ayarlarına Ayarlar > Kişiselleştirme > Kilit ekranı altından erişebilirsiniz. Kilit ekranınızı kişiselleştirin için açılır kutuya tıklayın ve Windows spot ışığı, Resim veya Slayt Gösterisi'ni seçin.
Bir resim seçerseniz, yerleşik resimlerden birini seçebilir veya kendinizinkini seçebilirsiniz. Slayt gösterisi yoluna giderseniz, istemediğiniz tüm klasörleri kaldırın ve ardından gösteride görünmesini istediğiniz görüntülerin bulunduğu bir klasör ekleyin.
Kilit ekranında Microsoft'tan ipuçları ve püf noktaları görmek istiyorsanız Windows ve Cortana'dan eğlenceli bilgiler, ipuçları ve daha fazlasını alın düğmesini açın.
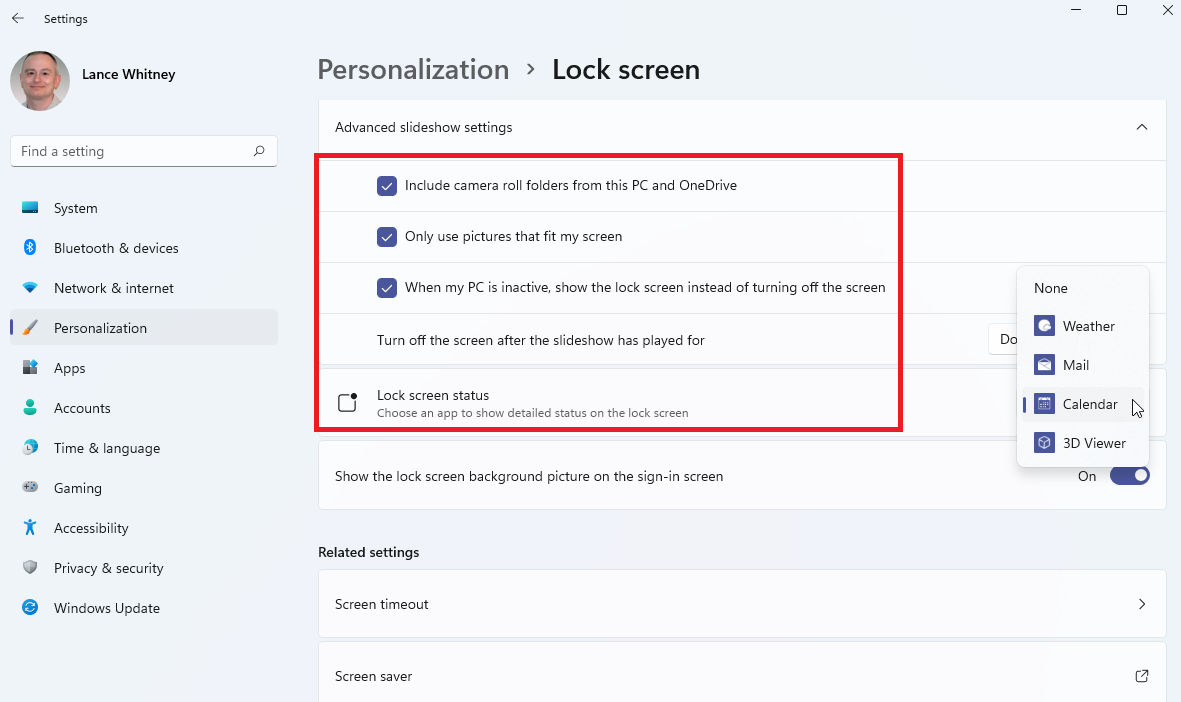
Bir slayt gösterisi ile Gelişmiş slayt gösterisi ayarları'na tıklayın ve çeşitli seçenekleri etkinleştirin veya devre dışı bırakın. Akıllı telefonunuzdan eşitlenen fotoğrafları eklemek için Bilgisayarınızdan ve OneDrive'dan Film Rulosu klasörlerini dahil et seçeneğinin yanındaki kutuyu tıklayın.
Yalnızca ekranıma uyan resimleri kullan düğmesini açarsanız, ekranda iyi görünmeyecek görüntüleri önleyebilirsiniz.
PC'niz etkin değilken, ekranı kapatmak yerine PC'm etkin olmadığında, kilit ekranını göster düğmesini çevirerek kilit ekranını görüntüleyin. Slayt gösterisinin belirli bir noktada durup durmayacağını belirlemek için Slayt gösterisi oynatıldıktan sonra ekranı kapat açılır kutusunu tıklayın. Bu, 30 dakika, 1 saat veya 3 saat olarak ayarlanabilir.
Kilit ekranı durumu için açılır kutuyu tıklayın ve 3D Görüntüleyici, Hava Durumu, Posta, Takvim ve daha fazlası arasından seçim yaparak ayrıntılarını görmek istediğiniz uygulamayı seçin.
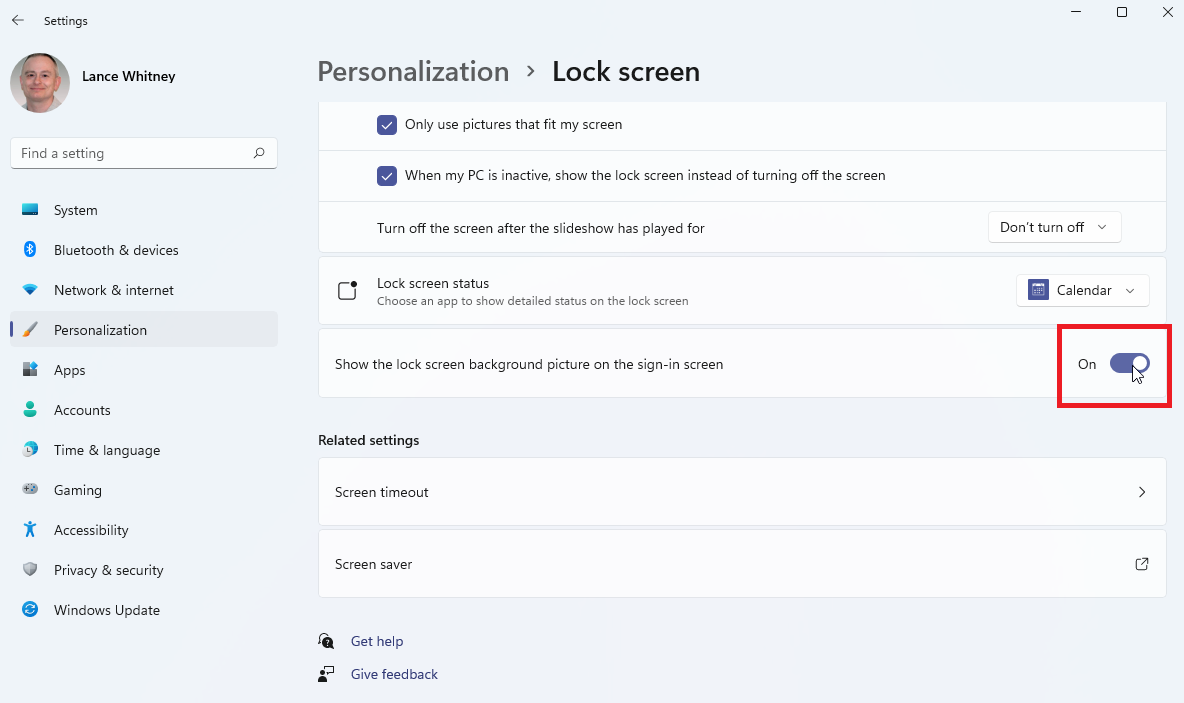
Kilit ekranı resminizden memnunsanız, oturum açma ekranında Kilit ekranı arka plan resmini göster seçeneğini açarak oturum açma ekranınız için aynısını koruyun. Ayrıca zaman aşımı ve ekran koruyucu ayarlarına da bu sayfadan ulaşabilirsiniz.
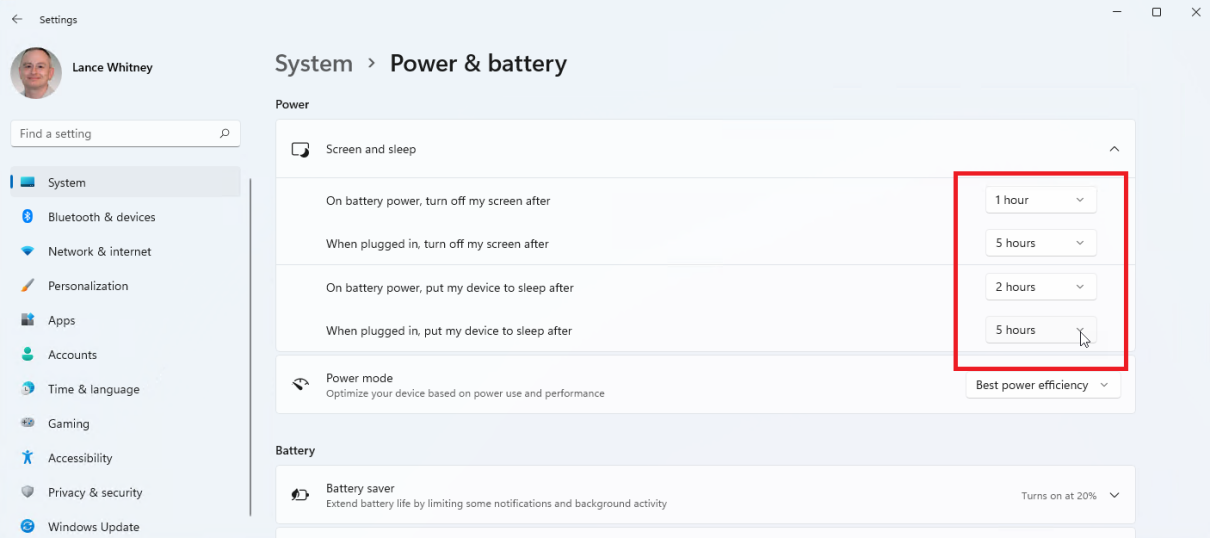
Ekran ve uyku ayarlarını değiştirmek için Ekran zaman aşımı'na tıklayın (veya Ayarlar > Sistem > Güç ve pil'e gidin). Ekran ve uyku'yu seçin, ardından PC'nizin ekranı ne zaman kapatıp uyku moduna geçeceğini belirlemek için aşağıdaki açılır kutuları seçin.
Bir dizüstü bilgisayarda bu seçenekler hem pil gücü hem de AC için görünür. Windows, bir dakikadan beş saate kadar herhangi bir aralığı veya Asla'yı seçmenize izin verir.
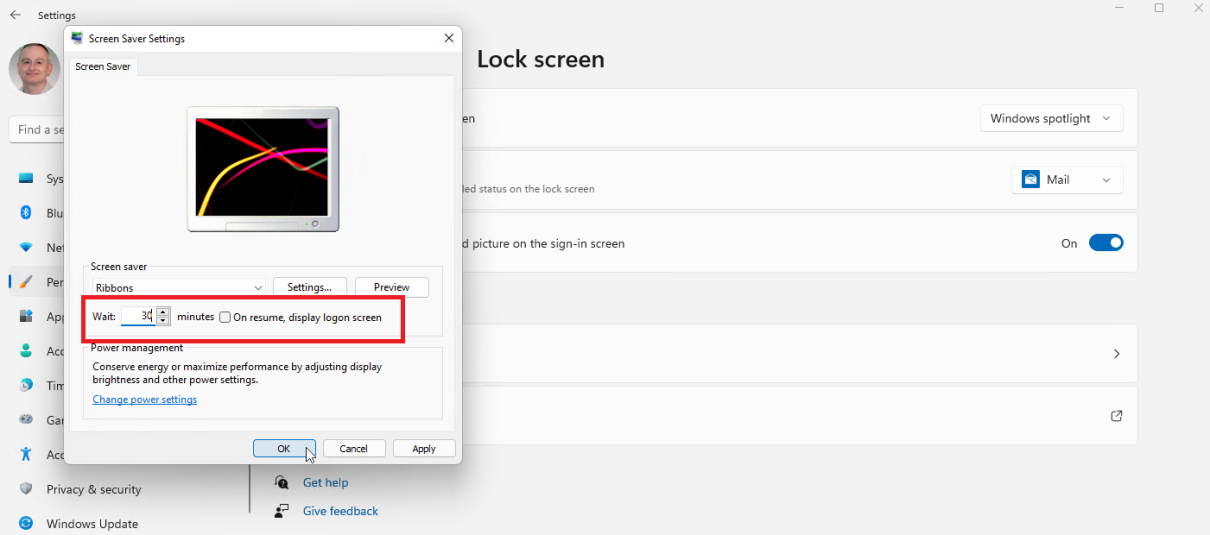
Kilit ekranı ayarları sayfasındaki Ekran koruyucu ayarları bağlantısını tıklayarak ekran koruyucunuzu kontrol edebilirsiniz. Görünen küçük pencere, ekran koruyucunuzu değiştirmenize ve ne kadar süre önce açılacağını ayarlamanıza olanak tanır.
Ekran tekrar açıldığında doğrudan oturum açma ekranına yönlendirilmek istiyorsanız Devam ederken, oturum açma ekranını görüntüle seçeneğinin yanındaki kutuyu işaretleyin. Bu ayarlar sadece kilit ekranı için değil tüm ekranlar için geçerlidir.
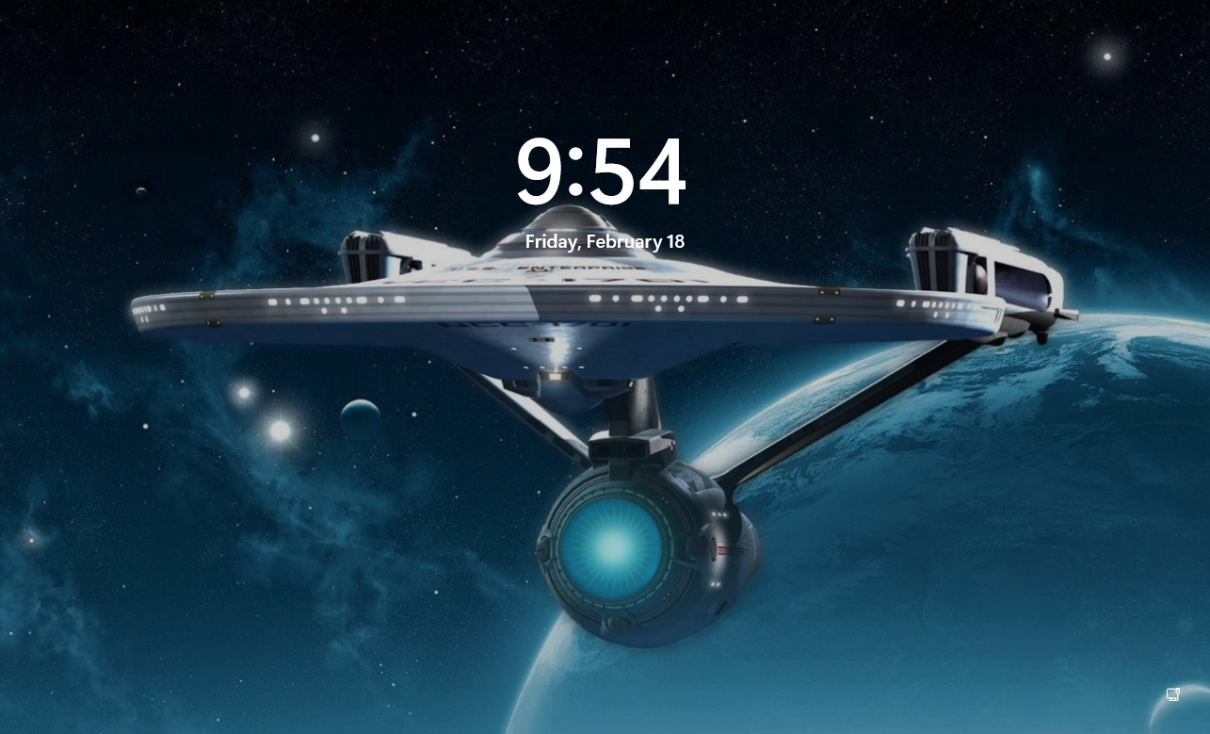
Kilit ekranını yapılandırdıktan sonra kontrol etmek isteyeceksiniz. Başlat menüsüne tıklayın, profil simgenizi seçin ve Kilit girişine tıklayın. Windows'a geri dönmek için kilit ekranını tıklayın.
Yazarın Diğer Yazıları
- Bilgisayar Yanıt Vermiyor mu? Mac'te Uygulamalardan Çıkmaya Nasıl Zorlanır?
- Web'de Anında İlet Bildirimleri Nasıl Devre Dışı Bırakılır?
- Spotify Premium Nasıl İptal Edilir (ve Ücretsiz Bir Hesap Silinir)
- En İyi TV Ekranı Boyutu Nasıl Seçilir?
- Windows 11'de Bluetooth cihazlarını hızlı bir şekilde bağlamanın 3 yolu
 Ramazan Eksik
Ramazan Eksik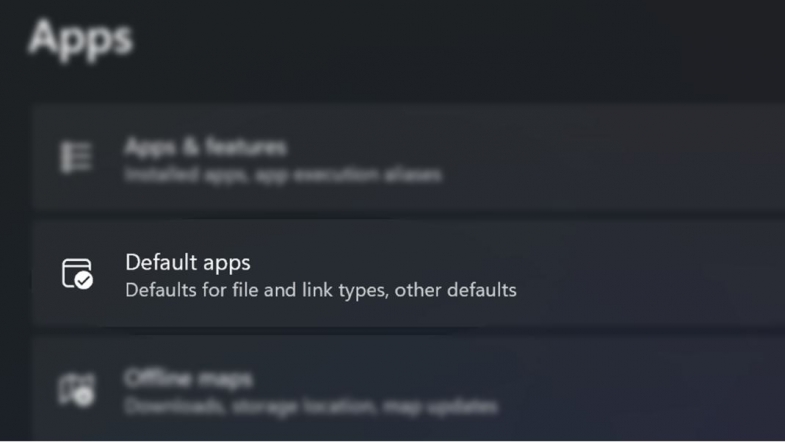
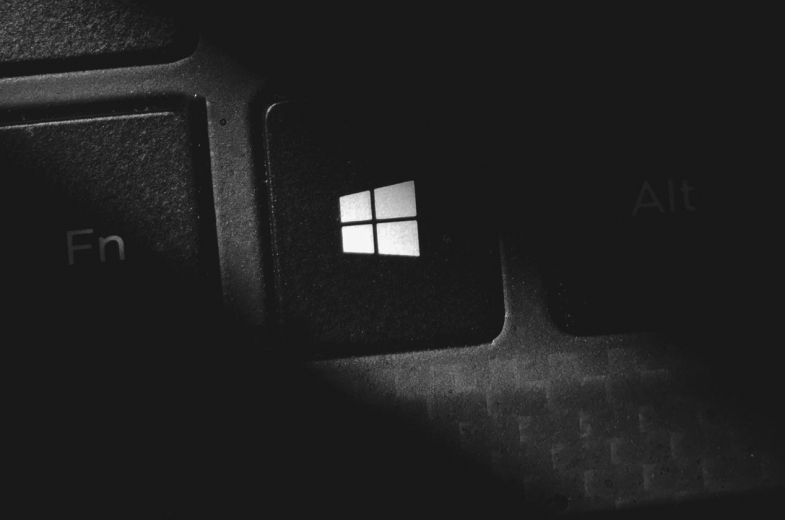

Yorumlar
Bu içerik ile ilgili hiç yorum yazılmamış. İlk yorum yapan sen ol.
Yorum Yazın