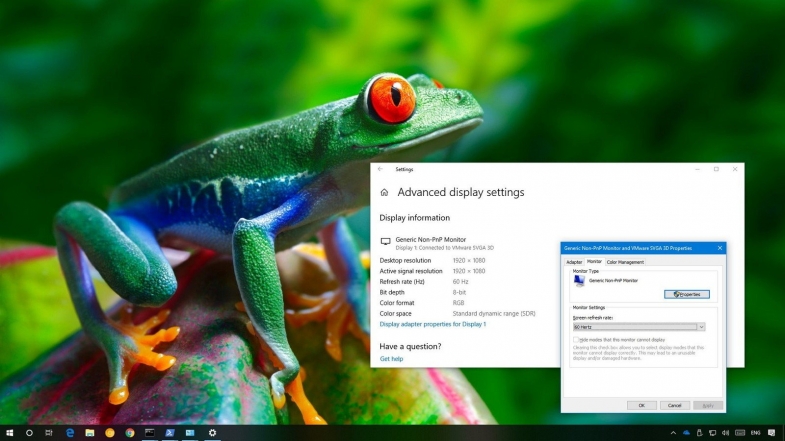
Monitörünüzdeki yenileme hızı, ekrandaki görüntünün saniyede kaç kez yenilendiğini gösterir - 60Hz, 120Hz, 144Hz, vb. yenileme hızı ne kadar yüksekse, görüntü o kadar pürüzsüz görünür. Maksimum yenileme hızı, monitör modellerinin doğuştan gelen bir özelliği olsa da, yazılım tarafında da kontrol edilebilir.
Sorunlar işte bu noktada ortaya çıkabilir: Bilgisayarınızın yenileme hızı, monitörün veya çözünürlüğünün kaldırabileceğiyle uyumlu değilse, titreme gibi sorunlara neden olabilir. Yakın zamanda daha iyi yenileme hızına sahip bir monitöre yükselttiyseniz, daha sorunsuz bir deneyim için Windows'un daha yüksek hıza ayarlandığını iki kez kontrol etmek isteyebilirsiniz. Dizüstü bilgisayar kullanıyorsanız, pil ömrünü korumaya yardımcı olmak için yenileme hızını daha düşük bile ayarlayabilirsiniz. Her iki durumda da, bir Windows güncellemesi, yenileme hızını manuel olarak ayarlama veya değiştirme seçeneği sağlamıştır. Yapmanız gerekenlere bir göz atalım.
Adım 1: Her şeyi kapatın ve Ayarlar'a gidin
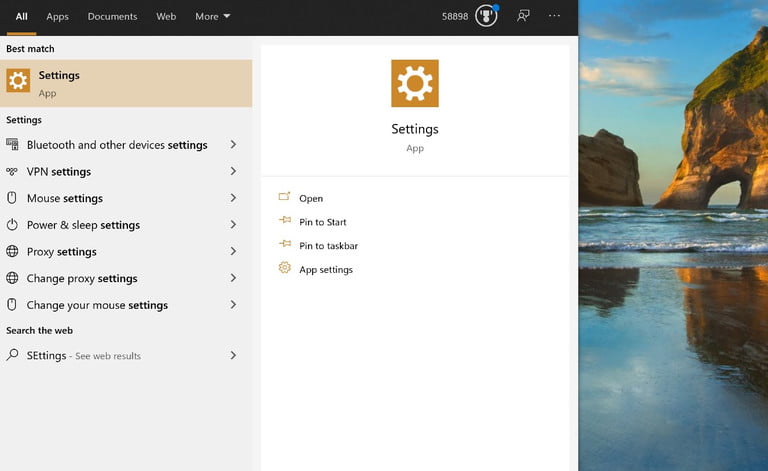
Başlamadan önce bilgisayarınızdaki tüm uygulamaları ve çalışan programları kapatın. Windows görev çubuğundaki arama kutusuna giderler ve "ayarlar" yazarlar. Ayarlar uygulaması göründüğünde, devam etmek için seçin.
2. Adım: Ekran ayarlarına gidin
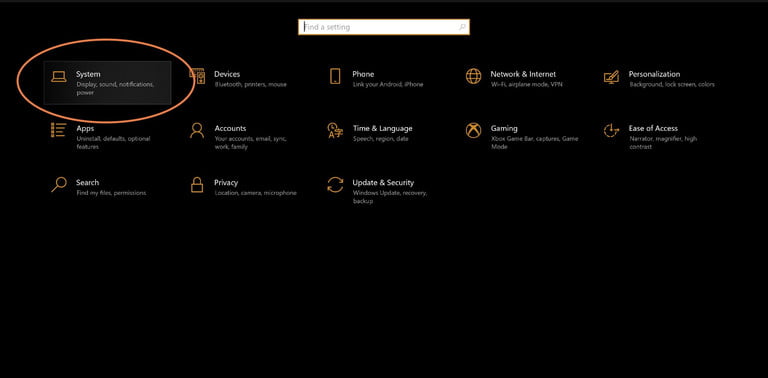
Ayarlar seçenekleri göründüğünde, Sistem'i seçin.
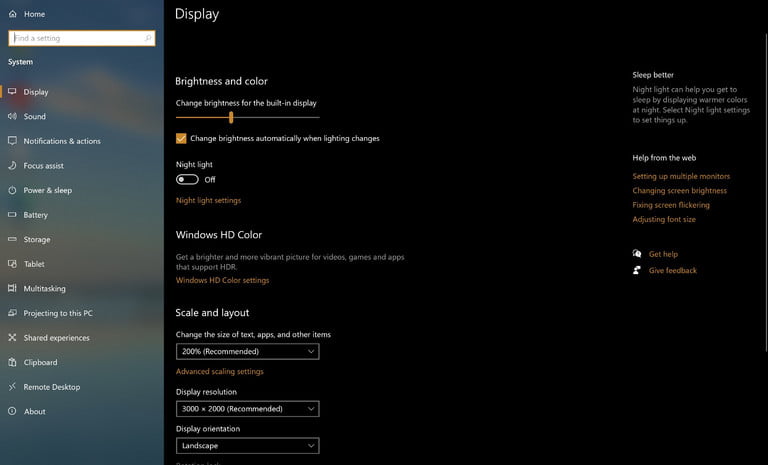
Sistem ayarları açıldığında, sol taraftaki menüden Ekran bölümünde olduğunuzu kontrol edin.
3. Adım: Gelişmiş Ekran Ayarlarına gidin
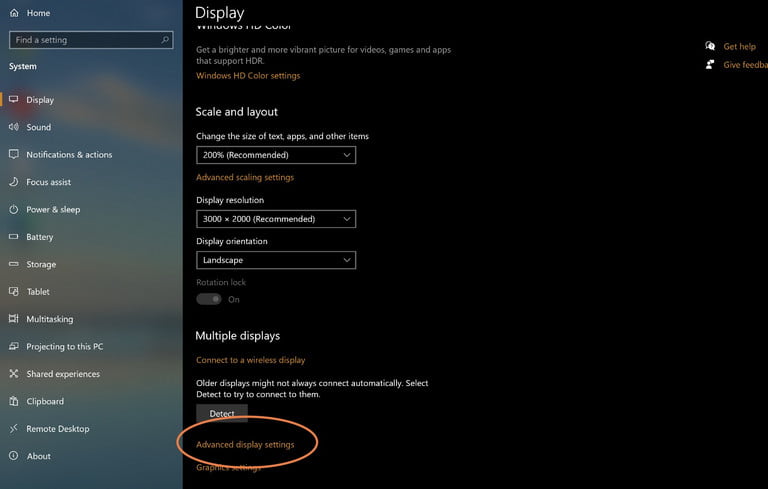
Ekranda, Gelişmiş Ekran Ayarlarına gitmek için bir seçenek göreceğiniz seçeneklerin en altına gidin. Devam etmek için bunu seçin.
4. Adım: Yenileme Hızını Ayarlayın
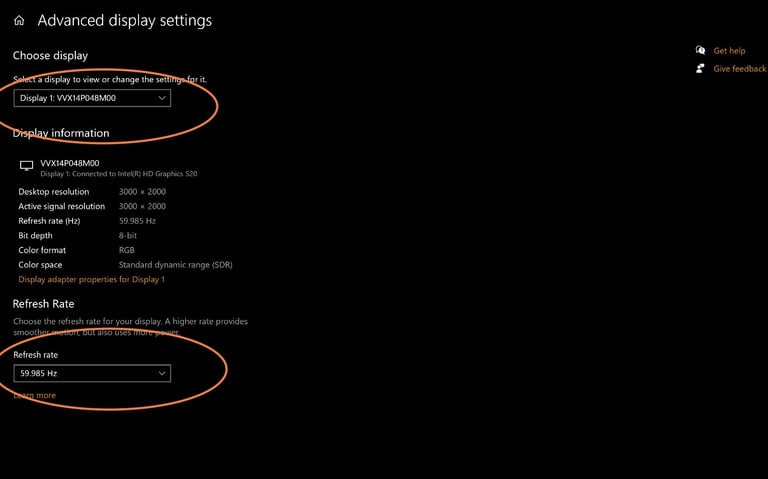
Gelişmiş Ekran Ayarlarının üst kısmında, Ekranı Seç seçeneğini göreceksiniz. Kendi dizüstü bilgisayarınızda veya tek monitörlü bir PC'de çalışıyorsanız, muhtemelen bu bölüm için endişelenmenize gerek yoktur. Ancak, çoklu monitör kurulumuyla veya bağlı bir dizüstü bilgisayarla çalışıyorsanız, yenileme hızını değiştirmeden önce doğru ekranı seçtiğinizden emin olmalısınız. Yeni bir monitör bağladıysanız, gösterilen ekranın da doğru olup olmadığını hızlıca kontrol etmek isteyebilirsiniz.
Şimdi Yenileme Hızı bölümüne gidin. Burada mevcut yenileme hızınızı görebilir ve ek seçenekleri görüntülemek için bunu seçebilirsiniz. Windows, bağladığınız ekrana bağlı olarak mevcut yenileme hızı seçeneklerini sağlayacaktır. Mevcut seçeneklerin doğru olmadığını düşünüyorsanız, monitörün bağlantısını kesip yeniden bağlamayı deneyebilirsiniz.
Hazır olduğunuzda, mevcut yenileme hızı seçeneklerinden birini seçin ve istediğiniz hızı seçtiğinizde onaylayın.
Adım 5: Yeni ayarları test edin

Şimdi, yenileme hızının istediğiniz gibi çalıştığından emin olmak için bazı içerikleri oynatmak iyi bir fikirdir. Örneğin, yeni ve parlak bir oyun monitörünüz varsa, en sevdiğiniz oyunlardan birini açmak ve aksiyonun pürüzsüz ve ayrıntılı olup olmadığını kontrol etmek isteyeceksiniz. Film izlemek için yenileme hızını düşürüyorsanız, sonuçları kontrol etmek için bir veya iki dakika oynatmayı da tercih edebilirsiniz. Pil ömründen tasarruf etmek için yenileme hızını ayarlıyorsanız bu adım gerekli değildir.
Not: Nvidia Denetim Masası gibi GPU yazılımı aracılığıyla yenileme hızını ayarlamak da mümkündür. Ancak çoğu kullanıcı için yerel Windows seçeneklerini kullanmak biraz daha hızlı ve kolay olacaktır. VRR (değişken yenileme hızı) gibi belirli GPU ayarları, yenileme hızını kendi başlarına otomatik olarak ayarlayacaktır, bu nedenle yenileme hızınızı manuel olarak değiştirmeye çalışırken bunun farkında olun.
Yazarın Diğer Yazıları
- Bilgisayar Yanıt Vermiyor mu? Mac'te Uygulamalardan Çıkmaya Nasıl Zorlanır?
- Web'de Anında İlet Bildirimleri Nasıl Devre Dışı Bırakılır?
- Spotify Premium Nasıl İptal Edilir (ve Ücretsiz Bir Hesap Silinir)
- En İyi TV Ekranı Boyutu Nasıl Seçilir?
- Windows 11'de Bluetooth cihazlarını hızlı bir şekilde bağlamanın 3 yolu
 Ramazan Eksik
Ramazan Eksik


Yorumlar
Bu içerik ile ilgili hiç yorum yazılmamış. İlk yorum yapan sen ol.
Yorum Yazın