
Kullandığınız yöntem ne olursa olsun, Windows'ta PDF yazdırmak çok kolaydır. Nasıl yapacağınızı en basit haliyle anlatıyoruz.
PDF yazdırmak, Windows'ta her zaman kolay olmamıştı. MacOS ve Linux kullanıcıları, on yıldan fazla bir süredir varsayılan olarak dahil edilmiş bir PDF yazıcısına sahipti. Ancak endişelenmeyin: Microsoft sonunda özelliği Windows 10'a ekledi ve şimdi varsayılan olarak etkinleştirilmesi gerekiyor.
Windows'ta PDF nasıl yazdırılır
Windows 10'da yerel araçları kullanma
1. Adım: Belgenizi yazdırın seçeneğine her zamanki gibi gidin ve Microsoft Print To PDF seçeneğini işaretleyin
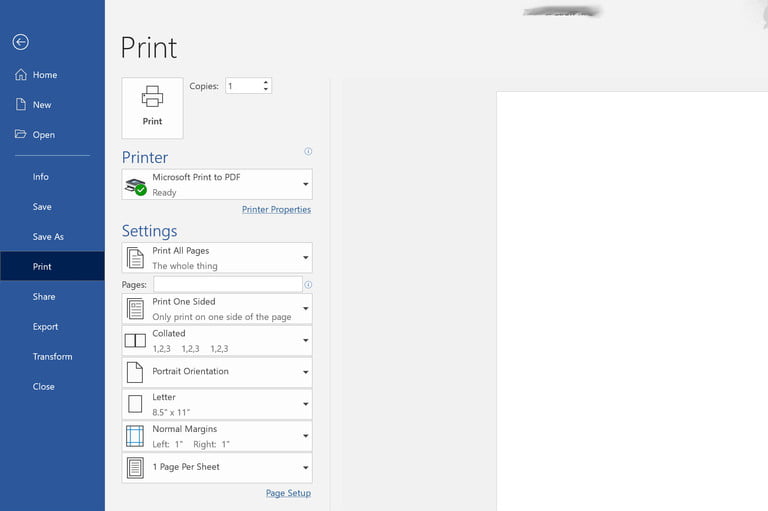
2. Adım: Ortaya çıkan dosyayı kaydetmek istediğiniz yere sorulur. Konumu ve adı seçin ve Tamam'ı tıklayın. Birkaç saniye sonra yepyeni bir PDF'niz olacak.
Hangi nedenle olursa olsun, Microsoft Print To PDF bir seçenek olarak listelenmemişse, endişelenmeyin: Kurulumu çok kolaydır.
Microsoft Print To PDF'yi kurmak
1. Adım: Başlat menüsünde bulabileceğiniz veya arama çubuğundan arayabileceğiniz Windows 10 Ayarlar sayfasına gidin ve Cihazlar seçeneğine tıklayın.
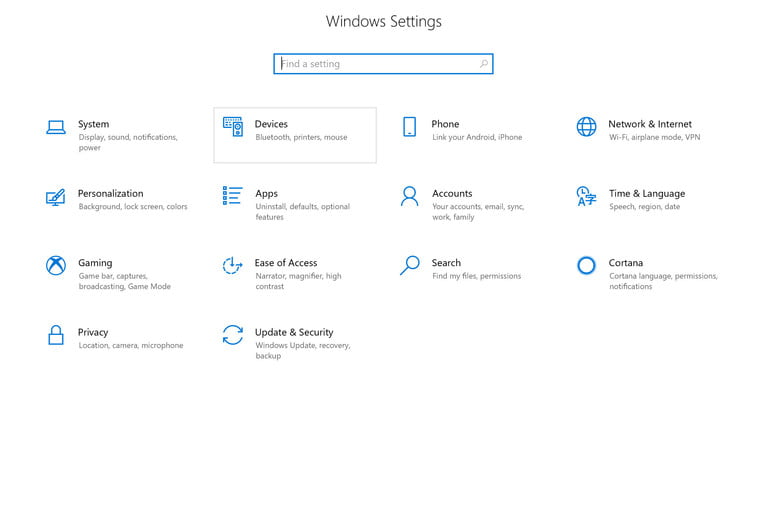
2. Adım: Cihazlara girdikten sonra, soldaki menüden Yazıcılar ve tarayıcılar bölümünü seçin. PDF'ye yazdırma seçeneğiniz varsa, burada potansiyel yazdırma seçeneklerinizi içeren listeyi görmelisiniz. Görmüyorsanız, Yazıcı veya tarayıcı ekle seçeneğini belirtin.
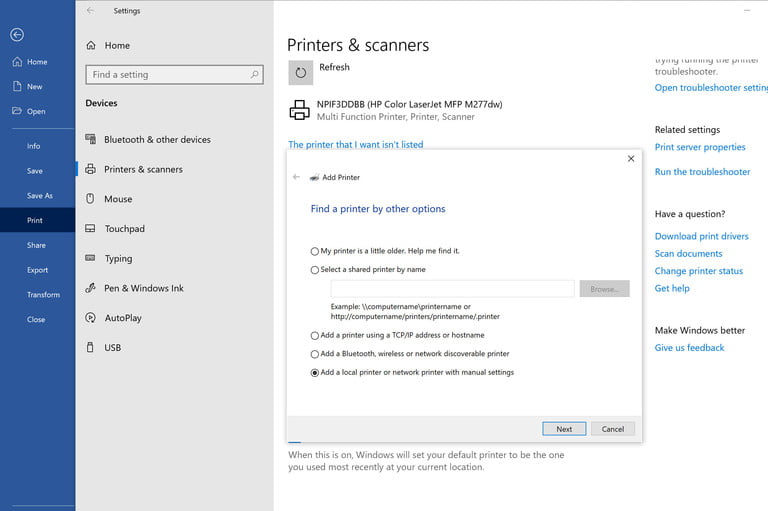
3. Adım: Oradan, Windows belirsiz yazıcınızı bulmaya çalışacak ve çalışmayacak (diğer yerel yazıcıları'da bulması muhtemel) Bittiğinde, İstediğim yazıcı listede yok diyen seçeneği seçin. Bu, yazıcıları bulma seçenekleriyle birlikte ikincil bir pencere açacaktır. En altta, manuel ayarlarla yerel yazıcı veya ağ yazıcısı ekleme seçeneğini görmelisiniz. Bunu seçin.
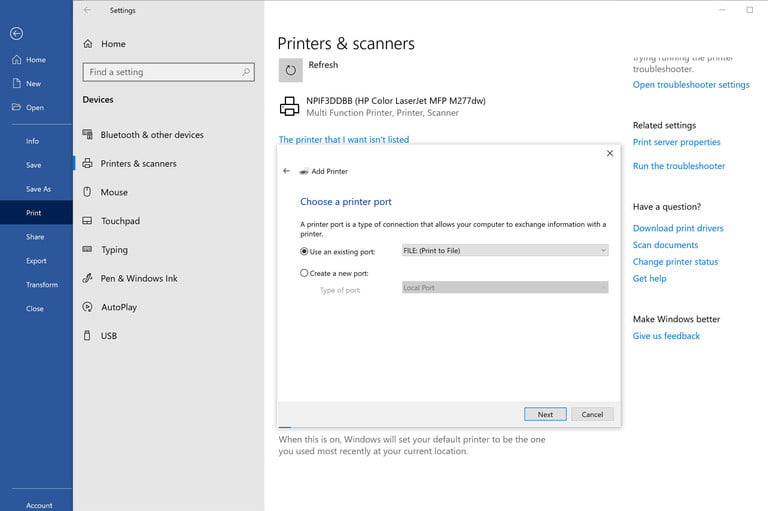
4. Adım: Bir sonraki pencerede, varolan bir bağlantı noktasını kullan'ın yanındaki açılır menüyü tıklayın, DOSYA: (Dosyaya Yazdır) öğesini seçin ve İleri'ye tıklayın.
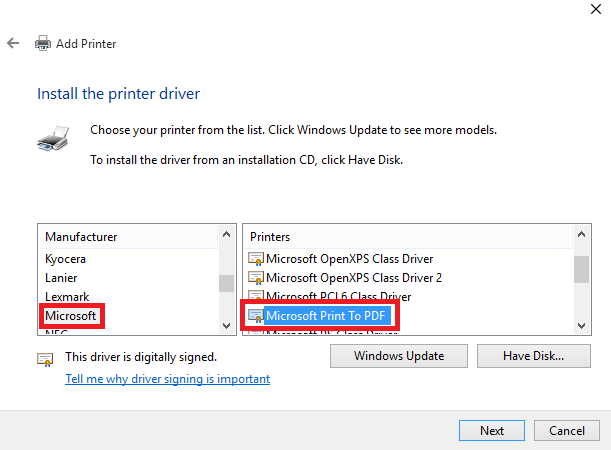
5. Adım: Aşağıdaki pencerede, üretici olarak Microsoft'u seçin, sonra tekrar İleri'ye basmadan önce Microsoft Print To PDF seçeneğini işaretlemek için aşağıya kaydırın.
6. Adım: Mevcut sürücüyü değiştirme veya önceden kurulmuş sürücüyü kullanma seçeneği verildiğinde, yalnızca geçerli sürücüyü kullanmanızı ve İleri'yi seçmenizi öneririz.
7. Adım: Windows 10, sizden PDF'ye yazdırma özelliğini adlandırmanızı istedikten sonra - sadece varsayılan adı atamanızı öneririz, böylece bulması daha kolay olur - istediğiniz yazıcıyı yüklemek için son bir kez İleri'ye tıklayın.
8. Adım: Kullanıma hazır olan fonksiyon ile PDF'ye dönüştürmek istediğiniz belgeyi veya web sayfasını açın ve Yazdır işlevine gidin. İstendiğinde, yazıcı hedefleri listesinde Microsoft Print to PDF'yi seçin ve dosyayı PDF'ye dönüştürmek için Yazdır'ı tıklatın.
9. Adım: Doğru yapılırsa, sayfa derhal PDF belgesini nereye kaydetmek istediğinizi ve dosyaya bir ad vermenizi isteyecektir. Depolama sürücünüzde bir kayıt konumu seçin, benzersiz bir ad verin ve PDF'nizi oluşturmak için Kaydet'e basın. Bir kere kaydedildiğinde, gerekirse herhangi bir değişiklik yapmak için bu PDF editörlerinden birini kullanın.
Üçüncü taraf bir uygulama kullanma
Her ne kadar Microsoft'un işletim sisteminin en son sürümü Windows 10'da PDF'ye yazdırmayı çok kolaylaştırsa da, Windows'un eski sürümlerinde böyle olmayabilir ve kullanıcılar, PDF'ye yazdırma ayarlarını denetleme konusunda daha gelişmiş seçeneklere erişmek isteyebilirler. Bu durumlarda, üçüncü taraf yazılımı, belgelerinizi PDF biçiminde "yazdırmanın" alternatif bir yolunu sunabilir. Bunlardan en yaygını ve kullanımı kolay olanı Adobe Acrobat'tır.
Adobe Acrobat
Bilgisayarınızda Adobe Acrobat yüklüyse, başka bir PDF'ye yazdırma seçeneğiniz de olmuş olur. Bu, Windows 7 veya 8 kullananlar için mükemmeldir, çünkü her iki işletim sisteminde de PDF yazıcı özelliği yoktur.
Kurulduktan sonra, genellikle yaptığınız gibi belge yazıcısına gidin ve yazıcınız olarak Adobe PDF'yi seçin.
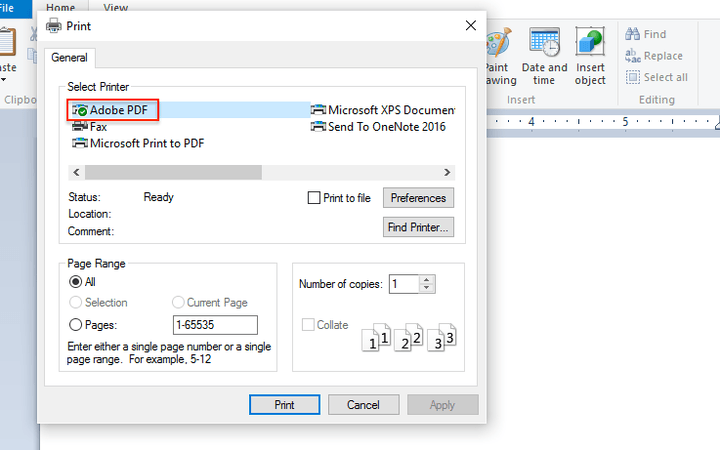
Yazdır veya Kaydet'i tıklayın, ardından belgenizi adlandırın ve elde edilen dosya için bir kaydetme konumu seçin. Buradan ne istersen yapabilirsin - PDF'nizi JPEG'e bile dönüştürebilirsiniz.
İlgili İçerikler
Yazarın Diğer Yazıları
- Bilgisayar Yanıt Vermiyor mu? Mac'te Uygulamalardan Çıkmaya Nasıl Zorlanır?
- Web'de Anında İlet Bildirimleri Nasıl Devre Dışı Bırakılır?
- Spotify Premium Nasıl İptal Edilir (ve Ücretsiz Bir Hesap Silinir)
- En İyi TV Ekranı Boyutu Nasıl Seçilir?
- Windows 11'de Bluetooth cihazlarını hızlı bir şekilde bağlamanın 3 yolu
 Ramazan Eksik
Ramazan Eksik
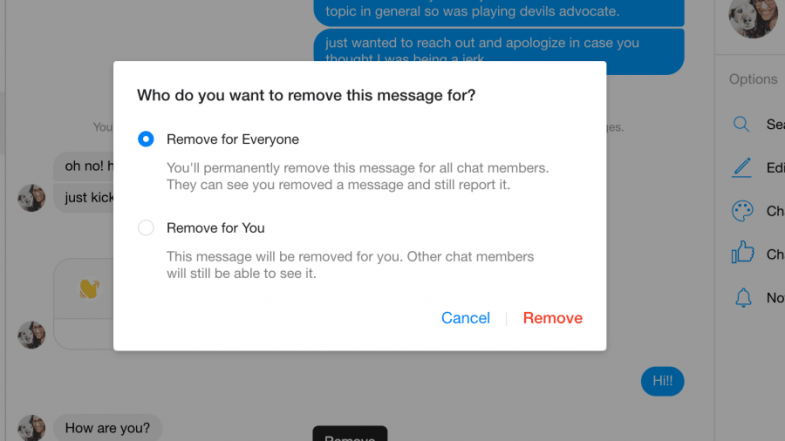

Yorumlar
Bu içerik ile ilgili hiç yorum yazılmamış. İlk yorum yapan sen ol.
Yorum Yazın