
Windows 10 veya Windows 11 dizüstü bilgisayarınızın gücü sık sık azalıyor mu? Bir dizi İNCE ayar PC'nizin pil ömrünü uzatabilir.
Of, Windows dizüstü bilgisayarınızın pil şarjı %10'a düştü. Görünürde AC prizi yok ve harici bir güç kaynağınız yok. Şimdi n'apacaksınız? Windows 10 ve Windows 11'de PC'nizden birkaç ekstra dakika (hatta saatler) pil ömrü elde etmek için Windows'ta belirli ayarları nasıl yapacağınız aşağıda açıklanmıştır.
Windows 10'da Pil Kullanımını Yönetin
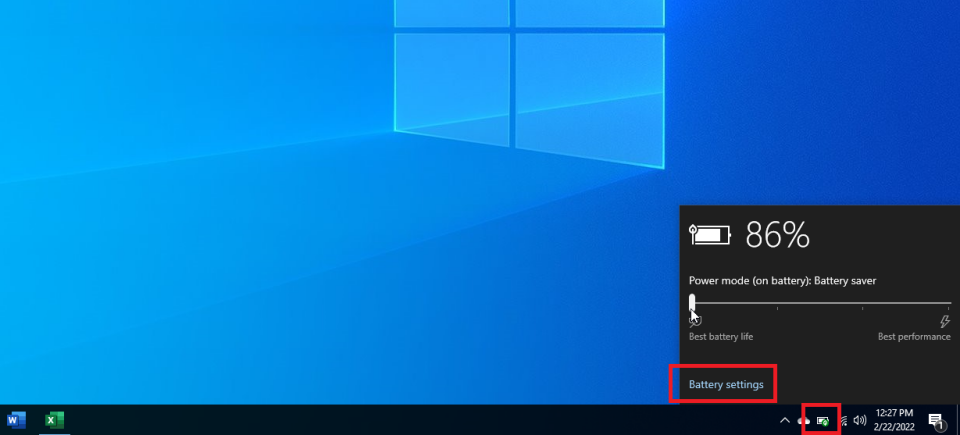
Windows 10'da, Sistem Tepsisindeki pil simgesine tıklayın. Açılır bildirim, mevcut pil şarjınızı gösterir. Pilin kalan tüketimini azaltmak için, En İyi pil ömrü ayarına oturana kadar çubuktaki kaydırıcıyı sola doğru hareket ettirin.
Mevcut şarjınıza ve pilinizin kapasitesine bağlı olarak, bu, şarj bitmeden önce size fazladan bir veya iki saat kazandırabilir. Ek ayarlara dalmak için Pil ayarları bağlantısını tıklayın (veya Ayarlar > Sistem > Pil'e gidin).
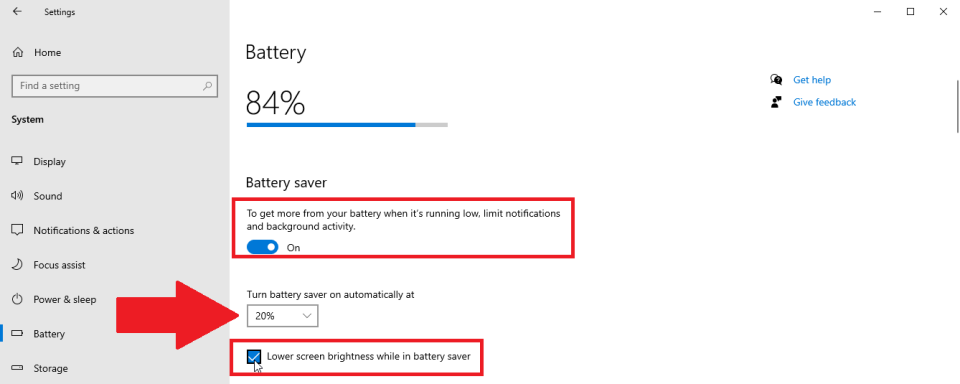
Pil tasarrufu özelliğini etkinleştirin, böylece bilgisayarınızın pil şarjınızı korumak için belirli etkinlikleri otomatik olarak sınırlayabilir. Açılır menüyü tıklayın ve pil tasarrufunun ne zaman otomatik olarak açılacağını seçin. En iyi seçeneğiniz %10 veya %20'ye ayarlamaktır, ancak bunu Her Zaman olarak da ayarlayabilirsiniz. Pil tasarrufundayken ekran parlaklığını azalt kutusunu işaretleyin. Pil tasarrufu bir sonraki devreye girdiğinde ekranınız kararacaktır.
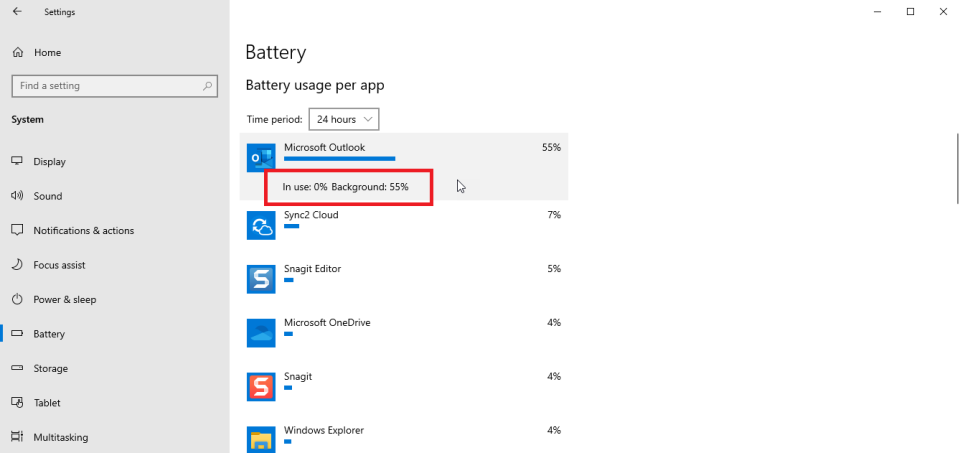
Tipik bir gün veya hafta boyunca hangi uygulamaların pil gücünü en fazla tükettiğini görmek için sayfayı aşağı kaydırın. Varsayılan olarak liste, son 24 saatteki uygulamaları görüntüler. Bir hafta olarak değiştirmek için zaman dilimini tıklayın. Daha sonra kullanımlarını sınırlayabilir veya ayarlarını değiştirebilirsiniz.
Ön planda ve arka planda gerçekleşen pil kullanım yüzdesini görmek için bir uygulamaya tıklayın. Arka plan için daha yüksek bir yüzde görürseniz, uygulamayı aktif olarak kullanmadığınızda kapatmak ve yalnızca ihtiyacınız olduğunda açmak isteyebileceğiniz bir uygulamadır.
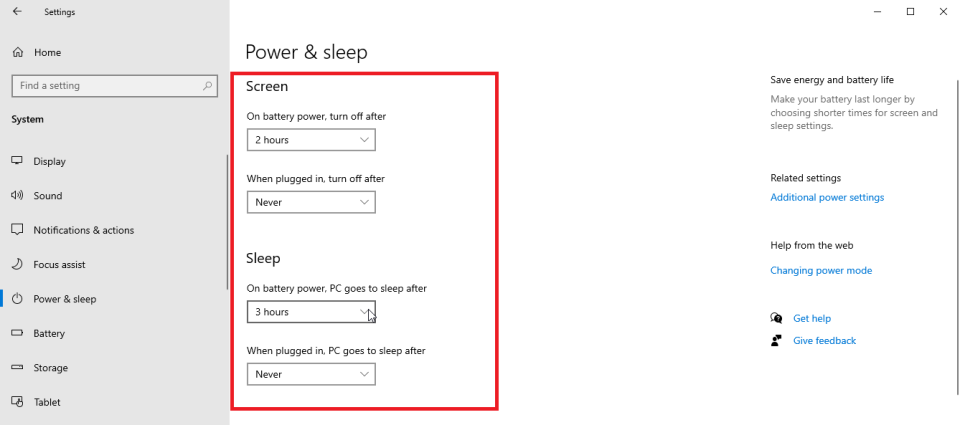
Pil kullanımınızı daha fazla kontrol etmek için Ayarlar > Sistem > Güç ve uyku bölümüne gidin. Burada, hem pil gücüyle hem de prize takılıyken ekranınızın kararması veya bilgisayarınızın uyku moduna geçmesi için ne kadar süre kaldığını ayarlarsınız. Seçenekler bir dakika ile hiçbir zaman arasında değişir.
Pil gücüyle çalışırken, prize takılıyken olduğundan daha erken ekranınızın kapanmasını ve bilgisayarınızın uyku moduna geçmesini isteyeceksiniz. Normal bir gün boyunca hangilerinin en iyi sonucu verdiğini görmek için ayarlarla oynayın. Pil şarjınızı korumak istiyorsanız, pil gücü ayarlarını düşük seviyede tutun, mesela ekranınız kararmadan bir veya iki saat önce ve bilgisayarınız uyku moduna geçmeden iki saat önce.
Windows 11'de Pil Kullanımını Yönetin
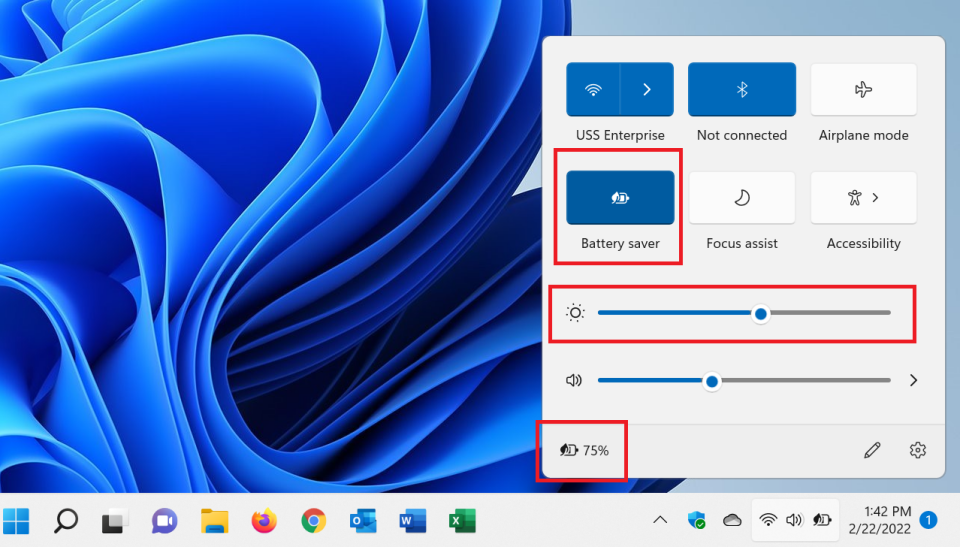
Windows 11 kullanıyorsanız, Sistem Tepsisindeki pil simgesini tıklayın. Sol alt köşedeki sayı, mevcut pil şarjını gösterir. Ekran parlaklığını azaltmak, şarjınızı korumak için uzun bir yol kat eder. Çubuk üzerindeki kaydırıcıyı, ekranı karartan ancak yine de yeterince net bir şekilde görmenize ve kullanmanıza izin veren bir düzeye kadar sola hareket ettirin.
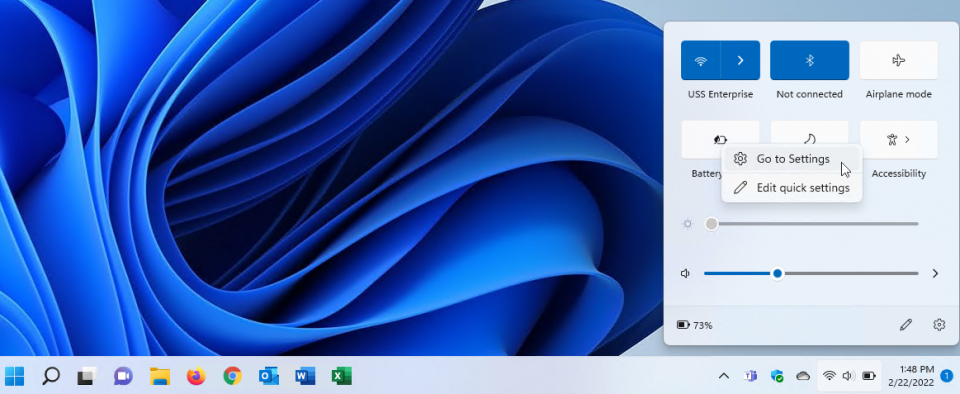
Pil tasarrufu modunu açmak için Pil tasarrufu düğmesini tıklayın. Pil tasarrufuna sağ tıklayıp Ayarlar'a Git'i seçerseniz (veya Ayarlar > Sistem > Güç ve pil'i açarsanız) pil ve güç ayarlarını daha fazla yönetebilirsiniz.
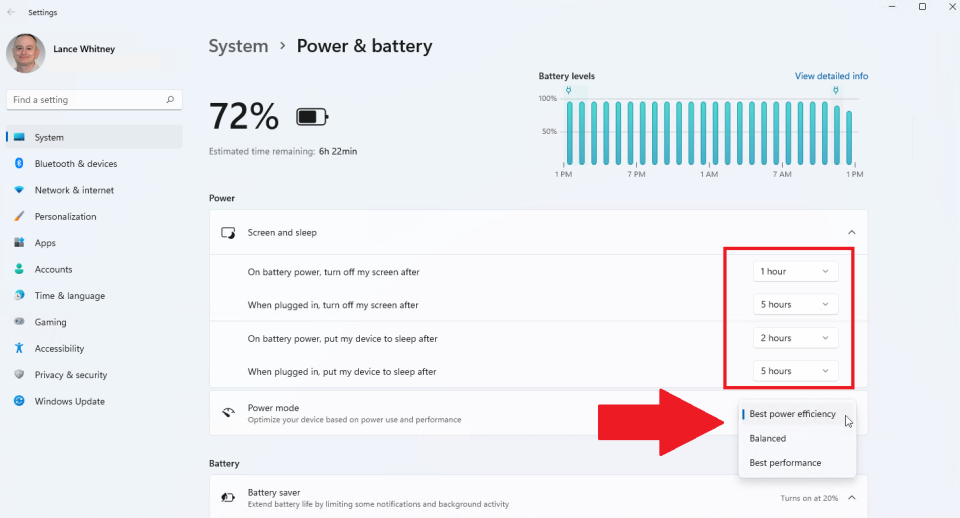
Güç ve pil ekranı, pilinizin mevcut şarjını, şarjın bitmesine kalan tahmini süreyi ve son 24 saatteki düzeyi gösterir. Ekran ve uyku öğesine tıklayın ve hem pil gücüyle hem de fişe takılıyken ekranın kapanıp bilgisayarın ne kadar süre uyku moduna geçeceğini seçin. Güç modunun yanındaki açılır menüyü tıklayın ve güç verimliliği, performans veya dengeli arasında seçim yapın.
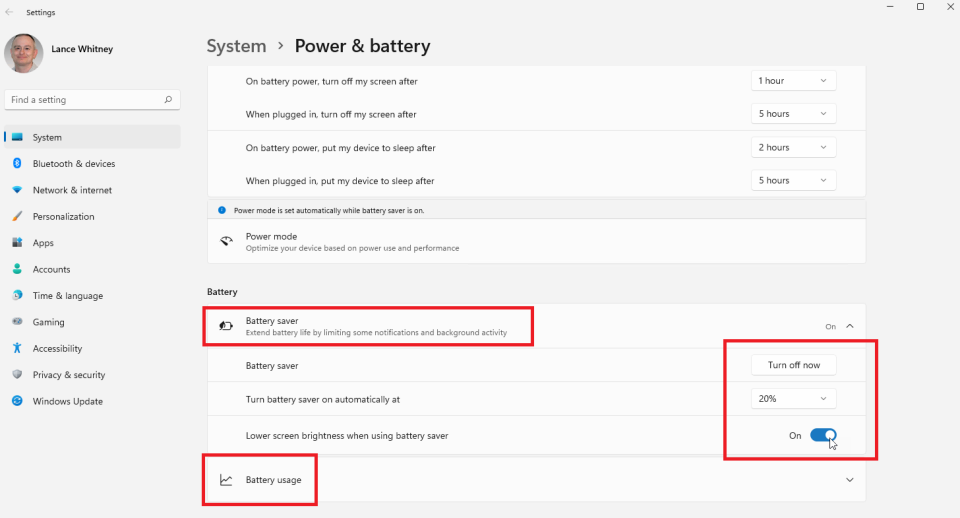
Pil bölümünün altında, özelliği özelleştirmek için Pil tasarrufu seçeneğine tıklayın. Hemen etkinleştirmek için Şimdi aç'a tıklayabilirsiniz. Aksi takdirde, Pil tasarrufunun ne zaman kullanılması gerektiğine ilişkin belirli bir değer ayarlamak için açılır menüyü kullanın. Bu, Hiçbir Zaman veya Her Zaman olarak ayarlanabilir, ancak %10 veya %20'lik bir yüzdeyi göz önünde bulundurun. Pil tasarrufu modu devreye girdiğinde ekranı karartmak için Pil tasarrufu kullanılırken ekran parlaklığını azalt seçeneğinin yanındaki anahtarı etkinleştirin.
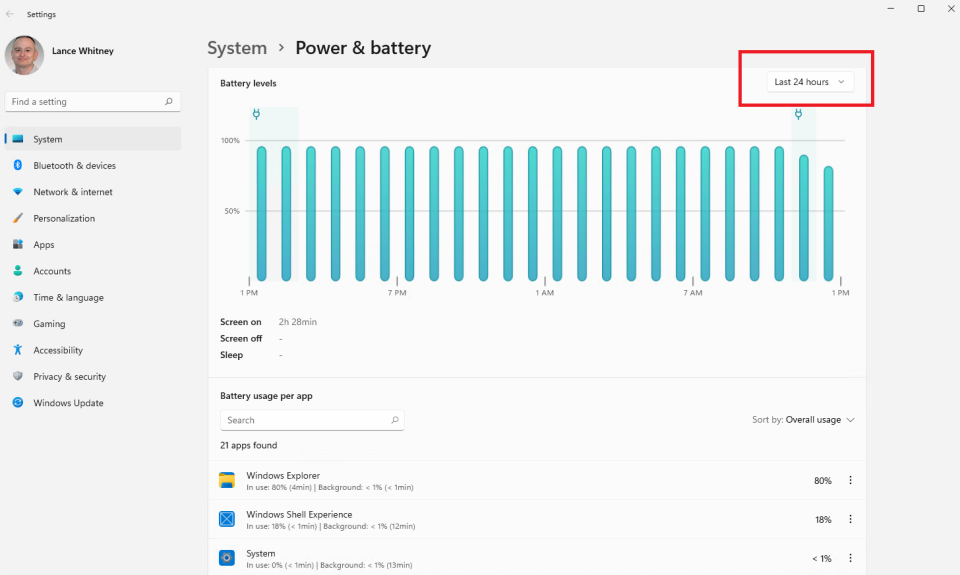
Son 24 saat veya 7 gün için pil seviyelerini görüntülemek için Pil kullanımı'na tıklayın. Ayrıca, ön planda ve arka planda çalışırken hangi uygulamaların pil gücünü en fazla tükettiğini de görebilirsiniz. Varsayılan olarak liste, son 24 saatteki uygulamaları görüntüler. Süreyi 7 gün olarak değiştirmek için sağ üst köşedeki açılır menüyü kullanın. Daha sonra kullanımlarını sınırlayabilir veya ayarlarını değiştirebilirsiniz.
Her uygulama için, arka planda ön planda gerçekleşen pil kullanım yüzdesini kontrol edin. Arka plan için daha yüksek bir yüzde görürseniz, aktif olarak kullanılmadığında muhtemelen o uygulamayı kapatabilirsiniz.
Güç Planlarını Düzenleyin
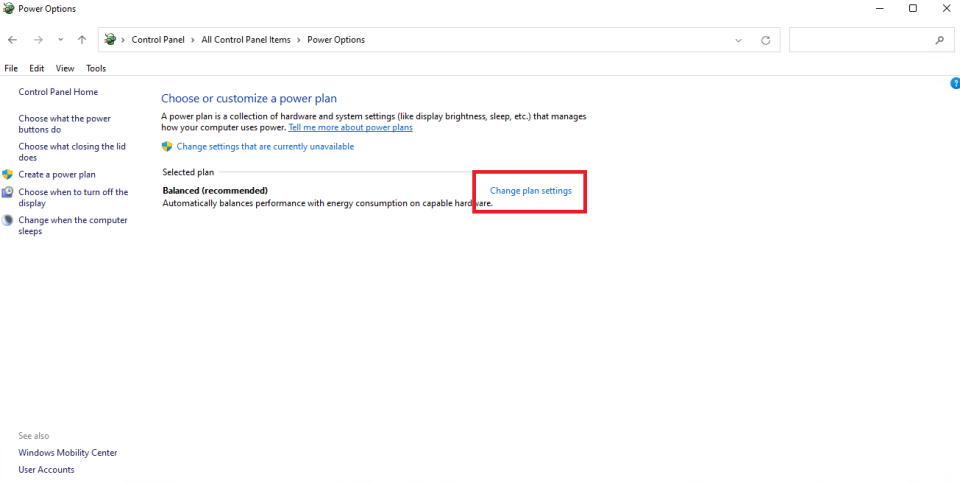
Ek güç ayarları için Kontrol Paneline de gidebilirsiniz. Windows 10'da, Güç ve uyku penceresindeki Ek güç ayarları bağlantısını tıklayın. Güç Seçenekleri uygulaması Windows 11'de hala mevcuttur, ancak doğrudan aramanız gerekecektir.
Güç Seçenekleri penceresinden, mevcut güç planlarını özelleştirebilir veya ekranınızın kapanmasına ve bilgisayarınızın uyku moduna geçmesine ne kadar süre kaldığını yöneten yeni planlar oluşturabilirsiniz. Mevcut bir planı değiştirmek için Plan ayarlarını değiştir'i tıklayın.
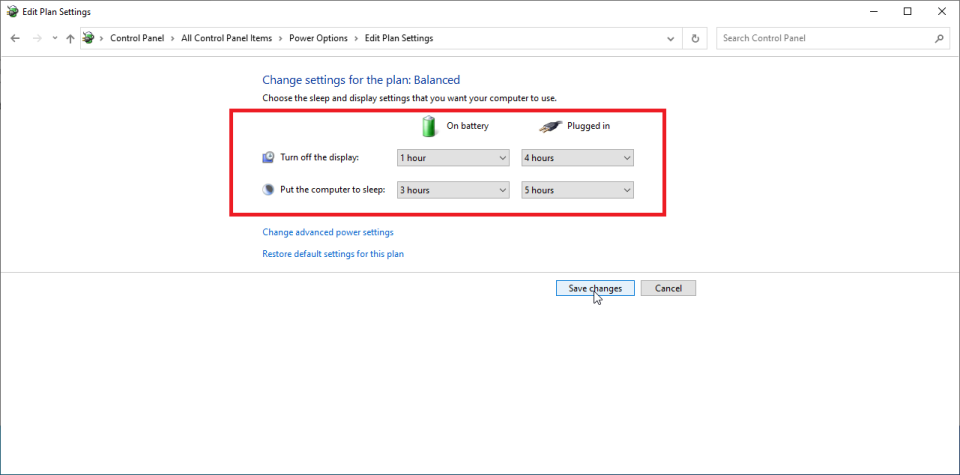
Seçenekler griyse, şu anda kullanılamayan ayarları değiştir'i tıklayın. Artık, hem pil hem de fişe takılıyken ekranın ne zaman kapatılacağına ve bilgisayarın ne zaman uyku moduna geçirileceğine ilişkin seçenekleri değiştirebilirsiniz. Bittiğinde, Değişiklikleri kaydet'i tıklayın.
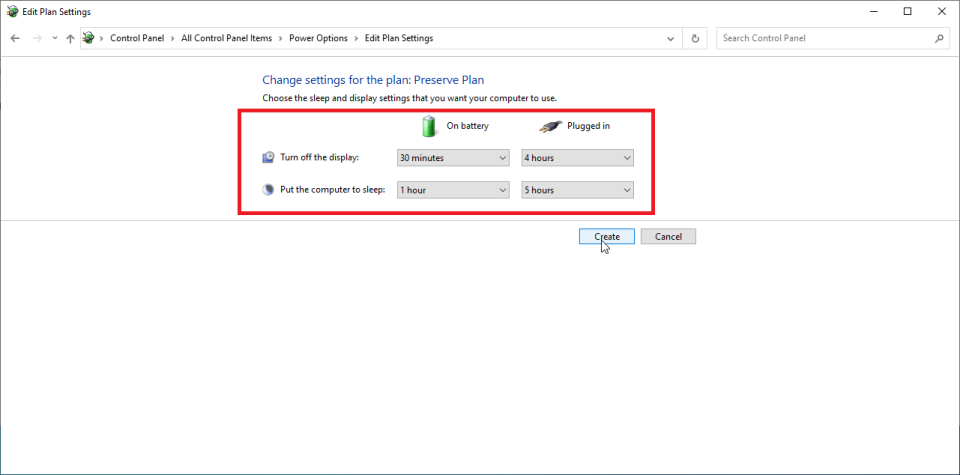
Yeni bir plan oluşturmak için kenar çubuğundaki Bir güç planı oluştur bağlantısını tıklayabilirsiniz. Yeni plan için bir ad yazın ve İleri'ye tıklayın. Ardından ekranı kapatma ve bilgisayarı pil ve AC için uyku moduna geçirme seçeneklerini ayarlayın. Bittiğinde, Oluştur düğmesine tıklayın.
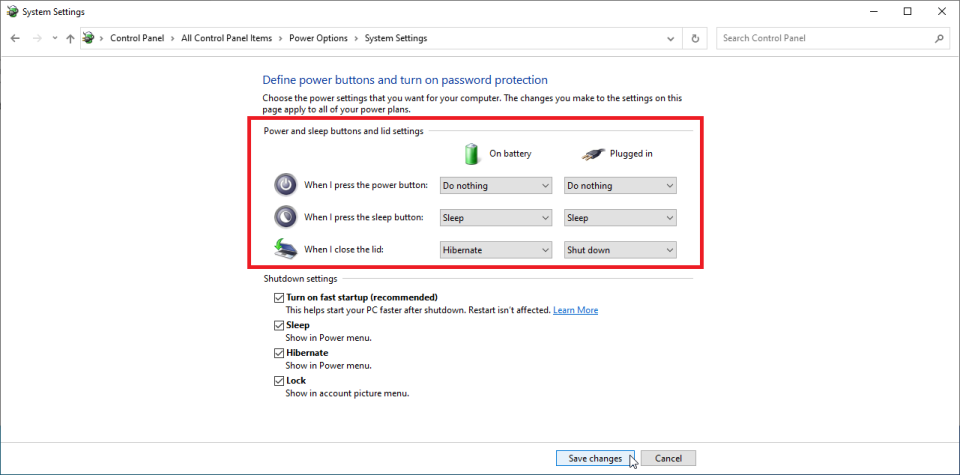
Güç seçenekleri ekranına geri dönün, Güç düğmelerinin ne yapacağını seçin'i tıklayın ve ardından Kapak kapatıldığında ne yapacağını seçin'i seçin. Her iki durumda da, sonraki ekran, güç düğmesine basma, uyku düğmesine basma ve pil takılıyken ve prize takılıyken kapağı kapatma seçenekleri sunar. Bunların çoğu için, bilgisayara hiçbir şey yapmamasını, uyku moduna geçmesini, hazırda bekletme moduna geçirmesini söylemeyi seçebilirsiniz. veya kapatın. Bittiğinde, Değişiklikleri kaydet'i tıklayın.
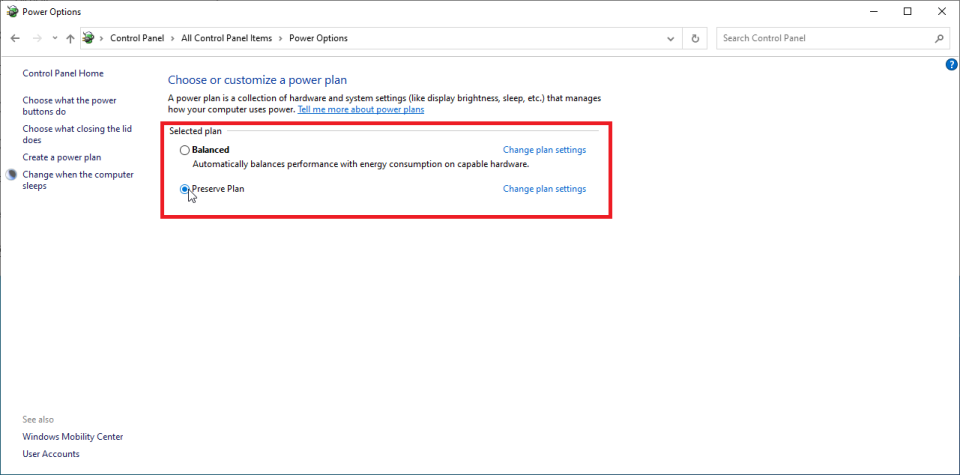
Mevcut güç planınızdan farklı bir planınıza geçmek için Güç Seçenekleri penceresinde olduğunuzdan emin olun. Seçenekler griyse, şu anda kullanılamayan ayarları değiştir'i tıklayın. Kullanmak istediğiniz planın düğmesine tıklayın.
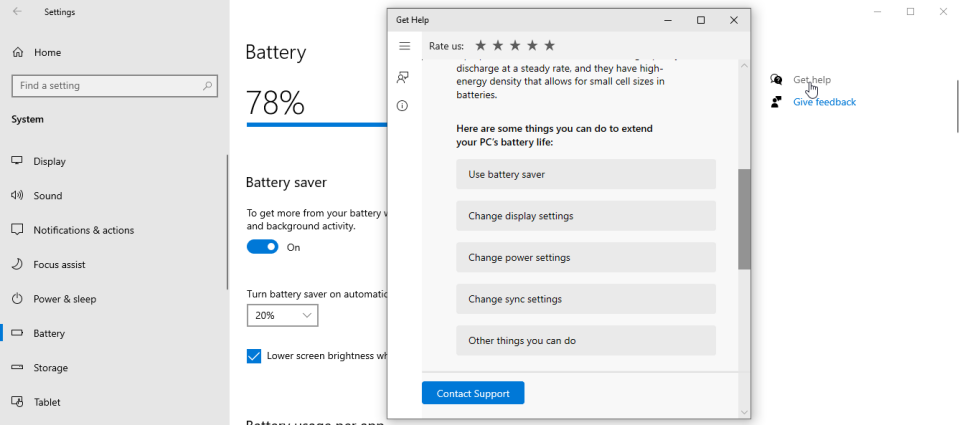
Pilinizi korumaya ilişkin ek ipuçları ve püf noktaları için Sistem ve Ayarlar altındaki Pil ekranına dönün. Yardım bağlantısını tıklayın. Paranızın karşılığını en iyi şekilde almak için pil ayarlarınızı nasıl düzenleyeceğiniz konusunda yararlı tavsiyeler içeren bir Microsoft web sayfasına yönlendirilirsiniz. Burada, pil ömrünüz veya ayarlarınızla ilgili sorun yaşamanız durumunda Microsoft desteğiyle iletişime geçmek için bir düğme de bulacaksınız.
Yazarın Diğer Yazıları
- Bilgisayar Yanıt Vermiyor mu? Mac'te Uygulamalardan Çıkmaya Nasıl Zorlanır?
- Web'de Anında İlet Bildirimleri Nasıl Devre Dışı Bırakılır?
- Spotify Premium Nasıl İptal Edilir (ve Ücretsiz Bir Hesap Silinir)
- En İyi TV Ekranı Boyutu Nasıl Seçilir?
- Windows 11'de Bluetooth cihazlarını hızlı bir şekilde bağlamanın 3 yolu
 Ramazan Eksik
Ramazan Eksik


Yorumlar
Bu içerik ile ilgili hiç yorum yazılmamış. İlk yorum yapan sen ol.
Yorum Yazın