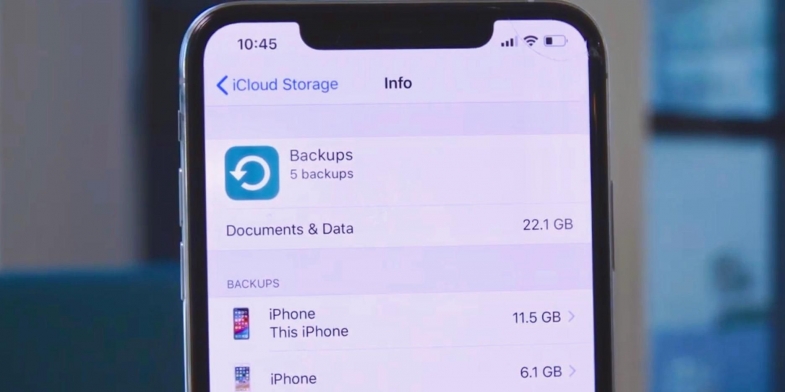
İPhone'unuzu nasıl yedeklersiniz ve neden düzenli olarak yapmanız gerekir?
f
İster yeni bir iPhone 13'e yükseltmiş olun, ister en son iOS'a (şu anda iOS 15.2) güncellenmiş olun, ister iPhone'unuzun kaybolması veya çalınması durumunda hazırlıklı olmak isteyin, iPhone'unuzu düzenli olarak yedeklemek inanılmaz derecede faydalıdır. Yedeklemeler olmadan önemli fotoğrafları, videoları ve metin mesajlarını sonsuza kadar kaybedebilirsiniz, ancak neyse ki iPhone'unuzu yedeklemenin birkaç yolu var.
İPhone'unuzu yedeklemenin en kolay yolu iCloud'dur, ancak sınırları vardır. Korkunç "yeterli iCloud saklama alanı yok" hata mesajını görebilirsiniz; bu, yedeklemenize izin vermez, ancak endişelenmeyin.
iPhone'unuzu iCloud'a ve hem Mac'e hem de Windows'a (bulut depolama alanı gerektirmeyen) yedekleme konusunda size yol göstereceğim. Hatta size iCloud'un bazı sınırlarını ve bu sınırları nasıl aşacağınızı göstereceğim.
iCloud: Her şey olması gerektiği gibi çalıştığında
iCloud, Apple Kimliğinize bağlı olan ve iPhone'unuzu yedekleyebilen ücretsiz bir hesaptır (daha sonra anlatacağız). Ancak, telefonunuzdaki her şeyi yedeklemez. Apple Kimliğinizle satın aldığınız uygulamalar veya müzik gibi şeyler yedeklenmez çünkü Apple bunları zaten satın aldığınıza dair bir makbuza sahiptir ve bunları ücretsiz olarak yeniden indirmenize izin verir. E-posta, kişiler ve takvimler genellikle Gmail gibi e-posta hesabınızla senkronize edilir, ancak bazı durumlarda bunları iCloud ile de senkronize edebilirsiniz.
Tüm bunları Ayarlar'a giderek ve ardından Posta, Kişiler, Takvim, Notlar veya Hatırlatıcılar'a giderek kontrol edebilirsiniz. Bu ayarlardan herhangi birinde, çeşitli hesaplarınızı görüntülemek için Hesaplar'a dokunabilirsiniz. Her hesabın altında nelerin senkronize edildiğini görebilirsiniz: posta, kişiler, takvimler vb.
İCloud'a yedekleme başlatmak için iPhone'unuzu Wi-Fi'ye bağlayın ve ardından Ayarlar'a gidin ve en üstte adınızın da bulunduğu Apple Kimliği/iCloud sekmesine dokunun. Oturum açmadıysanız, bir dakikanızı ayırın ve ardından iCloud'a dokunun. Sonraki sayfada aşağı kaydırın ve iCloud Yedekleme'ye dokunun, iCloud Yedekleme'yi etkinleştirin ve ardından başlamak için Şimdi Yedekle'ye dokunun.
Telefonunuza otomatik iCloud yedeklemelerini korumasını söyleyen ayar ve Şimdi Yedekle düğmesi, ayrı uygulamalar için yedekleme ayarlarının bir ekran ötesinde, Ayarlar uygulamasının derinliklerine gömülür.
Ne kadar veriye sahip olduğunuza veya iCloud'a ilk kez yedekleme yapıyor olmanıza bağlı olarak, yedekleme işlemi birkaç dakika veya bir saat sürebilir. Telefonunuzun en son yedeklendiği tam saati ve tarihi görmek için Şimdi Yedekle düğmesinin altına bakın. Artık iPhone'unuz güce bağlı, kilitli ve Wi-Fi'ye her bağlandığında, sahip olduğunuz yeni verileri otomatik olarak iCloud'a yedekleyecektir.
'Yeterli iCloud saklama alanı olmadığı için bu iPhone yedeklenemiyor'
Bu iCloud yedeklemesi iyi çalıştıysa, o zaman harika, bitirdiniz. Ancak birçok insanın biraz çalışmadan iCloud'a yedekleyemeyeceğini fark ettim. iOS aygıtınızda "Yeterli iCloud saklama alanı olmadığı için bu iPhone yedeklenemiyor" mesajını görebilirsiniz.
Her iCloud hesabı ücretsiz olarak 5 GB alır. Ancak çoğu kişinin telefonunda 5 GB'den fazla veri var - veya yedeklenmesi gereken birden fazla iOS cihazı var. Bu nedenle, 5GB yeterli alan değildir. Ve belki bir gün Apple bize daha fazla veri sağlamak ve yedeklemeyi herkes için daha kolay hale getirmek için ücretsiz katmanını değiştirir. Ancak o zamana kadar iCloud hesaplarımızı optimize etmek için bazı hesaplamalar yapmamız gerekiyor.
iCloud yedekleme boyutunu anlayın
Daha önce de belirttiğim gibi, iCloud telefonunuzdaki her şeyi yedeklemez. Bunun yerine akıllı bir yaklaşım benimsiyor ve internet hesaplarınızla eşzamanlanan veya iTunes Apple Kimliğinizle satın aldığınız şeyleri yedeklemeyecek. Yedekleme dosyanızın tam olarak ne kadar iCloud alanı kaplayacağını öğrenmek için Ayarlar'a gidin, Apple Kimliğinize dokunun ve ardından iCloud > Depolamayı Yönet > Yedeklemeler'e gidin. Hesabınızla yedeklenen veya yedeklemeye çalışan cihazların bir listesi var.
Bu arada, aynı telefonun birden fazla yedeğini görürseniz, her birinin kaç yaşında olduğuna bakın. İCloud alanını açmak için silebileceğiniz daha eski bir iPhone yedeğiniz olabilir. Bu listeyi temizlemeyi bitirdikten sonra, kullanmakta olduğunuz cihazın adına dokunun.
Bir şeyleri anlaması için telefonunuza birkaç dakika verin, ardından ekranın üst kısmına bakın. Aşağıdaki ayrıntıları görmelisiniz: Son Yedekleme, Yedekleme Boyutu ve Sonraki Yedekleme Boyutu. İPhone'unuzu daha önce veya uzun bir süre önce iCloud'a yedeklemediyseniz, Sonraki Yedekleme Boyutu oldukça büyük miktarda veri olacaktır. Açıkçası, 5 GB'den fazlaysa, daha fazla depolama alanı satın almanız veya yedeklediğiniz şeyi ayarlamanız gerekir.
iCloud'a nelerin yedekleneceğini değiştirin
Sonraki Yedekleme Boyutu altındaki ekranın alt kısmında, Yedeklenecek Verileri Seçebileceğiniz bir liste bulunur. Bu listede uygulamalar ve her birinin ne kadar veri yedeklemesi gerektiği bulunur. Liste, en çok yer kaplayandan en az alana doğru gider. Yalnızca biraz daha küçük bir yedekleme dosyasına ihtiyacınız varsa, yedeklenip yedeklenmemelerine aldırmazsanız, listedeki daha büyük veri öğelerinin işaretini kaldırın.
Yedeklemek istediğiniz tek şey film rulonuzsa, ihtiyacınız olan tek ayar, iCloud Fotoğrafları etiketli listelenen ilk geçiş olacaktır. Fotoğraflar'ın altında, Apple'ın kendi uygulamalarından başlayarak, iPhone'unuzdaki iCloud'un etkin olduğu diğer tüm uygulamaların bir listesi bulunmaktadır. Fotoğraflar'ın yanı sıra, iCloud saklama alanınızı kullanan en büyük iki veri yığını Posta ve Mesajlar olma eğilimindedir. Ancak bu iki uygulama için iCloud yedekleme ayarlarını kapatırsanız, yeni bir telefon almanız durumunda eski mesajlar geri yüklenmez.
Daha fazla iCloud saklama alanı satın alın
Bu, kimsenin yapmaktan hoşlanmadığı kısımdır, ancak Apple, depolama için üç fiyat katmanı sunar: ücretsiz 5 GB, ayda 3 ABD doları 200 GB veya ayda 10 ABD doları 2 TB plan.
Cihazlara, aksesuarlara ve AppleCare'e zaten harcadığımız paraya ek olarak Apple'a daha fazla para ödeme fikrinin pek çok kişiye iyi gelmediğinin farkındayım. Ancak iPhone'unuzu kaybettiyseniz, yerine yenisini aldıysanız ve biri size kaybolan telefonunuzdaki tüm verilerin yedeğini yalnızca 12 $'a indirebileceğinizi söylediyse, muhtemelen evet dersiniz. Ve iCloud'da ekstra depolamanın bir yıllık maliyeti bu kadar.
Mac'inizi kullanın
Birkaç yıl önce, MacOS Catalina'nın piyasaya sürülmesiyle Apple, eskiden iPhone'unuzu yedeklediğiniz gibi iTunes'un yerini aldı. Şimdi, Finder'ı kullanmalısınız, ancak telefonunuzu yedekleme işlemi hala her zamanki kadar basit.
Mac'inizde, görev çubuğundan bir Finder penceresi açın. Ardından, Cihazlar altındaki kenar çubuğundan cihazınızı seçin. Ardından sağ tarafta Genel sekmesine tıklayın. Son olarak, Şimdi Yedekle'yi tıklayın. Ne kadar veriye sahip olduğunuza bağlı olarak, bu biraz zaman alabilir.
Windows'unuzu kullanın
Windows kullanıyorsanız, eski iyi iTunes hala hayatta ve çalışıyor (buradan indirebilirsiniz https://support.apple.com/downloads/itunes) ve iPhone'unuzu yedeklemek için kullanabilirsiniz.
iPhone'unuzu bilgisayarınıza bağlayın, cihazlarınıza birbirleriyle konuşma izni verin ve ardından iTunes penceresinin sol üst tarafındaki küçük iPhone simgesine tıklayın.
Yedekleme bölümüne gidin ve Otomatik Olarak Yedekle altında Bu Bilgisayarı seçin. Bir süre sonra, bilgisayarınızda iPhone'unuzun bir yedek dosyası olacaktır. Dosyayı tekrar kontrol etmek için iTunes menüsüne gidin, Tercihler'i seçin ve Aygıtlar sekmesini seçin. Oradan, iTunes aracılığıyla yaptığınız tüm iPhone yedeklemelerinin bir listesini görebilirsiniz.
Yedeklemenizin yalnızca işlemi en son çalıştırdığınız zamanki kadar güncel olduğunu unutmayın. Ayrıca, yedekleme dosyanız yalnızca bilgisayarınız kadar güvenlidir.
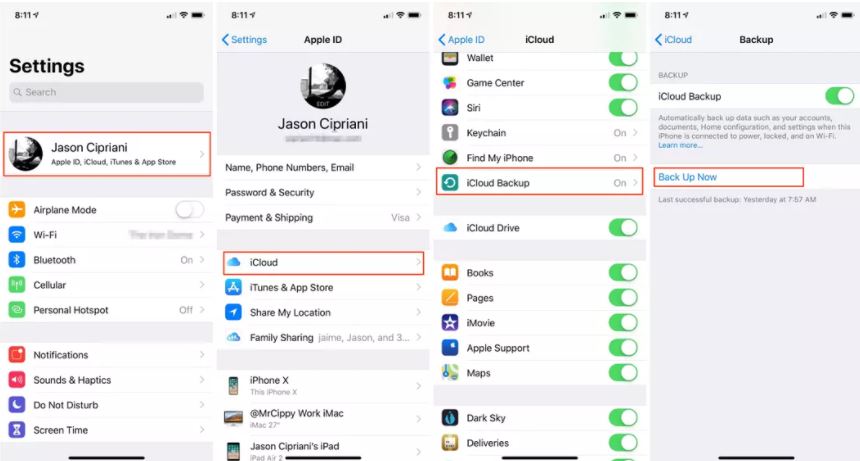
Yazarın Diğer Yazıları
- Bilgisayar Yanıt Vermiyor mu? Mac'te Uygulamalardan Çıkmaya Nasıl Zorlanır?
- Web'de Anında İlet Bildirimleri Nasıl Devre Dışı Bırakılır?
- Spotify Premium Nasıl İptal Edilir (ve Ücretsiz Bir Hesap Silinir)
- En İyi TV Ekranı Boyutu Nasıl Seçilir?
- Windows 11'de Bluetooth cihazlarını hızlı bir şekilde bağlamanın 3 yolu
 Ramazan Eksik
Ramazan Eksik
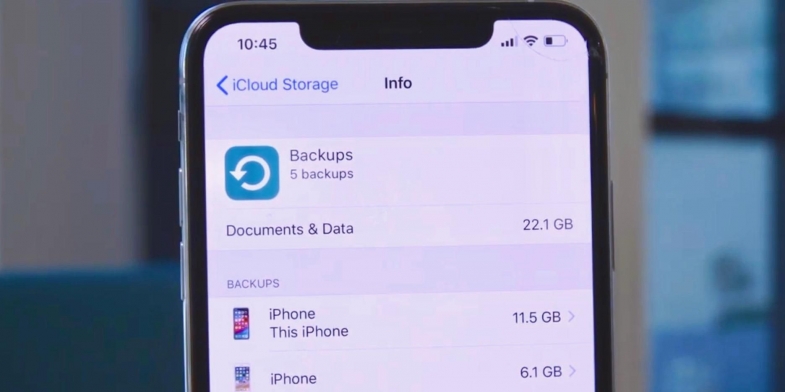

Yorumlar
Bu içerik ile ilgili hiç yorum yazılmamış. İlk yorum yapan sen ol.
Yorum Yazın