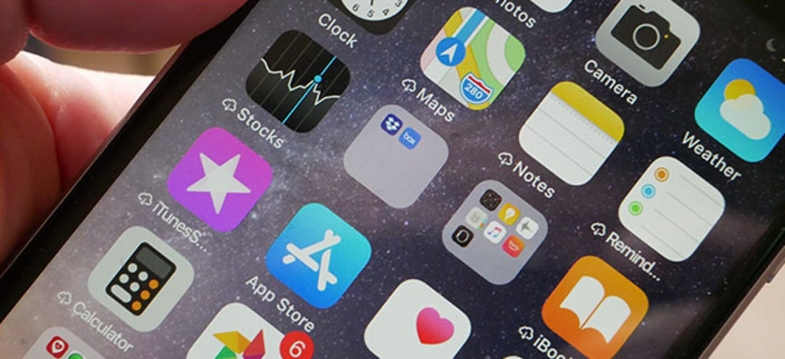
Bu kılavuz, bir iPhone'da nasıl klasör oluşturulacağını gösterir. Bu talimatlar, gerçekten bir klasör oluşturabilmeniz için uygulamaları Uygulama Kitaplığı'ndan sürüklemeyi içerir. Ayrıca, Dosyalar uygulamasında yeni bir klasörün nasıl oluşturulacağını da gösteriyoruz.
iOS 14'te sunulan en harika yeni özelliklerden biri Uygulama Kitaplığı'dır. Neredeyse tüm uygulamaları önceden belirlenmiş kategoriler halinde düzenleyerek ana ekranı temizler. Bu şekilde, en çok kullandığınız uygulamaları gördüğünüz ilk ekranda diğer her şey saklanırken taşıyabilirsiniz - artık sonsuz uygulama sayfasına son. Tüm gruplanmış uygulamalarınızı tek bir ekranda görmek için parmağınızı sola kaydırın.
Ancak, belirli uygulamaları tek bir klasöre sığdırmanız gerekirse ne olur? Örneğin, merkezi bir konumda Microsoft Teams, Asana, Microsoft Word ve birkaç kişiye ihtiyacınız olabilir, ancak bunlar Uygulama Kitaplığı'na dağılmış durumdadır. Elbette, hepsini tek tek ana ekrana sürükleyebilirsiniz, ancak bu da dağınıktır ve dağınık olmasını istemezsiniz. Temiz bir ana ekran istiyorsunuz ve klasörler burada devreye giriyor.
Bu kılavuz, bir iPhone'da nasıl klasör oluşturulacağını gösterir. Bu talimatlar, gerçekten bir klasör oluşturabilmeniz için uygulamaları Uygulama Kitaplığı'ndan sürüklemeyi içerir. Ayrıca, Dosyalar uygulamasında yeni bir klasörün nasıl oluşturulacağını da gösteriyoruz.
Rehberimiz, iOS 14.3'e dayanmaktadır.
Bir uygulamayı ana ekrana taşıyın
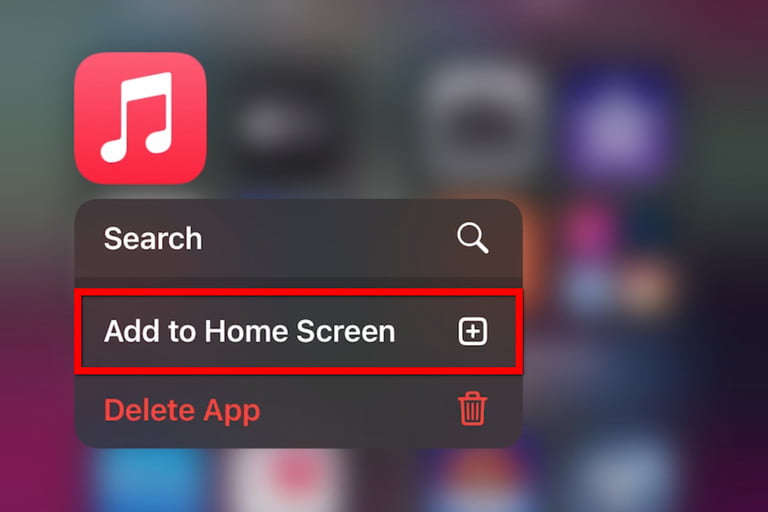
Bir klasöre atmak istediğiniz uygulamalar halihazırda ana ekranda değilse bu talimatları izleyin. Eğer öyleyse, bir sonraki komut setine geçin.
Adım 1: Ana ekranda, Uygulama Kitaplığını yüklemek için parmağınızı Sola kaydırın.
Adım 2: Taşımak istediğiniz uygulamayı bulun ve üzerine uzun basın.
Adım 3: Ekranda bir açılır menü belirir. Varsa, Ana ekrana ekle'yi seçin; iOS 14, bunu ana ekrandaki bir sonraki kullanılabilir uygulama yuvasına otomatik olarak ekler. Bu kadar.
Bu seçeneği görmüyorsanız (çoğu uygulamada yoktur), 4. Adım ile devam edin.
Adım 4: Açılır menünün kaybolmasını bekleyin; iOS, uygulamayı düzenleme modunda ana ekrana yerleştirecektir. Titreşen uygulamayı gerektiği gibi taşıyın.
Adım 5: Ana Sayfa düğmesi olmayan telefonlarda sağ üst köşedeki Bitti düğmesini tamamlamak veya dokunmak için Ana Sayfa düğmesine basın.
Bir uygulama klasörü oluşturun
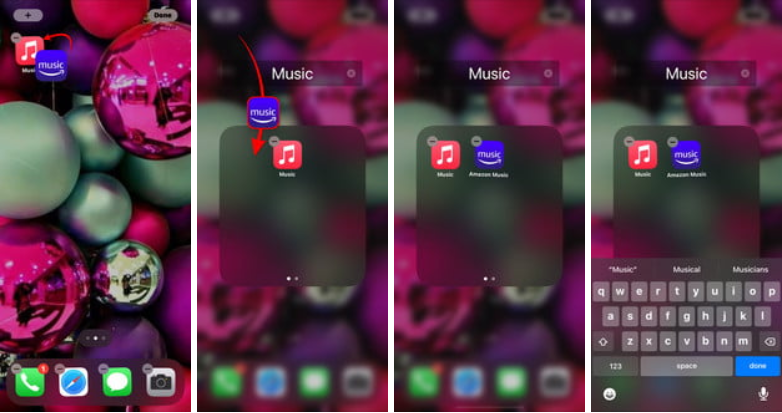
Ana ekranınızdaki uygulamalarla artık bunları ideal klasörde gruplayabilirsiniz.
Adım 1: Bir klasöre eklemek istediğiniz uygulamaya uzunca basın.
Açılır menünün kaybolmasını bekleyin. Logosunun sol üst köşesinde bir "eksi" simgesiyle birlikte uygulamanın titrediğini göreceksiniz.
Adım 2: İkinci bir uygulamanın üzerine sürüklemek için parmağınızı kullanın.
Birkaç saniye sonra, içinde ikinci uygulamanın bulunduğu ekranda açık bir klasör belirir.
Adım 3: İlk uygulamayı klasöre sürükleyin.
Adım 4: Gerekirse adı değiştirmek için yukarıdaki Klasör etiketine dokunun. Tipik olarak iOS, yukarıda gösterildiği gibi birlikte eşlediğiniz uygulamalara göre otomatik olarak bir etiket oluşturur.
Adım 5: Ana ekrana dönmek için klasörün dışına dokunun.
Adım 6: Ana Sayfa düğmesi olmayan telefonlarda sağ üst köşedeki Bitti düğmesini tamamlamak veya dokunmak için Ana Sayfa düğmesine basın.
Klasöre başka bir uygulama ekleyin
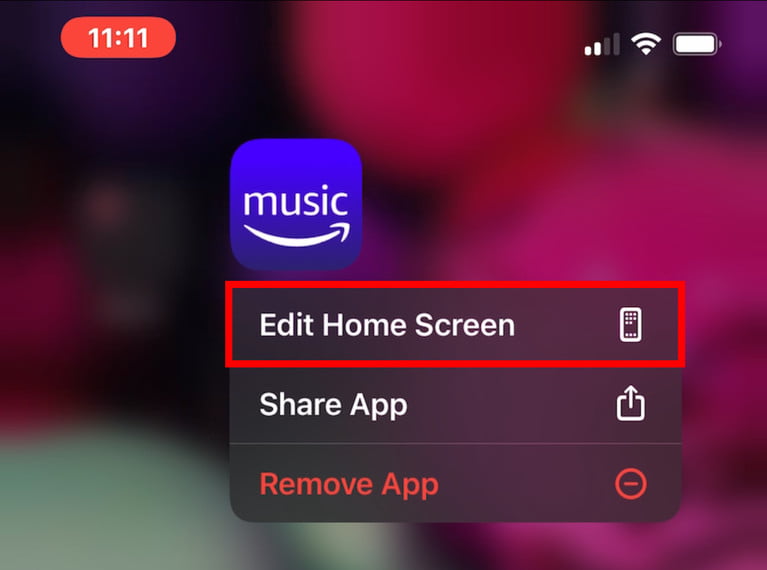
Bu talimatlar, uygulamanın zaten ana ekrana eklenmiş olduğunu varsayar.
Adım 1: Bir klasöre eklemek istediğiniz uygulamaya uzun basın.
Adım 2: Açılır menüde Ana ekranı düzenle'ye dokunun veya menü kaybolana kadar bekleyin.
Adım 3: Uygulama, logosunun sol üst köşesinde bir eksi simgesiyle yerinde titrer. Uygulamayı basılı tutun ve klasör ekranı doldurana kadar klasöre sürükleyin.
Adım 4: Uygulamayı klasöre sürükleyin.
Adım 5: Ana Sayfa düğmesi olmayan telefonlarda sağ üst köşedeki Bitti düğmesini tamamlamak veya dokunmak için Ana Sayfa düğmesine basın.
Bir uygulama klasörünü silin
Ana ekranınızdaki klasörlerden bıktınız mı? Uygulamalarr Uygulama Kitaplığı'na geri şutlayın.
Adım 1: Bir açılır menü görünene kadar klasöre uzun basın.
Adım 2: Menüdeki Klasörü Sil'e dokunun.
Adım 3: Klasörün içindeki uygulamaların kaldırılmasını onaylamanızı isteyen bir istem görüntülenir. Devam etmek için Ana ekrandan kaldır'a dokunun.
Not: Bir uygulamayı klasörden ve / veya ana ekrandan kaldırmak, onu Uygulama Kitaplığınızdan silmez.
Artık uygulamalar için bir klasör oluşturduğumuza göre, dosyalar için bir klasör oluşturmaya geçelim.
Bir dosya klasörü oluşturun
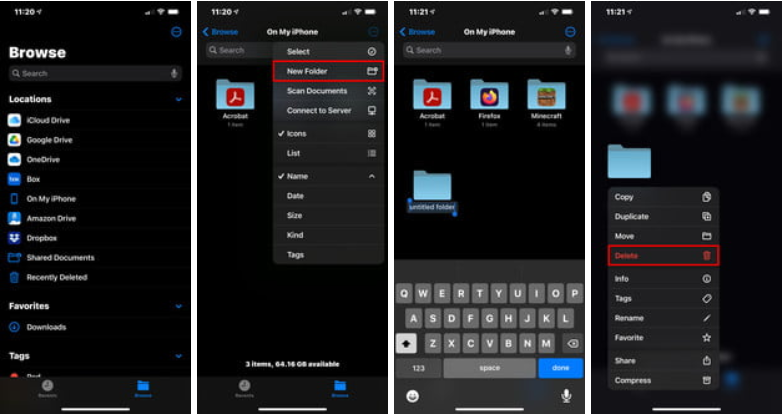
Mac'te olduğu gibi ana ekranda bir dosya klasörü oluşturamazsınız. Bunun yerine, dosya yönetimi uygulamaları içinde klasörler oluşturursunuz. Burada iOS 14'te bulunan yerel Dosyalar uygulamasını kullanıyoruz.
Adım 1: Dosyalar uygulamasını açın.
Adım 2: Telefonumda veya iCloud Drive gibi bir klasör eklemek istediğiniz Konum'a dokunun.
Adım 3: Sağ üst köşede bulunan Üç nokta üç nokta simgesine dokunun.
Adım 4: Açılır menüdeki Yeni Klasör seçeneğine dokunun.
Adım 5: Yeni klasörü adlandırmak için ekran klavyesini kullanın.
Adım 6: Ana Sayfa düğmesi olmayan telefonlarda sağ üst köşedeki Bitti düğmesini tamamlamak veya dokunmak için Ana Sayfa düğmesine basın.
Bir dosya klasörünü silin
Adım 1: Silmek istediğiniz klasöre uzun dokunun.
Adım 2: Açılır menüden Sil'i seçin.
Yazarın Diğer Yazıları
- Masanızın Seviyesini Yükseltin: Çift Monitör Kurulumunuzu Geliştirmenin 8 Yolu
- Neden Bir VPN'e İhtiyacınız Var ve Doğru Olanı Nasıl Seçersiniz?
- iOS 16'da iPhone'unuzun Kilit Ekranını Nasıl Düzenlersiniz?
- Apple'ın Canlı Metni: Bir Fotoğraftan veya Videodan Nasıl Kopyalanır ve Yapıştırılır
- Kısa ve Uzun Vadede Daha Üretken ve Verimli Olmak İçin 11 İpucu
 Cihan Yılmaz
Cihan Yılmaz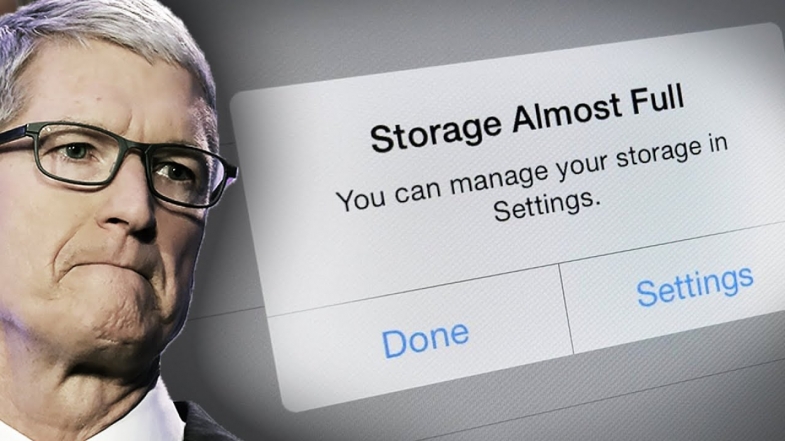


Yorumlar
Bu içerik ile ilgili hiç yorum yazılmamış. İlk yorum yapan sen ol.
Yorum Yazın