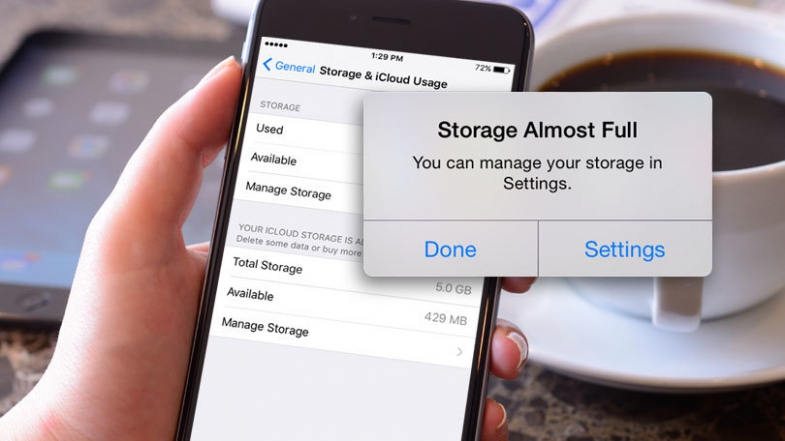
Taşımak istediğiniz tüm yeni şeylere yer açmak için o devasa dijital depoyu temizlemeniz gerekiyorsa bu kılavuz, iPhone'unuzda nasıl yer açacağınızı size kolayca öğretecek.
4 GB, 8 GB veya 16 GB ile çıkan ilk iPhone'lar bugünün standartlarına göre çok zor hayatta kalabilir. Artık filmleri, TV dizilerini, müzikleri indiriyor ve neredeyse telefonlarımızaher uygulamayı indiriyoruz. Boş alana ihtiyacımız var ve hem de çok ihtiyacımız var.
En yeni iPhone 12 ve çeşitleri 64 GB, 128 GB veya 256 GB depolama alanı sunar. Orijinaliyle karşılaştırıldığında bu çılgınca bir miktar. Ama sonunda, taşımak istediğiniz tüm yeni şeylere yer açmak için o devasa dijital depoyu temizlemeniz gerekecek. Bu kılavuz, iPhone'unuzda nasıl yer açacağınızı gösterir.
Kalan depolama alanını kontrol edin
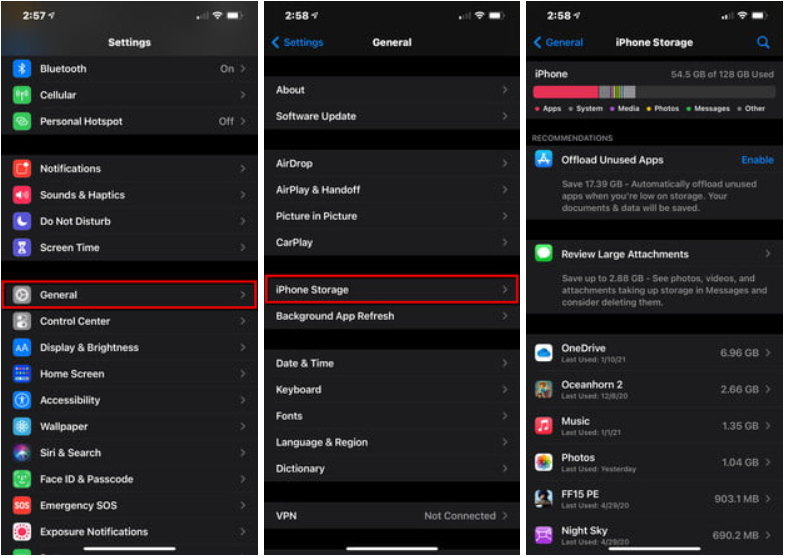
Genel depolama alanıyla ilgili olarak nerede durduğunuzu görmek için aşağıdakileri yapın:
Adım 1: Ayarlar'ı açmak için dokunun.
Adım 2: Genel'e dokunun.
Adım 3: iPhone Depolama'ya dokunun.
Burada uygulamalar, medya, işletim sistemi vb. dahil olmak üzere telefon alanını neyin tükettiğini gösteren renk kodlu bir çubuk grafik göreceksiniz. Bu kılavuz için kullandığımız yepyeni bir iPhone 12 Pro Max söz konusu olduğunda, iOS 14.3, 6.88 GB'lık gizemli "diğer" verilerin yanı sıra telefonun 128 GB'ının 7.16 GB'ını işgal ediyor. Kısa süre sonra ikincisine geçeceğiz.
Ayrıca, kullanılmayan uygulamaları boşaltmak, büyük ekleri incelemek ve en büyüğü en üstte olmak üzere tüm yüklü uygulamaların tam bir listesini görmek için araçlar göreceksiniz. İşte başlayacağımız yer burası.
İhtiyacınız olmayan uygulamaları kaldırın
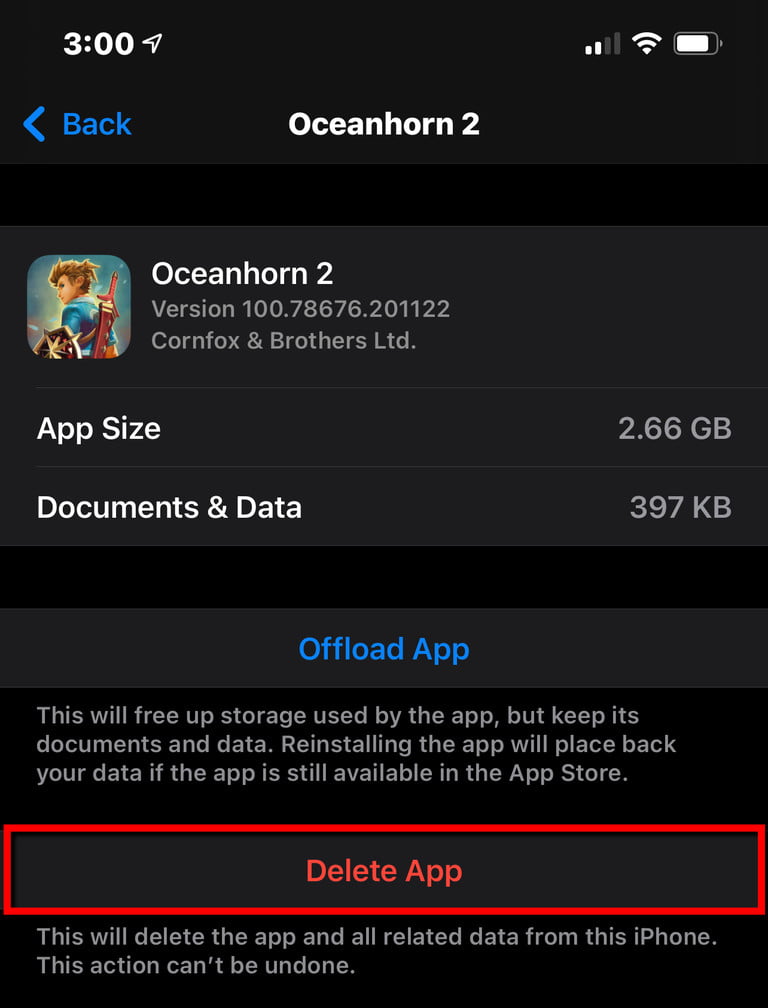
Belirli uygulamaların gerçek boyutunun aslında büyük olmadığını unutmayın. Örneğin, OneDrive 7 GB'lık bir alan kullanıyorsa, telefonunuzun depolama alanını meşgul eden uygulamanın kendisi değil, çevrimdışı kullanım için içerisinden indirdiğiniz tüm verilerdir. Bu durumda, telefonunuzdaki uygulamanın genel boyutunu küçültmek için OneDrive'ı açmanız ve tüm çevrimdışı içeriği manuel olarak silmeniz gerekir.
2,66 GB kullanan Oceanhorn 2 gibi diğer uygulamalar genel olarak çok büyüktür - yukarıda gösterildiği gibi cihazınıza 397 MB ek tasarruf bile sağlar. Final Fantasy 15 Pocket Edition, 903MB boyutundadır. Bu uygulamaları iPhone'unuzdan kaldırmak istiyorsanız, nasıl yapacağınız aşağıda açıklanmıştır:
Adım 1: Ayarlar'ı açmak için dokunun.
Adım 2: Genel'e dokunun.
Adım 3: iPhone Depolama'ya dokunun.
Adım 4: Kaldırmak istediğiniz Uygulamaya dokunun.
Adım 5: Aşağıdaki ekranda Uygulamayı Sil'e dokunun.
Adım 6: Onaylamak için açılır menüdeki Uygulamayı Sil'e tekrar dokunun.
Adım 7: Diğer tüm uygulamalar için durulayın ve tekrarlayın.
Not: Bunun yerine Uygulamayı Kaldır'a dokunursanız, yukarıdaki ekran görüntüsünde gösterildiği gibi, uygulama kaldırılacak ancak ilgili verileri telefonunuzda kalacaktır. Aksi takdirde, Uygulamayı Sil, kaydedilmiş veriler dahil her şeyi kaldırır.
Bu listede aranacak başka bir önemli ibare ise, Hiç Kullanılmamış yazan uygulamalardır. Hiç kullanmayı planlamıyorsanız, bunları telefonunuzdan kaldırmalısınız. Daha da önemlisi, Kullanılmayan Uygulamaları Kaldır'ı etkinleştirmek, depolama alanınız tükendiğinde kullanılmayan uygulamaları kaldırır, ancak ilgili tüm belgeleri ve verileri el değmeden tutar.
Fotoğrafların ve videoların boyutunu sınırlandırın
Telefonla çektiğiniz fotoğraf ve videolarınız büyük olasılıkla çok fazla yer kaplıyor. Kameranızın harika özelliklerinden tam olarak yararlanmamak utanç verici olsa da, bu özelliklerden bazılarını kapatmak çok ihtiyaç duyulan bazı alanları boşaltabilir.
Canlı Fotoğraflar'ı kapatın
Her Canlı Fotoğraf üç saniyelik bir videodur, fotoğraf değil. Bu, her çekimi dosya açısından biraz daha büyük hale getirir. Bu özelliği geçici olarak kapatmak ve yerden tasarruf etmek için, Kamera uygulamasının sağ üst köşesinde bulunan Canlı Fotoğraflar düğmesine dokunun. Bir boğa gözüne benzeyen simge.
Live Photos'u kalıcı olarak devre dışı bırakmak istiyorsanız, bunun yerine aşağıdakileri yapın:
Adım 1: Ayarlar'ı açmak için dokunun.
Adım 2: Aşağı kaydırın ve Kamera'ya dokunun.
Adım 3: Saklama Ayarlarına dokunun.
Adım 4: Bu özelliği kapatmak için Live Photo'nun yanındaki Geçiş'e dokunun.
HDR kullanırken çift kopyayı devre dışı bırakın
Fotoğraflar HDR çevrildiğinde daha iyi görünür, ancak eski iPhone'larda bu, varsayılan olarak iki kopya saklamak anlamına gelir: Biri HDR ile ve biri olmadan. HDR kullanmak istiyorsanız, "normal" fotoğraf kayıtlarını kapatmak yer açacaktır. İkisini birden depolamamak için aşağıdakileri yapın:
Adım 1: Ayarlar'ı açmak için dokunun.
Adım 2: Aşağı kaydırın ve Kamera'ya dokunun.
Adım 3: Normal Fotoğrafı Tut'un yanındaki Geçiş'e dokunun.
Not: Bu seçeneği Apple'ın A12 Bionic yongasına ve daha yenisine sahip telefonlarda görmezsiniz. Bu cihazlarda, birden fazla pozlamanın en iyisini tek bir fotoğrafta birleştirmek için AI kullanan Smart HDR bulunur.
Videonun kare hızını ve çözünürlüğünü azaltın
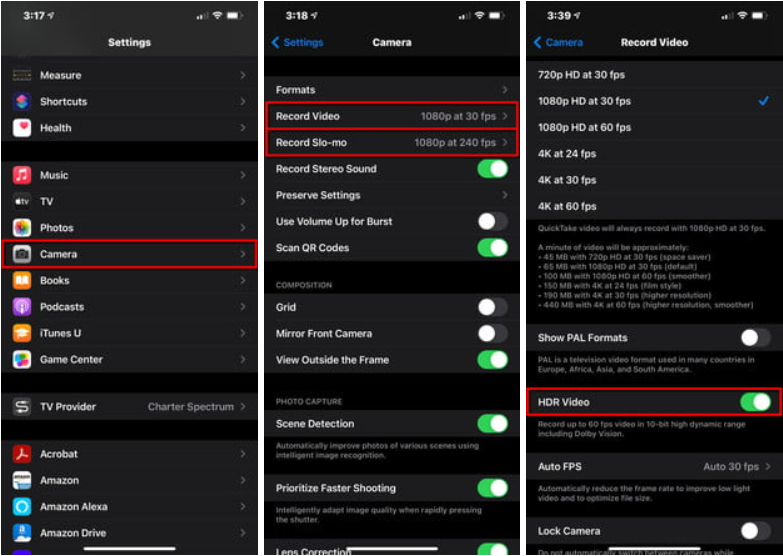
Her ikisi de sıradan videoya kıyasla çok fazla depolama alanı kullanacağından, sınırlı alanınız varsa 4K veya ağır çekim video kaydetmekten kaçınmalısınız. Daha küçük video dosyaları oluşturduğundan, çözünürlüğü ve kare hızını düşürmek yardımcı olacaktır. Bunu nasıl yapacağınız aşağıda açıklanmıştır:
Adım 1: Ayarlar'ı açmak için dokunun.
Adım 2: Aşağı kaydırın ve Kamera'ya dokunun.
Adım 3: Video Kaydet'e dokunun ve ayarı buna göre ayarlayın. Ayrıca gerekirse HDR Video'yu kapatabilirsiniz.
Adım 4: Kamera'ya geri dönün ve Ağır Çekim Kaydet'e dokunun.
Adım 5: Ayarı uygun şekilde ayarlayın.
Buluta yedekleyin
Depolamaya aç fotoğraf ve videolarla baş etmenin daha iyi bir yolu, onları bulutta yedeklemektir. Bu, bu dosyaları iPhone'unuzdan kaldırmanıza ve yine de yakın yerel erişime sahip olmanıza olanak tanır. Bu bölümde, yerel iCloud platformunu kullanıyoruz, ancak OneDrive, Google Fotoğraflar ve Dropbox da iyi çalışıyor.
Adım 1: Ayarlar'ı açmak için dokunun.
Adım 2: Apple Kimliğinize dokunun.
Adım 3: iCloud'a dokunun.
Adım 4: Fotoğraflar'a dokunun.
Adım 5: iPhone Photos'un Açık olduğunu doğrulayın.
Adım 6: Telefon Deposunu Optimize Et seçeneğinin İşaretli olduğunu doğrulayın. Bu, tam çözünürlüklü sürümleri istediğiniz zaman indirebileceğiniz bulutta saklarken, fotoğraflarınızı telefonunuzda optimize edilmiş sürümlerle değiştirecektir.
Windows PC kullanıyorsanız OneDrive'ı ve Chromebook'unuz varsa Google Fotoğraflar'ı öneririz.
Müzik ve film akışı yapın
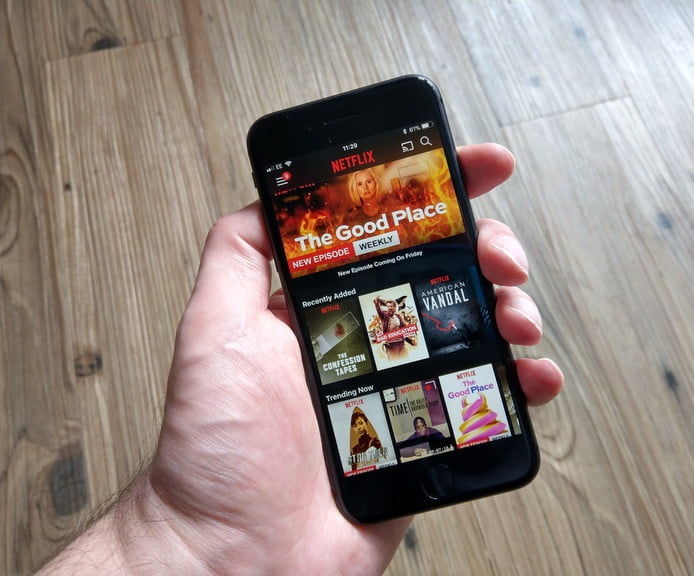
Müzik, dizi veya film indirmeyi unutun. Bunun yerine akış hizmetlerini kullanın.
Spotify ve Netflix bizim favorilerimiz, ancak başka birçok seçenek var. Apple Music ve SoundCloud müzik severler için harikadır; Amazon Prime Video, Hulu ve HBO Max ise film veya TV arayanlar için mükemmel bir çözümdür.
Bu hizmetleri dışarıdayken kullanırsanız, veri kullanımınıza dikkat ettiğinizden emin olun.
Eski mesajları ve ekleri sil
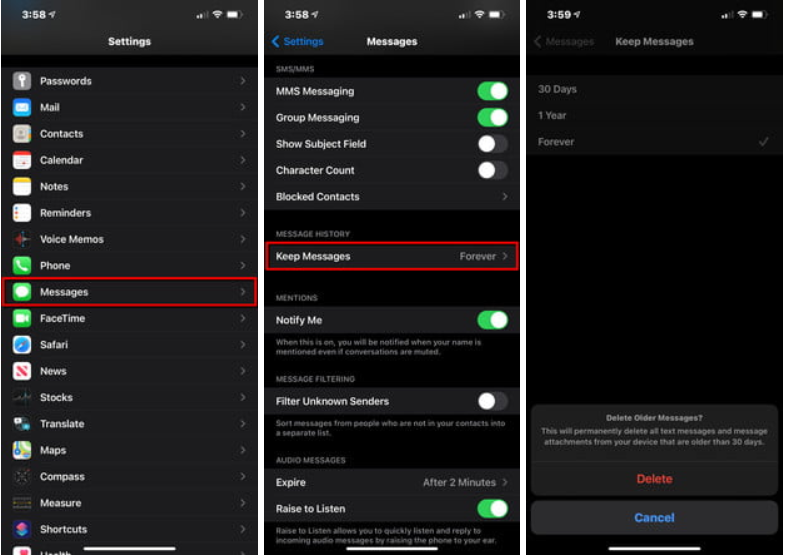
İletilerinizdeki ekler depolama alanı kaplar. Hepsini minimumda tutmanın bir yolu, mesajlarınızın telefonda kalacağı gün sayısını belirlemektir. Aşağıdakileri uygulayarak bu ayarı yapabilirsiniz:
Adım 1: Ayarlar'ı açmak için dokunun.
Adım 2: Aşağı kaydırın ve Mesajlar'a dokunun.
Adım 3: Mesaj Geçmişi altında listelenen Mesajları Tut'a dokunun.
Adım 4: Aşağıdaki ekranda 30 Gün, 1 Yıl veya Her Zaman'ı seçin. Mevcut ayarınızdan daha kısa bir süre seçerseniz, örneğin Sonsuza Kadar'dan 30 Güne geçmek gibi, 30 günden eski mesajları silmenizi isteyen bir mesaj görürsünüz.
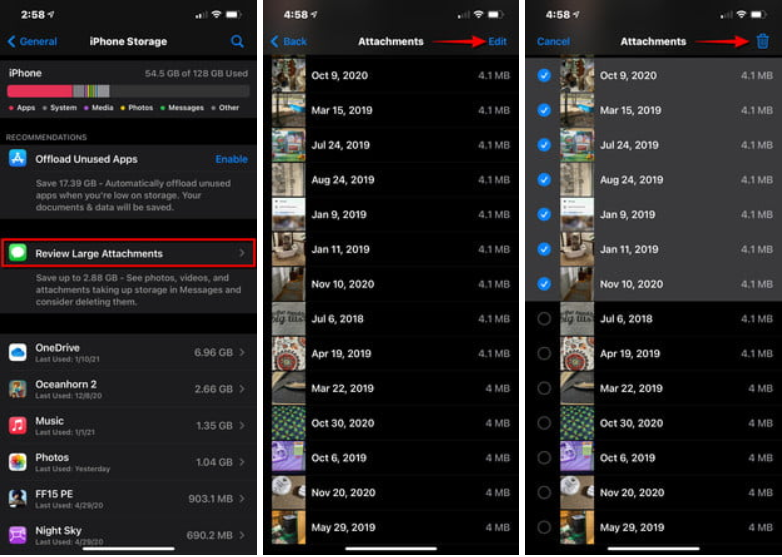
Mesajın ömrünü ayarlamadan yalnızca ekleri silmeyi tercih ederseniz, bu kılavuzda daha önce gördüğümüz gibi bunun için bir araç vardır:
Adım 1: Ayarlar'ı açmak için dokunun.
Adım 2: Genel'e dokunun.
Adım 3: iPhone Depolama'ya dokunun.
Adım 4: Büyük Ekleri İncele'ye dokunun.
Adım 5: Sağ üst köşede bulunan Düzenle'ye dokunun.
Adım 6: Telefonunuzdan kaldırmak istediğiniz her bir Eke dokunun.
Adım 7: Sağ üst köşede bulunan Çöp Kutusu simgesine dokunun.
Gereksiz dosyaları temizleyin

İPhone'unuzda onsuz yaşayabileceğiniz eski belgeleriniz, videolarınız veya başka dosyalarınız varsa, onlardan kurtulmanın zamanı gelmiştir. Yine, OneDrive veya Google Drive gibi telefonunuza dosya indirmek için kullandığınız uygulamaları açtığınızdan emin olun. Kindle uygulamasında kitap okuyor musunuz? Okumayı bitirdiyseniz, indirilen tüm kitapları silin.
Dosyalar uygulamasını da açtığınızdan ve indirdiğiniz ve artık ihtiyacınız olmayan PDF'ler gibi her şeyi sildiğinizden emin olun. Ancak, dosyanın küçük resminde bir "bulut" simgesi görürseniz, bu zaten buluta yedeklenmiştir ve iPhone'unuzun yerel depolama alanında durmamaktadır.
Otomatik indirmeleri kapatın
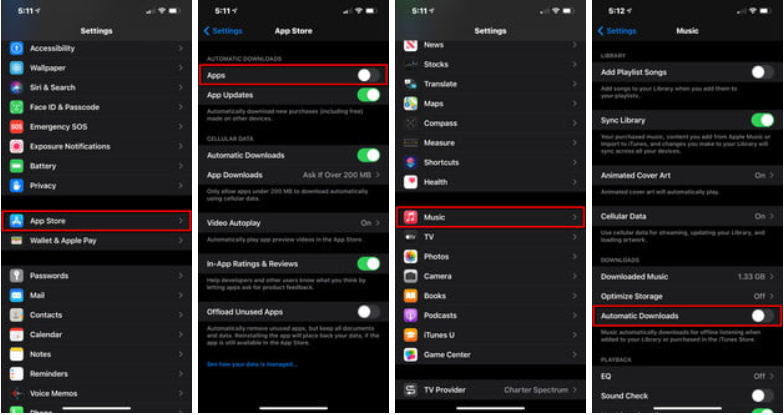
İPhone'unuzda boş alanın hızla tükenmesini önlemenin bir yolu, otomatik indirmeleri devre dışı bırakmaktır. Ancak, bu şu anda yalnızca uygulamalar ve müzik için geçerlidir - video ve kitapların otomatik olarak indirilmesini engellemenin bir yolu yoktur.
Adım 1: Ayarlar'ı açmak için dokunun.
Adım 2: App Store'a dokunun.
Adım 3: Bu özelliği kapatmak için Otomatik İndirmeler altındaki Uygulamalar'ın yanındaki Değiştir'e dokunun (zaten aktif değilse).
Adım 4: Bu isteğe bağlıdır ancak yer kazanmanıza yardımcı olur. Kullanmadığınız uygulamaları otomatik olarak kaldırmak için Kullanılmayan Uygulamaları Boşalt'ın yanındaki Değiştir'e dokunun.
Not: App Store için, telefonunuzun güncel kalması ve gerekli hata düzeltmelerini ve özellik iyileştirmelerini kaçırmaması için Uygulama Güncellemeleri ayarını Açık durumda tutmanızı öneririz.
Adım 5: Ana Ayarlar menüsüne dönün ve Müzik'e dokunun.
Adım 6: Aşağı kaydırın ve İndirmeler altında listelenen Otomatik İndirmeler'in yanındaki Değiştir'e dokunun.
Tarayıcı önbelleğini temizleyin
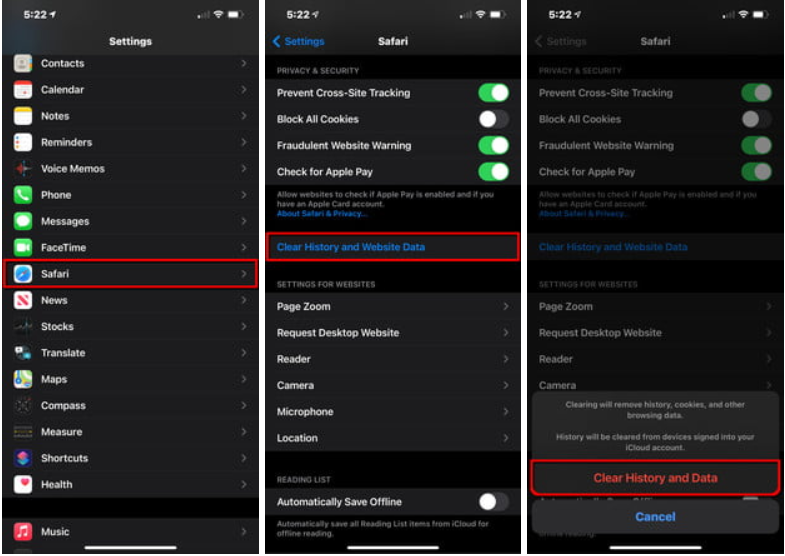
Tarayıcı geçmişiniz ve web sitesi verileriniz zamanla birikir, ancak kaldırılması kolaydır. Bunu nasıl yapacağınız aşağıda açıklanmıştır:
Adım 1: Ayarlar'ı açmak için dokunun.
Adım 2: Aşağı kaydırın ve Safari'ye dokunun.
Adım 3: Aşağı kaydırın ve Geçmişi ve Web Sitesi Verilerini Temizle'ye dokunun.
Adım 4: Açılır menüdeki Geçmişi ve Verileri Temizle'ye dokunun.
Peki bu "diğer" depolama da ne oluyor?
MacOS'ta da aynı sorunu görüyoruz: İşletim sistemi, kategorize edemediği tüm verileri "diğer" etiketi altında atar. Sorun şu ki, bu belirsiz şemsiyenin altında hangi verilerin durduğunu anlamaya çalışırken zorlanacaksınız. Dahası, muhtemelen oldukça büyüktür - "normal" bir boyut 5 GB ile 10 GB arasında değişir.
Maalesef hepsini temizlemenin kolay bir yolu yok. Akış hizmetlerinden, sistem dosyalarından, indirilen dosyalarla bulut hizmetlerinden, Safari'nin kendi önbelleğinden, depolanan mesajlardan vb. önbellekleri içerir. Örneğin, dosyaları OneDrive'da indirdiyseniz, bu dosyalar yalnızca uygulamanın içinde bulunan "belgeler ve veriler" olduğu için Diğer kategorisinde toplanır.
Yine, iPhone Depolama ekranındaki uygulama listesine göz atmanızı, daha büyük uygulamalara dokunmanızı ve Belgeler ve Veri bilgilerine bakmanızı öneririz. Bu, kaldırabileceğiniz "diğer" kategorisindeki dosyaları içeren uygulamaları ortaya çıkarmaya yardımcı olacaktır.
İPhone'unuzu geri yükleyin
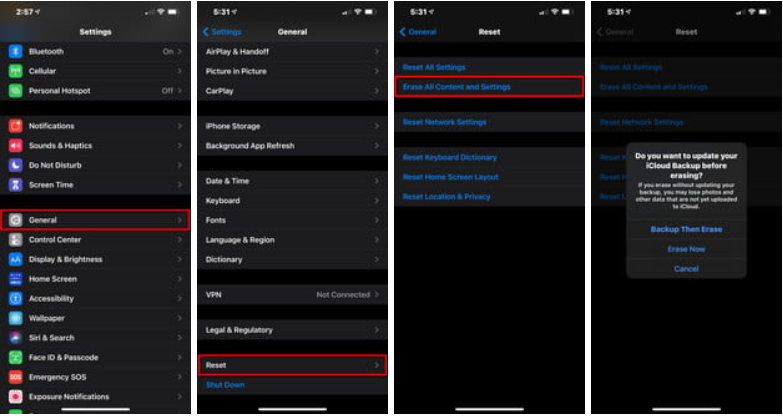
Dürüst olmak gerekirse, bu son çare olmalı. İPhone'unuzda yer tasarrufu sağlayan tüm ipuçlarımızı incelediyseniz ve hala yeriniz yoksa, bu kesinlikle işi halledecektir. Bahsettiğimiz "Diğer" kategorisinde hala birkaç şey kalacak, ancak asgari düzeyde olacak. Ancak iPhone'unuzu sıfırlama yolunda başlatmadan önce, ister iCloud'a ister başka bir PC'ye iPhone'unuzun yedeklendiğinden emin olun.
Nasıl sıfırlayacağınız aşağıda açıklanmıştır:
Adım 1: Ayarlar'ı açmak için dokunun.
Adım 2: Genel'e dokunun.
Adım 3: Aşağı kaydırın ve Sıfırla'ya dokunun.
Adım 4: Tüm İçeriği ve Ayarları Sil'e dokunun.
Adım 5: Açılır pencerede Yedekle ve Sonra Sil öğesine dokunun. Ancak, iCloud Yedekleme açıksa, bulutta zaten yeni bir yedeğiniz var ve bunun yerine Şimdi Sil'e dokunabilirsiniz.
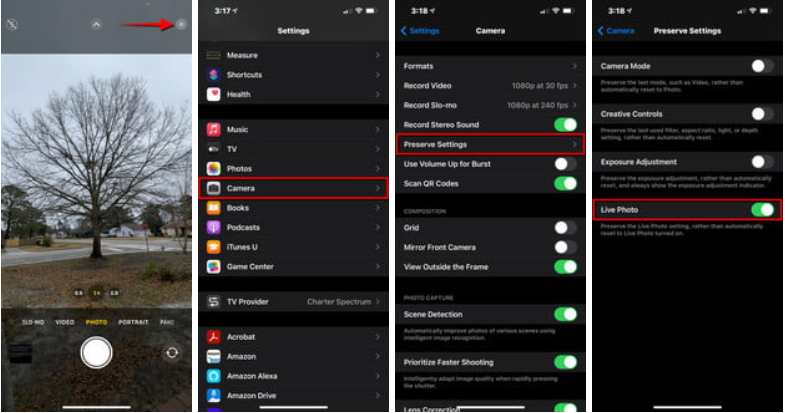
Yazarın Diğer Yazıları
- Masanızın Seviyesini Yükseltin: Çift Monitör Kurulumunuzu Geliştirmenin 8 Yolu
- Neden Bir VPN'e İhtiyacınız Var ve Doğru Olanı Nasıl Seçersiniz?
- iOS 16'da iPhone'unuzun Kilit Ekranını Nasıl Düzenlersiniz?
- Apple'ın Canlı Metni: Bir Fotoğraftan veya Videodan Nasıl Kopyalanır ve Yapıştırılır
- Kısa ve Uzun Vadede Daha Üretken ve Verimli Olmak İçin 11 İpucu
 Cihan Yılmaz
Cihan Yılmaz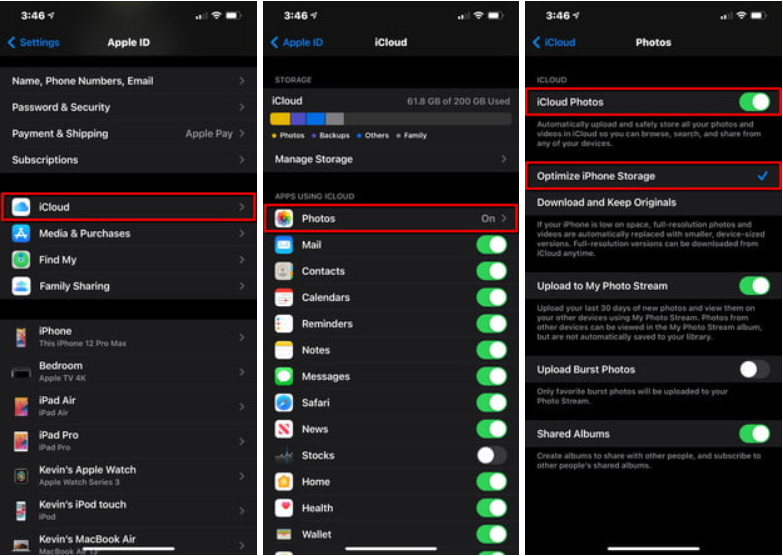



Yorumlar
Bu içerik ile ilgili hiç yorum yazılmamış. İlk yorum yapan sen ol.
Yorum Yazın