
Bu hileler ve komutlarla Netflix akış gücünüzü artırın, eğlenceyi ikiye katlayın.
222 milyondan fazla abonesiyle Netflix, dünyanın en iyi akış hizmetlerinden biridir. Çok çeşitli diziler ve filmler sunan Netflix'te herkes için bir şeyler var gibi görünüyor, bu da çoğu evde bir gün bile kapalı kalmadığı anlamına geliyor. Akış hizmetini ister günlük ister arada bir kullanın, muhtemelen tüm sırlarını bilmiyorsunuzdur. "İzlemeye Devam Et" sıranızı temizlemenin ve mobil oyunlarla eğlenmenin bir yolu var, ancak bazı gizli numaralardan da yararlanabilirsiniz.
Bir izleme listesi oluşturmanın yanı sıra İlk 10, trend veya kişisel öneri bölümlerinde gezinmeyi basit bulabilirsiniz. Ancak Netflix'in perdenin arkasına bakmanın ve izleme deneyiminizi geliştirmenin başka yolları da var. Bir bilek hareketiyle veya bir uzaktan kumandayla, bu ipuçlarını kullanarak akış keyfinizi geliştirebilirsiniz.
Netflix orijinalleri için aramanızı sıkılaştırın
"Canavarlı Netflix dizisi"ne göz atmaktan bıktınız mı? Tek bir arama terimiyle Netflix orijinallerini arayarak tarama becerilerinizi yeni zirvelere taşıyın: "Netflix". Herhangi bir cihazda Netflix uygulamasını açın ve arama çubuğuna markanın adını yazın; şimdiye kadar yayınlanan tüm orijinal Netflix filmlerini ve dizilerini getirecektir.
Netflix'in interaktif spesiyallerini bulmak için bir adım daha ileri gidin. Black Mirror: Bandersnatch'in ötesine geçin ve bir sonraki sahnede ne olacağına karar verebileceğiniz tüm platformun programlarını açın. Arama kutusuna "etkileşimli" yazın ve çocuklara yönelik başlıklar da dahil olmak üzere bu Netflix orijinalleri seti görünecektir.
4K veya HDR'de çalışan içeriği bulmak için aynı yöntemi kullanabilirsiniz. Her iki terimi de yazın, Netflix'in arama sonuçları bu biçimde görüntülenen başlıkları döndürür. 4K veya HDR'de görüntülenen sınırlı miktarda Netflix içeriği olduğunu unutmayın.
İçeriğe erişmek için gizli kodları kullanın
Şimdiye kadar, Starbucks'ın gizli menüsü gibi, Netflix'teki alt kategoriler için gizli kodlardan söz edildiğini duymuş olabilirsiniz. Bunlar var. Bir web tarayıcısında görüntülerken dört basamaklı kodlar kullanarak belirli bir türdeki başlık aramanızı daraltın.
Sıralanacak çok şey olduğu için bu numara, anime, aksiyon ve macera, spor filmleri, müzikaller ve daha fazlasını doğru kodla kolayca bulmanıza yardımcı olabilir.
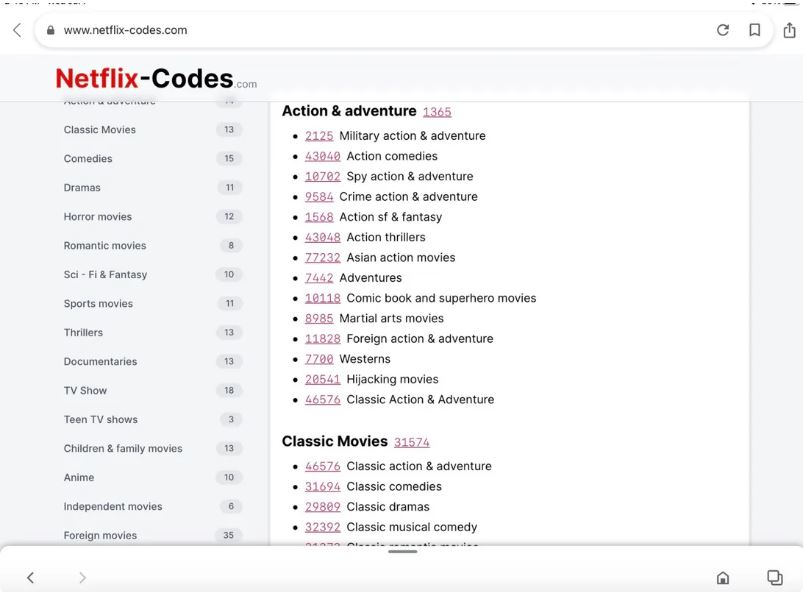
Videonuzu klavyede kontrol edin
Netflix'i bir bilgisayarda izleme eğiliminde misiniz? Bunu yaparsanız, sesi duraklatmak, geri sarmak veya kontrol etmek için bir fareye güvenebilirsiniz. Ancak bunun için klavye kısayolları var. Yukarı ve aşağı ok tuşlarıyla ses seviyesini değiştirin ve 10 saniye ileri veya geri almak için sol ve sağ oklara basın. Sesi kapatmak için M tuşuna basın.
Akışınızı duraklatmak için boşluk çubuğunu kullanın; videonuzu çözmek için tekrar basın. Görünümünüzü genişletmek için tam ekran simgesine tıklamak yerine klavyenizdeki F'ye dokunmanız yeterlidir. Tam ekrandan çıkmak için Escape tuşunu kullanın. Boom.
Veri kullanımınızı ayarlayın
Cep telefonlarında veya tabletlerinde Netflix izlemeyi seven birçok insan tanıyorum. Sınırlı veriye sahip olanlar için, video kalitesine bağlı olarak büyük bir veri yiyebilir. Ancak, cihazınızda miktarını azaltmak için veri kullanımıyla uğraşabilirsiniz.
Telefonunuzda Netflix uygulamasını açın ve Daha Fazla simgesine veya profilinize dokunun. Uygulama Ayarları'na tıklayın ve Hücresel Veri Kullanımını seçmek için Video Oynatma'ya gidin. Netflix'in yardım bölümüne göre, mobil planınızın verilerini tüketmemek için indirme kurulumunuzu Yalnızca Wi-Fi olarak değiştirin. Bunun yalnızca cihazınız hücresel veriyle çalışıyorsa açılacağını unutmayın.
Mobil dahil tüm ekranlarınız için Netflix veri kullanım ayarlarınızı web tarayıcınızdan da değiştirebilirsiniz. Hesap sayfanızda profilinizi açın ve Oynatma Ayarları'na tıklayın. Dört seçenek vardır: Otomatik (varsayılan), Düşük (saatte 0,3 GB'a kadar), Orta (saatte 0,7 GB'a kadar) ve Yüksek - HD için en iyisi - HD akışları için saatte 3 GB ve 7 GB kullanır Ultra HD akış için. Kalite ne kadar düşükse, o kadar az veri tüketilir. Ayarlarınızı kaydetmeyi unutmayın.
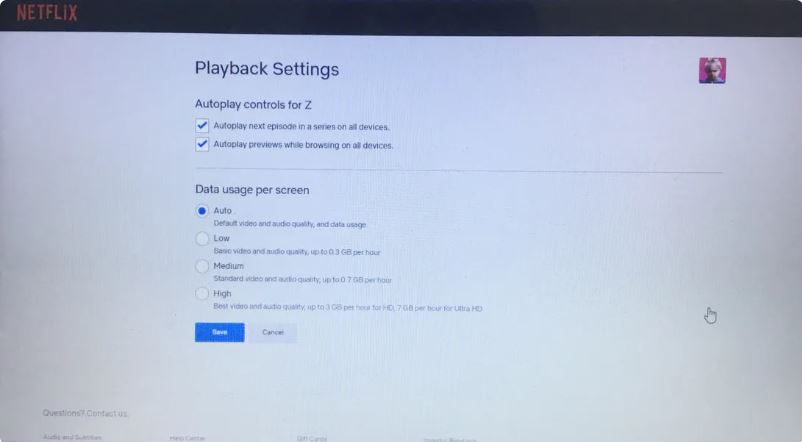
Anlatım için Sesli Açıklamayı kullanın
Netflix'te daha az bilinen bir özellik, görme engelli izleyiciler için faydalı olabilecek Sesli Açıklama işlevidir. Etkinleştirdiğinizde, bir dış ses, bir dizi veya film sırasında ekranda neler olduğuna dair bir açıklama verir. Bir ses, yüz ifadelerini, kıyafetleri, manzarayı, fiziksel hareketleri ve diğer unsurları olduğu gibi tanımlar.
Netflix, orijinallerinin çoğunda Sesli Açıklama bulunduğunu ve platformdaki diğer bazı içerikler için de çalıştığını söylüyor. Açmak için cihazınızda bir video oynatmaya başlayın. Mobil cihaz veya bilgisayar kullanıcıları ekranlarına dokunabilirken akıllı TV'ler, Apple TV veya oyun konsollarının uzaktan kumandayı kullanması gerekecek.
Sesli Açıklamanın hangi diller için mevcut olduğunu görmek için İletişim simge kutusunu seçin ve seçeneklerinizi belirleyin.
Altyazı deneyimini değiştirin
Netflix'teki en son yabancı başlık akışının tadını çıkarıyor musunuz? Dublajlar harika ama bazı izleyiciler K-dramalar ve anime gibi belirli içerikleri orijinal dilinde altyazılı izlemeyi tercih ediyor. Yazı tipi türü, boyutu, metin gölgeleme veya arka plan için altyazı ayarlarını yapabilirsiniz.
Netflix'i bir web tarayıcısında açmanız ve hesap sayfasından bir profil seçmeniz gerekir. Ayarları değiştirmek için Altyazı Görünümü'ne ve ardından Kaydet'e tıklayın. Bu, Netflix hesabınızdaki her profil için yapılabilir. Değişikliklerin etkili olması için uygulamayı TV'nize yeniden yüklemeniz gerekebilir. Yeni kurulumu beğenmediyseniz, önceki altyazı ayarlarını geri yüklemek için "Varsayılana sıfırla"yı seçmeniz yeterlidir.
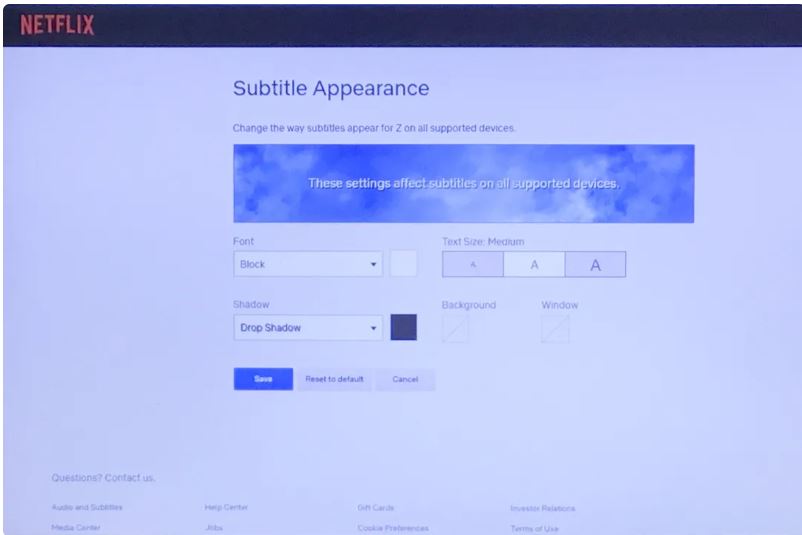
Bit hızı istatistiklerinizi kontrol edin
En sevdiğiniz programın akış kalitesinin ne olduğunu merak ediyor musunuz? Netflix'in "Meraklısı için İstatistikler" menüsüyle bit hızını kontrol edin. Daha yüksek bir bit hızı, daha yüksek video kalitesine eşittir. Videonuz açıkken, bit hızı hızınızı, ara belleğe alma durumunuzu ve kare hızınızı kontrol etmek için dizüstü bilgisayarınızın klavyesinde Ctrl + Shift + Alt + D tuşlarına basın. Bu ekranda, HD izleyiciler hız ve çözünürlüğü onaylayabilir.
Bazı akıllı TV modelleri de bu istatistikleri alabilir, ancak Bilgi düğmeli bir uzaktan kumandaya ihtiyacınız olacak. Meraklısına istatistiklerini kontrol etmek için Netflix videonuz oynatılırken tıklayın. Roku kullanıcıları için bir gösteri veya film seçin ve oynat tuşuna basmadan önce sayıları görmek için yıldız * düğmesine iki kez basın. Görünümü devre dışı bırakmak için tekrar iki kez tıklayın.
En sevdiğiniz programın hiçbir sahnesini kaçırmadan kod bilgilerini yakalayabilmek için videonuzu duraklatmak isteyeceksiniz. Diğer faydası? Bir hata ayıklama oturumu havasındaysanız, bu istatistiklerin hiçbirini düzenleyemezsiniz.
Bit hızı bilgileri yalnızca teknik açıdan ilgilenenler için ilginç olmakla kalmaz, akış sorunları veya ara belleğe alma sorunlarıyla karşılaştığınızda da yardımcı olabilir. Örneğin, Wi-Fi sinyalinizi iyileştirmek için yönlendiricinizi veya akış cihazınızı nereye taşıyacağınız konusunda size rehberlik edebilir.
Bir diziyi iki başparmak yukarıya ile derecelendirin
Bu Nisan ayında Netflix yeni bir özelliği kullanıma sundu: Two Thumbs Up. Öneri sisteminin bir parçası olarak bu, bir başlığa olan tutkunuzu gösterir ve Netflix'in gerçekten izlemekten hoşlandığınız şeye odaklanmasına yardımcı olur. Standart beğenme ve beğenmeme simgeleri bir programa veya filme temel bir puan vermenize izin verse de, iki başparmak tıklamak "Gerçek bir hayran olduğunuzu biliyoruz!"
Netflix'i televizyonunuzda, web tarayıcınızda veya mobil cihazınızda izlerken bu seçeneği kullanabilirsiniz. Yayıncı, belirli bir dizi veya filme olan sevginizi ifade etmek için Two Thumbs Up'a dokunursanız, sistemin detaya ineceğini ve oyuncu kadrosu, yapım ekipleri, karakter türleri veya seçiminize bağlı niş türlerle ilgili daha fazla başlık önereceğini belirtiyor.
Yazarın Diğer Yazıları
- Masanızın Seviyesini Yükseltin: Çift Monitör Kurulumunuzu Geliştirmenin 8 Yolu
- Neden Bir VPN'e İhtiyacınız Var ve Doğru Olanı Nasıl Seçersiniz?
- iOS 16'da iPhone'unuzun Kilit Ekranını Nasıl Düzenlersiniz?
- Apple'ın Canlı Metni: Bir Fotoğraftan veya Videodan Nasıl Kopyalanır ve Yapıştırılır
- Kısa ve Uzun Vadede Daha Üretken ve Verimli Olmak İçin 11 İpucu
 Cihan Yılmaz
Cihan Yılmaz


Yorumlar
Bu içerik ile ilgili hiç yorum yazılmamış. İlk yorum yapan sen ol.
Yorum Yazın