
Windows arama özelliği oldukça basit görünüyor, ancak doğru ince ayarlarla daha da etkili olabilir. Windows 10 ve Windows 11'de aramalarınızı kontrol etmenin bazı yolları şunlardır.
Windows 10 veya 11'in derinliklerinde gömülü belirli bir uygulama, dosya veya ayarı bulmak zor olabilir. Başlat menüsü, Dosya Gezgini ve Windows Ayarları menüsünde belirli öğeleri izlemekte sorun yaşıyorsanız, Windows, nerede olursanız olun tam olarak istediğinizi bulmanıza yardımcı olabilecek güçlü ve esnek bir arama aracı sunar.
Windows arama aracıyla, Başlat menüsündeki uygulamalar, Dosya Gezgini'ndeki müzikler ve Ayarlar menüsündeki tercihler gibi belirli öğeleri bulmak için dar aramalar yapabilirsiniz. Önce tarayıcınızı açmanıza gerek kalmadan doğrudan arama kutusundan web aramaları yapabilirsiniz. Araç, en sık kullandığınız uygulamalara ve dosyalara bile kolayca erişmenizi sağlar.
Windows Arama, Dosya Gezgini'ndeki arama işlevine de entegre edilmiştir. Bu, arama alanına bir anahtar sözcük yazabileceğiniz veya seçebileceğiniz anlamına gelir ve Dosya Gezgini, arama teriminize göre dosyalar önerir. Şimdi, arama aracının hem Windows 10 hem de 11'de nasıl kullanılacağını kontrol edelim.
Aramayı Başlatma
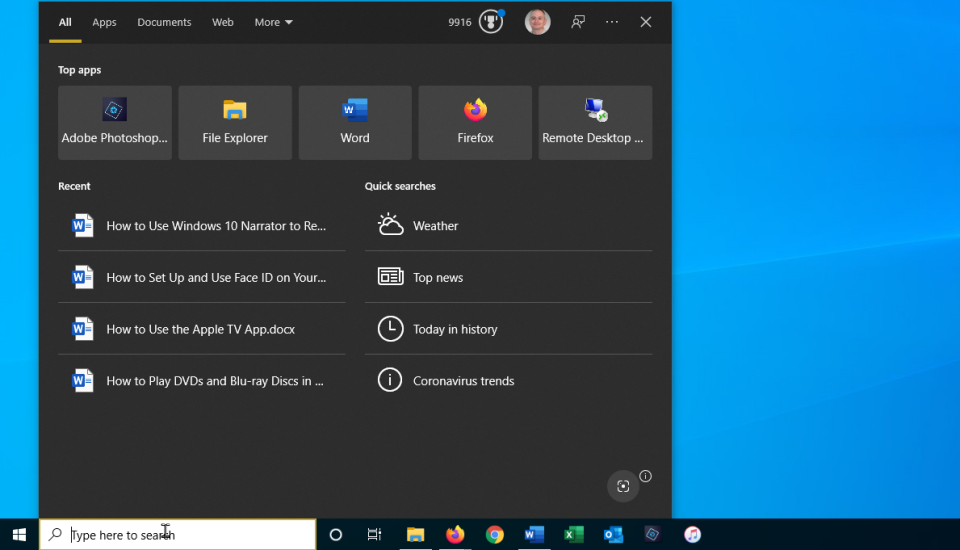
Windows 10'da, ekranınızın sol alt kısmındaki arama kutusuna tıklayın. Windows 11'de Ara simgesine tıklayın. Varsayılan olarak, arama penceresi kullandığınız en iyi uygulamaların yanı sıra son aramalara ve hızlı aramalara dahil edilen dosya ve uygulamaları gösterir. Açmak veya çalıştırmak için bir uygulamayı veya aramayı tıklayın.
Arama yapın
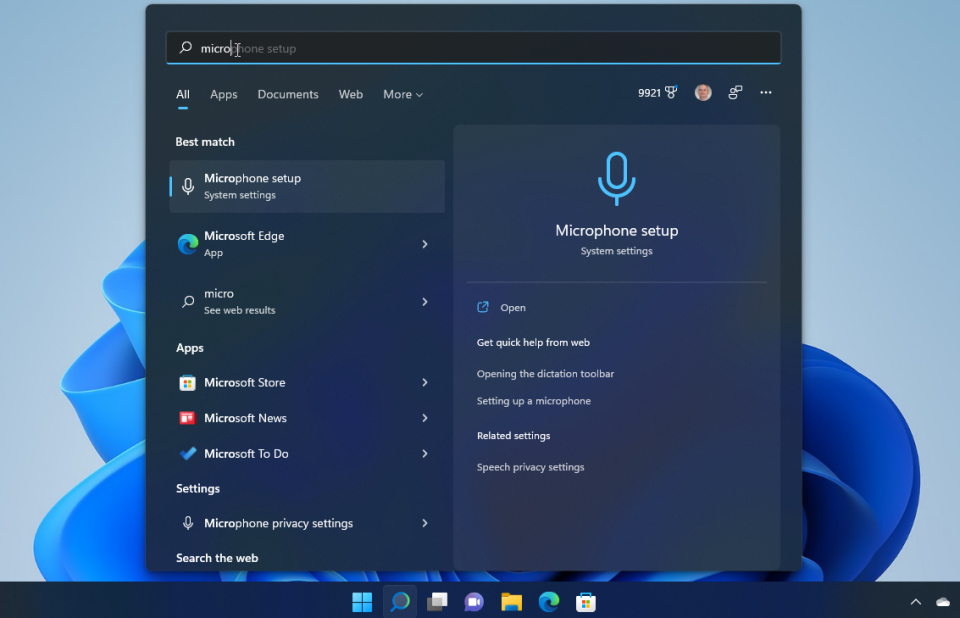
İhtiyacınız olan öğeyi arama kutusuna yazarak hemen bir arama yapın. Windows 10'da öğenin adını doğrudan arama kutusuna yazın. Windows 11'de, arama simgesini tıkladığınızda imleç otomatik olarak arama kutusuna atlar, böylece hemen yazmaya başlayabilirsiniz.
Varsayılan olarak, Windows sonuçları sunmak için birkaç kategoride arama yapar. Buradan bir öğe açabilir veya arama sonuçlarını daha da daraltabilirsiniz.
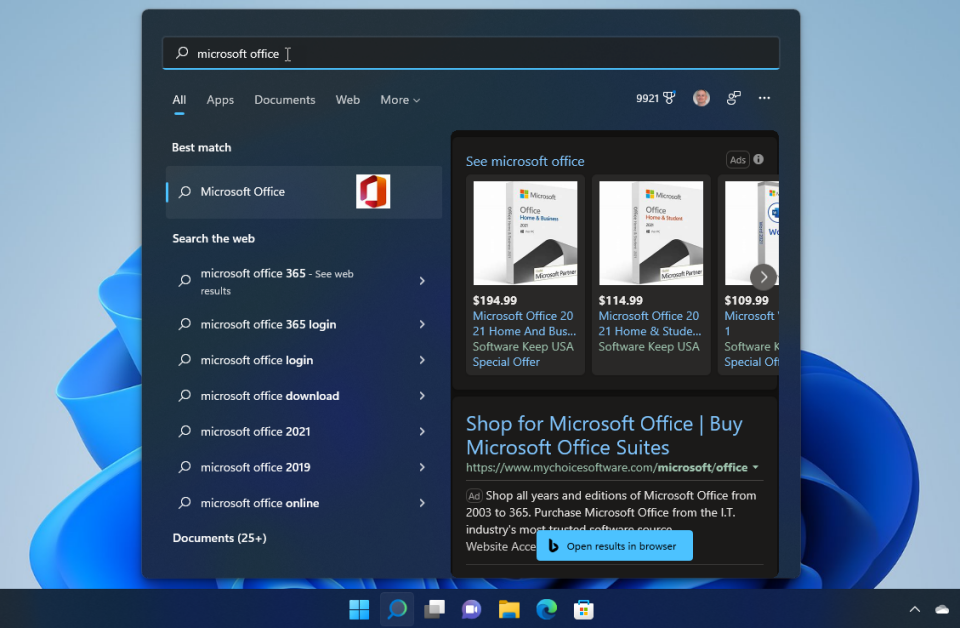
Kategorilere göre ara
Arama menüsü, Uygulamalar, Belgeler, E-posta ve Web dahil olmak üzere çeşitli kategorilerden oluşur. Klasörler, Müzik, Kişiler, Fotoğraflar, Ayarlar ve Video dahil olmak üzere daha da fazla kategoriye erişmek için Diğer açılır menüsünü tıklayın. Sonuçları filtrelemek için bir kategoriye tıklayın.
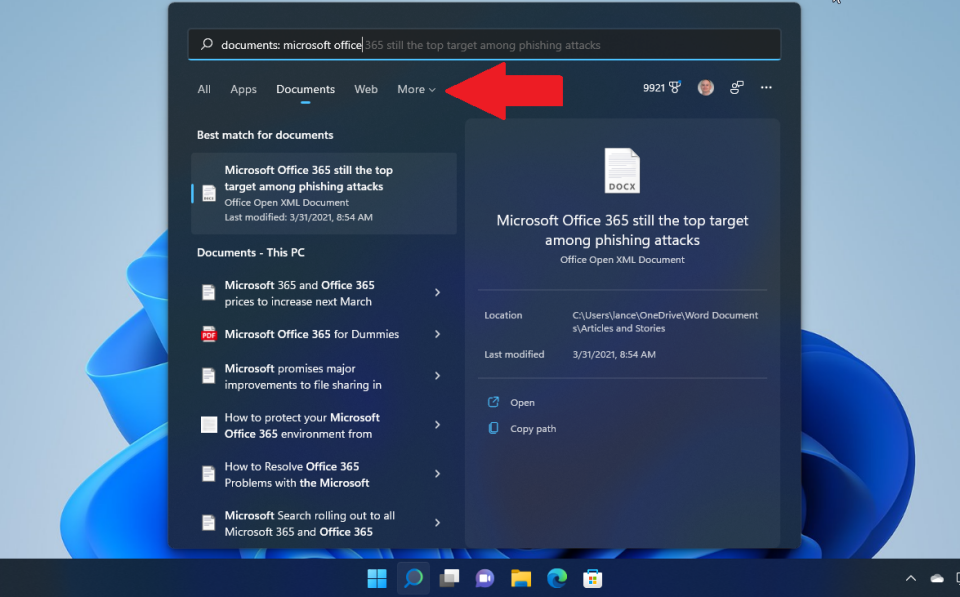
Daha sonra diğer kategorilere göz atabilirsiniz. Belirli bir yazılım programını arıyorsanız, arama alanını daraltmak için Uygulamalar'a tıklayın. Arama teriminizle ilgili bir belge mi arıyorsunuz? Belgeler için başlığı seçin. Arama teriminizle bağlantılı bir e-posta arıyorsanız, E-posta başlığını seçin.
Hatta Web sekmesi altında bir web sitesini veya belirli bir web sayfasını arayabilirsiniz. Arama penceresi, doğrudan sonuçları sağ bölmede ve ilgili aramaları sol bölmede gösterir. Aramalardan birini tıkladığınızda bir Bing sayfasına yönlendirilirsiniz.
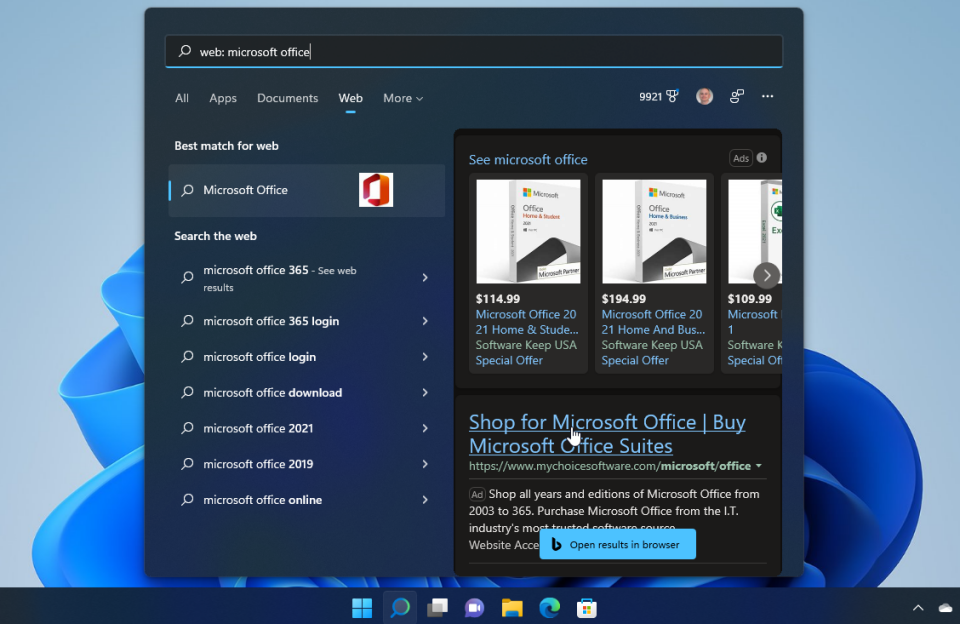
Bir Kategori yazın
Kategoriyi doğrudan arama kutusuna yazarak aramanızı hızlandırabilirsiniz ve Windows size doğru kategoriden sonuçları gösterecektir. Bunu yapmak için, iki nokta üst üste gelen kategoriyi ve ardından uygulamalar gibi arama teriminizi yazın: Spotify veya belgeler: iPhone.
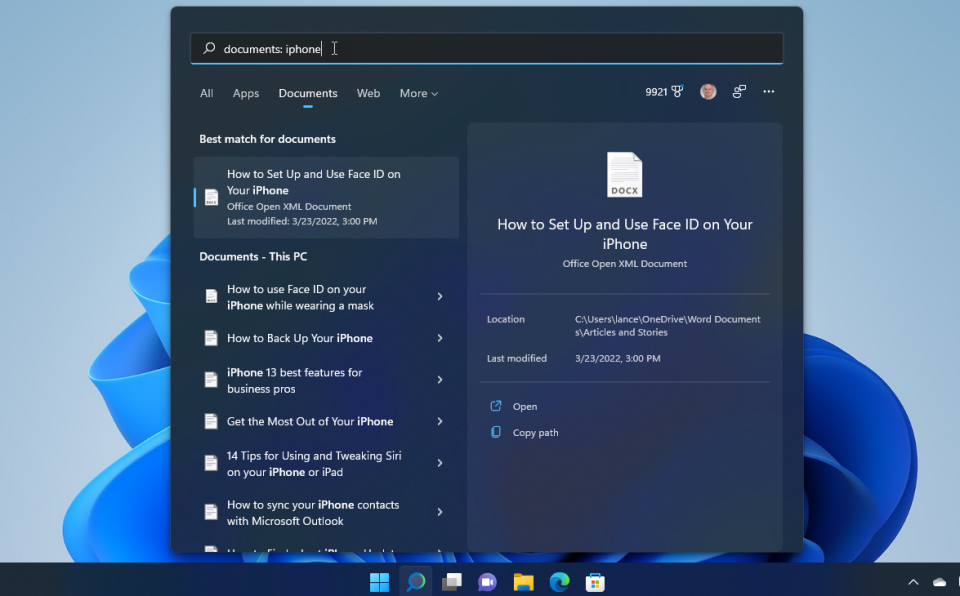
Belki Windows 10 arama kutusunun görev çubuğunda çok fazla yer kapladığını, diğer uygulamalara ve simgelere ayırabileceğiniz yer kapladığını düşünüyorsunuz. Görev çubuğundaki herhangi bir boş alana sağ tıklayıp Ara > Arama simgesini göster'i seçerek simgeye küçültün.
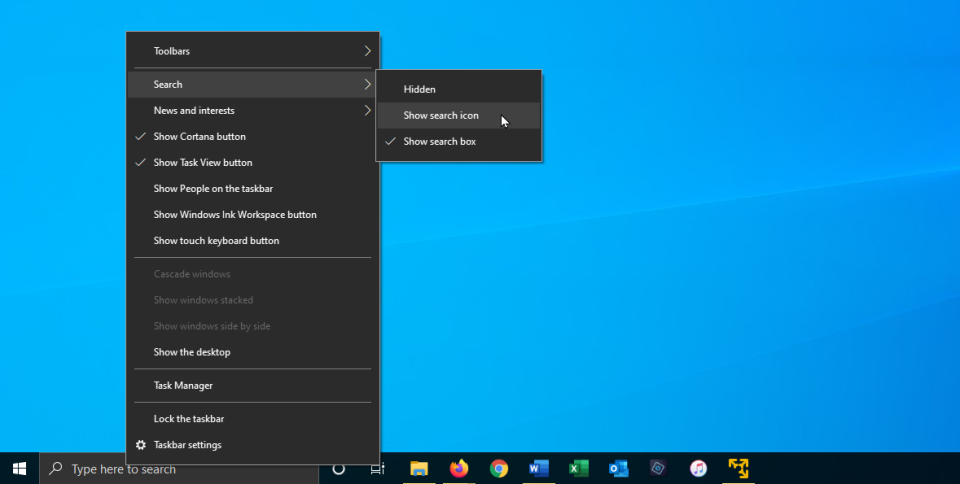
Dosya Gezgini'nde Ara
Şimdi, Dosya Gezgini'ndeki arama işlevini kontrol edelim. Dosya Gezgini'ni açın ve içinde aramak istediğiniz klasöre gidin. Arama alanına tıklayın. Önceki aramalardan öğelerin bir listesini görmelisiniz. Bir veya iki karakter yazın, önceki aramalardan kriterlerinize uyan öğeler görünecektir. Penceredeki tüm arama sonuçlarını görmek için Enter'a basın. İlgili belgeyi veya diğer dosyayı açmak için doğru arama sonucunu tıklayın.
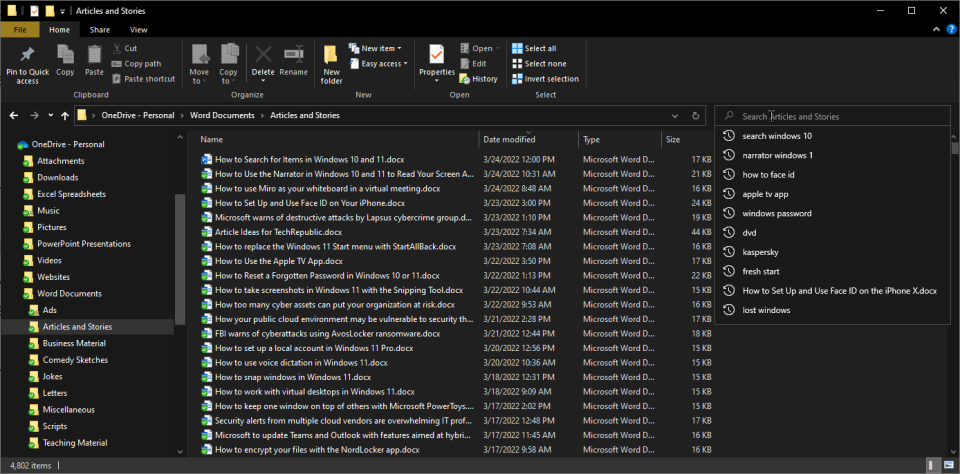
Arama Ayarlarını Değiştir
İhtiyacınız olan sonuçları sağladığından emin olmak için aramalarınızı kontrol edin. Windows 10 veya 11'de arama kutusunu açın ve sağ üst köşedeki üç nokta simgesine tıklayın. Açılır menüden Arama ayarları'nı seçin. Alternatif olarak, Ayarlar > Ara'ya gidin. Arama ayarları ekranı hem Windows 10 hem de 11'de aynıdır.
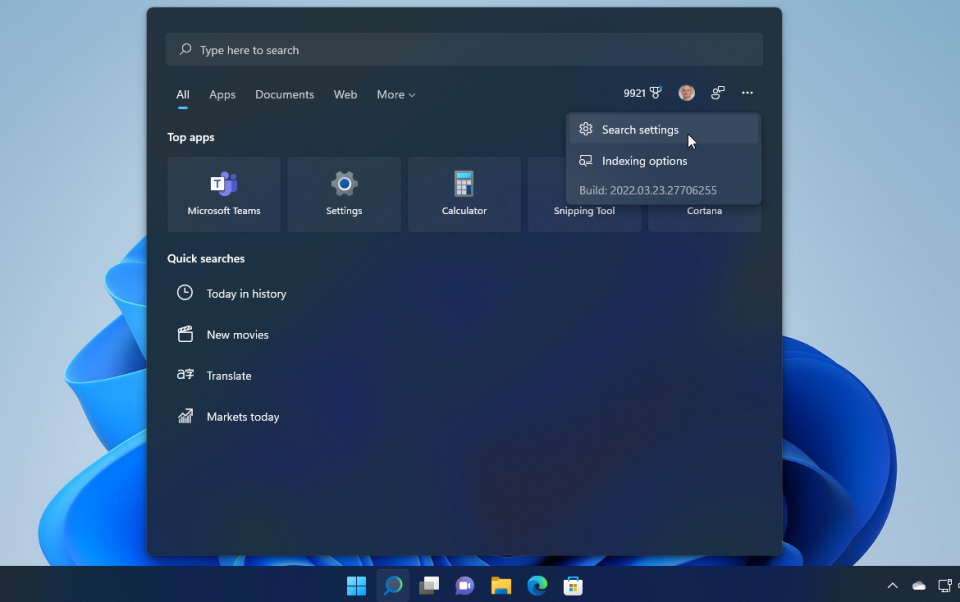
Arama sonuçlarını, yetişkinlere uygun içeriği içerecek veya hariç tutacak şekilde özelleştirerek, katı, orta veya filtrelemesiz arasından seçim yaparak başlayabilirsiniz. Bulut içerik araması altında, Outlook ve OneDrive dahil, kullandığınız tüm bulut tabanlı hizmetlerden içerik bulma yeteneğini kontrol edin. Hem Microsoft hesabı hem de iş veya okul hesabı kullanıyorsanız, anahtarı açıp kapatarak arama sonuçlarınızda hesaplardan birini etkinleştirebilir veya devre dışı bırakabilirsiniz.
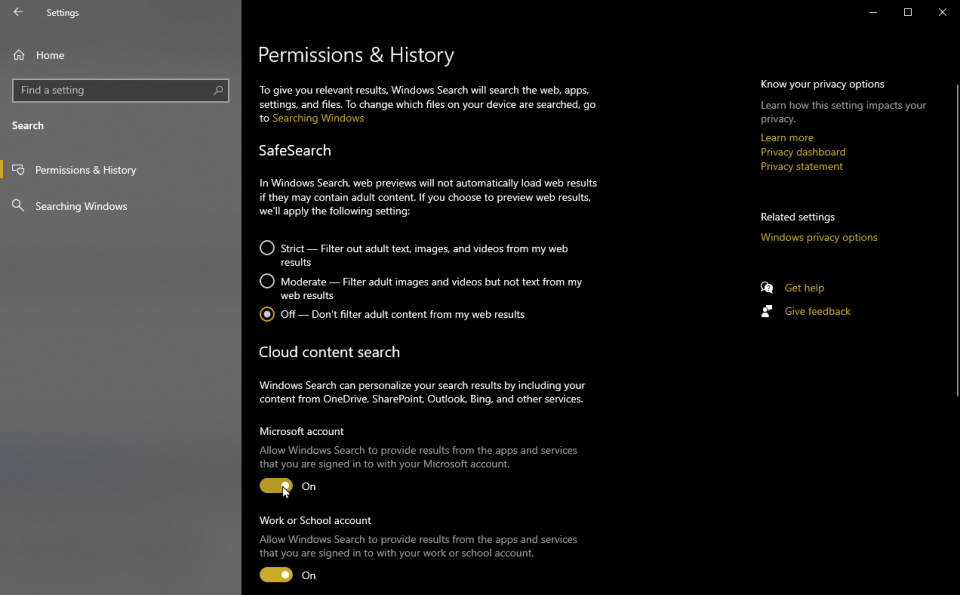
Arama Geçmişini Kontrol Et
Microsoft, en doğru sonuçları sağlamak için aramalarınızla ilgili belirli bilgileri toplar, ancak Windows'un arama geçmişinizi toplamasını ve kaydetmesini engelleyebilirsiniz. Buradaki ayarları değiştirerek gizliliğinizi koruyabilir, ancak yine de Windows'un arama yapmak için gerekli verileri toplamasına izin verebilirsiniz.
Arama Gizliliğini Kontrol Et
Aramalarınızın bilgisayarda saklanmasını istemiyorsanız, bu cihazda Arama geçmişi anahtarını kapatın. Bu bilgisayarda kayıtlı arama geçmişinizi kaldırmak için Cihaz arama geçmişini temizle düğmesini tıklayın.
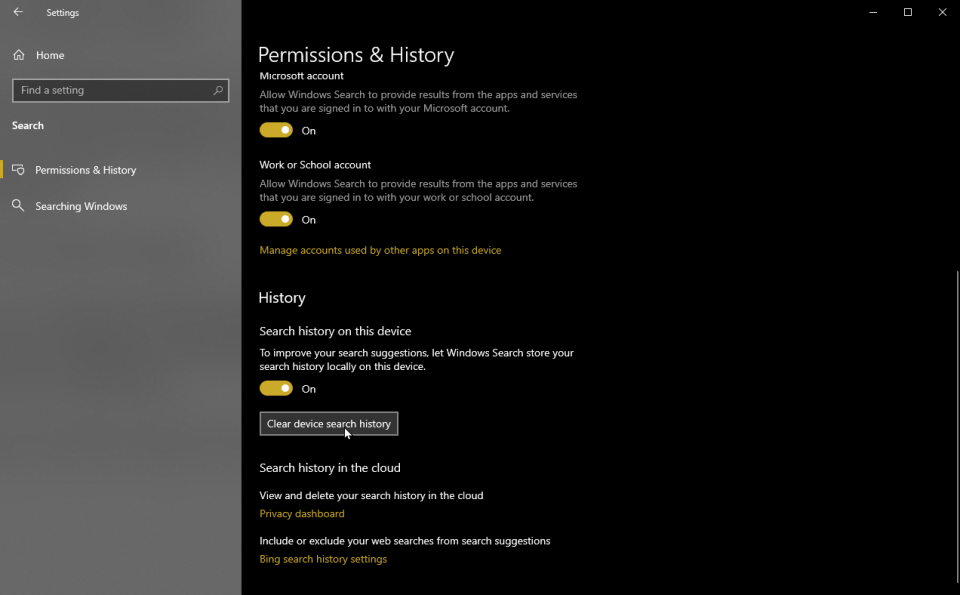
Bulutta kayıtlı aramaların geçmişini görüntülemek için Gizlilik panosu bağlantısını tıklayın. Kontrol panelinde oturum açın ve ardından Arama geçmişi ayarını tıklayın. Ek aramaları görmek için Daha fazla göster bağlantısını tıklayın. Silmek istediğiniz herhangi bir arama için çöp kutusu simgesini tıklayın. Tüm aramaları silmek için Tüm arama geçmişini temizle bağlantısını tıklayın. Arama geçmişinizin bir dosyasını gözden geçirmek için Verilerinizi indirin düğmesine tıklayın.
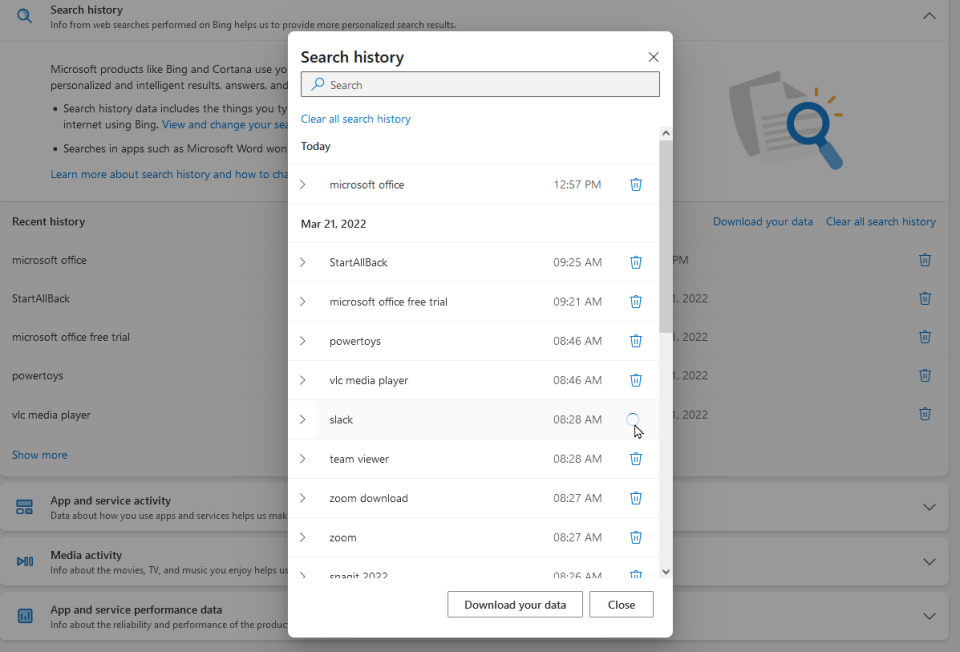
Dosyaları ve Klasörleri Hariç Tutun
Bir aramaya hangi klasörlerin dahil edildiğini görüntüleyebilir ve kontrol edebilirsiniz. Windows 10'da Ayarlar > Ara'ya gidin. Windows 11'de Ayarlar > Gizlilik ve güvenlik > Windows'ta Arama'ya gidin.
Dosyalarımı Bul bölümünün altında, yalnızca kitaplıklarınızdaki ve masaüstünüzdeki öğeleri arayan klasik bir aramayı seçebilirsiniz. Aramayı tüm bilgisayarınızı kapsayacak şekilde genişletmek için Gelişmiş seçeneğini belirleyin. Bu arama modu daha fazla öğe bulabilir, ancak dizine eklenmesi daha uzun sürer. Hariç Tutulan Klasörler bölümünde, aramalarınıza dahil edilmesini istemediğiniz klasörleri ekleyin veya kaldırın.
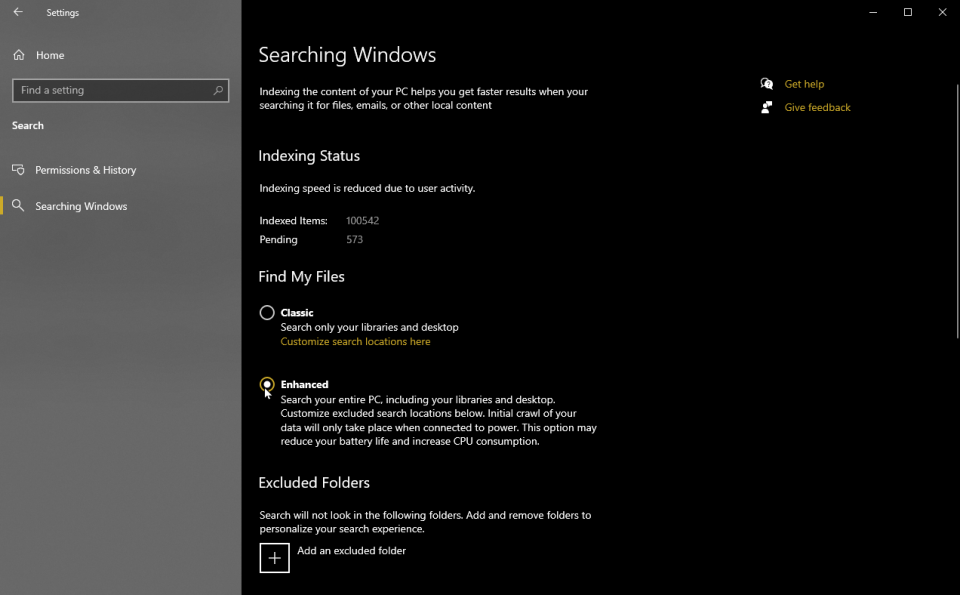
Yazarın Diğer Yazıları
- Bilgisayar Yanıt Vermiyor mu? Mac'te Uygulamalardan Çıkmaya Nasıl Zorlanır?
- Web'de Anında İlet Bildirimleri Nasıl Devre Dışı Bırakılır?
- Spotify Premium Nasıl İptal Edilir (ve Ücretsiz Bir Hesap Silinir)
- En İyi TV Ekranı Boyutu Nasıl Seçilir?
- Windows 11'de Bluetooth cihazlarını hızlı bir şekilde bağlamanın 3 yolu
 Ramazan Eksik
Ramazan Eksik


Yorumlar
Bu içerik ile ilgili hiç yorum yazılmamış. İlk yorum yapan sen ol.
Yorum Yazın