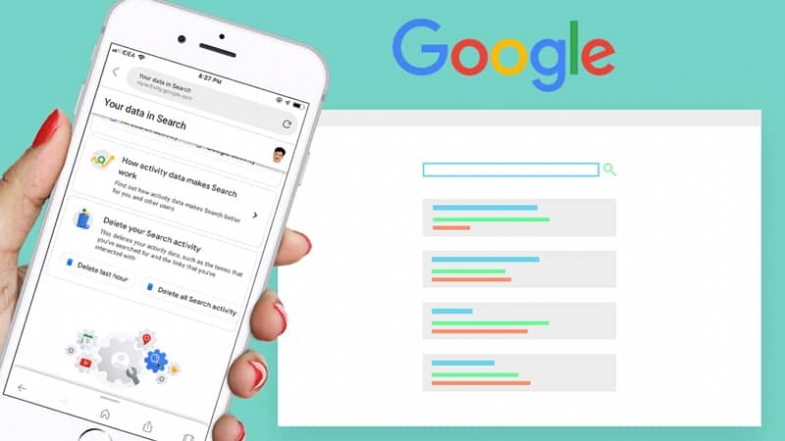
İnternet arama geçmişinizi görmek ve gizlemek istediğiniz şeyleri silmek için yapmanız gerekenler
Web sitesi geçmişiniz çoğu web tarayıcısında saklanır ve ziyaret ettiğiniz siteleri ve arama motorlarında neleri aradığınızı görmenizi sağlar. Arama geçmişinizi istediğiniz zaman görüntülemek gerçekten çok kolay.
Tarayıcı pencerenizi yanlışlıkla kapattıysanız ve yaptığınız işe geri dönmek istiyorsanız, son aramalarınızı görmek isteyebilirsiniz. Ya da, birkaç gün önce harika bir web sitesi bulduysanız ancak yer işaretini unuttuysanız, hala tarama geçmişinizde yaşıyor olabilir.
Arama geçmişinizi temizlemek veya başkalarının ziyaret ettiğiniz siteleri görmesini engellemek için de silebilirsiniz. Tüm web tarayıcılarında arama geçmişini görüntülemek ve silmek gerçekten kolaydır.
Arama Geçmişi nasıl görüntülenir ve silinir
Arama Geçmişini Görüntüleme
Basit bir klavye kısayoluyla arama geçmişinizi görüntüleyebilirsiniz. Bunu yaptığınızda, ziyaret ettiğiniz tüm siteler listelenir ve eski arama geçmişiniz gösterilir.
Chrome: Chrome'daki geçmişinize gitmek için Ctrl + H tuşlarını kullanın. Geçmiş, zamana göre düzenlenmiş, kendi sekmesinde tam bir sayfada görüntülenir. Mobil kullanıcılar üç düğmeli menüye dokunmalı ve Geçmiş'i seçmelidir.
Edge: Ctrl + H kısayolu geçmişinizi Edge'de açar. Öğeler ekranın sağ tarafında görünür ve tarihe göre sıralanır. Mobil uygulama için, sağ üstteki yıldıza ve ardından üstteki menü boyunca daire simgesine dokunun.
Internet Explorer: Edge ile aynı Ctrl + H kısayoluyla Internet Explorer geçmişinizi görün. Sağda, tarihe, siteye ve daha fazlasına göre sıralanabilen geçmiş arama öğelerini ve web sitelerini listeleyen bir panel görünür.
Firefox: Tüm Firefox arama ve web geçmişinizi görmek için klavyenizden Ctrl + H tuşlarına basın. Geçmiş paneli, Firefox'un sol tarafında varsayılan olarak güne göre düzenlenir, ancak geçmişi siteye ve kullanım sıklığına göre göstermek için özelleştirilebilir. Firefox mobil uygulaması için üç düğmeli menüye dokunun ve Geçmiş'i seçin.
Safari: Safari geçmişinizi görüntülemek için tarayıcının üst kısmındaki Geçmiş> Tüm Geçmişi Göster seçeneğine gidin. Son ziyaret ettiğiniz sitelerin tümü, güne göre sıralanmış olarak tek bir sayfada listelenir. Mobil uygulama için, alttaki yer imleri simgesine ve ardından üstteki saat simgesine dokunun.
Opera: Ctrl + H kısayolu Opera web geçmişinizi görüntülemenizi sağlar. Geçmiş listesi, Geçmiş adlı yeni bir sekmede görünür. Mobil uygulamayı kullanıyorsanız, alttaki Opera menüsü simgesine dokunun ve ardından Geçmiş'i seçin.
Yandex: Çoğu tarayıcı gibi Yandex arama geçmişinize Ctrl + H kısayolundan erişilebilir.
Web Sitesi Geçmişinizi Arama
Bazı tarayıcılar, tarayıcı geçmişi hala devam ediyorsa, geçmişte, günler ya da haftalar önce bile göz attığınız şeyleri hızla taramak için geçmişinizde arama yapmanızı sağlar.
Chrome
Chrome'daki arama geçmişine, Geçmiş sayfasının üst kısmındaki arama kutusuyla göz atılabilir. Sadece yazmaya başlayın, arama geçmişiniz yalnızca aramanızla eşleşen öğeleri göstermek için otomatik olarak filtrelenir.
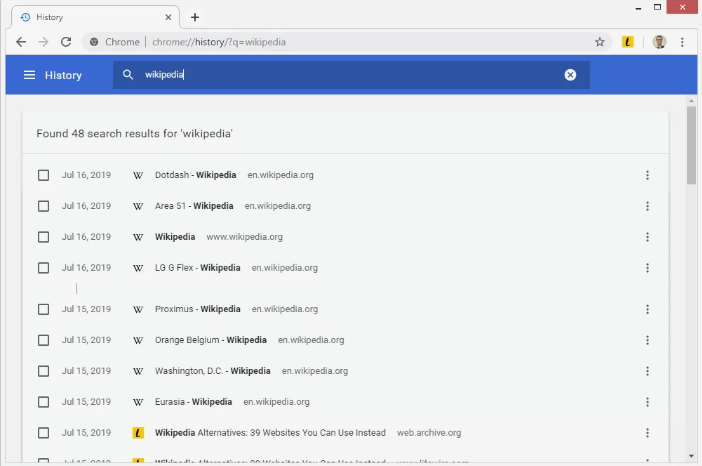
Chrome mobil uygulamasını kullanıyorsanız, arama kutusunu bulmak için üstteki arama simgesine hafifçe dokunun.
Firefox
Arama geçmişinizde ve ziyaret ettiğiniz web sitelerinde anında arama yapmak için Firefox geçmiş listesinin üzerindeki arama kutusuna bir şey yazın.
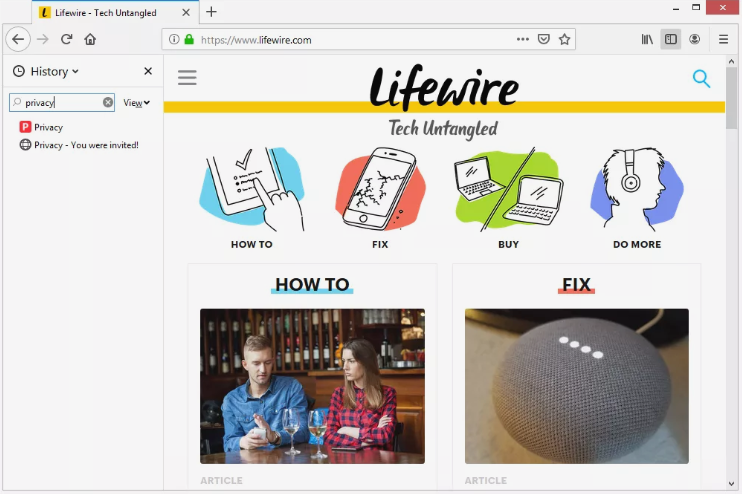
Safari
Geçmiş sayfasından Safari geçmişinize bakın. Sayfanın üst kısmındaki metin kutusuna yazmaya başlayın, sonuçların anında dolduğunu görün.
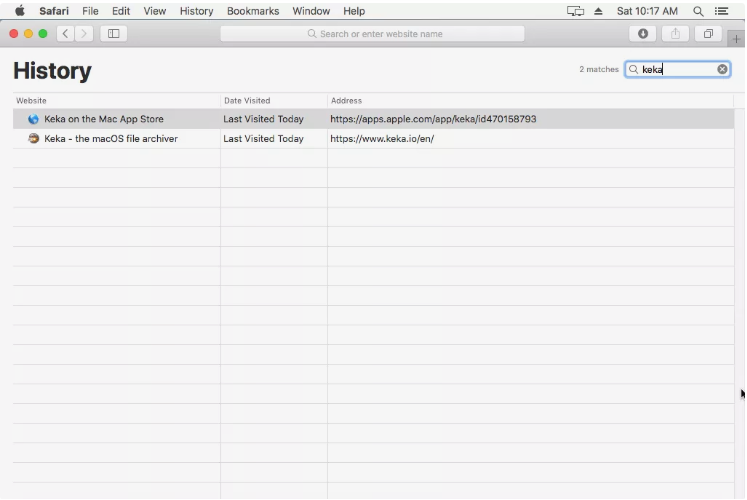
Opera
Opera'daki Geçmiş sayfasında, üstteki eski arama geçmişi öğelerinde arama yapmak ve daha önce açmış olduğunuz web sitelerine göz atmak için kullanabileceğiniz bir arama kutusu bulunur. Sonuçların doldurulması için bir süre yazın ve bekleyin.
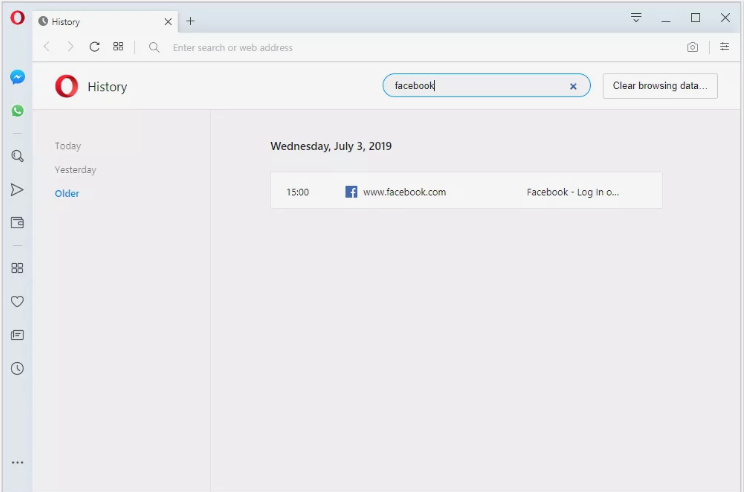
Yandex
Yandex'de arama geçmişini açtıktan sonra, sayfanın sağ üst köşesindeki arama kutusunu bulun. Tarayıcı pencereniz görmek için çok küçükse kaydırmanız gerekebilir. Arama terimini yazın ve eşleşen arama geçmişini görüntülemek için Enter tuşuna basın.
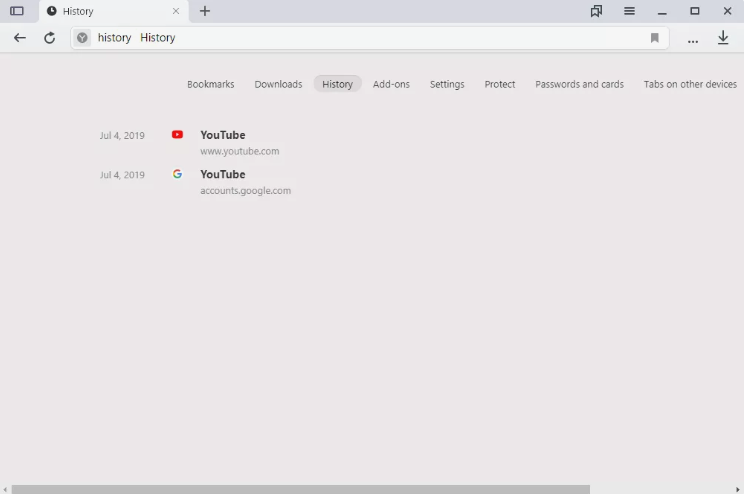
Arama Geçmişinizi Silme
Tüm web tarayıcıları, arama geçmişinizi silmenizi ve siteleri ziyaret ettiğinizde tutulan günlüğü silmenizi sağlar. Belirli siteleri geçmişinizden silebilir ve tümünü bir kerede kaldırabilirsiniz.
Birden fazla tarayıcı kullanıyorsanız ve tarama geçmişinizi temizlemek için her birine girmeyi tercih etmiyorsanız, sizin için her şeyi yapabilen araçlar vardır. CCleaner buna bir örnektir.
Google arama geçmişiniz yalnızca Chrome, Firefox vb. Cihazlarda depolanan tarama alışkanlıklarınızdan daha fazlasıdır. Bu bilgileri kaldırmak için Google arama geçmişinizi nasıl sileceğinizi öğrenin.
Chrome
Chrome arama geçmişinizin bir kısmını tutmak istediğiniz halde kaldırmak istediğiniz belirli bir şey olduğuna karar verirseniz, söz konusu öğenin yanındaki üç noktalı düğmeye basın ve ardından Geçmişten kaldır'ı seçin.
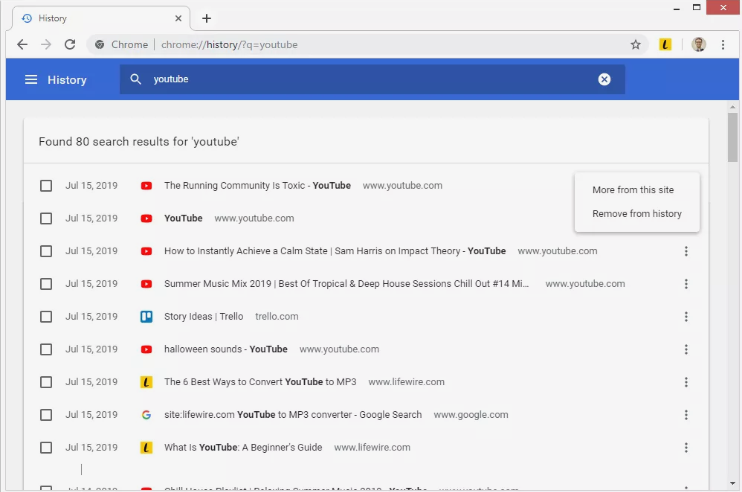
Mobil kullanıcılar, sağ taraftaki küçük x işaretine dokunarak geçmişlerinden tek bir web sitesini silebilirler.
Chrome arama geçmişinizi silmenin bir başka yolu, tümünü tek bir işlemle silmektir. Bunu yapmak için Geçmiş sekmesinde kalın, ancak sol üstteki üç çizgili düğmeyi seçin. Yeni bir pencere açmak için Tarama verilerini temizle'yi seçin ve Tarama geçmişi'nin seçili olduğundan emin olun. Zaman aralığı değerini sizin için uygun olanla değiştirebilir ve ardından tarama geçmişinizi ve arama geçmişinizi silmek için Verileri temizle düğmesine basabilirsiniz.
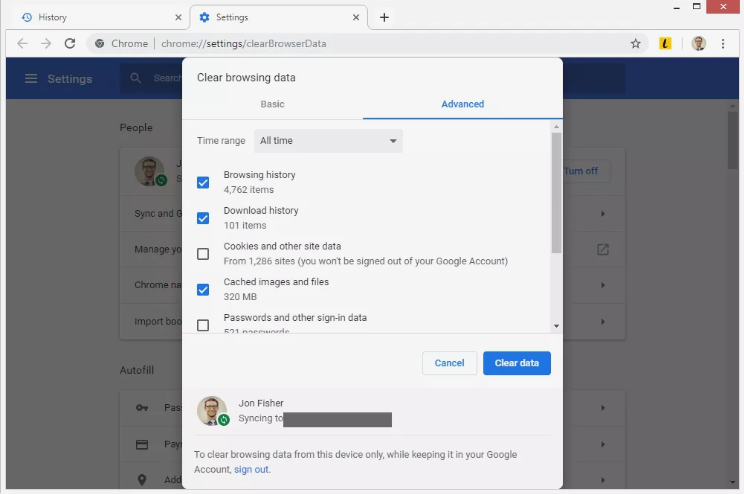
Mobil cihazlar için Chrome uygulaması aynı şekilde çalışır: yukarıda gösterilen aynı ekranı görmek için Geçmiş sayfasındaki Tarama verilerini temizle bağlantısını kullanın.
Edge
Edge geçmişinizdeki her öğenin yanında, bunları Geçmiş sayfasından hemen kaldırmak için basabileceğiniz bir x işareti vardır. Mobil uygulamadaysanız, Sil seçeneğini bulmak için bir öğeyi basılı tutun.
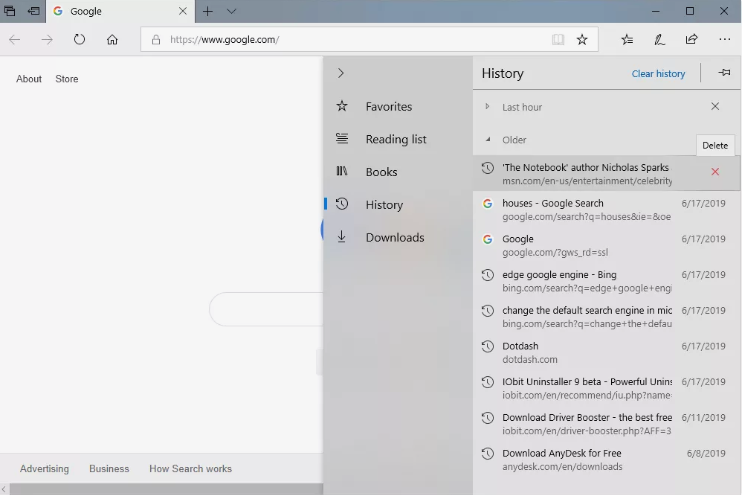
Edge'in arama geçmişiniz listesinin en üstünde Geçmişi temizle düğmesi bulunur. Görünümü, Tarama verilerini temizle olarak değiştirmek için seçin. Gözatma geçmişinin seçilen öğelerden biri olduğundan emin olun ve ardından Temizle'yi seçin.
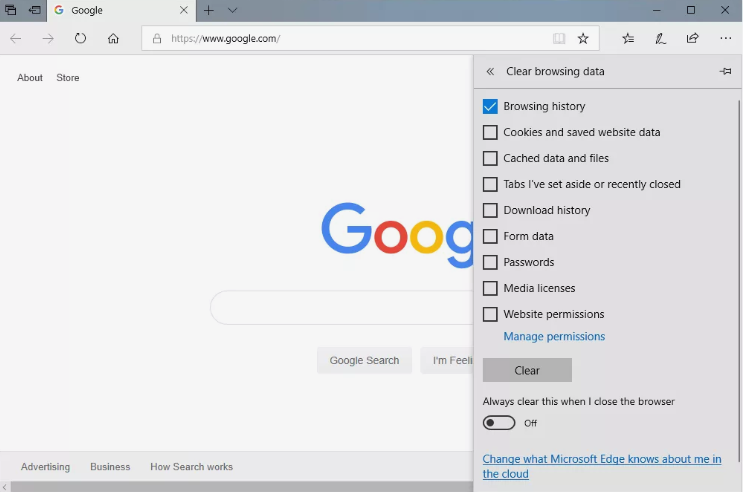
Edge mobil uygulamasında Geçmiş sayfasından en üstteki çöp kutusu simgesini seçin ve ardından Temizle'yi seçin. Silmeden önce Gözatma geçmişinin seçili olduğundan emin olun.
İnternet Explorer
Görünümden silmek için IE arama geçmişi bölmenizdeki bir öğeyi sağ tıklayın. Menüden Sil'i seçmeniz yeterlidir.
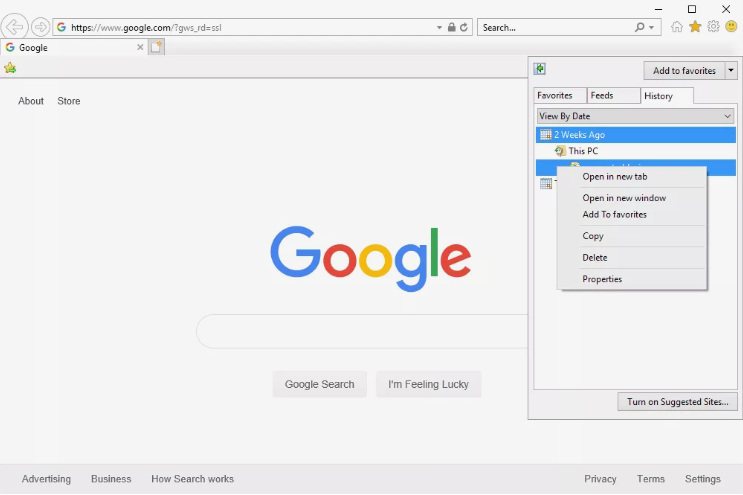
Tüm Internet Explorer geçmişinizi silmek için klavyenizde Ctrl + Shift + Del tuşlarına basın. Bu ekranı gördüğünüzde Geçmiş'in yanındaki kutuyu işaretleyin ve ardından Sil'e basın.
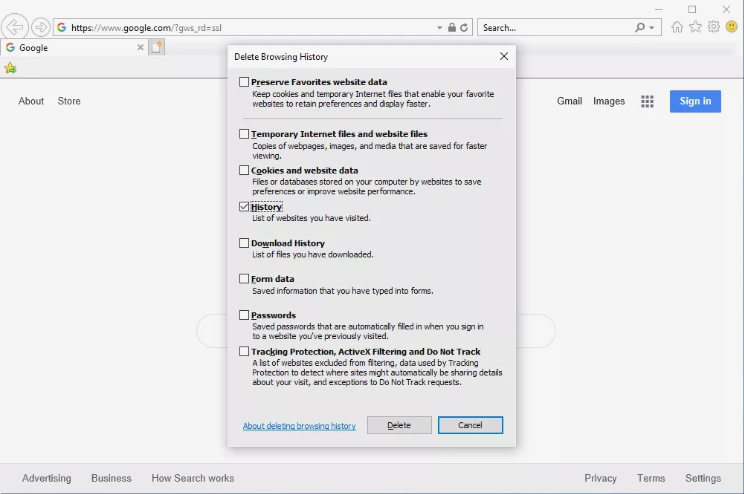
Firefox
Firefox'ta geçmişinizden tek bir web sayfasını veya arama öğesini silmek, sayfayı sağ tıklayıp Sayfayı Sil'i seçmek kadar kolaydır. Mobil uygulamayı kullanıyorsanız, tuşunu basılı tutun ve ardından Kaldır'ı seçin.
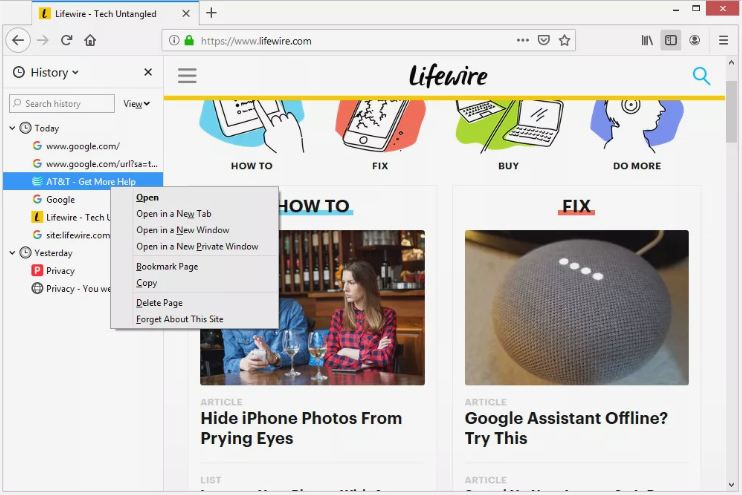
Firefox, Tüm Geçmişi Temizle menüsünden tüm geçmişinizi silmenizi sağlar. Ctrl + Üst Karakter + Del klavye kısayoluyla oraya gidin. Listeden Tarama ve İndirme Geçmişi ile Form ve Arama Geçmişi'nin seçili olduğundan emin olun ve ardından Şimdi Temizle düğmesine basın.
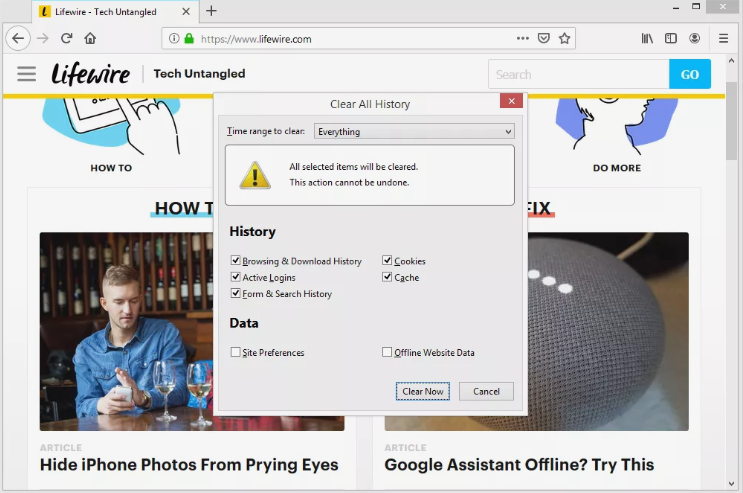
Yalnızca yakın geçmişi silmek istiyorsanız, Silinecek Zaman aralığını Her şey'den başka bir şeye değiştirin.
Firefox mobil uygulaması, Geçmiş sayfasındaki TARAMA TEMİZLİĞİNİ TEMİZLE'yi seçerek web arama geçmişini de temizlemenizi sağlar.
Safari
Safari'den tek arama geçmişi öğelerini silmek için, kaldırılmasını istediğiniz öğeyi bulun ve Sil seçeneğini bulmak için öğeyi sağ tıklayın. Tüm bir günün geçmişini de silebilirsiniz.
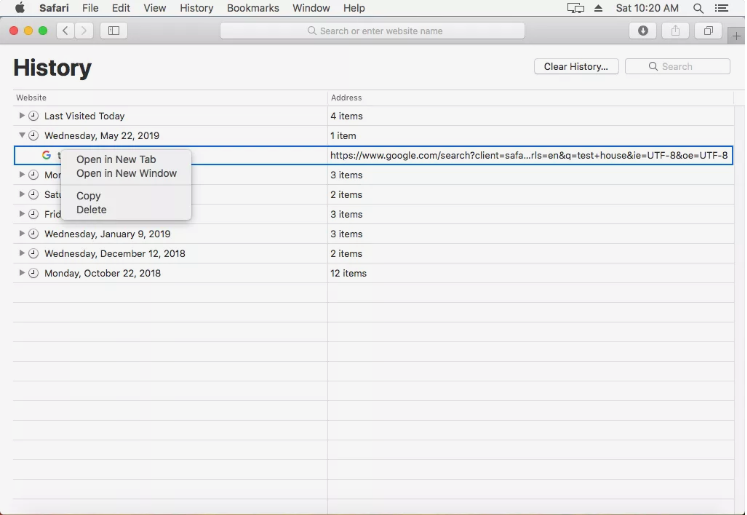
Mobil Safari kullanıcıları, sola hızlıca kaydırarak ve ardından Sil'e dokunarak geçmiş öğelerini seçerek silebilir.
Safari'deki tüm arama geçmişini silmek için Geçmiş sayfasındaki Geçmişi Temizle düğmesini kullanın. Ne kadar sileceğinizi seçin - son bir saat, bugün, bugün ve dün veya tüm geçmiş - ve ardından Geçmişi Temizle'yi seçin.
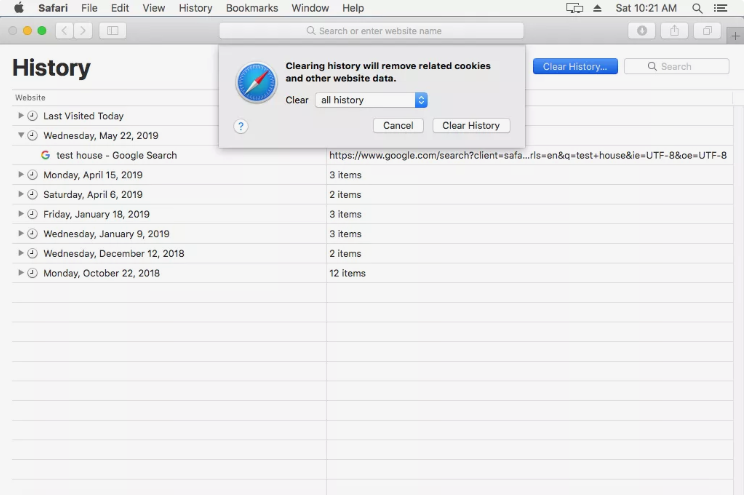
Safari uygulaması, Geçmiş sayfasının altındaki Temizle düğmesiyle de tüm geçmişinizi silmenizi sağlar.
Opera
Opera'daki belirli arama geçmişi öğelerini kaldırmak için farenizi silmek istediğiniz öğenin üzerine getirin ve ardından sağdaki x işaretini seçin. Mobil uygulamadaysanız, öğenin sağındaki üç noktalı menüye basın ve ardından Sil'i seçin.
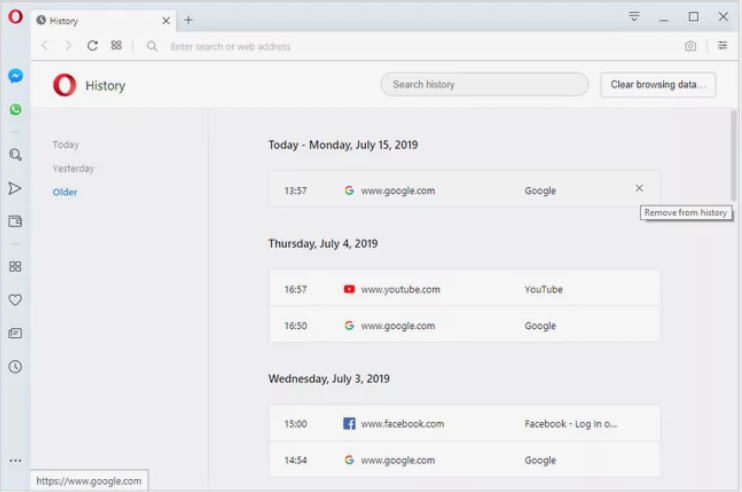
Ayrıca, Tarama verilerini temizle düğmesiyle aynı Opera sayfanızın tüm geçmişini silebilirsiniz. Oradan, Tarama Geçmişi'nin seçildiğinden ve Zaman aralığının istediğiniz şekilde ayarlandığından emin olun ve ardından Verileri temizle düğmesine basın.
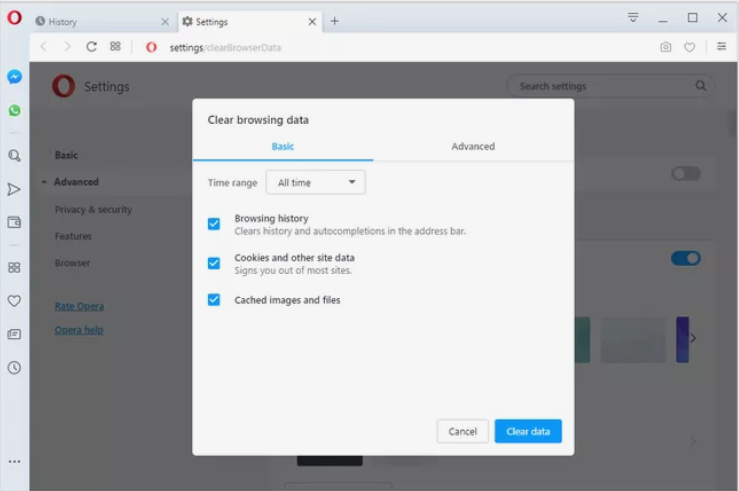
Opera uygulaması tüm geçmişi temizlemeyi biraz daha kolaylaştırır. Geçmiş sayfasının üst kısmındaki çöp kutusu simgesini seçmeniz yeterlidir.
Yandex
Geçmişinizden belirli bir sayfayı silmek söz konusu olduğunda Yandex, Chrome gibidir: farenizi silinmesi gereken öğenin üzerine getirin, küçük oka basın ve ardından Geçmişten kaldır'ı seçin.
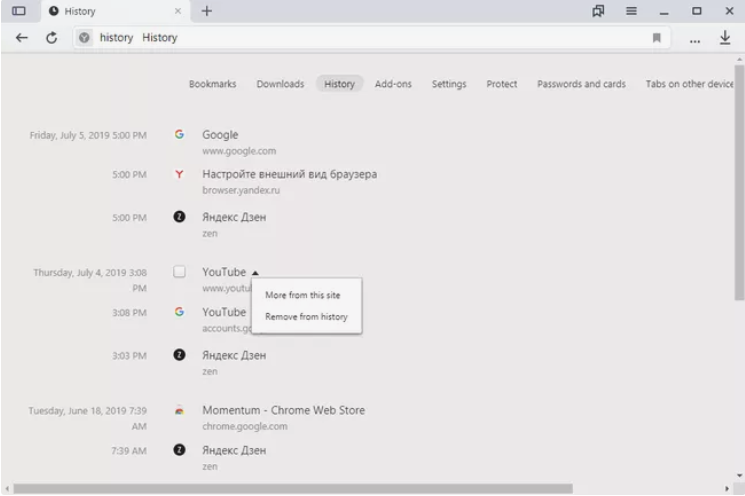
Yandex'deki tüm geçmişi silebileceğiniz yeni bir bilgi istemi açmak için geçmiş öğelerinizin sağındaki Geçmişi temizle bağlantısını kullanın. Arama geçmişini ne kadar geri kaldıracağınızı seçin ve ardından Görünümlerin işaretli olduğundan emin olun. Tümünü silmek için Temizle'yi seçin.
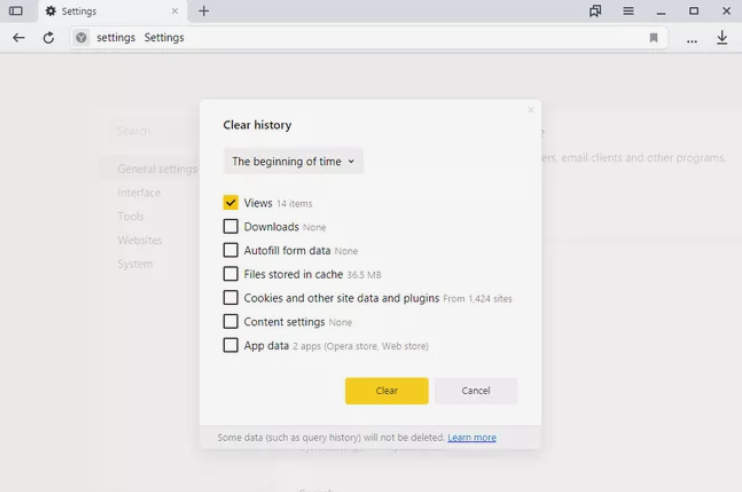
Mobil uygulamadaki Yandex tarama ve arama geçmişini kaldırmak menüler aracılığıyla yapılır. Alt kısımdaki menüye dokunun ve Ayarlar'ı ve ardından Verileri temizle'yi seçin. Verileri temizle'ye dokunmadan önce Geçmiş'in seçili olduğundan emin olun.
İlgili İçerikler
Yazarın Diğer Yazıları
- Bilgisayar Yanıt Vermiyor mu? Mac'te Uygulamalardan Çıkmaya Nasıl Zorlanır?
- Web'de Anında İlet Bildirimleri Nasıl Devre Dışı Bırakılır?
- Spotify Premium Nasıl İptal Edilir (ve Ücretsiz Bir Hesap Silinir)
- En İyi TV Ekranı Boyutu Nasıl Seçilir?
- Windows 11'de Bluetooth cihazlarını hızlı bir şekilde bağlamanın 3 yolu
 Ramazan Eksik
Ramazan Eksik


Yorumlar
Bu içerik ile ilgili hiç yorum yazılmamış. İlk yorum yapan sen ol.
Yorum Yazın