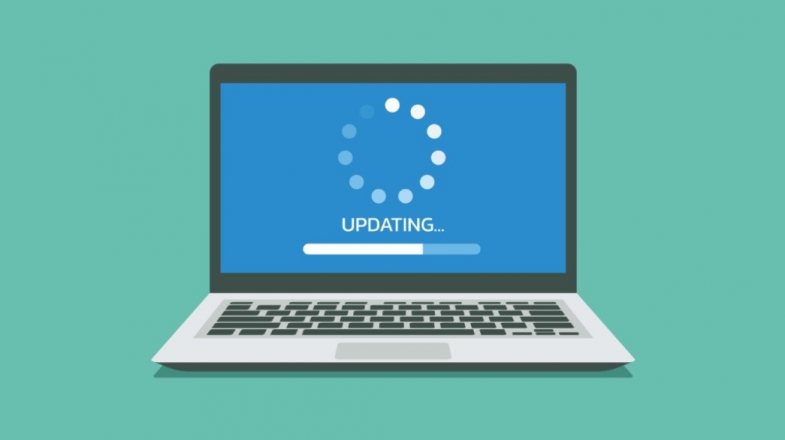
Bilgisayarınız bir Windows güncellemesi yükledikten sonra çıldırıyorsa, yamayı nasıl kaldıracağınız ve Windows 10 veya Windows 11 işletim sisteminin önceki bir sürümüne nasıl döneceğiniz aşağıda açıklanmıştır.
Windows güncellemeleri genellikle PC'nize hata düzeltmeleri, güvenlik yamaları ve yeni özellikler getirir, ancak performans düşüşü ve hatta panik yaratan veri kaybı gibi sorunlar oluşturarak geri tepebilir. Bir güncellemeyi yükledikten sonra bazı tuhaflıklar fark ederseniz, tekrar denemek ve işlerin tekrar yürümesini sağlamak için güncellemeyi geri alabilirsiniz.
İki ana Windows güncellemesi türü vardır: Kalite Güncellemeleri ve Özellik Güncellemeleri. Kalite güncellemeleri, Ayarlar'da Windows Update sayfasında göreceğiniz aylık "Kümülatif Güncellemeler" içindeki güvenlik yamaları, hata düzeltmeleri ve diğer küçük ince ayarları içerir. Özellik Güncellemeleri, daha büyük, yıllık güncellemelerdir ve yeni özellikler ve büyük değişikliklerle birlikte gelir.
Windows 10 ve Windows 11 kullanıcıları Kalite Güncelleştirmelerini kaldırabilir, ancak Özellik Güncelleştirmeleri kurtarma seçenekleri aracılığıyla geri alınmalıdır. Windows güncellemesini nasıl kaldıracağınız aşağıda açıklanmıştır.
Güvenli Mod'a girin
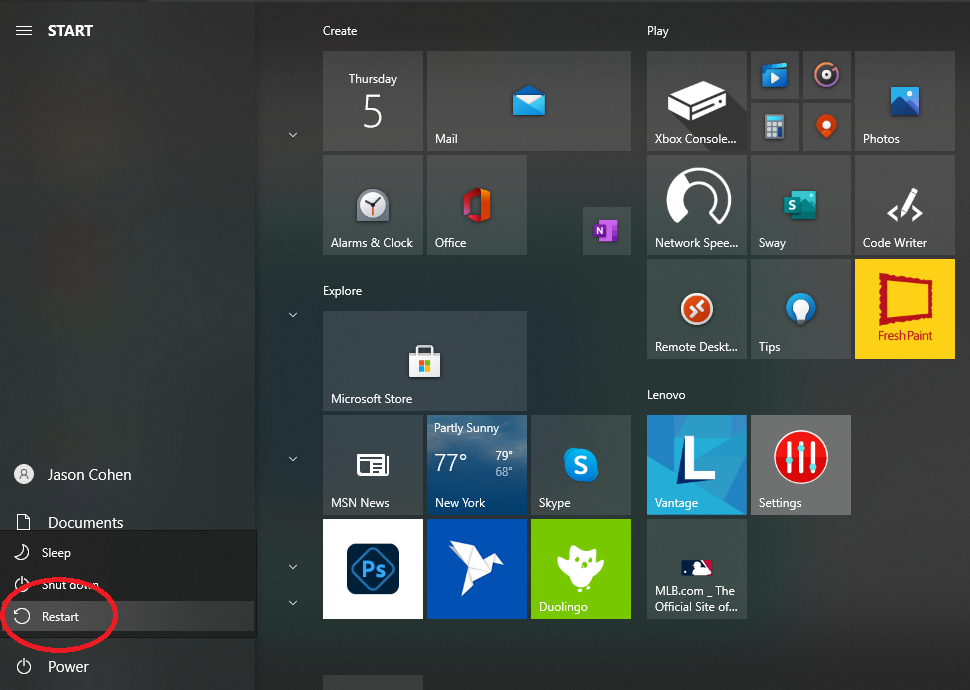
Bir Windows güncellemesi bazı garip davranışlara neden olduysa veya çevre birimlerinizden birini bozduysa, onu kaldırmak oldukça kolay olmalıdır. Bilgisayar iyi açılıyor olsa bile, genellikle güvenli tarafta olmak için bir güncellemeyi kaldırmadan önce Güvenli Mod'da başlatmanızı öneririm.
Başlat menüsünü açın, Güç düğmesini tıklayın, ardından Yeniden Başlat'a basarken Shift'i basılı tutun; bu, bilgisayarınız yeniden başlatıldığında size Windows'un kurtarma menüsünü sunmalıdır. (Windows hiç başlamazsa, bilgisayarınız açılırken güç düğmesini basılı tutun ve bir sonraki açışınızda kurtarma menüsünü çağırın.)
Kurtarma menüsünde, Sorun Giderme > Gelişmiş Seçenekler > Başlangıç Ayarları > Yeniden Başlat'a gidin. Bilgisayarınız yeniden başlatıldığında, size bir seçenekler listesi sunulur. Güvenli Mod'a girmek için uygun tuşa basın.
Windows Kalite Güncelleştirmelerini Kaldırın
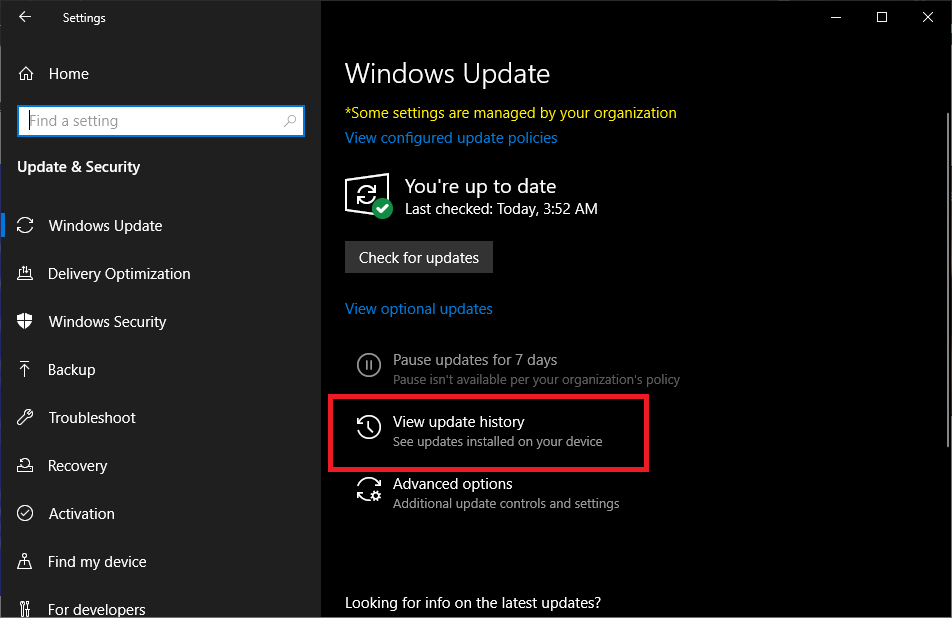
Güvenli Mod'a girdikten sonra, Windows 10 kullanıcıları Ayarlar > Güncelleme ve Güvenlik > Windows Güncelleme'ye gitmeli ve yüklenen tüm son yamaları görmek için Güncelleme Geçmişini Görüntüle'yi seçmelidir. Sayfanın üst kısmındaki Güncellemeleri Kaldır bağlantısını tıklayın.
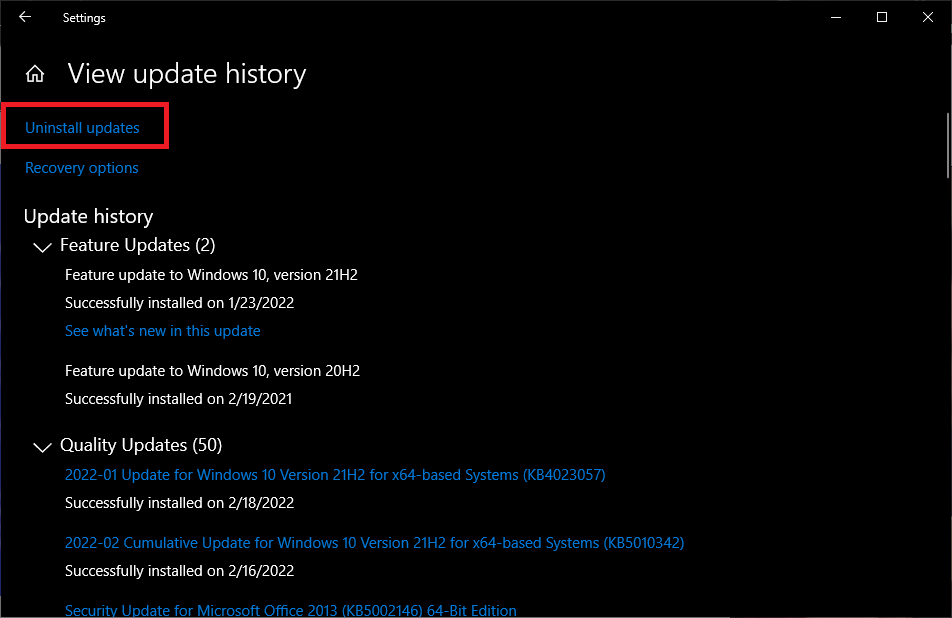
Windows 11 kullanıyorsanız, son yüklemelerin listesini görüntülemek için Ayarlar > Windows Update > Güncelleme Geçmişi'ni açın. Son güncellemeleri gösteren bir Kontrol Paneli penceresi açmak için sayfanın en altına gidin ve Güncellemeleri kaldır'ı tıklayın.
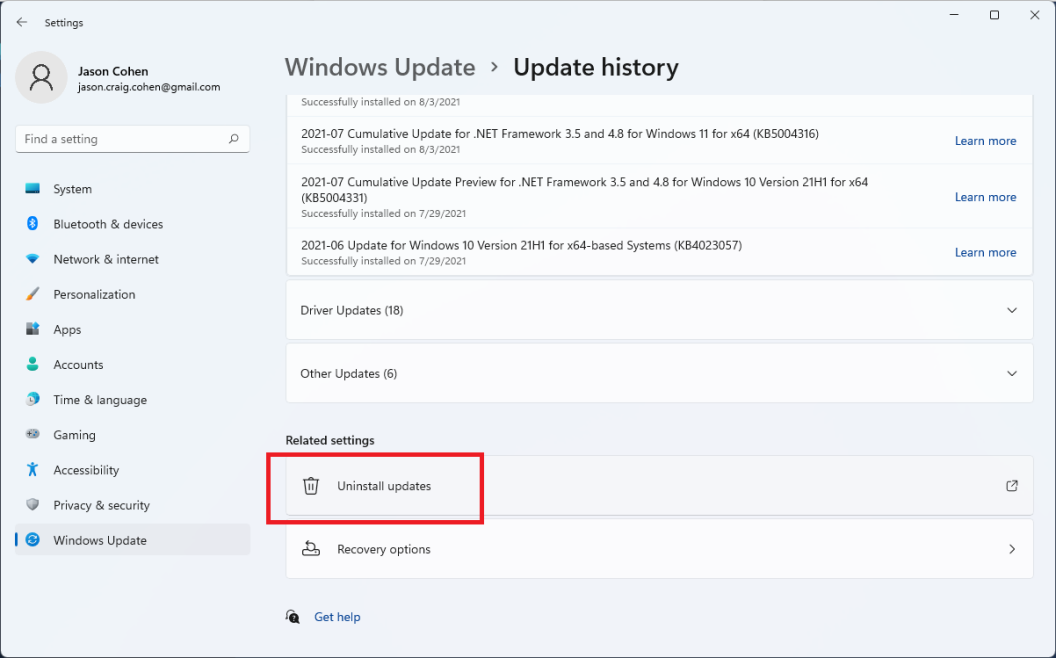
Windows, Yüklediğiniz tarihin yanı sıra her bir yamanın daha ayrıntılı açıklamalarına bağlantılar ile birlikte Denetim Masası'nda en son yüklenen güncellemelerin bir listesini size sunacaktır. Sorunlarınızın ne zaman başladığını hatırlayabiliyorsanız, bu yükleme tarihi hangi güncellemenin kaldırılacağını belirlemenize yardımcı olacaktır.
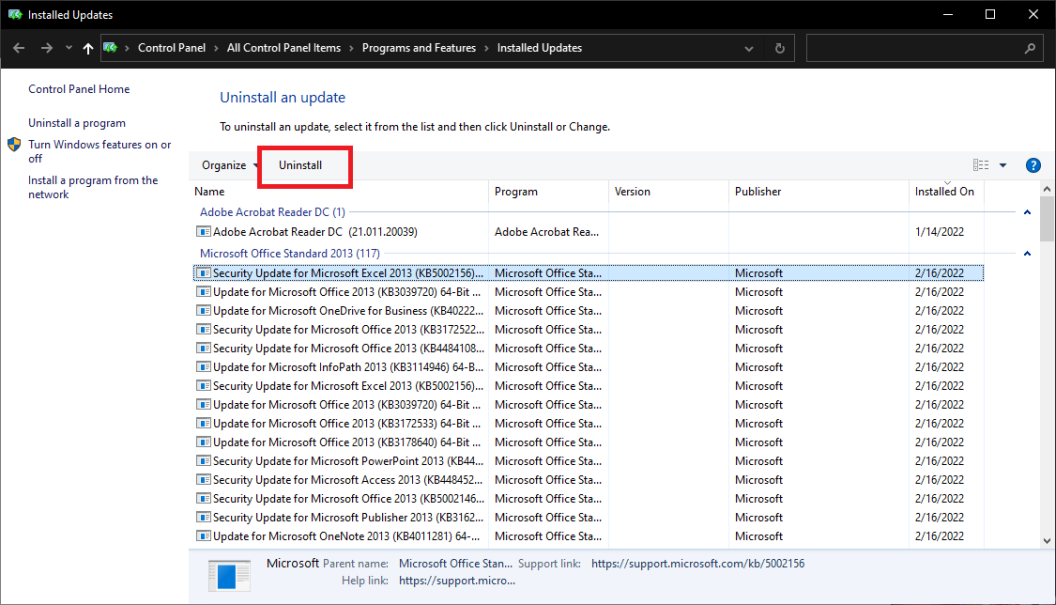
Söz konusu güncellemeyi seçin, ardından listenin üzerinde görünen Kaldır düğmesini tıklayın. (Kenar çubuğundaki Bir programı kaldır komutunu yok sayın). Biraz zaman alacak, ancak bittiğinde sorunlarınızın devam edip etmediğini görebilirsiniz.
Bir güncellemeyi kaldırdığınızda, bir sonraki güncellemeleri kontrol ettiğinizde güncellemenin kendini yeniden yüklemeye çalışacağını unutmayın. Bu sorunu çözmek için, sorun çözülene kadar güncellemelerinizi duraklatabilirsiniz.
Bu Kaldır düğmesi bu ekranda görünmüyorsa, söz konusu yama kalıcı olabilir (Yeni bir pencerede açılır), yani Windows onu kaldırmanızı istemez. Bu sorunu çözen desteklenmeyen hileler (Yeni bir pencerede açılır) hakkında hikayeler duydum, ancak bunu kendim test etmedim. Bunun yerine Microsoft, bilgisayarınızı önceki bir duruma döndürmek için Sistem Geri Yükleme veya bir sistem yedeği kullanmanızı önerir.
Windows 10 Özellik Güncellemelerini Kaldırın
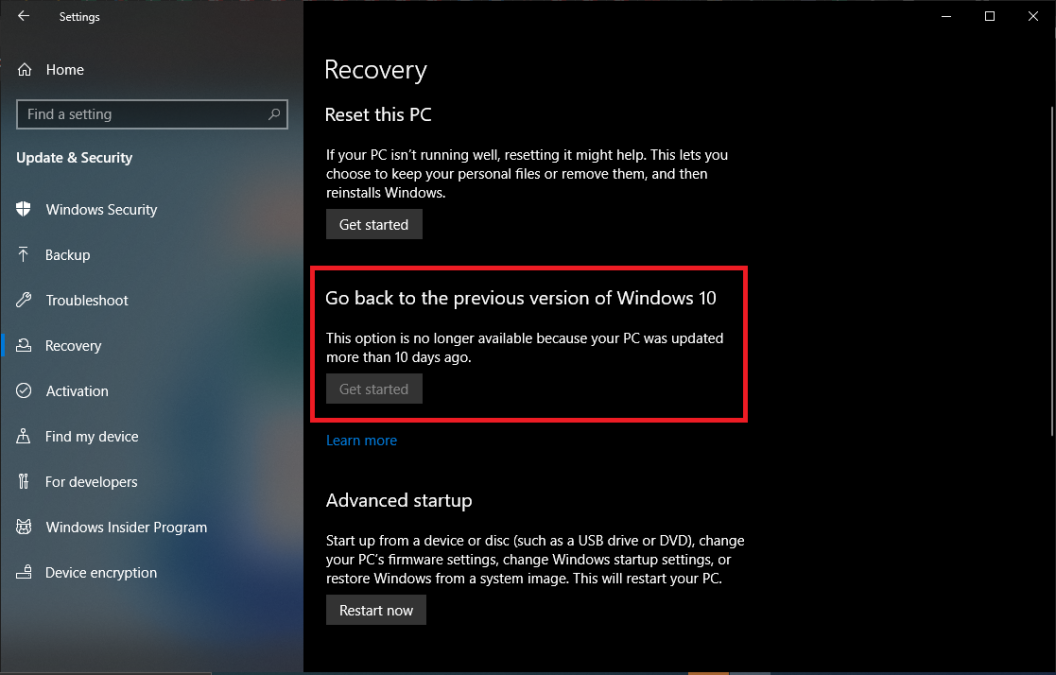
Windows 10 Özellik Güncelleştirmeleri yılda bir kez yayınlanır. Bunlar, Microsoft'un farklı donanım yapılandırmalarında kapsamlı bir şekilde test ettiği ve yalnızca kurulumunuz uyumlu kabul edildikten sonra kullanıma sunduğu güncellemelerdir. Yine de sorunlar olur, bu nedenle Windows bir geri alma seçeneği sunar.
Bir sorun var: Büyük bir güncellemeyi yalnızca yükledikten sonraki 10 gün içinde kaldırabilirsiniz, bu nedenle güncellemenin sisteminizi sıkmış olabileceğini düşünüyorsanız hızlı davranın. 10 gün sonra Microsoft, sabit sürücünüzde yer açmak için eski dosyaları kaldırır ve artık geri alamazsınız.
Bir Özellik Güncellemesini kaldırmak için Ayarlar > Güncelleme ve Güvenlik > Kurtarma'ya gidin ve Windows 10'un Önceki Sürümüne Geri Dön'e gidin. Kaldırma işlemini başlatmak için Başlayın düğmesini tıklayın.
Düğme tıklanamıyorsa, 10 gününüz dolmuş olabilir veya eski dosyaları Disk Temizleme ile kaldırmış olabilirsiniz ve artık geri alınamıyordur. Bir sistem yedeğiniz varsa, onu kullanmanın şimdi tam zamanı.
Windows 11'den Windows 10'a Düşürme
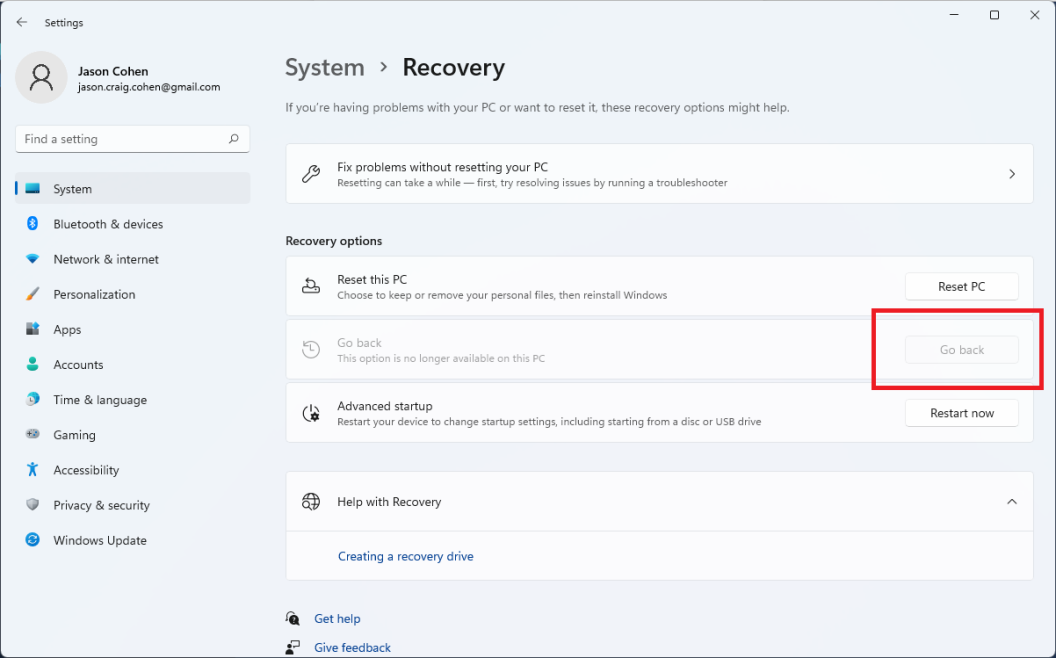
Yakın zamanda Windows 11'e yükselttiyseniz ancak işletim sistemiyle ilgili sorunlar olduğunu tespit ettiyseniz, Microsoft size hiçbir şey olmamış gibi Windows 10'a geri dönmeniz için 10 gün verir. Windows'un yeni sürümünde Ayarlar > Sistem > Kurtarma'yı açın ve Geri Dön düğmesini tıklayın.
Microsoft, neden geri dönmek istediğinizi soracak ve herhangi bir sorunu çözme umuduyla size Windows 11'i güncelleme şansı sunacaktır. Windows yeniden başlayana ve önceki Windows 10 yüklemeniz geri dönene kadar sihirbaza devam edin.
Geri dön düğmesi griyse, bu 10 günlük sürenin geçtiği veya eski dosyaları zaten kaldırmış olabileceğiniz anlamına gelir. Bu durumda, tek seçeneğiniz Windows 10'u bir sistem yedeği aracılığıyla geri yüklemek olacaktır.
Bilgisayarınız Windows'ta Hiç Önyükleme Yapmıyorsa
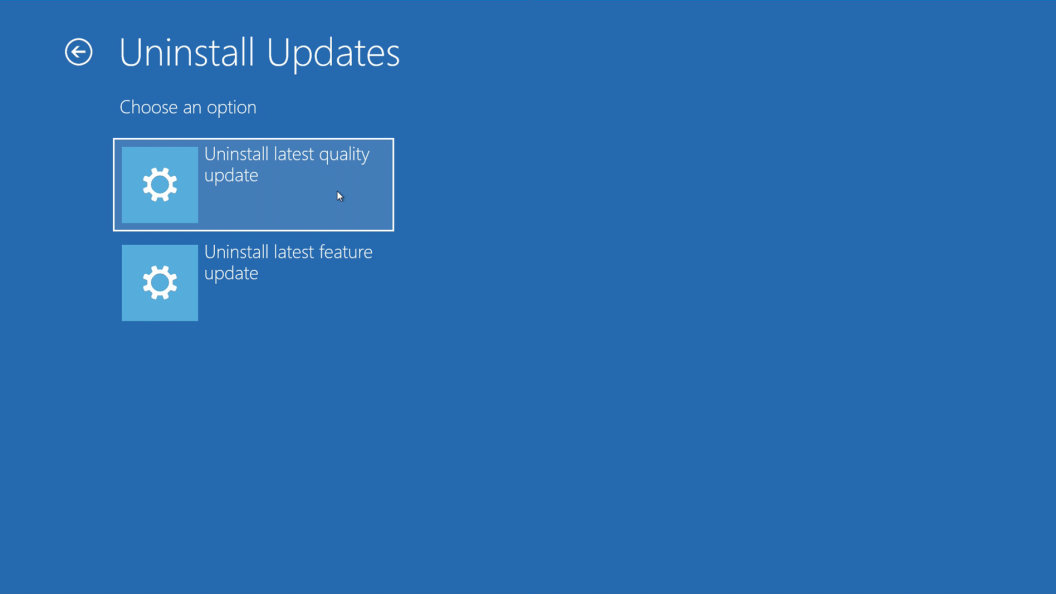
Bir güncellemeyi yükledikten sonra, yukarıdaki talimatları takip etmek için Windows'a önyükleme yapamıyorsanız. Windows otomatik olarak kendini geri almaya çalışmalıdır. Ancak bu başarısız olursa, son bir seçeneğiniz vardır (bu yedeklemeden geri yüklemeden önce kesinlikle sahip olursunuz).
Bilgisayarınız açılırken kapatmak için güç düğmesini basılı tutun ve ardından tekrar açın. Bu, tıpkı Güvenli Mod'da önyükleme yaptığınızda olduğu gibi, sizi Windows'un kurtarma seçeneklerine getirmelidir. Yalnızca bu sefer, Sorun Giderme> Gelişmiş Seçenekler'e gidin ve Güncellemeleri Kaldır'ı seçin.
Bu size en son Kalite Güncellemesini veya en son Özellik Güncellemesini kaldırma seçeneği sunacak ve bu da Windows'a tekrar güvenli bir şekilde önyükleme yapmanızı sağlayacaktır. Denetim Masası'nda olduğu gibi size en son güncellemelerin bir listesini sunmaz, bu nedenle yine de önce yukarıdaki bölümlerdeki adımları denemenizi öneririz. Her şey başarısız olursa, bu kurtarma seçeneği son çareniz olabilir.
Yazarın Diğer Yazıları
- Bilgisayar Yanıt Vermiyor mu? Mac'te Uygulamalardan Çıkmaya Nasıl Zorlanır?
- Web'de Anında İlet Bildirimleri Nasıl Devre Dışı Bırakılır?
- Spotify Premium Nasıl İptal Edilir (ve Ücretsiz Bir Hesap Silinir)
- En İyi TV Ekranı Boyutu Nasıl Seçilir?
- Windows 11'de Bluetooth cihazlarını hızlı bir şekilde bağlamanın 3 yolu
 Ramazan Eksik
Ramazan Eksik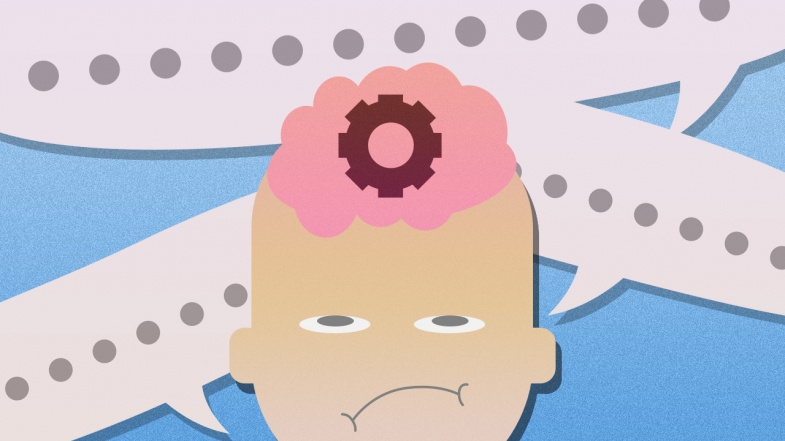


Yorumlar
Bu içerik ile ilgili hiç yorum yazılmamış. İlk yorum yapan sen ol.
Yorum Yazın