
Yavaşlayan bir bilgisayarla uğraşmayın. İşleri tekrar kendi başınıza nasıl hızlandıracağınız konusunda size yol göstereceğiz.
Sorunlu bir bilgisayar, özellikle sorunları giderecek bir BT departmanınız yoksa, çok sinir bozucudur. Önyükleme yapmak, en sevdiğiniz yazılımı yüklemek veya yalnızca pencereleri açıp kapatmak sonsuza kadar sürse de, yavaş bir bilgisayar, işleri daha zahmetli hale getirebilir ve oyun oynamak gibi sevdiğiniz şeyleri yapmayı daha az eğlenceli hale getirebilir.
Tüm yıl boyunca acı çekiyorsanız, denenmiş ve gerçek sorun giderme adımlarından bazılarını uygulamak için birkaç dakika ayırmanın şimdi tam zamanı. Yıla taze bir başlangıç yapabilir ve en azından, bilgisayarınız hakkında kötü şeyler söylemekten kendinizi geçici olarak koruyabilirsiniz. Daha da iyisi, hepsini ücretsiz olarak yapabilirsiniz.
Pekala, Görev Yöneticisi'ne girerek, başlangıçta kaç tane uygulamanın açıldığını kontrol ederek ve yol boyunca öğrendiğim diğer birkaç ipucunu ve püf noktasını kontrol ederek bilgisayarınızın yavaş performansını nasıl düzelteceğiniz konusunda size yol göstereceğim.
Görev Yöneticisi sihirli bir kristal küre gibidir
Görev Yöneticisini bilgisayarınızın hızlanmasına açılan bir pencere olarak düşünün. Uygulama, işlemciyi neyin zorladığı, bir şeyin ne kadar bellek kapladığı ve hatta bir programın ne kadar ağ verisi kullandığı konusunda size fikir verir.
Windows 10'da Görev Yöneticisi'ni açmanın kolay bir yolu, Görev Çubuğuna sağ tıklayıp seçenekler listesinden Görev Yöneticisi'ni seçmektir. Windows 11'de, Görev Çubuğundaki büyüteç üzerine tıklayın ve Görev Yöneticisi'ni arayın.
Görev Yöneticisi'nin varsayılan görünümü, şu anda hangi uygulamaların çalışmakta olduğunun ötesinde çok fazla bilgi göstermez (birini kapatmak isteyip istemediğinizi zaten biliyorsanız kullanışlıdır). Gerçekten neyin önemli olduğunu görmek için sol alt köşedeki Daha Fazla Ayrıntı'yı tıklayın.
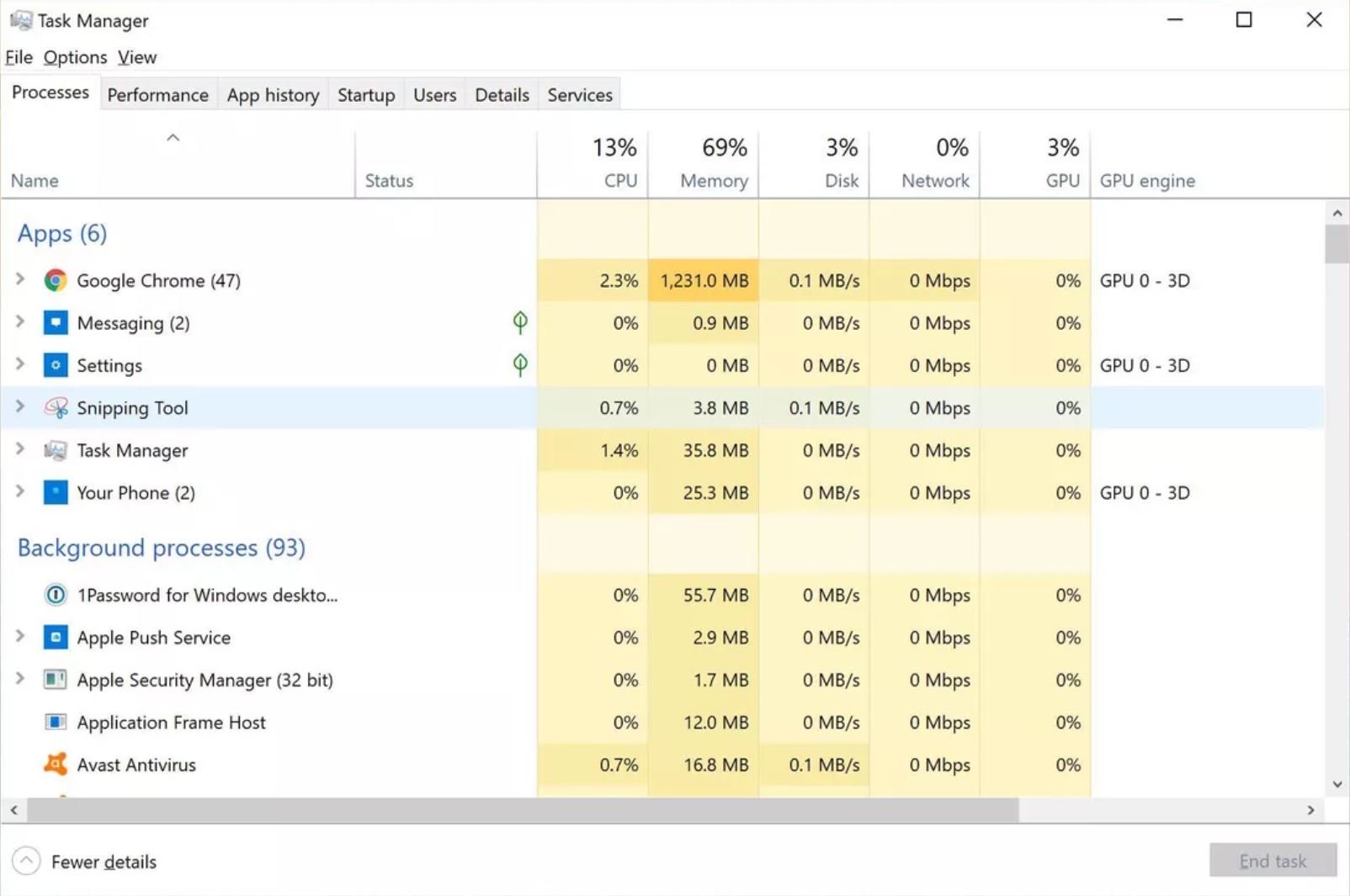
Varsayılan olarak, bu liste Uygulamalar ve Arka Plan İşlemleri olarak ayrılmıştır. Sürekli güncellenen çeşitli sütunlarla sürekli yenilenir. Benim tavsiyem, Görev Yöneticisi'nin birkaç dakika çalışmasına izin vermek ve onu izlemek. Listenin en üstüne çıkan ve birkaç saniye sonra kaybolan uygulamaları izleyin. Yüksek bellek veya CPU kullanımıyla listenin başında kalan işlemleri arayın.
Yavaş performanstan kısmen sorumlu olabileceğinden şüphelendiğiniz bir uygulamayı veya işlemi kapatmak için listeyi ve ardından Görevi Sonlandır'ı tıklayın.
Yavaş bir PC için üç yaygın neden daha
Bir bilgisayarı neyin yavaşlatabileceğine dair kısa ve öz bir liste oluşturmak için çok fazla uygulama ve hizmet var, ancak bu muhtemelen suçluların olmadığı anlamına gelmez. İşte hepimizin bir bilgisayarda yaşadığı en önemli sorunlardan bazıları.
Antivirüs taramaları
Görev Yöneticisi açıkken sisteminizin yavaş çalıştığını izledikten sonra, virüsten koruma yazılımınızın rutin olarak listenin başında olduğunu fark etmiş olabilirsiniz. Virüsten koruma yazılımı, bilgisayarınızı kötü amaçlı yazılımlara ve virüslere karşı aktif olarak tararken sisteminizi yavaşlatabilir.
Virüsten koruma programınızın uygun gördüğü zaman taramasına izin vermek yerine, bilgisayarınızı kullanma olasılığınız olmayan zamanlarda, örneğin gece veya öğle yemeği saatinde çalışacak şekilde programlayın. Tarama zamanlamasını değiştirmek, kullandığınız programa bağlı olacaktır, ancak genellikle uygulamayı açıp ayarlar bölmesine gidebilirsiniz.
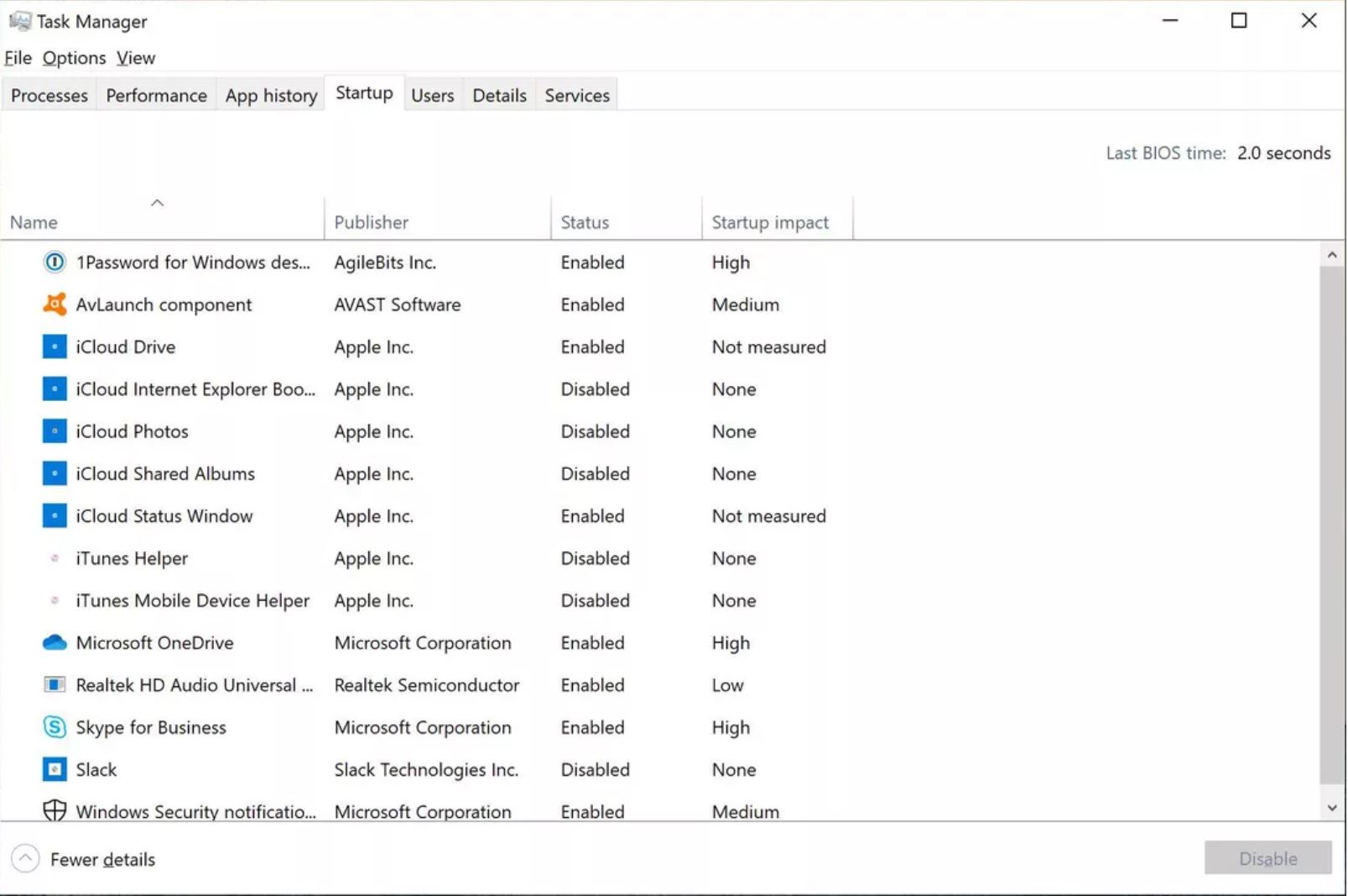
Açılışta çok fazla uygulama çalışması
Windows hesabınızda oturum açtıktan sonra PC'nizin yanıt vermesi sonsuza kadar sürüyorsa, başlangıçta çalıştırmaya çalışan çok fazla uygulamanız olabilir. Görev Yöneticisi'ni açıp Başlangıç sekmesine tıklayarak bilgisayarınızda oturum açtığınızda çalışmaya başlayan uygulama ve hizmetlerin listesini düzenleyebilirsiniz.
Listeyi gözden geçirin ve uygulama adını ve ardından Devre Dışı Bırak'ı tıklayarak PC'niz açılır açılmaz yüklemeniz ve hazırlamanız gerekmeyen her şeyi kaldırın.
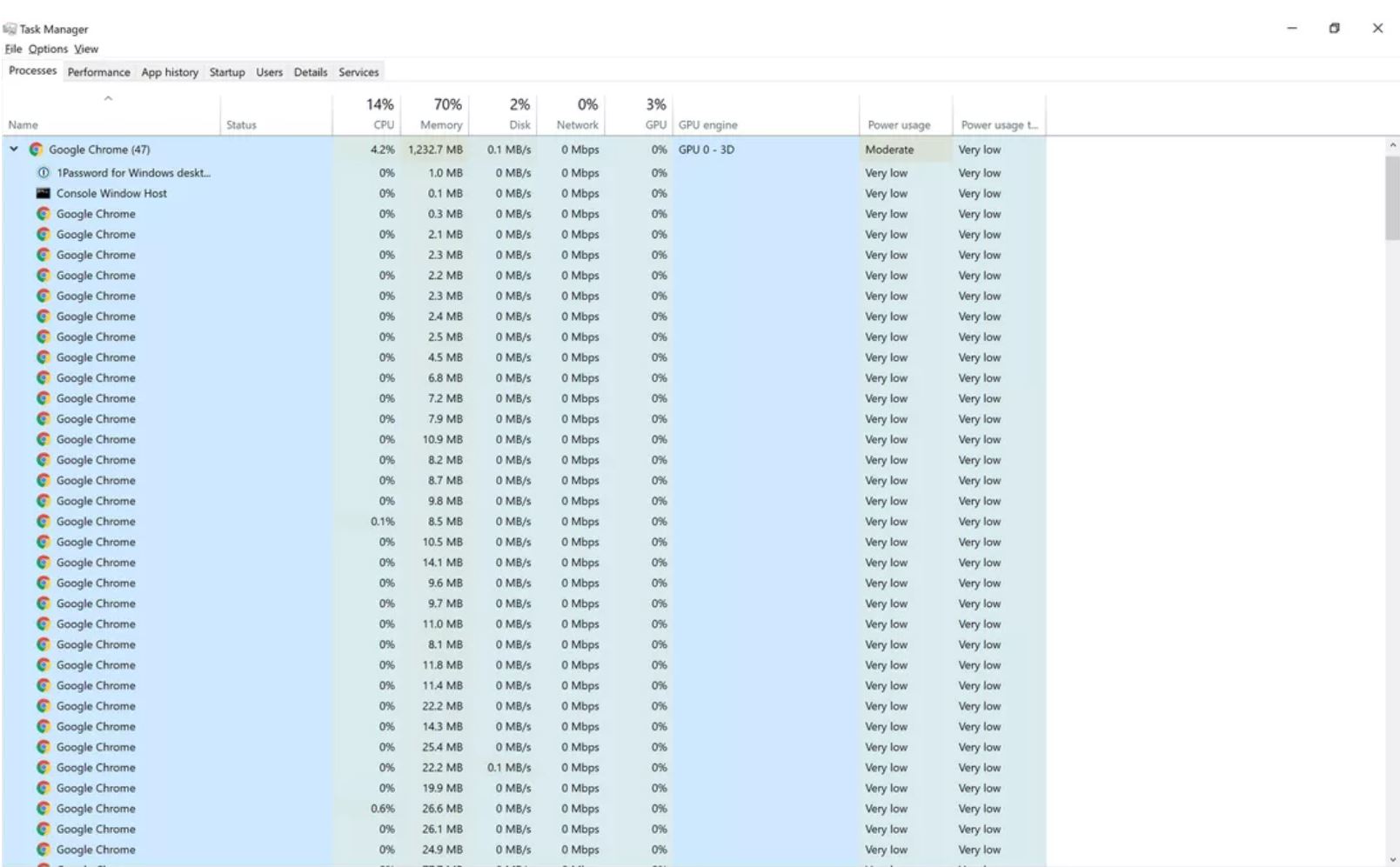
Bazı web tarayıcıları kaynak sömürücüleridirler
Özellikle açtığınız pencere ve sekmelerin sayısını kaybettiyseniz, web tarayıcınız suçlu olabilir. Her tarayıcı penceresi ve sekmesi, bellek ve işlem gücü tüketir ve zamanla bu, bilgisayarınızı yavaşlatmaya başlar.
Tarayıcınızın adının yanındaki oka tıklayarak Görev Yöneticisi'nde suçlanabilecek uzantıların ve sekmelerin bir dökümünü görüntüleyebilirsiniz. Alternatif olarak, Chrome kullanıyorsanız, kendi yerleşik görev yöneticisine sahiptir. Chrome'u kullanırken Shift+Esc tuşlarına basarak başlatın veya menü düğmesi > Diğer Araçlar > Görev yöneticisi'ni tıklayın.
Tarayıcınızın genellikle bilgisayarınızın yavaşlamasına neden olduğunu fark ederseniz, farklı bir tarayıcı deneyin veya belirli bir zamanda kaç sekme veya pencere açtığınıza dikkat edin.
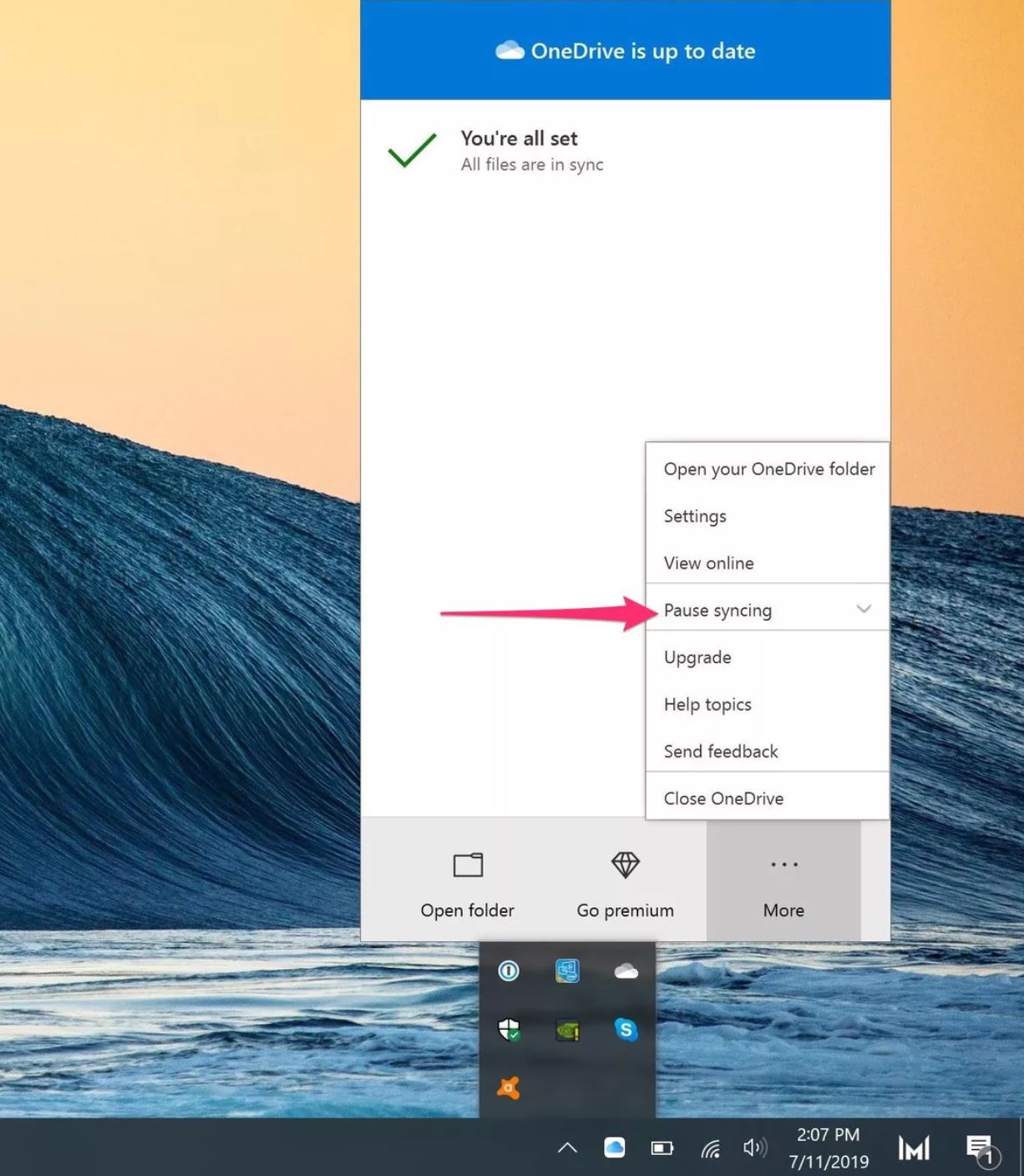
Test edilmiş çözümler
Sorun giderme ve PC'nizi hızlandırma için çok çeşitli yöntemler mevcuttur. Aşağıda, en azından yavaş bilgisayarınızı geçici olarak hızlandırması gereken bazı adımlar verilmiştir:
İşiniz bittiğinde çalışan uygulamaları kapatın. Bildirim tepsisinde (ses ve Wi-Fi göstergelerinin yanında) çalışmadıklarından emin olun. Slack gibi bazı uygulamaları kapattığınızda arka planda çalışmaya devam ederler. Genellikle, çalışmaya devam eden uygulamaları uygulama simgesine sağ tıklayarak ve çık veya çık'ı seçerek tamamen kapatabilirsiniz.
OneDrive eşitlemesini duraklatın. Bu, Microsoft'un bile bilgisayarınızı yavaşlatabileceğini kabul ettiği bir şeydir. Bildirim tepsisindeki OneDrive simgesine tıklayarak OneDrive'ı duraklatın, Diğer'i ve ardından Eşitlemeyi duraklat'ı seçin.
Kullanılabilir depolama alanını ve sabit sürücü sağlığını kontrol edin. Sabit sürücünüz veya SSD'nizde yer kalmadıysa veya eskiyorsa, arızalı olabilir. Sürücülerime ilişkin temel bilgileri edinmek için CrystalDisk Info'yu (Standart Sürüm) kullanıyorum. Sürücülerinizi hızla tarayan ve size mevcut sağlık durumlarını söyleyen ücretsiz bir uygulamadır. Sabit sürücünüzü test etme konusunda rahat değilseniz, bilgisayarınızı sorunu doğru bir şekilde teşhis edebilecek ve gerekirse depolama alanınızı yükseltebilecek bir teknisyene götürün.
Bilgisayarınızı düzenli olarak kapatın. Sadece yeniden başlatmayın, tamamen kapatın ve birkaç dakika uzaklaşın. Bu, bilgisayarınıza belleği temizleme ve bir sonraki açılışında yeniden başlama şansı verir.
Yukarıdaki önerilerden hiçbiri bilgisayarınızı sizi memnun edeceğiniz bir düzeye kadar hızlandırmıyorsa, animasyonları azaltmayı, temaları değiştirmeyi ve Windows 10'a özgü diğer ayarları değiştirmeyi deneyebilirsiniz. Uzaktan yardım almaya çalışıyorsanız, Windows 10'da ekran görüntüsü almanın en iyi yolunu bildiğinizden emin olun.
Yazarın Diğer Yazıları
- Bilgisayar Yanıt Vermiyor mu? Mac'te Uygulamalardan Çıkmaya Nasıl Zorlanır?
- Web'de Anında İlet Bildirimleri Nasıl Devre Dışı Bırakılır?
- Spotify Premium Nasıl İptal Edilir (ve Ücretsiz Bir Hesap Silinir)
- En İyi TV Ekranı Boyutu Nasıl Seçilir?
- Windows 11'de Bluetooth cihazlarını hızlı bir şekilde bağlamanın 3 yolu
 Ramazan Eksik
Ramazan Eksik


Yorumlar
Bu içerik ile ilgili hiç yorum yazılmamış. İlk yorum yapan sen ol.
Yorum Yazın