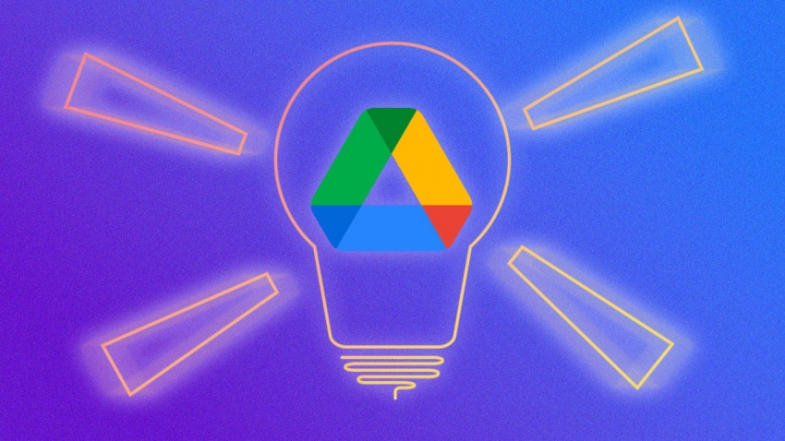
Google'ın çevrimiçi depolama hizmeti, başlangıçta mükemmel bir dosya deposu ve senkronizasyon aracıdır, ancak bu ipuçlarıyla, sizin için neler yapabileceğini öğrenince şaşıracaksınız.
Google Drive, Dropbox ve Microsoft OneDrive gibi hizmetlere benzer şekilde kapsamlı çevrimiçi dosya depolama ve senkronizasyon sunar. İyi haber şu ki, Google'da bir hesabınız varsa, 15 GB ücretsiz depolama alanıyla birlikte gelir ve hemen kullanmaya başlayabilirsiniz.
Ancak Drive bundan çok daha fazlasıdır. Aynı zamanda Google'ın çevrimiçi kelime işlemcisi, e-tablosu ve sunum araçları olan Dokümanlar, E-Tablolar ve Slaytlar'ı içeren Google'ın eksiksiz çevrimiçi ofis paketinin merkezi merkezidir. Ücretli bir işletme hesabınız varsa veya iş yoluyla erişiminiz varsa, birkaç ekstra ile aynı paket kombinasyonuna Google Workspace adı verilir. Her ikisi de ofis dosyalarınız için merkezi depo olarak Google Drive'ı kullanır.
Bununla birlikte, Google Drive'ın eksik olduğunu bulabileceğiniz yer, Google Fotoğraflar ve Gmail de dahil olmak üzere bir dizi başka hizmet bu alanı paylaştığı için hızla dolabilen 15 GB'dir. (Google, geçen yıl sınırsız Fotoğraflar ve Drive depolama alanı sunmayı durdurdu.) Bulut depolama alanınızı ayda 1,99 ABD Doları veya yıllık 19.99 ABD Doları karşılığında 100 GB'a yükselten ve ayrıca VPN gibi diğer bazı ekstraları da sunan Google One'a abone olarak yükseltme yapabilirsiniz.
Bunlar Google Drive'ın temelleri, ancak ihtiyacınız olan sırlar, yani Drive kullanımınızı başka bir düzeye taşıyacak ipuçları ve püf noktaları.
1. Basit Erişim için Kısayollar
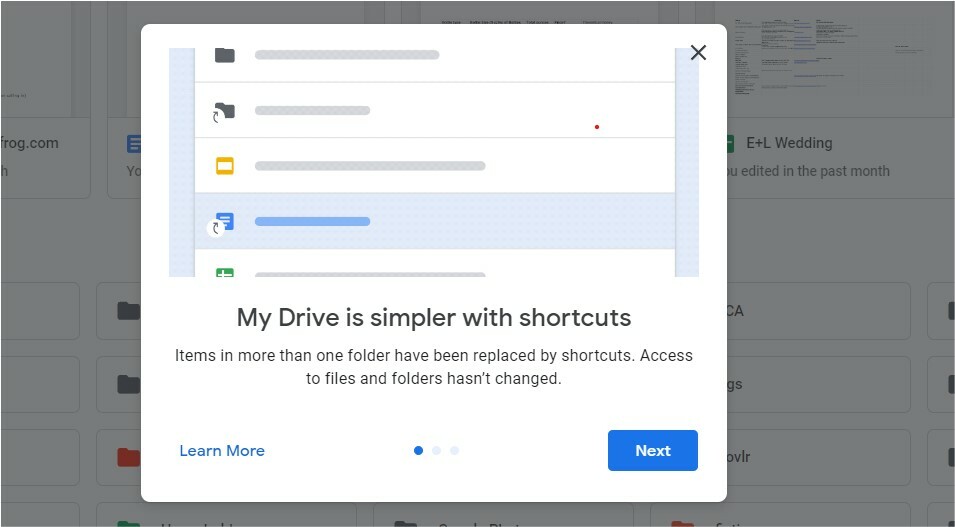
Windows'ta bir kısayol, örneğin masaüstünüzde, tıklandığında aslında başka bir yerde depolanan bir dosyayı açan bir dosyaya benzer. Google Drive artık bir nevi kısayolları destekliyor. Bir öğeniz varsa ve onu birden fazla Drive klasöründe saklamak istiyorsanız, yineleme olmaması için bir kısayol oluşturuyorsunuz. Bir kısayolu yeniden adlandırabilir, taşıyabilir ve hatta silebilirsiniz; orijinali etkilemez. Google Drive'da yinelenen dosyalarınız varsa, bunu kendiniz düzeltme konusunda endişelenmeyin. Google bunu sizin için yapmayı planlıyor, bu yıl içinde başlayacak. Bu arada, bir kısayol oluşturmak için:
Tarayıcınızda Google Drive'a gidin.
Kısayolu oluşturmak istediğiniz dosya veya klasöre sağ tıklayın.
Drive'a kısayol ekle'yi tıklayın.
Kısayolu yerleştirmek istediğiniz konumu seçin.
Kısayol ekle'yi tıklayın.
2. Dosyaları Kes ve Yapıştır Yoluyla Taşıyın
Dosyaları tarayıcınızdaki Google Drive arayüzünde sürükleyebilirsiniz, ancak bazen klasörden klasöre giderken fareyi kullanmaktan kaçınmak istersiniz. Bu durumda, saklanan bir dosyayı kesmek (Ctrl+X) veya kopyalamak (Ctrl+C) için klavye kısayollarını kullanabilir, istediğiniz yere gidebilir ve yapıştırmak için Ctrl+V tuşlarına basabilirsiniz. Çalışması için bir Chromium tarayıcısına (Google Chrome veya Microsoft Edge) ihtiyacınız olacak.
3. Hızlı Bağlantı Alın
Doğrudan Google Drive'daki bir dosyaya bağlanmak istiyorsanız, dosyayı seçin ve kopyalamak için Ctrl+C tuşlarına basın. Ardından belgenize veya e-postanıza veya herhangi bir şeye gidin ve belgenin tam bağlantısını içeren belge adına yapıştırmak için Ctrl+V'ye veya yalnızca URL'yi yapıştırmak için Ctrl+Shift+V'ye basın.
4. Drive'ı Masaüstüne Kurun
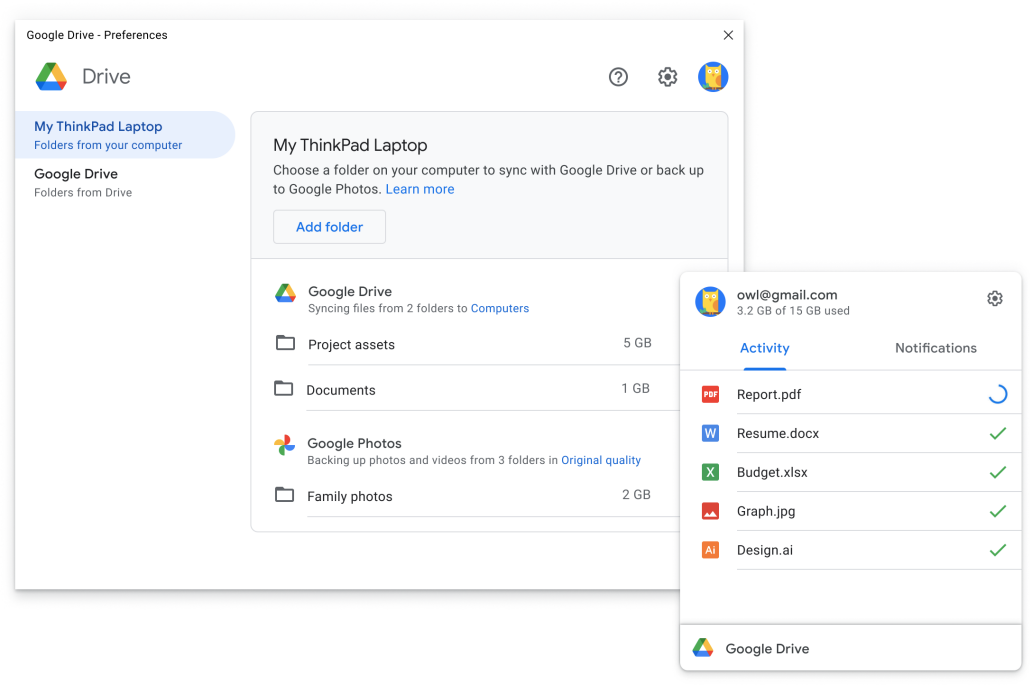
Google Drive, cihazlar arasında senkronize olur, böylece PC'de bir proje başlatabilir ve telefonunuzda, tabletinizde veya ev dizüstü bilgisayarınızda alabilirsiniz. Ayrıca, yalnızca yerel Dokümanlar, E-Tablolar ve Slaytlar ile değil, her tür belgeyle çalışır. Dosyaları bilgisayarınızdan (klasörleri siz seçersiniz) Google Drive'a ve hatta Google Fotoğraflar'a otomatik olarak yedeklemek için PC'nize Masaüstü için Drive'ı yükleyin. Ardından, iOS ve Android için mobil Google Drive uygulamalarını kullanarak bu dosyalara kolayca erişebilirsiniz. (Her şeyi yedekliyorsanız, ücretsiz hesaplar için bu 15 GB veri sınırına dikkat edin.)
5. Yer İşareti Çubuğuna Dosya Türleri Eklendi
Drive'a eklemek üzere hızlı bir şekilde yeni bir doküman, e-tablo, sunu veya çizim oluşturmak istiyorsanız, aşağıdaki bağlantıları tarayıcınızın yer işareti çubuğuna manuel olarak ekleyin (düzenlemek için Chrome tarayıcısında chrome://yer işaretleri sayfasını ziyaret edin).
http://doc.new Yeni Google Dokümanı
http://sheets.new Yeni Google E-Tablosu
http://deck.new Yeni Google Slayt
http://site.new Yeni Google Sitesi
http://form.new Yeni Google Formu
6. Sürükleyin ve Sürücüye Bırakın
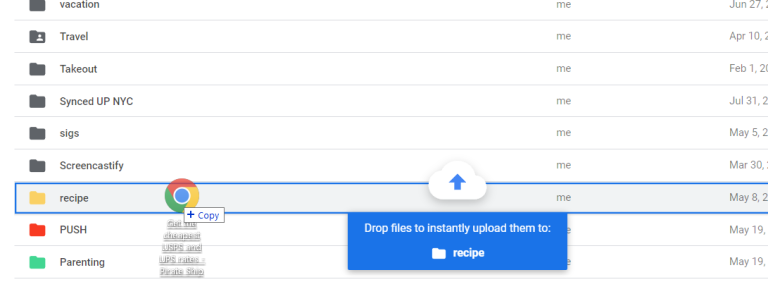
Google Drive, yeni dosyalar oluşturmak için arayüzde büyük bir "Yeni" düğmesine sahiptir. Aynı zamanda bir dosya veya klasörü nasıl yüklediğinizdir. Bu bölümü atlayın ve dosyaları Windows Gezgini'nden veya macOS Finder'dan doğrudan Google Drive'ın listesine sürükleyin. Tarayıcı ekranının altında, sürüklemekte olduğunuz dosyayı bırakabileceğinizi belirtmek için yukarı oklu bir bulut göreceksiniz. Daha da iyisi, anında bir klasöre bırakmak için fareyi Drive klasörlerinizden birinin adının üzerine getirin.
7. Drive Dosyalarına Çevrimdışı Erişin
Genellikle, tarayıcınız veya cihazınız internete bağlıyken Google Drive'da depolanan dosyalara erişirsiniz. Ancak Wi-Fi'nin kullanılamadığı zamanlar için Google Drive çevrimdışı erişimi destekler.
Önce Google Dokümanlar Çevrimdışı Chrome uzantısını yükleyin (bu yalnızca Google Chrome veya Microsoft Edge gibi Chromium tabanlı tarayıcılarda çalışır), ardından Google Drive ayarlarına gidin. Çevrimdışıyken bu cihazda en son Google Dokümanlar, E-Tablolar ve Slaytlar dosyalarınızı oluşturun, açın ve düzenleyin'in yanındaki kutuyu işaretleyin. Bu, seçeneği etkinleştirir, ancak çevrimdışı olarak erişmek istediğiniz dosyalara karar vermeniz gerekir. drive.google.com'a geri dönün(Yeni bir pencerede açılır), istediğiniz dokümanları sağ tıklayın (birden fazla dosya seçmek için Shift/Ctrl veya Command tuşlarına basın) ve Çevrimdışı kullanılabilir ayarını açık olarak değiştirin.
8. Mobildeyken Çevrimdışı Dosyaları Kullanın
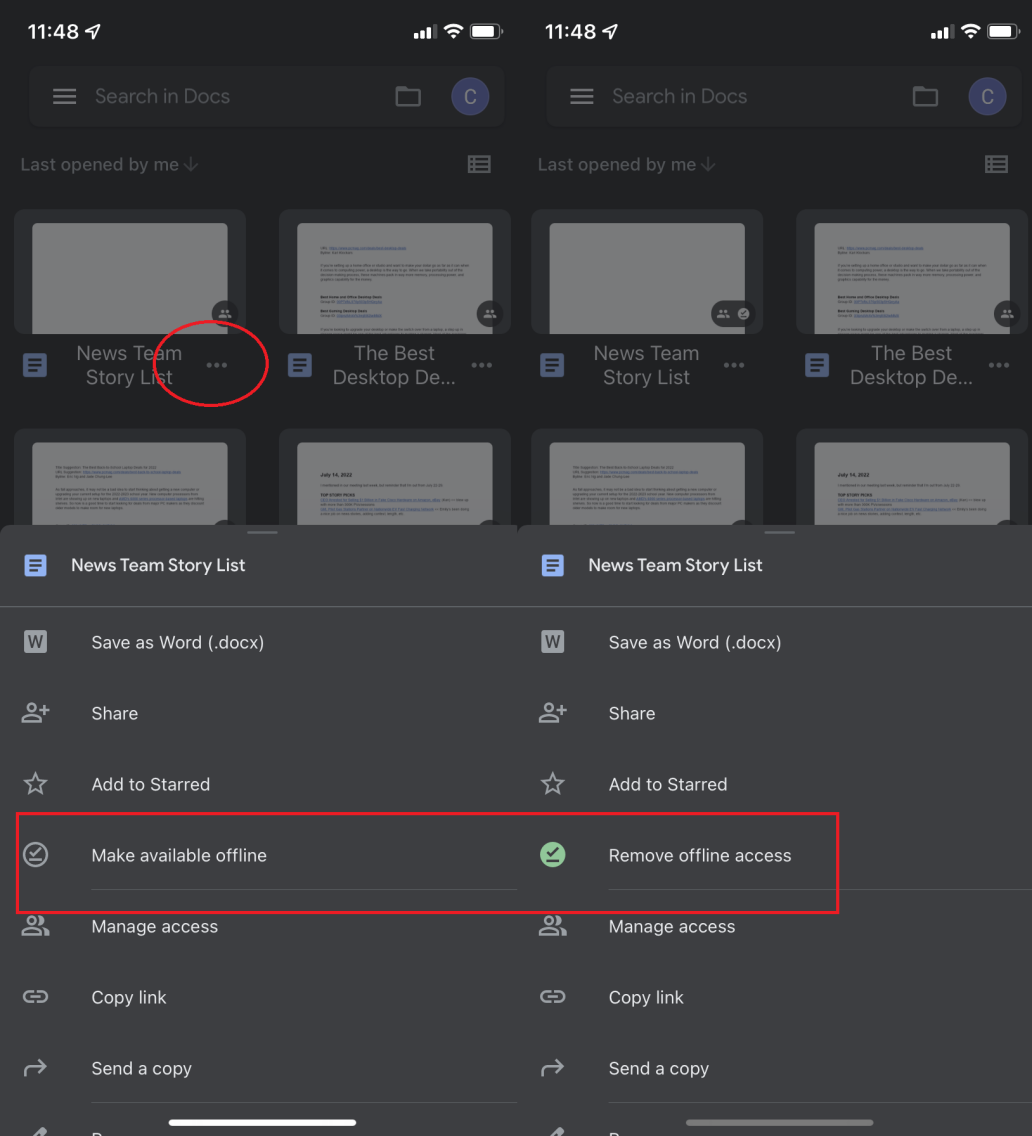
Akıllı telefonunuzda veya tabletinizde bir Google Drive dosyasıyla çalışmak istiyorsanız ancak internet erişiminiz yoksa, dosyayı önceden çevrimdışı kullanılabilir olacak şekilde ayarlayın. Her dosya adının yanındaki üç noktalı menüyü ve Çevrimdışı kullanılabilir yap'ı tıklayın. Bir dahaki sefere çevrimiçi olduğunuzda, yaptığınız tüm değişiklikler Google Drive ile tekrar senkronize edilir. Geri almak için menüye dönün ve Çevrimdışı erişimi kaldır'ı seçin.
9. Bulduğunuz Her Şeyi Google Drive'a Kaydedin
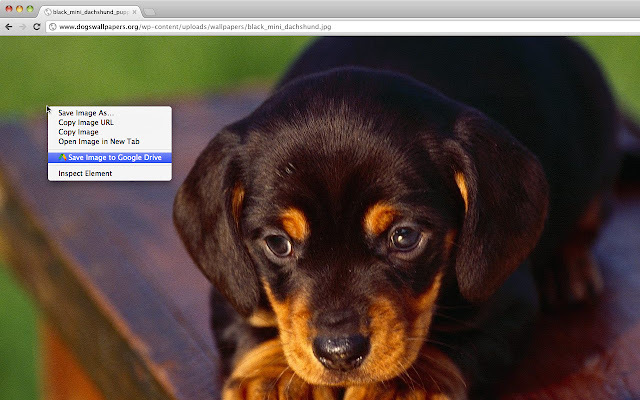
Evernote, OneNote veya Pocket gibi not alma hizmetleri, tüm dijital öğeleriniz için çevrimiçi depolar olarak hizmet verebilir. Google Drive'ı, Google Drive'a Kaydet adlı bir Google Chrome uzantısıyla benzer şekilde kullanın; bu, çevrimiçi olarak gördüğünüz hemen hemen her şeyi Drive'daki bir klasöre kaydetmeyi çok kolaylaştırır. Yine de bazı uyarılar var. Bir sayfanın yalnızca iyi metin kısımlarını gerçekten kaydedemezsiniz; sayfanın yalnızca bir görünümünü PNG dosyası, HTML kaynak kodunun tamamı veya bir Google Dokümanı (biçimlendirmeyi bozar) olarak kaydedebilirsiniz. Bir resme sağ tıklayın ve sadece onu kaydedebilirsiniz. Ciddi bilgi tasarrufu için yukarıda belirtilen hizmetlere bağlı kalın.
10. Drive Kullanarak Gmail Ek Dosya Sınırına Takılmayın
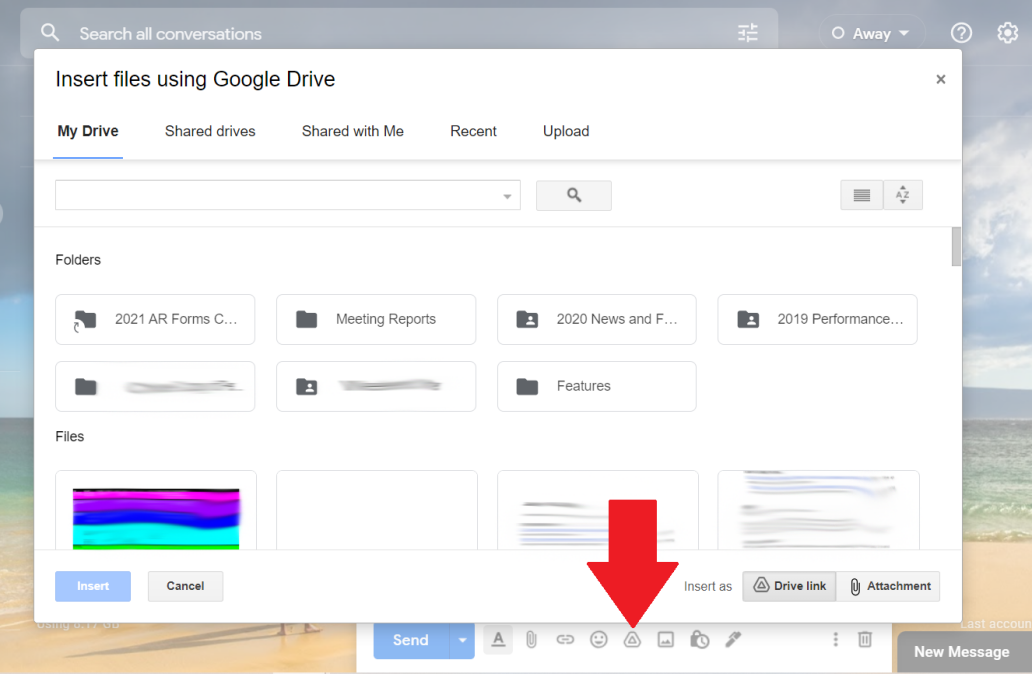
Gmail ve Google Drive kullanıyorsanız, şanslısınız: Bir daha asla belge eklemeniz gerekmez. Sadece bir bağlantı gönderin. Bu, 25 MB'lik ek sınırına asla girmeyeceğiniz anlamına gelir; bunun yerine 10 Gigabayt değerinde dosya gönderin.
Dosya veya dosyalar önce Google Drive depolama alanına yüklenmelidir. E-posta oluştur ekranının altındaki Google Drive simgesine tıklayarak bağlantıyı bir Gmail iletisine ekleyin; Google Drive'ı kullanarak dosya ekle iletişim kutusunu açar. Dosyalar sabit sürücünüzdeyse, Yükle sekmesini kullanarak bunları sürükleyip bırakın. 25 MB'tan büyük herhangi bir dosyayı eklemeye (bağlamamaya) çalışırsanız, Google bunu yine de otomatik olarak Google Drive'a yükler ve mesajda bir bağlantı gönderir.
11. Tüm Drive Yüklemelerini Dokümanlarla Çalışmak İçin Dönüştürün
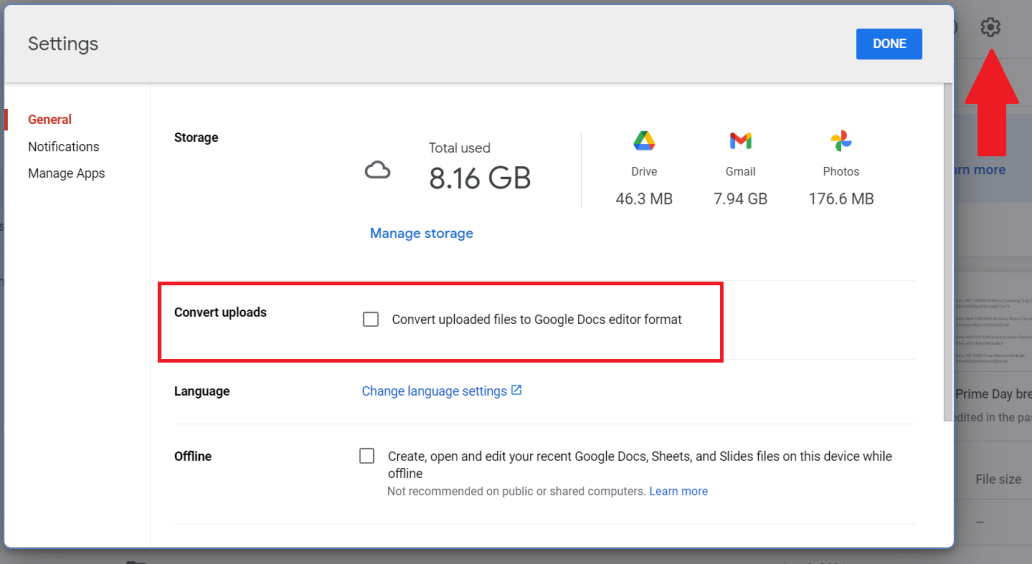
Masaüstüne yüklediğiniz her öğenin, hatta PDF'lerin, Google Dokümanı olarak düzenleyebileceğiniz metne dönüştürülmesini istiyorsanız, masaüstünde Google Drive'a (Dokümanlar değil) gidin, üstteki dişli simgesini tıklayın ve Ayarlar'ı seçin. Açılır kutuda, Yüklemeleri Dönüştür'ün yanındaki kutuyu işaretleyin. Dosya yüklemeleri biraz daha uzun sürebilir, ancak buna değer. Aşağıda düzenlenebilir metinle birlikte resmin eklendiği bir Google Dokümanı elde edeceksiniz.
12. Metin Aramak için Resim Yükleyin
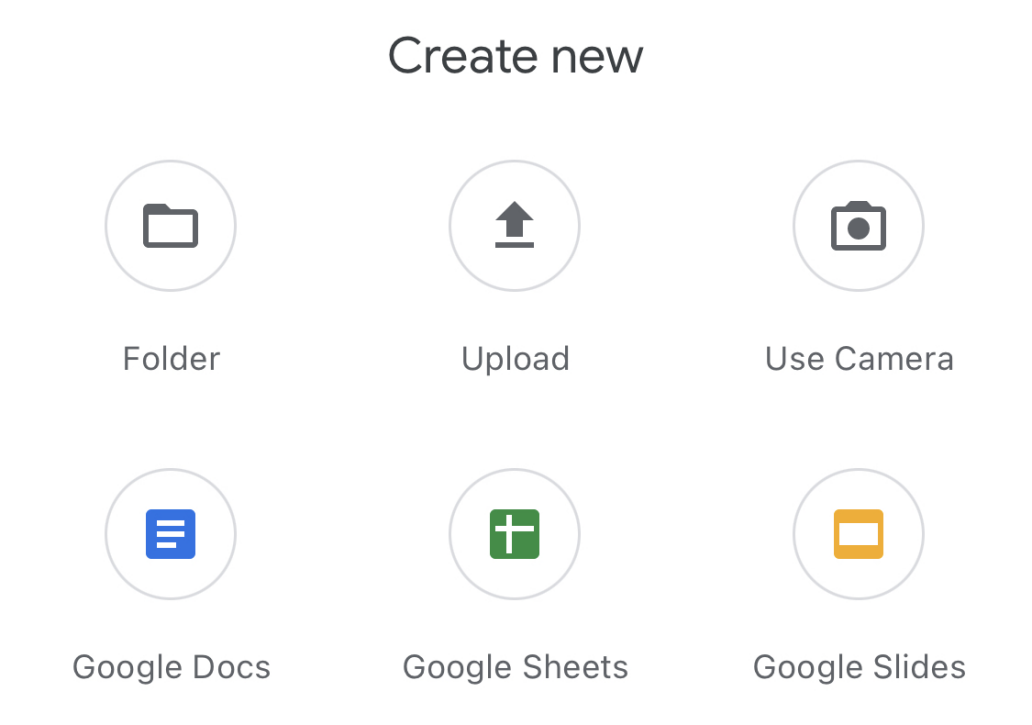
Google Drive mobil uygulamasının benzersiz bir özelliği (ayrı Dokümanlar ve E-Tablolar uygulamalarında yoktur), resim yükleme yeteneğidir. Neden bunu yapasın ki? Görseldeki kelimeler Google tarafından taranır ve aranabilir metin haline gelir. Bir tarifin, menünün, mağaza çalışma saatlerinin - daha sonra bulmanız gerekip de yeniden yazmak istemeyeceğiniz her şeyin fotoğrafını çekmek için harikadır. Bunu yapmak için büyük artı simgesini ve ardından Yükle veya Kamerayı Kullan'ı tıklayın. (Not: iOS uygulaması, metni yalnızca masaüstünden veya Android'den çalışan OCR ile düzenlenebilir hale getirmez.)
13. Tüm Klavye Kısayollarını Göster
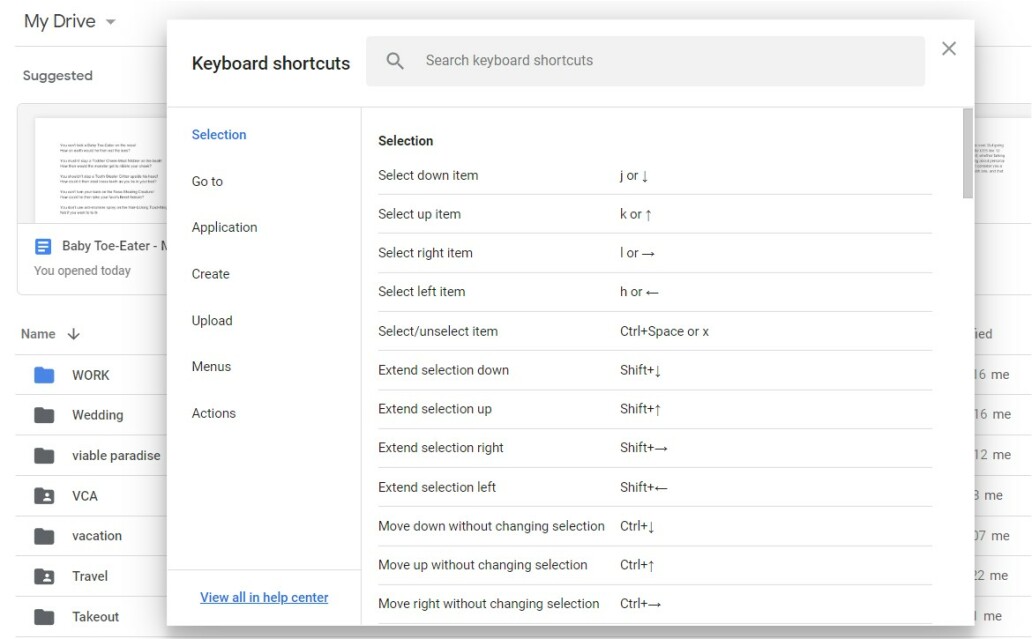
Klavye kısayollarını benimseyin ve bir Google Drive tanrısı olacaksınız. Bunların dışında ne var ve onları nasıl buluyorsunuz? Hangi Drive uygulamasında olursanız olun, ana Google Drive sayfasında bile Ctrl+/ yazın ve kısayol menüsü mevcut tüm klavye seçeneklerini gösterecektir.
14. Tüm Arama Seçeneklerini Kontrol Edin
Google Drive'da belirli bir dosya veya doküman mı arıyorsunuz? Google, arama öğelerini indirdi, bu nedenle genellikle kolaydır. Gelişmiş arama yapmak için, üzerinde kaydırıcılar bulunan paralel çizgiler gibi görünen simge aracılığıyla arama çubuğundaki seçenekleri açın. Oradan dosya türünü arayın; Sahip; yıldızlı, çöp kutusuna atılmış veya şifrelenmiş olsun; en son ne zaman değiştirildiği; kiminle paylaşıldığı; ve dahası. Daha da iyisi, Drive'da arama yaparken, ezoterik arama operatörlerini atlamanıza ve "geçen Temmuz'daki satış toplantı notlarımı bul" gibi bir şey yazmanıza olanak tanıyan Doğal Dil İşleme'yi kullanın.
15. Kurumsal Dosyalarınızı Renk Kodlayın
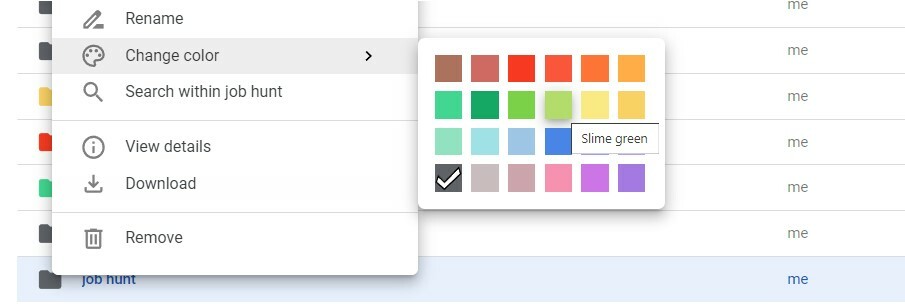
Klasörleri düzenli tutmaya yardımcı olur, ancak bazen gözünüzün en çok kullanılan klasörlere, örneğin bir renk seçimiyle çekilmesini istersiniz. Google Drive, çok çeşitli seçenekler sunar. Herhangi bir klasöre sağ tıklayın ve menüyü almak için Rengi Değiştir'i seçin.
16. Google Drive Uygulamalarını Alın
Belge/E-Tablo/Slayt Eklentileri ile karıştırılmaması için, aynı zamanda bir dizi Google Drive uygulaması da vardır—Google Drive'ınıza bağlayabileceğiniz tamamen web tabanlı uygulamalar. Eklentilerle bazı çakışmalar var; muhtemelen HelloFax uygulamasına ve eklentisine ihtiyacınız yok. Ancak Chrome Web Mağazası'nda bulunan uygulamalar, başka bir yerde fazladan düzenleme yapmayı kolaylaştırır.
17. Omnibox'tan Hızlı Arama Sürücüsü
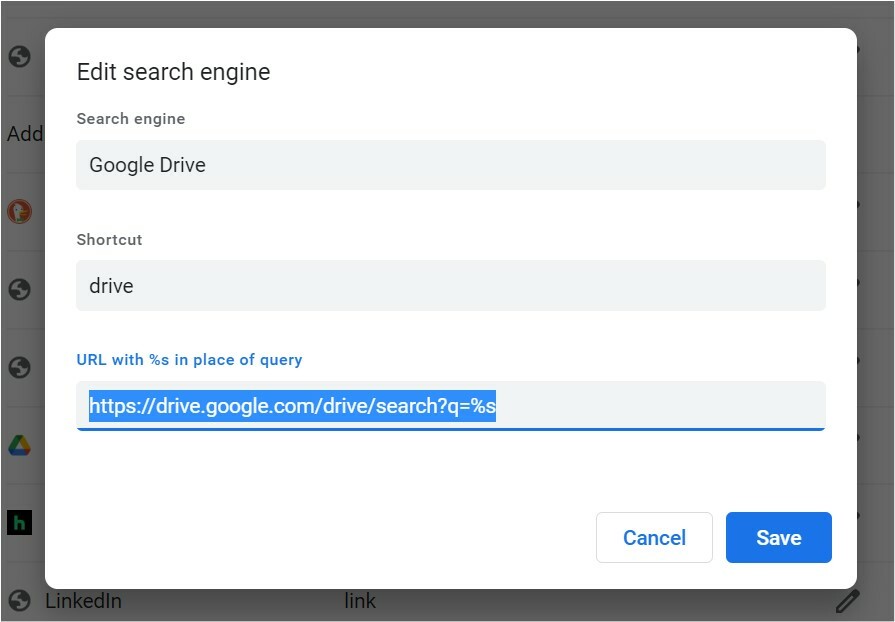
Çok amaçlı adres çubuğu, sizi bir URL'ye götürebileceğinden ve birçok yerde arama yapabileceğinden, Google'ın Chrome tarayıcısının üst kısmındaki URL/arama kutusu olarak adlandırdığı şeydir. Bu yerlerden biri de Google Drive.
Kutuya sağ tıklayın ve Arama motorlarını ve site aramasını yönet'i seçin. Aşağı kaydırın ve Google Drive için Etkin Olmayan Kısayollar'ın altına bakın (Etkin olmayan Ek siteler'i tıklamanız gerekebilir). Göremiyorsanız, Site Arama'ya gidin ve Ekle düğmesini tıklayın. Bir dahaki sefere Google Drive'da arama yapmak istediğinizde, Çok Amaçlı Adres Çubuğu'na "sürücü" yazın ve ardından istediğiniz arama kriterlerini yazın.
18. Drive Spam'ını Engelleyin
Gmail ve Google Drive arasındaki yakın bağlar sayesinde, spam yalnızca e-postadaki bir sorun değildir. Bir spam gönderici, tıklamanız için size kolayca bir Google Drive dosyasının bağlantısını gönderebilir veya erişim sağlamak için doğrudan Google Dokümanlar, Slaytlar veya E-Tablolar'dan bir dosya paylaşabilir; bu dosya otomatik olarak Google Drive'ınızda görünür.
Drive'da Benimle Paylaşılanlar görünümüne gidin ve ait olmadığını bildiğiniz dosyaları veya hatta tüm klasörleri arayın. Sağ tıklayın ve Engelle'yi seçin. Bununla ilişkili bir e-posta adresi olacaktır; asıl engellediğin kişi bu. (Eğer bir hata yaparsanız ve yanlış kişiyi engellerseniz, engelini kaldırmak için Google hesabınızın Kişiler ve Paylaşım bölümündeki Engellenenler Listesine gidin.)
Yazarın Diğer Yazıları
- Bilgisayar Yanıt Vermiyor mu? Mac'te Uygulamalardan Çıkmaya Nasıl Zorlanır?
- Web'de Anında İlet Bildirimleri Nasıl Devre Dışı Bırakılır?
- Spotify Premium Nasıl İptal Edilir (ve Ücretsiz Bir Hesap Silinir)
- En İyi TV Ekranı Boyutu Nasıl Seçilir?
- Windows 11'de Bluetooth cihazlarını hızlı bir şekilde bağlamanın 3 yolu
 Ramazan Eksik
Ramazan Eksik
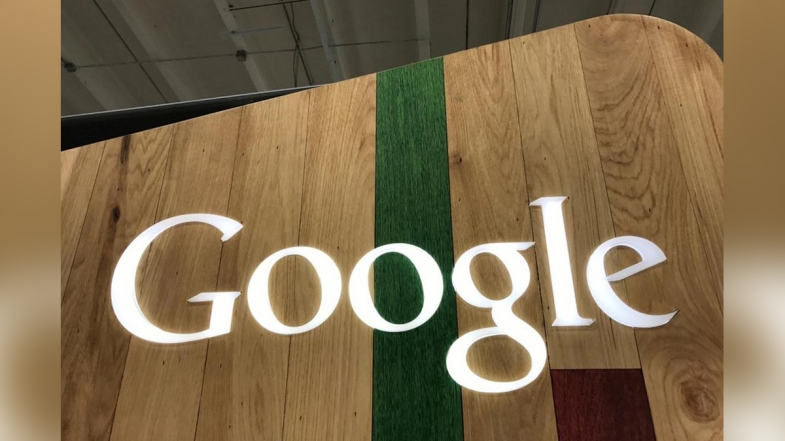

Yorumlar
Bu içerik ile ilgili hiç yorum yazılmamış. İlk yorum yapan sen ol.
Yorum Yazın