
Dizüstü bilgisayarınızın sesinde neyin sorunlu olduğunu bulamıyor musunuz? İşte bu ses sorunlarını çözmenin yolları.
Çalışma saatlerinde momentumunuzu devam ettirmek için bazı sevdiğiniz melodileri dinlemek gibisi yoktur. Ancak dizüstü bilgisayarınızın hoparlörleri çalışmıyorsa, bu gerçekten heyecanınızı öldürebilir. Sorunu anlamak zor olabilir; kulaklıktan mı kaynaklanıyor yoksa bilgisayarınızda bir sorun olabilir mi? Ses almıyorsanız, bilgisayarınızda nasıl sorun gidereceğiniz aşağıda açıklanmıştır.
Ses Seviyenizi Kontrol Edin
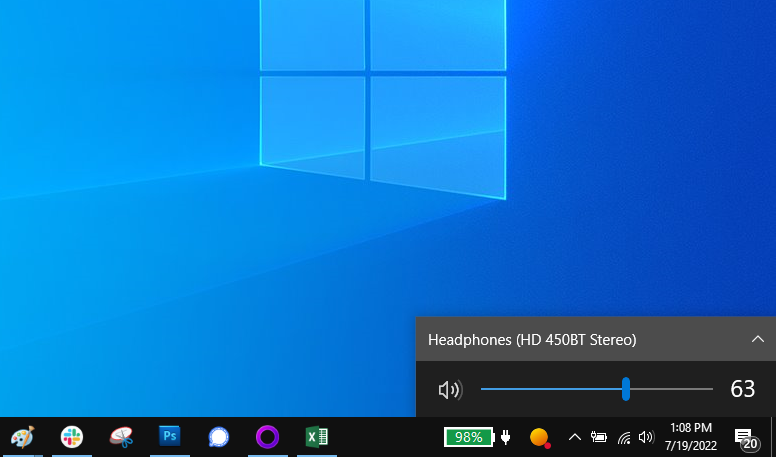
Bu bariz görünüyor, ama size kaç kez yanlışlıkla sesimi kıstığımı söyleyemem. Ardından hay kafama deyip geçmişliğim çoktur. Windows 10 görev çubuğunun sağ alt köşesindeki hoparlör simgesine tıklayın ve sesinizin açık ve açık olduğundan emin olun.
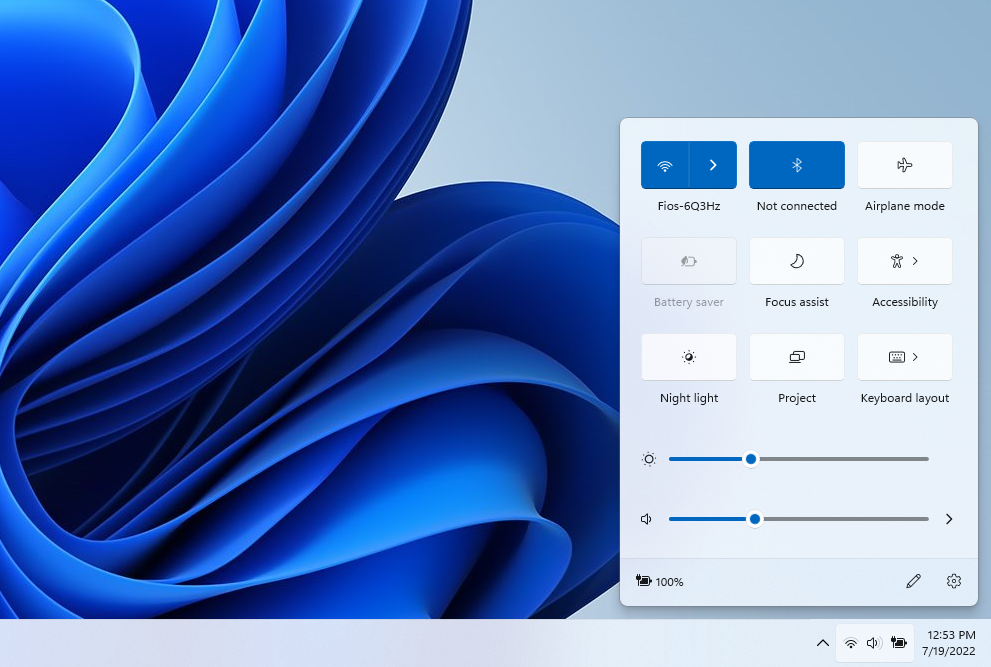
Windows 11'de Wi-Fi, ses seviyesi ve pil ayarları görev çubuğundaki tek bir düğme ile bulunur. Tıklayın, ses çubuğunu seçin ve sesi açmak için sağa sürükleyin; bıraktığınızda, bir "ding" sesi duymalısınız.
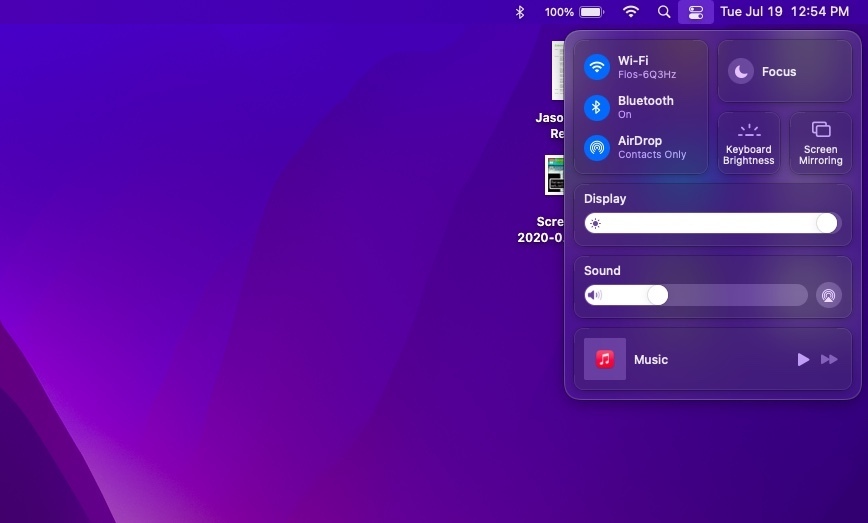
macOS Big Sur veya sonraki bir sürümünü çalıştıran Mac kullanıcıları, ekranın sağ üst köşesindeki Kontrol Merkezi simgesinde gizli ses kontrollerine sahip olacak. Sesleri yükseltmek için Ses çubuğunu sağa sürükleyin. Daha eski bir işletim sistemi çalıştıran cihazlar için bunun yerine ayrı bir ses düğmesi olacaktır.
Takılı harici hoparlörleriniz varsa, bunların da açık ve açık olduğundan emin olun. Ses düzeyi artırıldığında bir ses duyarsanız, bunun yerine kullanmaya çalıştığınız uygulamanın sesi kapatılmış olabilir. Kullanmakta olduğunuz müzik veya video oynatıcının veya diğer herhangi bir uygulamanın sesinin açık ve açık olduğundan emin olun.
Aynı şey YouTube ve diğer tarayıcı içi oynatıcılar için de geçerlidir; yanlışlıkla sessize almak kolaydır, bu da daha sonra teşhis etmek can sıkıcı olabilir. Örneğin Chrome kullanıcıları, herhangi bir sekmeden ses çalmayı kontrol etmek için tarayıcının menüsündeki müzik notası simgesini tıklayabilir.
Bazı Kulaklıkları Deneyin
Dizüstü bilgisayarınızın yerleşik hoparlörleriyle ilgili sorun yaşıyorsanız, kulaklık veya bir dizi hoparlör bağlamayı deneyin. Ses bunlardan geliyorsa, dizüstü bilgisayarın yerleşik hoparlörlerinde bir donanım sorununuz olabilir.
Elinizde böyle kullanışlı bir şey varsa, bir çift USB kulaklığı (USB oyun kulaklığı gibi) bağlamayı da deneyebilirsiniz. Bunlar, varsayılan ses sürücüsünü atlayabilir ve sorunun nerede olabileceğini gösterebilir, bu nedenle denemeye değer.
Ses Cihazınızı Değiştirin
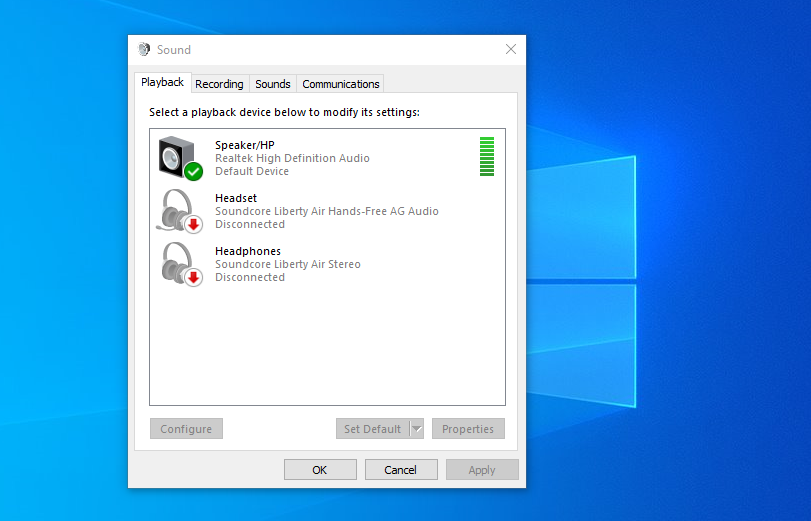
Hoparlörleriniz iyi çalışıyor olabilir, ancak bilgisayarınız sesi yanlış çıkış cihazına yönlendiriyor; bu, özellikle bir USB ses cihazı taktıysanız veya harici bir HDMI monitöre taktıysanız yaygındır.
Windows 10'da, görev çubuğundaki hoparlör simgesine sağ tıklayın ve Sesler'i seçin. Oynatma sekmesini seçin ve kullanmak istediğiniz cihazı seçin. Göremiyorsanız, sağ tıklayıp Devre Dışı Bırakılmış Cihazları Göster'i işaretlemeyi deneyin. İstediğiniz çıkış cihazını seçin ve Varsayılanı Ayarla düğmesini tıklayın. Windows 11'de Ayarlar > Sistem > Ses > Tüm ses aygıtları'na gidin ve doğru çıkış aygıtının seçildiğinden emin olun.
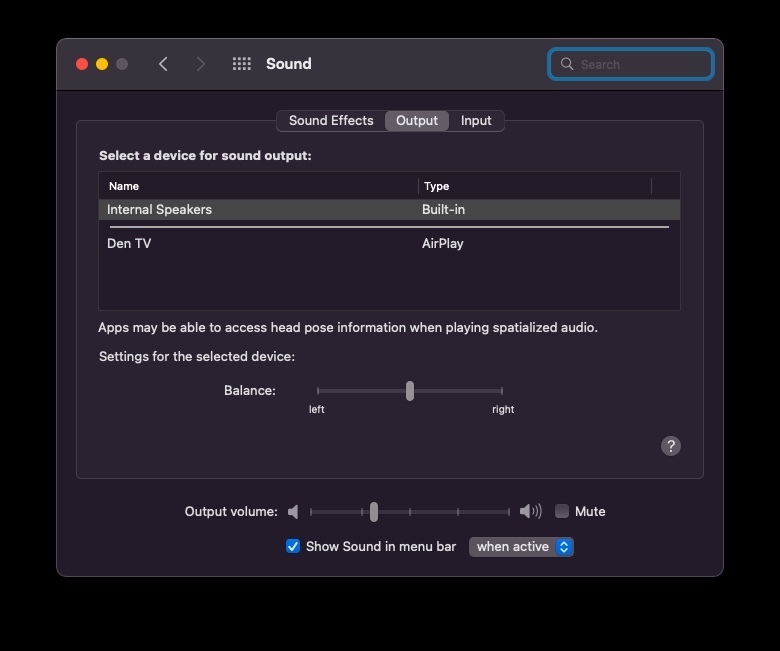
Mac kullanıcısıysanız, Sistem Tercihleri > Ses'e gidin ve Çıktı sekmesini seçin. Doğru çıkış aygıtının listenin başında olduğundan emin olun. Değilse, kullanmak istediğinizi seçin ve diğer seçenekleri ayıran çizginin üzerinde göründüğünden emin olun.
Ses Geliştirmelerini Devre Dışı Bırak
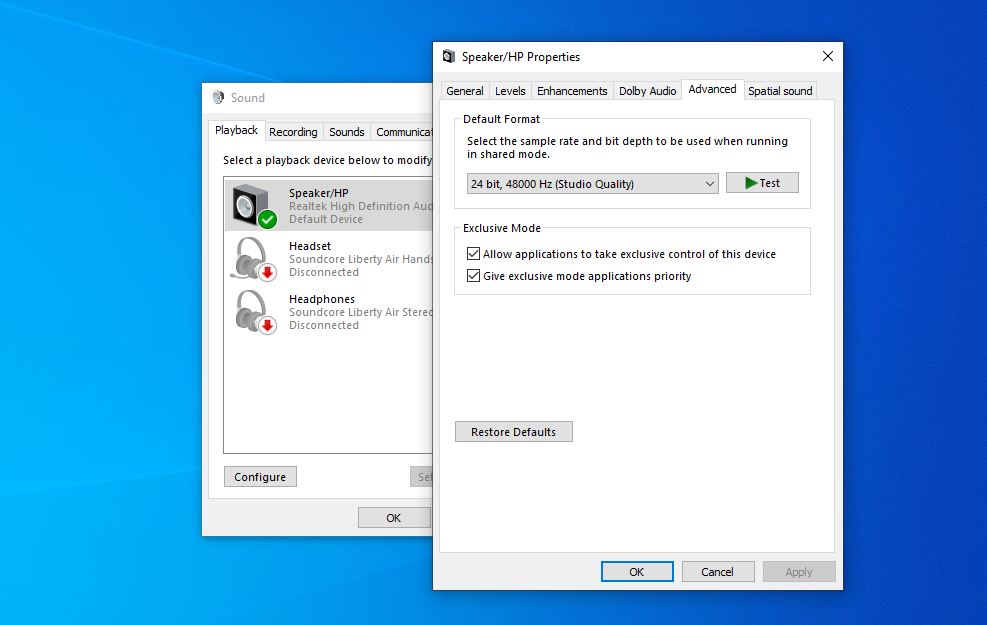
Sesle ilgili sorunlarınız varsa Microsoft, açık olabilecek tüm ses geliştirmelerini devre dışı bırakmanızı önerir. Windows 11 kullananlar için Ayarlar > Sistem > Ses'e gidin, ardından mevcut çıkış aygıtını seçin ve Sesi iyileştir ve Mekansal sesi kapatın.
Windows 10'da, yukarıdaki bölümden aynı Ses menüsüne dönün ve kullanmaya çalıştığınız ses cihazını seçin. Özellikler'e tıklayın ve beliren seçenekler arasında gezinin. Doğru desteklenen biçimlerin işaretlendiğinden, tüm geliştirmelerin devre dışı bırakıldığından ve Gelişmiş sekmesinde Özel Mod'un işaretinin kaldırıldığından emin olun. Uzamsal Ses geliştirmelerini de kapatmayı deneyin.
Değişiklikleri yaptıktan sonra tekrar ses çalmayı deneyin ve sorunlarınızın nedeninin bu seçeneklerden herhangi biri olup olmadığına bakın.
Sürücülerinizi Kurun veya Güncelleyin
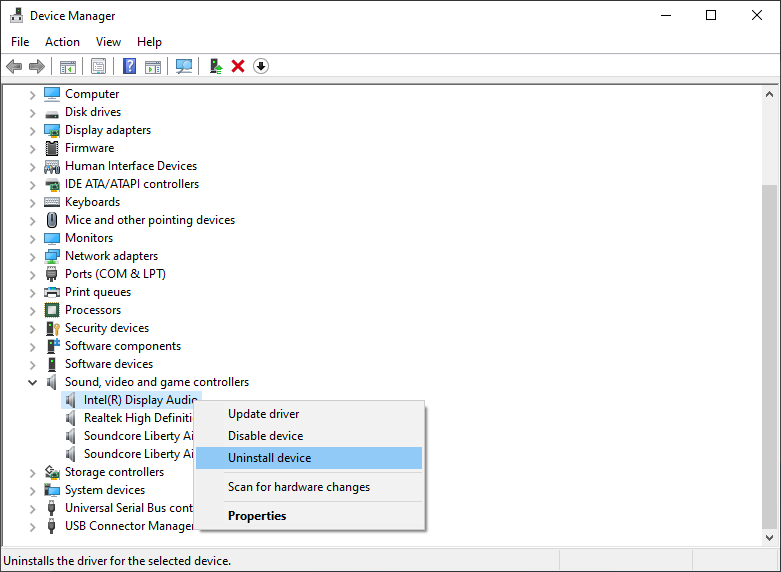
Şüpheye düştüğünüzde, bir PC donanımı çalışmıyorsa, sürücüleri kontrol edin.
Başlat Menüsüne tıklayın, "aygıt yöneticisi" yazın ve Kontrol Panelini açmak için Enter tuşuna basın. Ses, Video ve Oyun Denetleyicileri'ne gidin ve PC'nizdeki tüm olası ses çıkış cihazlarını göstermek için menüyü genişletin. Herhangi birinin yanında sarı bir ünlem işareti varsa, bu, sürücüsünü üreticinin web sitesinden bulup yüklemeniz gerekebileceğinin bir işaretidir. Değilse, sürücüyü yüklemek yine de denemeye değer.
Ayrıca sürücüyü kaldırmayı da deneyebilirsiniz: Kullanmaya çalıştığınız sürücüyü sağ tıklayın - benim durumumda dizüstü bilgisayarım Realtek Audio kullanıyor - ve Aygıtı Kaldır'ı seçin. Windows'u yeniden başlattığınızda, hoparlörleri hayata döndürebilecek genel sürücülerini yeniden yüklemeye çalışacaktır.
BIOS'unuzu Güncelleyin
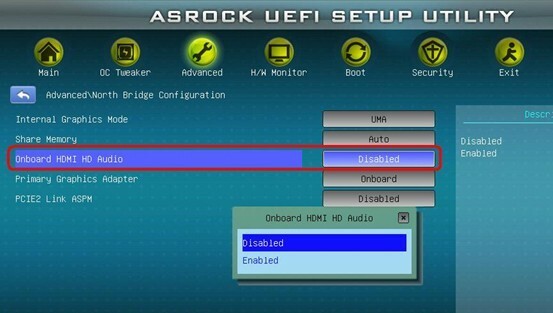
Nadir durumlarda, bir donanım uyumsuzluğu, yazılım güncellemesi veya Windows'un yeniden yüklenmesi, sesinizin çalışmamasına neden olabilir ve BIOS'ta bir şeyi ayarlamanız gerekebilir. Bilgisayarınızı yeniden başlatın ve genellikle başlangıçta Sil, F2 veya başka bir tuşa basarak BIOS/UEFI kurulum menüsüne girin.
Öncelikle, bir noktada devre dışı bırakılmış olabileceğinden, ses kartınızın BIOS'ta etkinleştirildiğinden emin olun. Bu işe yaramazsa, kullandığınız BIOS veya UEFI sürümünü kontrol edin ve dizüstü bilgisayar üreticinizin web sitesindeki en son sürümle karşılaştırın.
Üreticiniz yakın zamanda yeni bir sürüm yayınladıysa, güncellemeye değer olabilir. Talimatları okuduğunuzdan ve dikkatli bir şekilde ilerlediğinizden emin olun, çünkü BIOS güncellemesi yanlış yapılırsa işleri bozabilir.
Hoparlörleri Onarın
Yazılımda sorunu çözemiyorsanız, hoparlörlerin bozuk olma olasılığı veya PC'nizin içindeki bir kablo gevşemiş olabilir. PC'niz için bir onarım kılavuzu bulabilirseniz, onu açıp neyin ne olduğunu görmekten korkmayın.
Ayrıca profesyonelleri de arayabilirsiniz. Garanti kapsamındaysa onarım için üreticiye gönderin veya sorunu sizin için teşhis edebilecek yerel bir mağaza bulun. Şansınız yaver giderse, kısa sürede tekrar sıkışacaksınız.
Yazarın Diğer Yazıları
- Masanızın Seviyesini Yükseltin: Çift Monitör Kurulumunuzu Geliştirmenin 8 Yolu
- Neden Bir VPN'e İhtiyacınız Var ve Doğru Olanı Nasıl Seçersiniz?
- iOS 16'da iPhone'unuzun Kilit Ekranını Nasıl Düzenlersiniz?
- Apple'ın Canlı Metni: Bir Fotoğraftan veya Videodan Nasıl Kopyalanır ve Yapıştırılır
- Kısa ve Uzun Vadede Daha Üretken ve Verimli Olmak İçin 11 İpucu
 Cihan Yılmaz
Cihan Yılmaz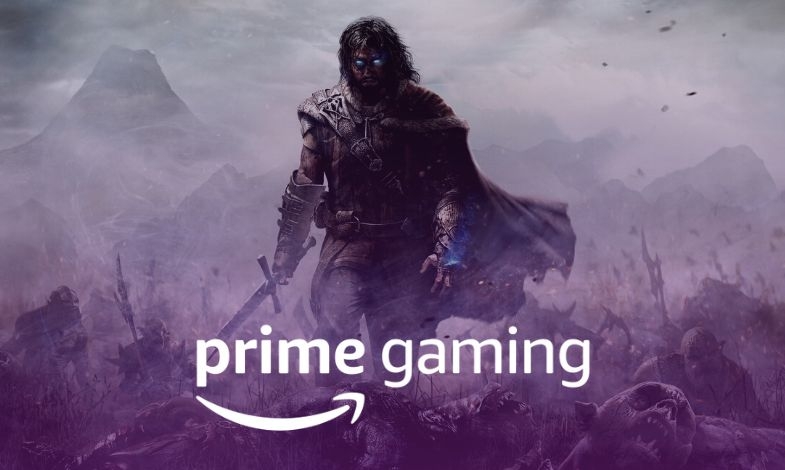


Yorumlar
Bu içerik ile ilgili hiç yorum yazılmamış. İlk yorum yapan sen ol.
Yorum Yazın