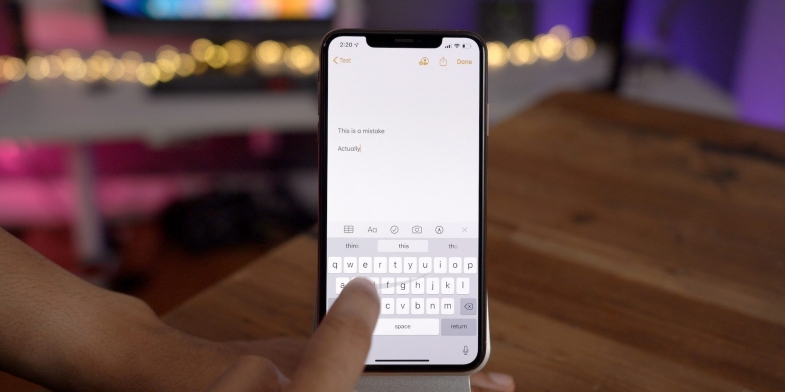
Klavyeyi daha keyifli hale getirmeyi vaat eden çok sayıda üçüncü taraf klavye varken, Apple'ın kendi varsayılan klavyesi başlı başına bazı şık özellikler sunuyor. İşte onları nerede bulacağınızla ilgili bazı ipuçları.
Küçük bir iPhone klavyesinde yazı yazmak her zaman zorlu bir iştir. Ancak dünyanın en iyi deneyimi olarak nitelendirilemese de, telefonunuzun yerel yazılım klavyesini en iyi şekilde kullanarak mesajlarınızı, e-postalarınızı, altyazılarınızı ve tweetlerinizi daha hatasız hale getirebilirsiniz. Klavyeyi daha keyifli hale getirmeyi vaat eden çok sayıda üçüncü taraf klavye varken, Apple'ın kendi varsayılan klavyesi başlı başına bazı şık özellikler sunuyor. İşte onları nerede bulacağınızla ilgili bazı ipuçları.
Özel yazı tipleri
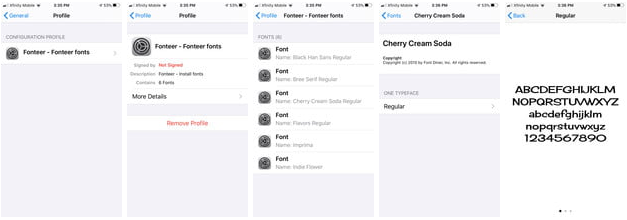
İOS 13 ile, mesajlarınızın görünümünü ve tonunu daha fazla kontrol etmek için özel yazı tiplerini indirip yükleyebilirsiniz. Artık belgelerinizi doğrudan klavyenizden klasik, modern, resmi veya eğlenceli yazı tipleriyle süsleyebilirsiniz. Hem iOS hem de iPadOS için, App Store'dan Fonteer ve Font Diner gibi belirli yazı tipi uygulamalarını indirerek, bunları telefonunuzdaki uyumlu uygulamalara uygulayarak ve ayarlarda yöneterek özel yazı tipleri yükleyebilirsiniz. Bu yeni yazı tipleri, onları kullanmayı planladığınız uygulama üzerinden çalışır - cihazınızdaki tüm uygulamalarla uyumlu değildir.
Gülen yüz (Emoji) kısayolu
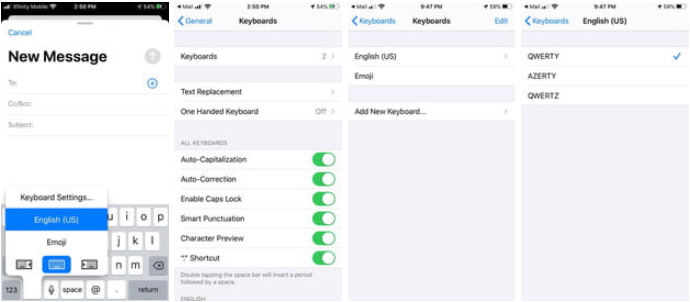
Ekranın sol alt köşesindeki Smiley Emoji simgesi aracılığıyla iPhone klavyesi için bir dizi özel işleve erişebilirsiniz. Dokunun ve basılı tutun, klavye ayarlarına hızlı erişim sağlayan bir menü açar. Telefonunuzda yüklü olan tüm klavyelerin bir listesini göreceksiniz ve bu da sizi ayarlar uygulamasına bir gezi kaydedecek. Çoğu kişinin kendi ana dili klavyesi ve yalnızca emoji klavyesi vardır. İPhone uygulaması, farklı bir dil klavyesi eklemenize veya hatta App Store'dan üçüncü taraf bir klavye yüklemenize olanak tanır. Ayrıca kendi klavyelerini kuran yüklü uygulamaların klavyelerini de göreceksiniz. Üçüncü taraf klavyeler yüklüyse, gülen yüz simgesi yerine bir dünya simgesi görebilirsiniz.
Akıllı noktalama
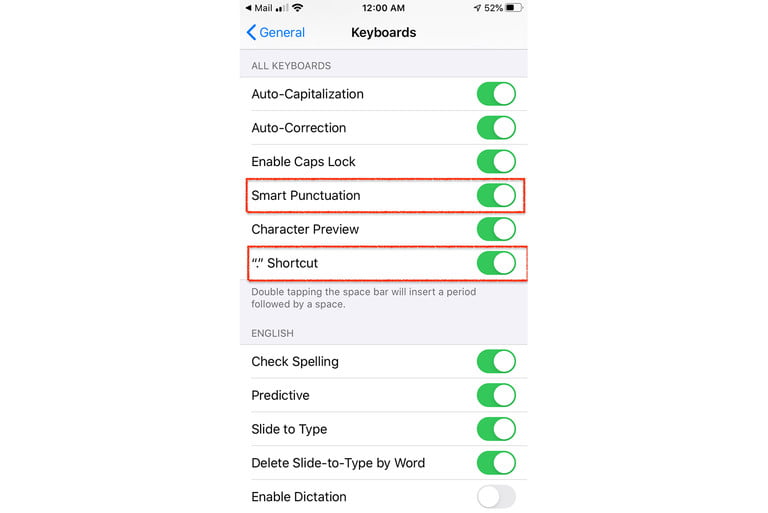
Metninizin daha fazla kelime işlemeli ve okunması kolay görünmesini istiyorsanız, kıvrık tırnak işaretleri ve uzun (uzun) tireler gibi akıllı noktalama işaretleri oluşturmak kolaydır. Akıllı alıntılar, alıntılanan bölümün hangi ucuna kıvrılacağını bilir. Çift kısa çizgi yazdığınızda, klavye bunun tek bir uzun çizgi olması gerektiğini bilir ve bunu otomatik olarak yerleştirir. Bir şey daha: Nokta kısayolunu açarsanız, bir cümleyi yazmayı bitirdiğinizde boşluk çubuğuna iki kez dokunabilirsiniz ve iki boşluk yerine bir nokta ve bir boşluk elde edersiniz.
Alternatifler için dokunun ve basılı tutun
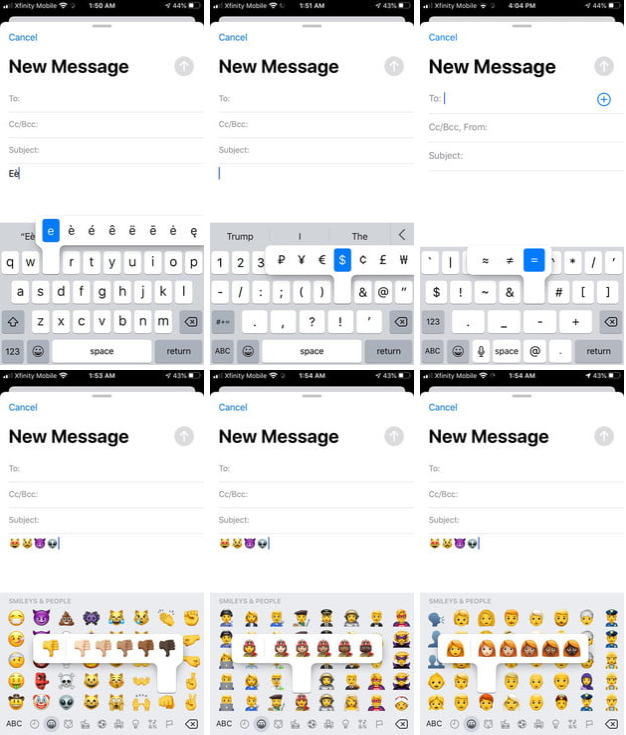
Belirli harflere dokunup basılı tutarsanız, bir dizi alternatif karakter ortaya çıkar - örneğin, doğru olanı seçmek için parmağınızı kaydırmanız gereken aksan işaretleri. Her tuşun bir alternatifi yoktur. Alternatifler ayrıca noktalama işaretleri ve hatta emoji için de işe yarar. Emoji klavyesinde, bir emojiye dokunup basılı tutarsanız, çeşitli cilt tonu seçenekleri elde edersiniz ve varsayılan cilt tonu için birini seçebilirsiniz.
Emoji avı
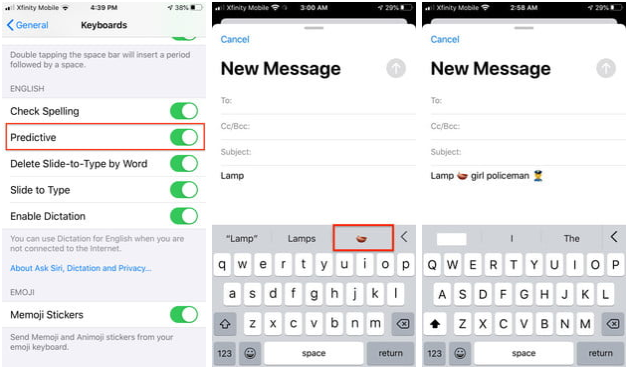
Bazen, mesajınız için tam olarak doğru duyguyu ifade etmek için aradığınız doğru emojiyi bulmak zordur. Mac'te ise, belirli bir emojiyi bulmak için bir arama terimi kullanabilirsiniz, iPhone'da metin arama kutusu yoktur. Ancak, yalnızca mesajdaki kelimeyi yazarsanız, iOS otomatik olarak en yakın emojiyi önerir. Sözcüğü, emojiyi veya her ikisini birlikte kullanabilirsiniz. Önerilerden birinin geldiğini gördüğünüzde, önce boşluk çubuğuna basın. Öneriler orada kalır ve ardından mesajınızda hem kelimenin hem de emojinin olması için birine dokunabilirsiniz. Emojinin tam adını bilmek zorunda değilsiniz. Bunun çalışması için, kelimenize yanıt olarak klavyenin hangi emojiyi bulduğunu görmek için tahmini klavyeyi etkinleştirmeniz gerekir.
Dokun ve kaydır
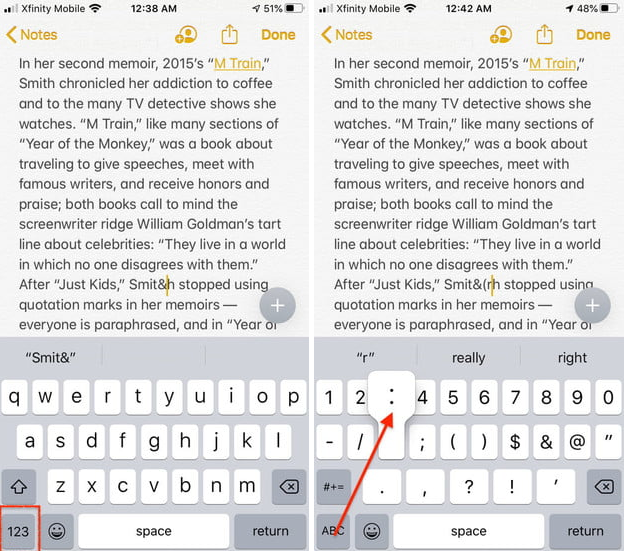
Diyelim ki tek bir sayı veya biraz noktalama işareti eklemek istiyorsunuz. Her tuşa ayrı ayrı dokunmanız gerekmez. Parmağınızı klavyeden kaldırmanıza gerek kalmadan virgül, iki nokta üst üste, ve işareti, dolar işareti ve herhangi bir sayıyı yerleştirmek için Sayı tuşuna (123) dokunabilir ve parmağınızı kaydırabilirsiniz. İşiniz bittiğinde klavye otomatik olarak orijinal durumuna geri döner. Bu kaydırma hareketi, klavyeyi yeniden ayarlamanız veya manuel olarak ileri geri geçiş yapmanız gerekmediğinden zamandan ve emekten tasarruf sağlar. Benzer şekilde, büyük harf eklemek için Shift tuşuna dokunun, eklemek istediğiniz harfe kaydırın ve ardından parmağınızı çekin.
Sol ve sağ klavyeler
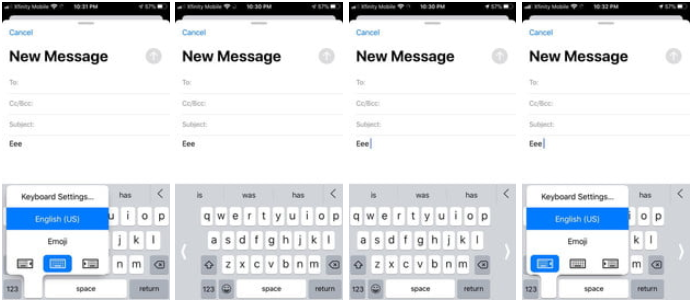
Klavye ayarlarına hızlı erişim için dokunup basılı tuttuğunuzda, ortada iki küçük klavye simgesi göreceksiniz, küçük oklar zıt yönleri gösteriyor. Yazma şeklinizi değiştirmek için bunlardan birini seçin, bir elinizi veya diğerini kullanmayı seçin. Bu simgeler yalnızca dikey modda görünür ve birini seçmek tüm klavyeyi bir tarafa kaydırır. Tam boyutlu klavyeye dönmek için her iki taraftaki Ok'a dokunabilirsiniz. Bu, özellikle daha büyük ekranlı iPhone'lar için kullanışlıdır ve baş parmağınızla daha iyi çalışmanıza yardımcı olur.
Alan adı olarak sonlandır
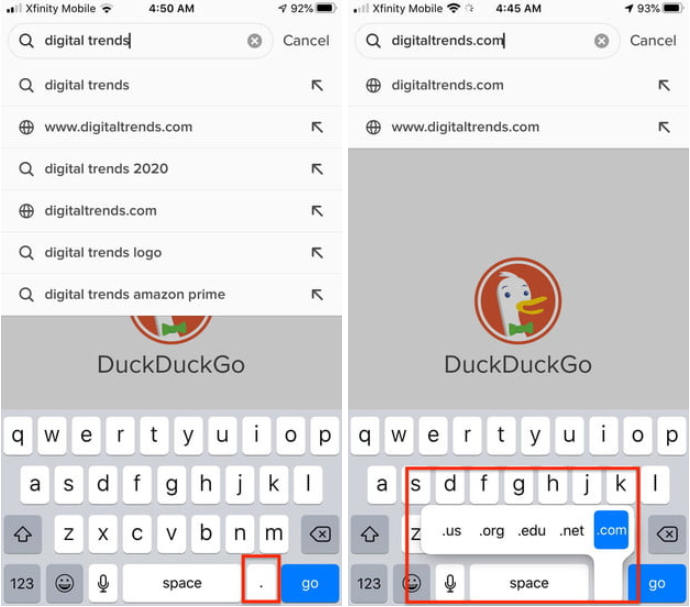
Otomatik olarak bir alan adı adresi eklemek için klavyenizdeki nokta tuşunu kullanabilirsiniz. Mobil web tarayıcınızı veya arama motorunuzu başlatın ve klavyeye erişmek için Adres Çubuğuna dokunun. Sitenin adını yazın ve ardından Nokta tuşuna uzun dokunun. .Com, .edu ve org gibi seçenekler içeren bir menü göreceksiniz. Doğru olanı seçmek için kaydırın.
Klavyeyi trackpad olarak kullanın
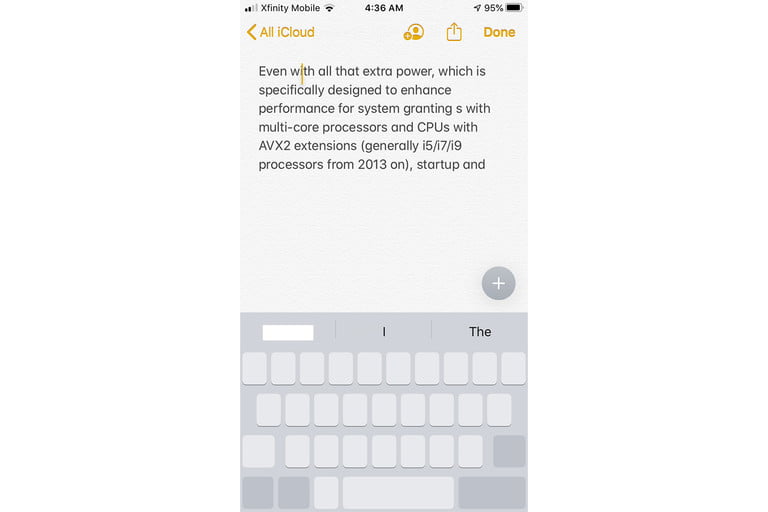
Boşluk Çubuğuna parmağınızı basılı tutarak klavyenizi trackpad'e dönüştürebilirsiniz. Bu, imleci metninizde hareket ettirmek için parmağınızı sürüklemenize izin verir. 3B dokunuşu destekleyen bir cihazınız varsa, izleme dörtgeni eylemini başlatmak için Klavyede herhangi bir yere dokunup basılı tutabilirsiniz; tuşlar boş kalır. İmleci daha kolay hareket ettirmenize izin vermenin yanı sıra, bu özellik metin seçmenizi kolaylaştırır.
Tanımları kontrol edin
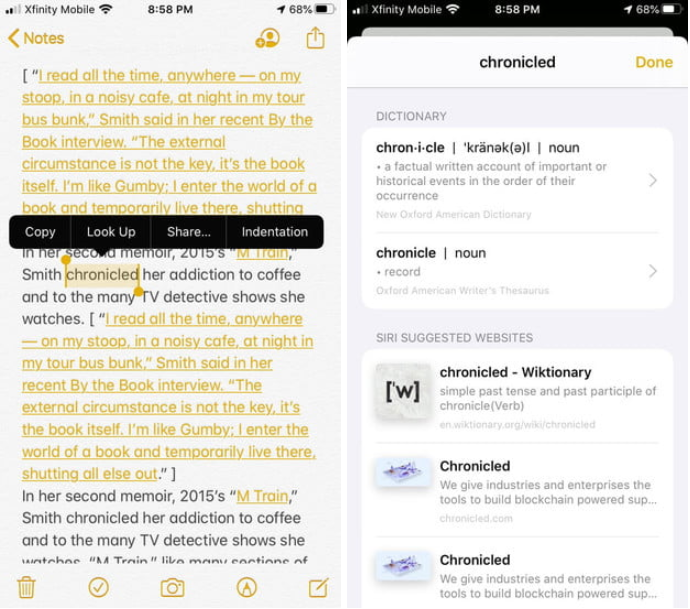
Metin belgenizdeki herhangi bir kelimeye dokunup basılı tutarak, kes, kopyala, yapıştır, değiştir, kalın, italik, altı çizili, yukarı bak, paylaş ve girintili veya girinti gibi bir kelime veya cümle ile ilgili bir dizi eylemi uyandırabilirsiniz.
Metin değiştirme
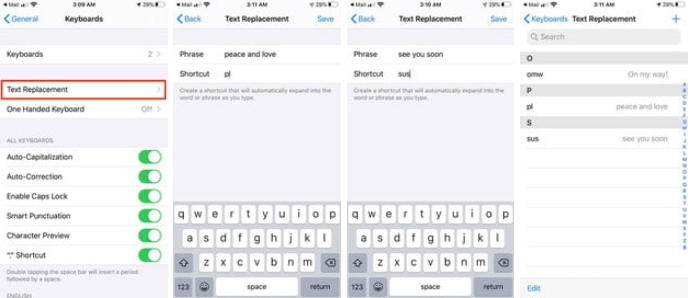
Metin değiştirme, bir iOS yerel klavye özelliğidir ve bunu klavye ayarlarından ayarlayabilirsiniz. Her zaman kullandığınız ifadelerin yerine kısa metinler yazmak için Ayarlar> Genel> Klavyeler> Metin Değiştirme'ye gidin. Dolayısıyla, "Yoldayım" yazmak yerine "Yldym" yazabilirsiniz ve klavye sizin için tüm ifadeyi yazacaktır. Kişisel maillerinizi "Saygılarımla" diye imzalarsanız, "Syg" yazabilirsiniz ve klavye ne söylemek istediğinizi bilir.
QuickPath Kaydırma
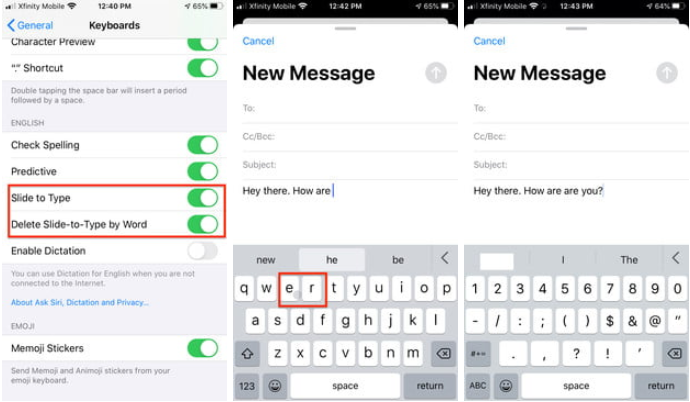
İOS13 güncellemesiyle Apple, QuickPath özelliğini yaygın bir şekilde kullanıma sundu. Bu, önemli bir zaman tasarrufu sağlar, çünkü her bir harfe dokunmak yerine klavyede harften harfe kaydırarak tüm kelimeleri yazabilirsiniz. Siri ve genel makine öğrenimi bir araya gelerek ne yazdığınızı tahmin eder. Bu özelliği etkinleştirmek veya devre dışı bırakmak için, standart iOS QuickType klavyesindeki Slaydı Türe ve Türe Slaydı Sil seçeneklerini kullanın. Bu yazılım sunulmadan önce, kullanıcıların bu deneyimi Microsoft Swype, SwiftKey veya Google Gboard gibi üçüncü taraf bir klavye ile yeniden yaratması gerekiyordu. Her iki seçeneği de etkinleştirmek için Ayarlar> Genel> Klavye'ye gidin. Ardından, iPadOS 13 veya iOS 13'te yazmak için kaydırmayı kolayca kullanın. İlk harfe dokunun ve ardından parmağınızı sonraki harfe kaydırın. Klavye, kelimenizi tahmin edecek ve yansıtacaktır.
Dikte
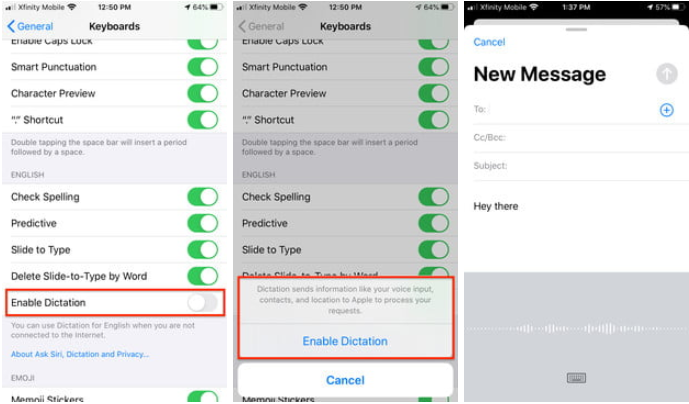
Zordaysanız ve klavyenizden yazamıyorsanız, not yazmak veya e-posta göndermek yine de mümkündür. Ayarlar> Genel> Klavye'de dikte seçeneğini seçin ve Dikte'yi açın. Ekranınızda bir onay uyarısı açılacaktır. Bu özelliği etkinleştirdikten sonra, mikrofonu tıklayıp telefonunuza konuşabilirsiniz, bu da konuşmanızı metne çevirecektir. Bir nokta eklemek veya sekme tuşunu kullanmak gibi bir biçimlendirme kuralı yürütmeniz gerekiyorsa, sadece "Sekme tuşu" deyin; araç otomatik olarak sekme işlevini gerçekleştirecek, bir nokta veya ne komut verirseniz onu ekleyecektir.
Klavyeyi gizleyin
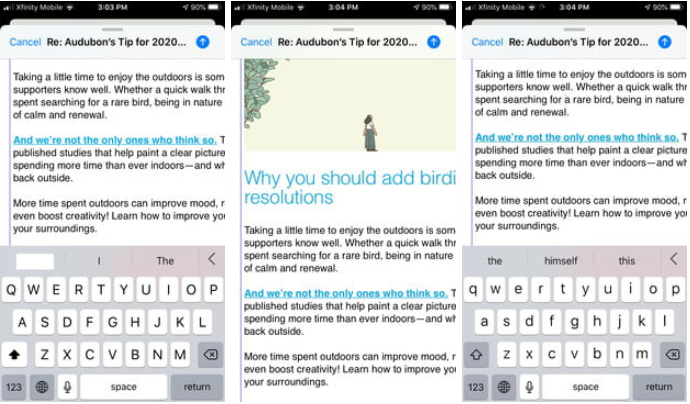
Yazılım klavyesinin oldukça fazla ekran alanı kapladığını biliyoruz. Bir dosyanın ortasındaysanız veya bir metni okumaya çalışıyorsanız, klavye dikkat dağıtıcı olabilir ve size engel olabilir. Klavyeyi, görüş alanınızı engellememesi için ekranın ortasına kadar sürükleyebilir ve işiniz bittiğinde klavyenin normal konumuna geri dönmesi için üzerine hafifçe dokunabilirsiniz.
Yazarın Diğer Yazıları
- Masanızın Seviyesini Yükseltin: Çift Monitör Kurulumunuzu Geliştirmenin 8 Yolu
- Neden Bir VPN'e İhtiyacınız Var ve Doğru Olanı Nasıl Seçersiniz?
- iOS 16'da iPhone'unuzun Kilit Ekranını Nasıl Düzenlersiniz?
- Apple'ın Canlı Metni: Bir Fotoğraftan veya Videodan Nasıl Kopyalanır ve Yapıştırılır
- Kısa ve Uzun Vadede Daha Üretken ve Verimli Olmak İçin 11 İpucu
 Cihan Yılmaz
Cihan Yılmaz
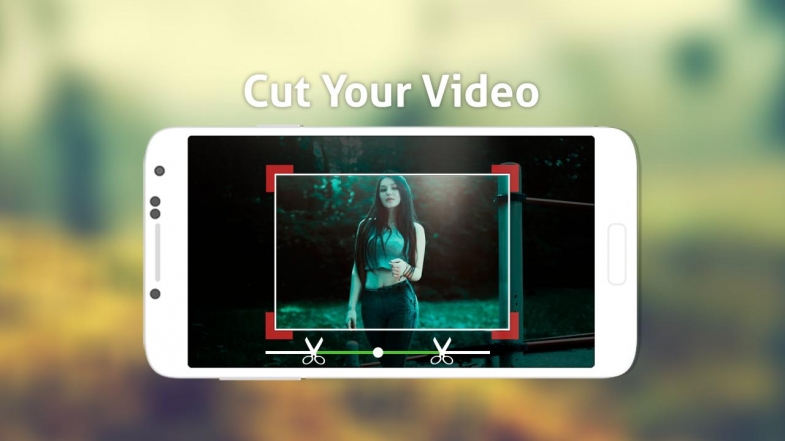

Yorumlar
Bu içerik ile ilgili hiç yorum yazılmamış. İlk yorum yapan sen ol.
Yorum Yazın