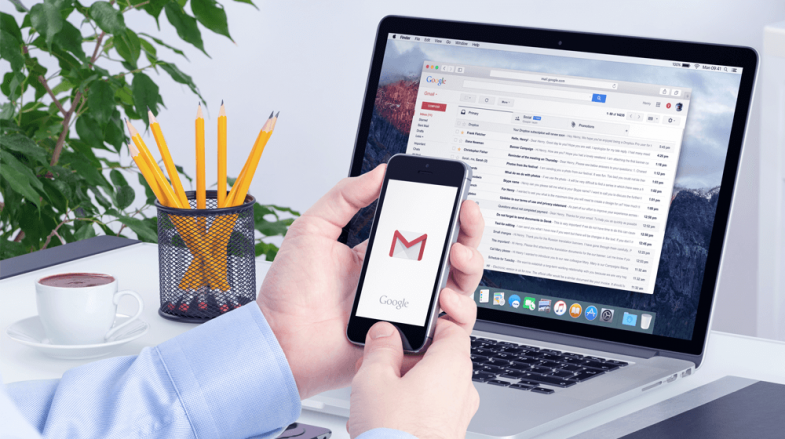
Gmail, kullanımı kolay bir web arayüzüne sahip son derece popüler bir e-posta sağlayıcısıdır. Ancak, tüm tercihler ve ekran boyutları varsayılan ayarlarla iyi çalışmaz. Gmail arayüzünü nasıl özelleştireceğiniz aşağıda açıklanmıştır.
Kenar Çubuğunu Genişlet veya Daralt
Sol taraftaki Gelen Kutusunu, Gönderilmiş Öğeleri, Taslakları vb. Gösteren alan olan Gmail kenar çubuğu, daha küçük bir cihazda çok fazla ekran alanı kaplar.
Kenar çubuğunu değiştirmek veya daraltmak için uygulamanın sol üst köşesindeki hamburger menüsünü tıklayın.
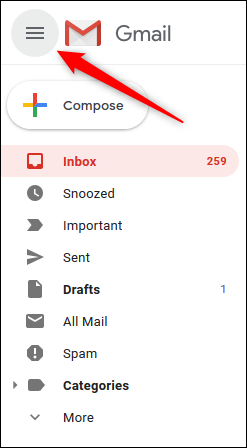
Kenar çubuğu daralır, böylece simgeleri görürsünüz.
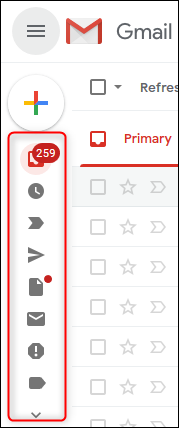
Kenar çubuğunun tamamını tekrar görmek için hamburger simgesini tıklayın.
Kenar Çubuğunda Neyin Görüntüleneceğini Seçin
Kenar çubuğunun altında, varsayılan olarak bulunan ve nadiren kullandığınız şeyleri gizleyen "Diğer" ifadesini görürsünüz. Bir şeyleri gizlemek için kenar çubuğundan "Diğer" listesine sürükleyip bırakabilirsiniz.
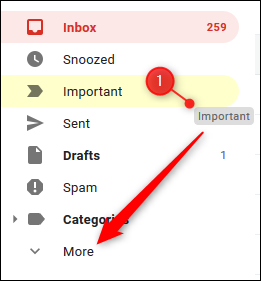
Ayrıca, düzenli olarak kullandığınız "Diğer" altındaki etiketleri kenar çubuğuna sürükleyip bırakabilirsiniz, böylece her zaman görünür olurlar. Etiketleri yeniden sıralamak için sürükleyip bırakabilirsiniz.
Google Hangouts Sohbet Penceresini gizleme (veya Taşıma)
Google Hangouts'u sohbetler veya telefon görüşmeleri için kullanmazsanız, sohbet penceresini kenar çubuğunun altında gizleyebilirsiniz.
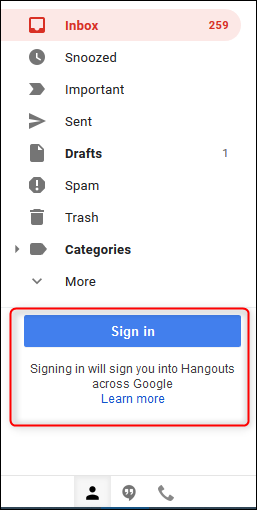
Bunu yapmak için, uygulamanın sağ üst tarafındaki Ayarlar dişli çarkına tıklayın veya dokunun ve ardından “Ayarlar” ı seçin.
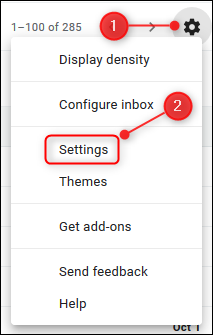
“Sohbet” e tıklayın veya dokunun, “Sohbet Kapalı” seçeneğini seçin ve ardından “Değişiklikleri Kaydet” e tıklayın veya dokunun.
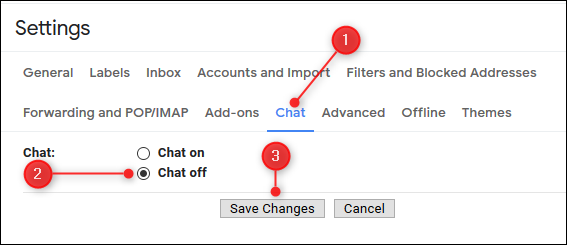
Gmail, sohbet penceresi olmadan yeniden yüklenir. Tekrar açmak isterseniz, Ayarlar> Sohbet'e geri dönün ve “Sohbet Açık” seçeneğini belirleyin.
Google Hangouts'u kullanıyor ancak sohbet penceresinin kenar çubuğunun altında olmasını istemiyorsanız, uygulamayı uygulamanın sağ tarafında görüntüleyebilirsiniz.
Bunu yapmak için uygulamanın sağ üst tarafındaki Ayarlar dişli çarkına tıklayın veya dokunun ve “Ayarlar” ı seçin.
“Gelişmiş” düğmesine tıklayın veya dokunun ve “Sağ Taraf Sohbeti” seçeneğine gidin. “Etkinleştir” e tıklayın veya dokunun ve ardından “Değişiklikleri Kaydet” e tıklayın veya dokunun.
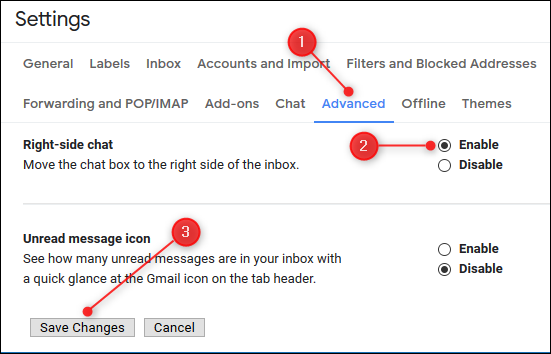
Gmail, arayüzün sağ tarafındaki sohbet penceresiyle yeniden yüklenir.
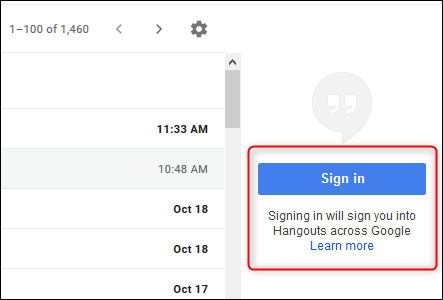
E-postaların Görüntü Yoğunluğunu Değiştirme
Varsayılan olarak Gmail, e-postalarınızı ek türünü tanımlayan bir simge de dahil olmak üzere aralarında bol miktarda boşlukla görüntüler. E-postanızın daha kompakt görünmesini istiyorsanız, pencerenin sağ üst tarafındaki Ayarlar dişli çarkına tıklayın veya dokunun ve “Görüntü Yoğunluğu” nu seçin.
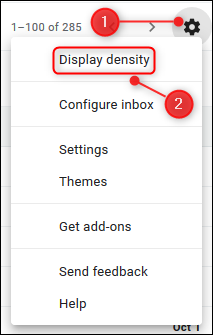
“Bir Görünüm Seçin” menüsü açılır ve “Varsayılan”, “Rahat” veya “Kompakt” seçebilirsiniz.
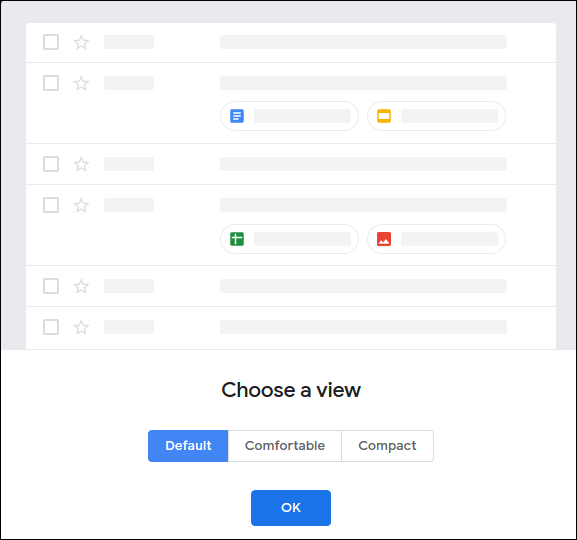
“Varsayılan” görünümü, eklerin simgesini gösterirken “Rahat” görünmez. "Kompakt" görünümde, ek simgesini de görmezsiniz, ancak e-postalar arasındaki beyaz alanı da en aza indirir. İstediğiniz yoğunluk seçeneğini seçin ve ardından “Tamam” a tıklayın veya dokunun.
Yoğunluk ayarını değiştirmek için bu menüye istediğiniz zaman dönebilirsiniz.
Yalnızca Konu Satırını Göster
Varsayılan olarak, Gmail bir e-postanın konusunu ve gövdeden birkaç kelime gösterir.
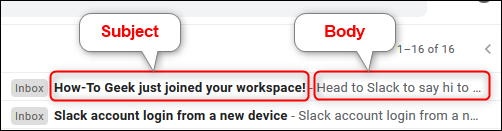
Daha temiz bir görüntüleme deneyimi için yalnızca e-postanın konusunu görmek için bunu değiştirebilirsiniz.
Bunu yapmak için sağ üst taraftaki Ayarlar dişli çarkına tıklayın veya dokunun ve ardından “Ayarlar” ı seçin.
"Genel" i tıklayın veya dokunun, "Parçacıklar" bölümüne gidin ve ardından "Parçacık Yok" u seçin. "Değişiklikleri Kaydet" i tıklayın veya dokunun.
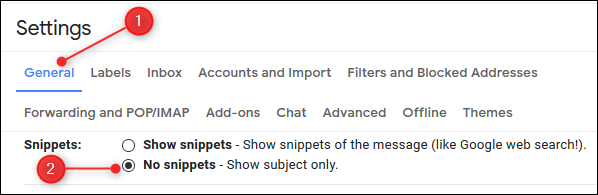
Gmail artık konu satırlarını gösterecek, ancak e-postalarınızın gövdesinden hiçbir şey göstermeyecek.

Gizli E-posta Önizleme Bölmesini Etkinleştir
Tıpkı Outlook gibi Gmail'in de bir önizleme bölmesi vardır, ancak varsayılan olarak etkin değildir. Bunu daha önce daha ayrıntılı olarak ele aldık, ancak Önizleme bölmesini hızlı bir şekilde açmak için sağ üst taraftaki Ayarlar dişli çarkına tıklayın veya dokunun ve “Ayarlar” ı seçin.
“Gelişmiş” düğmesine tıklayın veya dokunun ve “Önizleme Bölmesi” seçeneğine gidin. “Etkinleştir” seçeneğini tıklayın ve ardından “Değişiklikleri Kaydet” i tıklayın veya dokunun.
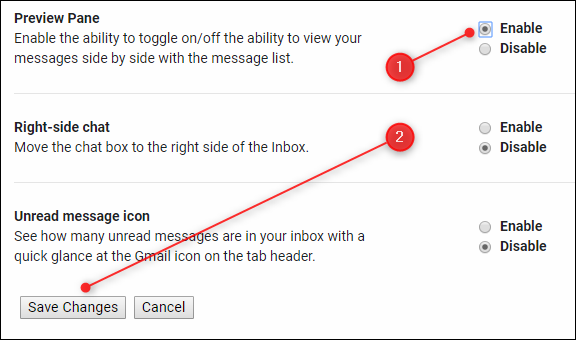
Gmail artık dikey (aşağıda gösterildiği gibi) veya yatay önizleme bölmesi görüntülüyor.
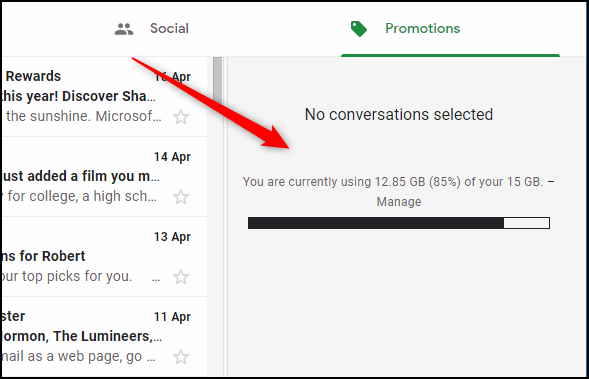
Posta Eylemi Simgelerini Metin Olarak Değiştirme
Gmail'de bir e-posta seçtiğinizde, posta işlemleri simgeler olarak görüntülenir.
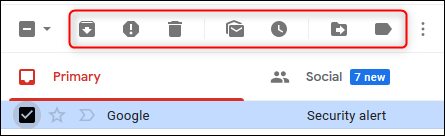
İmlecinizi bu simgelerin üzerine getirirseniz, bir ipucu görünür. Bununla birlikte, simgelerin ne anlama geldiğini hatırlamak yerine basit metinleri tercih ediyorsanız bunları kaldırabilirsiniz.
Bunu yapmak için sağ üst taraftaki Ayarlar dişli çarkına tıklayın veya dokunun ve ardından “Ayarlar” ı seçin.
“Genel” e tıklayın veya dokunun ve “Düğme Etiketleri” bölümüne gidin. “Metin” seçeneğini seçin, sayfanın en altına gidin ve “Değişiklikleri Kaydet” e tıklayın veya dokunun.
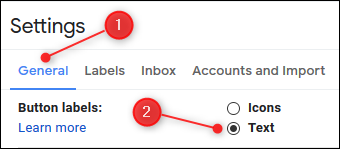
E-posta arayüzüne döndüğünüzde, işlemler metin olarak görünür.
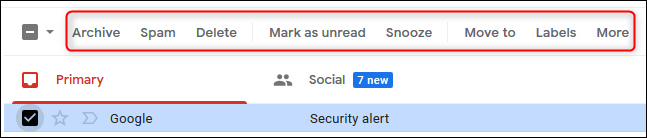
Bu seçenek özellikle teknoloji meraklısı olmayan ve simgelerin ne anlama geldiğini anlamakta zorlanan biri için yararlı olabilir.
Görüntülenen E-posta Sayısını Değiştirme
Varsayılan olarak Gmail size aynı anda 50 e-posta gösterir. 2004'te yeniden piyasaya sürüldüğünde bu mantıklıydı çünkü çoğu insanın muhtemelen büyük internet hızları yoktu; daha yavaş bir bağlantınız varsa yine de idealdir.
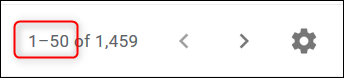
Bununla birlikte, daha fazlasını göstermek için bant genişliğiniz varsa (çoğumuzun yaptığı gibi), bu değeri değiştirebilirsiniz.
Sağ üst taraftaki Ayarlar dişli çarkına tıklayın veya dokunun ve ardından “Ayarlar” ı seçin.
“Genel” e tıklayın veya dokunun ve “Maksimum Sayfa” bölümüne gidin. Açılır menüyü tıklayın veya hafifçe vurun ve menüyü “100” olarak değiştirin (izin verilen maksimum değer). Sayfanın en altına gidin ve "Değişiklikleri Kaydet" i tıklayın veya dokunun.
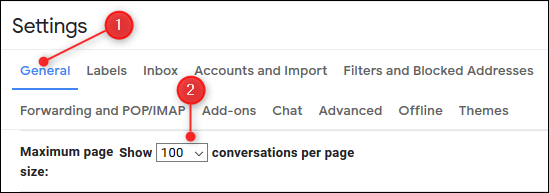
Gmail artık her sayfada 100 e-posta görüntüleyecek.

Gmail'in Temasını Değiştirme
Beyaz zemin üzerine siyah metin herkesin en sevdiği renk şeması değildir. Değiştirmek isterseniz, sağ üstteki Ayarlar dişli çarkına tıklayın veya dokunun ve ardından “Temalar” ı seçin.
Bir temayı tıklayın veya dokunun; Gmail temayı önizleme olarak Temalar panelinin arkasında gösterir.
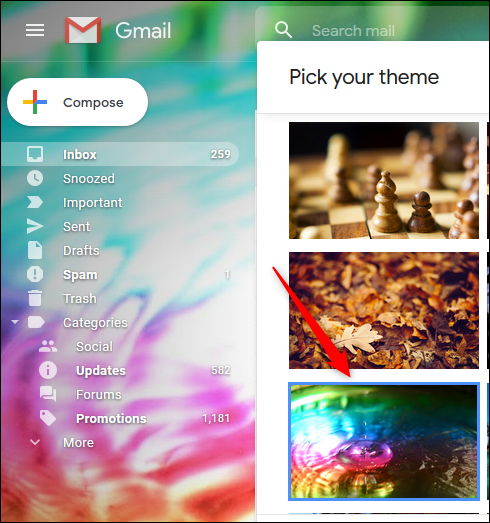
İstediğiniz temayı seçtikten sonra, alt kısımdaki seçenekleri (bazı temalar için kullanılabilir) kullanarak biraz süsleyin ve ardından “Kaydet” i tıklayın veya dokunun.
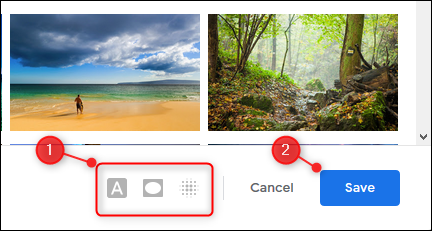
Yukarıda bahsettiğimiz özelleştirme yöntemleriyle umarız Gmail'inizi size en uygun hale getirebilirsiniz.
İlgili İçerikler
Yazarın Diğer Yazıları
- Masanızın Seviyesini Yükseltin: Çift Monitör Kurulumunuzu Geliştirmenin 8 Yolu
- Neden Bir VPN'e İhtiyacınız Var ve Doğru Olanı Nasıl Seçersiniz?
- iOS 16'da iPhone'unuzun Kilit Ekranını Nasıl Düzenlersiniz?
- Apple'ın Canlı Metni: Bir Fotoğraftan veya Videodan Nasıl Kopyalanır ve Yapıştırılır
- Kısa ve Uzun Vadede Daha Üretken ve Verimli Olmak İçin 11 İpucu
 Cihan Yılmaz
Cihan Yılmaz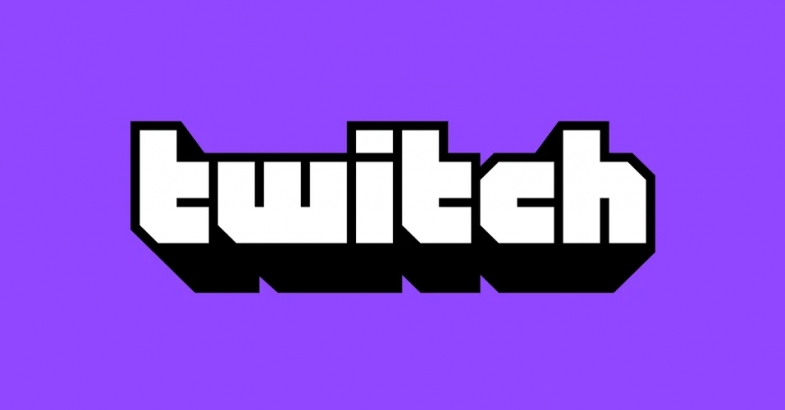


Yorumlar
Bu içerik ile ilgili hiç yorum yazılmamış. İlk yorum yapan sen ol.
Yorum Yazın