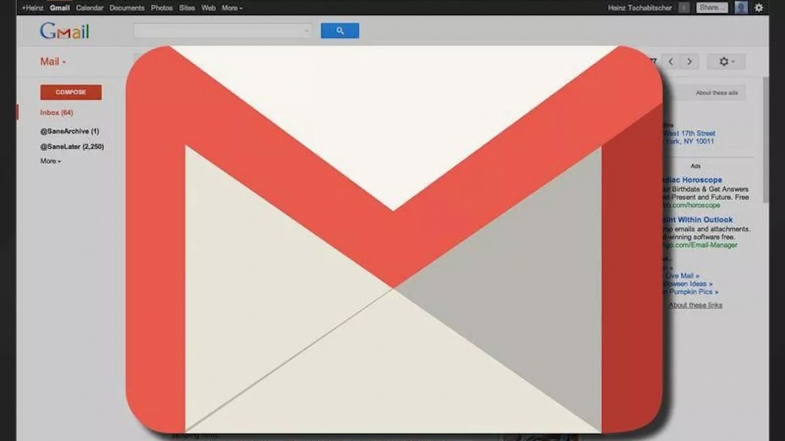
Gmail şifrenizi değiştirmeniz mi gerekiyor? Veya giriş bilgilerinizi mi unuttunuz? E-postalarınıza ister masaüstünden, ister Android cihazdan veya iOS cihazından erişin, Gmail şifrenizi değiştirme veya sıfırlama hakkında bilmeniz gereken her şeyle yanınızdayız.
Google Gmail, bir milyardan fazla kullanıcının hesaplarını düzenli olarak kontrol ettiği, gezegendeki en iyi e-posta sağlayıcılarından biridir.
Gmail'i kişisel bir hesap olarak veya Hangouts, Google Görevler, Google Keep ve Google Takvim ile birlikte gelen bir G Suite hesabının parçası olarak kullanabilirsiniz - Gmail'inizi iş için bir ekibin parçası olarak kullanıyorsanız, muhtemelen ikincisi size göredir.
Ancak Gmail'i kullanıyor olmanız, giriş bilgilerinizi unuttuktan sonra erişiminizi kaybetmeniz - veya zayıf bir şifre nedeniyle saldırıya uğramanız - kişisel ve işletme olarak sizin için önemli sonuçlar doğurabilir.
Güvenli bir parola, hesabınızı ve verilerinizi korumanın ilk adımıdır ve bunu düzenli olarak güncellemeniz, tahmin etmenin zor olmasını ve diğer uygulamalarınız veya hesaplarınız için halihazırda kullanılmamasını sağlamanız önemlidir.
Gmail şifrenizi masaüstü, Android ve iOS cihazlarda değiştirmenin yollarını aşağıda açıkladık.
Bir bilgisayarda Gmail şifrenizi nasıl değiştirirsiniz?
Öncelikle, İnternet tarayıcınızda Google Hesabınızı açın - bu sizi hesabınıza genel bir bakışa götürür.
Ardından, ekranınızın sol tarafındaki menüden Güvenlik'i seçin. Google'da Oturum Açma altında, Şifre'yi seçin ve yeni şifrenizi girin (bu aşamada tekrar oturum açmanız gerekebilir). Son olarak, Parolayı Değiştir'i seçin.
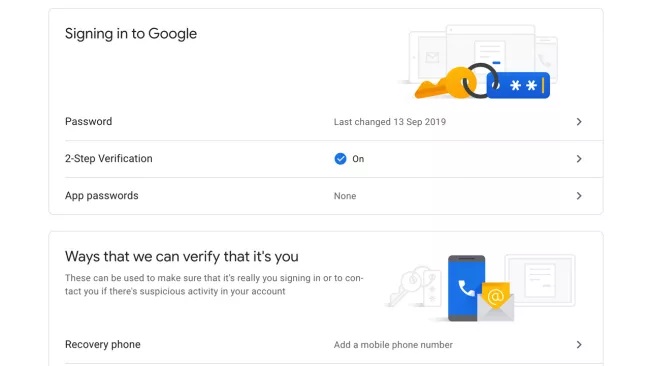
Ayrıca, gelecekte hesabınıza erişiminizi kaybetmeniz durumunda bir kurtarma telefonu veya e-posta adresi eklemek ve böylece Google'ın hesabınızla ilişkili olağan dışı bir etkinlik fark ederse sizinle iletişim kurabilmesi için iyi bir fikirdir.
Bunu yapmak için Güvenlik'e geri dönün ve 'Siz olduğunuzu doğrulayabileceğimiz yollar' bölümüne gidin. Kurtarma telefonunu veya Kurtarma e-postasını seçin ve talimatları izleyin.
Şifrenizi değiştirdikten sonra, aşağıdakiler dışında her yerden çıkış yapacaksınız:
Oturum açtığınızda siz olduğunuzu doğrulamak için kullandığınız cihazlar
Hesaba erişim verdiğiniz üçüncü taraf uygulamalara sahip bazı cihazlar
Hesap erişimi verdiğiniz akıllı ev cihazları
Android'de Gmail şifrenizi değiştirme
Bir Android cihazınız varsa, giriş bilgilerinizi cihazınızın ayarlarından değiştirebilirsiniz.
Önce Ayarlar uygulamasını açın ve ardından Google> Google hesabınızı yönetin'i seçin.
Hesap özetinizin üst kısmında çeşitli bölümler arasında gezinebilirsiniz. Güvenlik'e gidin, ardından aşağı kaydırarak Google'da Oturum Açma'ya gidin. Parola'yı seçin (burada tekrar oturum açmanız gerekebilir) ve parolanızı değiştirmek için adımları izleyin.
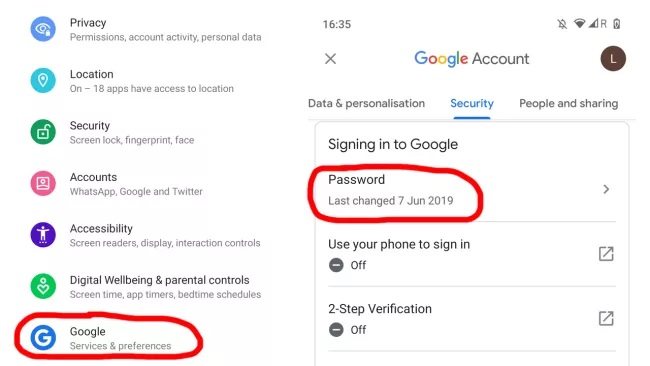
İOS'ta Gmail şifrenizi değiştirme
Gmail'i iPhone veya iPad ile kullanıyorsanız, şifrenizi değiştirmek için Gmail uygulamasını açmanız gerekir.
Uygulamanın sağ üst köşesinde profil resminize (veya profil resmi ayarlamadıysanız adınızın ilk harfine) dokunun ve Google Hesabınızı Yönetin'i seçin.
Ekranın üst kısmında Kişisel Bilgiler'e ve ardından Profil altında Parola'ya dokunun. Yeni şifrenizi girin ve Şifre Değiştir'i seçin.
Gmail şifrenizi nasıl sıfırlayabilirsiniz
Gmail şifrenizi mi unuttunuz? E-posta adresinizi ve hesapla birlikte kullandığınızı hatırladığınız son şifreyi girmenizin isteneceği Google'ın Hesap Kurtarma sayfasına gidin.
Herhangi bir şifreyi hatırlayamıyorsanız, 'Başka bir yol deneyin'i seçin, Google telefonunuza bir bildirim gönderecektir - tabii hesabınıza bir kurtarma numarası eklediyseniz.
Bir kurtarma numarası ayarlamadıysanız, tekrar 'Başka bir yol deneyin'i seçin; Google, kurtarma e-posta adresinize bir bildirim gönderecektir.
Hala içeri giremiyor musunuz? Bir kez daha 'Başka bir yol dene'ye tıkladığınızda, Gmail hesabınızı açtığınızda seçtiğiniz bir güvenlik sorusunu yanıtlamanız istenir.
Her şey başarısız olursa ve güvenlik sorunuzun cevabını hatırlamıyorsanız, bir kez daha 'Başka bir yol deneyin'e basın. Ardından, 12 saat sonra e-posta hesabınızı kontrol etmeniz istenecektir - bu süre zarfında Google, hesabın size ait olduğunu doğrulamaya çalışacaktır.
Google bunu yapabilirse, şifrenizi sıfırlamak için bir bağlantı alırsınız. E-postayı bulamazsanız, Spam veya Toplu Posta klasörlerinizi kontrol edin ve [email protected] adresini adres defterinize ekleyin.
Güçlü bir parola seçme
Farklı uygulamalar için asla aynı parolayı kullanmamalısınız - sonuçta, bir hesabın güvenliği ihlal edilirse, bir bilgisayar korsanının diğer tüm hesaplarınıza erişmesini istemezsiniz çünkü giriş bilgileri tamamen aynıdır.
Çok sayıda farklı kimlik bilgisini hatırlamaktan endişeleniyorsanız, parola yöneticileri bunu sizin için yapacaktır ve çoğu parola oluşturucularla birlikte gelir ve bunlar sizin için güçlü bir parola oluşturur.
Gmail'i iş için kullanıyorsanız, işletme şifre yöneticilerine de bakmaya değer.
Kendi şifrenizi seçmeye karar verirseniz, tahmin edilmesini zorlaştırmak için rakamlar, büyük ve küçük harflerin bir karışımını kullandığınızdan emin olun. "!" Gibi semboller veya "%" de dahil edilmeye değerdir, çünkü şifrenizin tahmin edilmesini daha da zorlaştırırlar.
İki aşamalı doğrulamayı etkinleştirme
Google, Gmail için hesabınıza ek bir güvenlik katmanı ekleyen iki aşamalı doğrulama sunar.
E-posta adresiniz ve şifre kombinasyonunuz, hesabınıza erişim sağlamanın ilk adımıdır - iki aşamalı doğrulamayı etkinleştirmek, ikinci bir adım eklemek anlamına gelir ve davetsiz misafirlerin hesabınıza erişimini zorlaştırır.
Bu, Gmail'e her giriş yaptığınızda telefonunuza kısa mesaj, sesli arama veya Google Authenticator uygulaması aracılığıyla bir kod gönderileceği anlamına gelir. Veya bir Güvenlik Anahtarınız varsa, bunu bilgisayarınızın USB bağlantı noktasına takabilirsiniz.
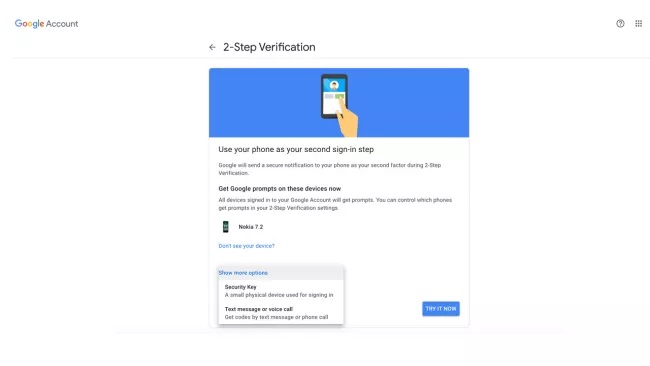
Bu özelliği açmak için şifrenizi değiştirirken uyguladığınız adımları izleyin - ancak Google'da Oturum Açma altında Şifre'yi seçmek yerine 2 Adımlı Doğrulama'yı seçin.
Daha sonra tekrar giriş yapmanız istenecektir. Kodunuzu alma yöntemini seçin ve Şimdi dene'yi seçin.
Cihazınıza bir uyarı gönderilecek ve ardından telefonunuzu kaybetmeniz veya istediğiniz ikinci adımın kullanılamaması durumunda bir yedekleme seçeneği girmeniz gerekecektir. İstemi yanıtladığınızda 2 Adımlı Doğrulamayı açabilirsiniz.
Yazarın Diğer Yazıları
- Bilgisayar Yanıt Vermiyor mu? Mac'te Uygulamalardan Çıkmaya Nasıl Zorlanır?
- Web'de Anında İlet Bildirimleri Nasıl Devre Dışı Bırakılır?
- Spotify Premium Nasıl İptal Edilir (ve Ücretsiz Bir Hesap Silinir)
- En İyi TV Ekranı Boyutu Nasıl Seçilir?
- Windows 11'de Bluetooth cihazlarını hızlı bir şekilde bağlamanın 3 yolu
 Ramazan Eksik
Ramazan Eksik


Yorumlar
Bu içerik ile ilgili hiç yorum yazılmamış. İlk yorum yapan sen ol.
Yorum Yazın