
Bilgisayarınız neredeyse sürünecek kadar yavaşladıysa veya artık yanıt vermiyorsa, bunun kolayca düzeltilecek bir sorun mu yoksa daha fazla önem gösterilmesi gereken bir şey mi olduğunu bu yazımızda öğrenebilirsiniz.
Bilgisayarınız yalnızca en önemli görevlerin ortasında donuyormuş gibi geliyor, değil mi? Bilgisayarınız neredeyse aşırı derecede yavaşladıysa veya tamamen yanıt vermiyorsa, işte bu sorundan kurtulma ve gelecekte tekrar olmasını engelleme yolları.
Nefes alması için bir dakika verin
Özellikle aşırı CPU gerektiren bir görev gerçekleştiriyorsanız, bazen işler bir anlığına takılıp kalır ve dizüstü bilgisayarınızın, aslında öyle olmasa bile kalıcı olarak donduğunu düşünmenize neden olur. Bilgisayarınız tamamen kilitlenmiş gibi görünüyorsa, kendine gelmesi ve ardından yaptığı işi bitirebilmesi için birkaç dakika verin.
Bunun gerçekte kaç kez işe yaradığına şaşıracaksınız, özellikle de rastgele bir olaysa (ve kronik bir sorun değilse). Benzer şekilde, farenizin düzgün çalıştığından emin olun - farenizin bağlantısı kesilmiş veya pili bitmiş olabilir, bu da bilgisayarınızın donduğu yanılsamasına neden olabilir.
Suçlu Programları Kapatın
Windows kurtarılmazsa (veya düzeldikten sonra tekrar donmaya başlarsa), eski sadık yöntemleri kullanma zamanı gelmiştir: Ctrl + Alt + Delete. Bu komboyu klavyenizde kullanın ve çalışan programların bir listesini görmek için ortaya çıkan ekrandan Görev Yöneticisi seçeneğini seçin.
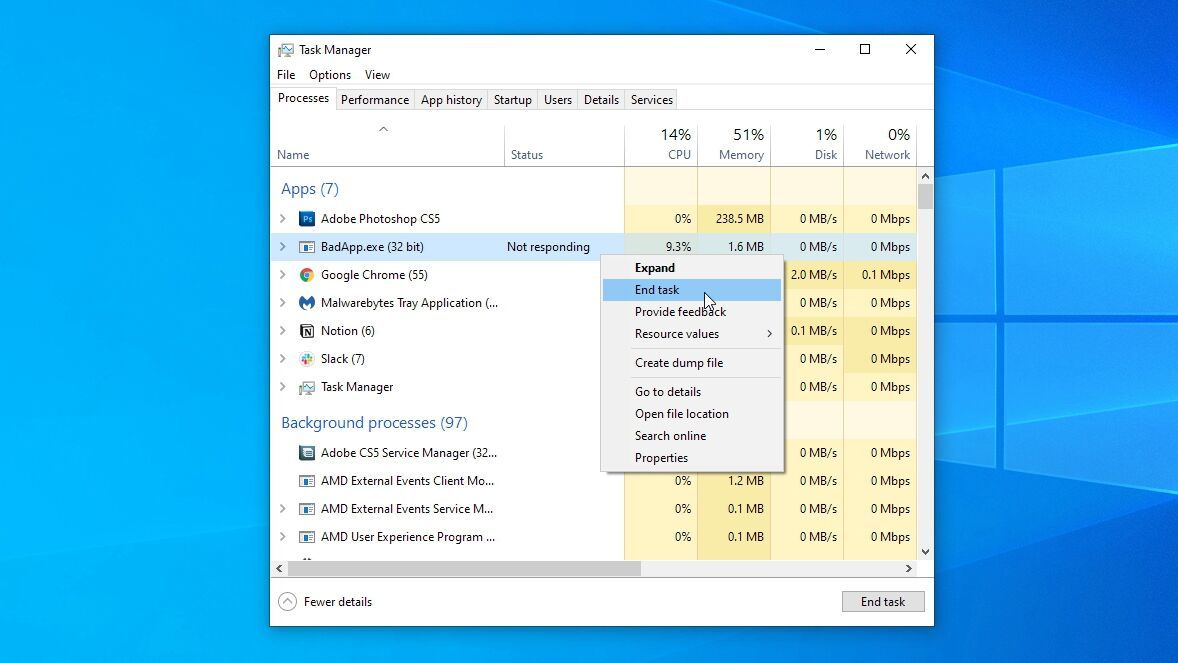
Herhangi biri yanıt vermiyorsa, bunları seçin ve Görevi Sonlandır düğmesine tıklayın. Eğer münferit bir olay ile uğraşıyorsanız, ihtiyacınız olan tek şey bu olmalıdır. Programı kapatır kapatmaz Windows kendine gelmelidir ve çalışmanıza devam etmek için programı yeniden başlatabilirsiniz.
Bilgisayarınız bu program çalışırken her zaman donuyorsa, onu kaldırmanız ve bir alternatif bulmanız gerekebilir. Program kaynakları tükenecek kadar yoğunsa, donanımınızı yükseltmeniz bile gerekebilir.
Tarayıcınızın Görev Yöneticisini Kontrol Edin
Bazen bilgisayarınız iyi çalışıyor, ancak tarayıcınız belirli bir sayfada kalıyor olabilir. Ve bilgisayarlarda yaptıklarımızın çoğu tarayıcıyla sınırlı olduğunda, bu sadece bulunduğunuz sayfa olabilirken tüm bilgisayarınız donuyormuş gibi gelir. Bu senaryolarda, Windows'un görev yöneticisi size tarayıcınızın yanıt vermediğini söyleyebilir, ancak nedeniyle ilgili daha fazla bilgi istiyorsanız, daha derine inmeniz gerekebilir.
Chrome'da, Chrome'un kendi görev yöneticisini görmek için Shift + Esc tuşlarına basın. Firefox'ta, menü düğmesine tıklayıp Diğer> Görev Yöneticisi'ne gidebilirsiniz. Bu size tarayıcınızda çalışan farklı işlemleri gösterecek ve potansiyel olarak hangi sayfanın veya uzantının donmuş olabileceği veya çok sayıda CPU ve bellek kullanabileceği hakkında bazı bilgiler verecektir.
Ayrıca bir uzantıyla alışılagelmiş bir çakışma yaşıyor olabilirsiniz - örneğin, bir ara Grammarly uzantısının Google Dokümanlarını her zaman dondurmasıyla ilgili sorunlar duyuluyordu - bu nedenle sorunu çözüp çözmediğini görmek için bazı tarayıcı uzantılarını devre dışı bırakmayı deneyin.
Yeniden Başlatın ve Tekrar Deneyin
Ctrl + Alt + Delete çalışmazsa, bilgisayarınız gerçekten kilitlenmiştir ve tekrar hareket ettirmenin tek yolu hard reset atmaktır. Bilgisayarınız kapanana kadar güç düğmesini basılı tutun, ardından sıfırdan yeniden başlatmak için güç düğmesine tekrar basın.
Donma meydana geldiğinde önemli bir şey üzerinde çalışıyorsanız, programa ve kaydedilmemiş belgeleri nasıl işlediğine bağlı olarak onu kurtarabilirsiniz. Örneğin, Microsoft Word, Excel ve PowerPoint yedekleri çalışırken otomatik olarak kaydeder ve çoğu zaman programı bir sonraki açışınızda kurtarabilirsiniz.
Veya Dosya> Bilgi> Belgeleri Yönet> Kaydedilmemiş Belgeyi Kurtar'a gidin. Her seferinde işe yaramayacak, ancak denemeye değer - benzer bir özelliğe sahip olup olmadığını görmek için herhangi bir program çöktüğünde biraz araştırın. Olmazsa, maalesef bu işin bazılarını tekrar yapmak zorunda kalabilirsiniz.
Güvenilirlik İzleyicisini Kontrol Edin
Hala kilitlenmelerinizin nedenini tam olarak belirleyemiyorsanız, bazı ekstra sorun giderme işlemleri yapmanız gerekecektir. Bu durumlarda, Windows 'Güvenilirlik İzleyicisi - Windows ayarlarında gömülü olan daha az bilinen bir hata raporlama aracıdır. Başlat menüsünü açın, "güvenilirlik" terimini arayın ve görünen "Güvenilirlik geçmişini görüntüle" seçeneğini tıklayın.
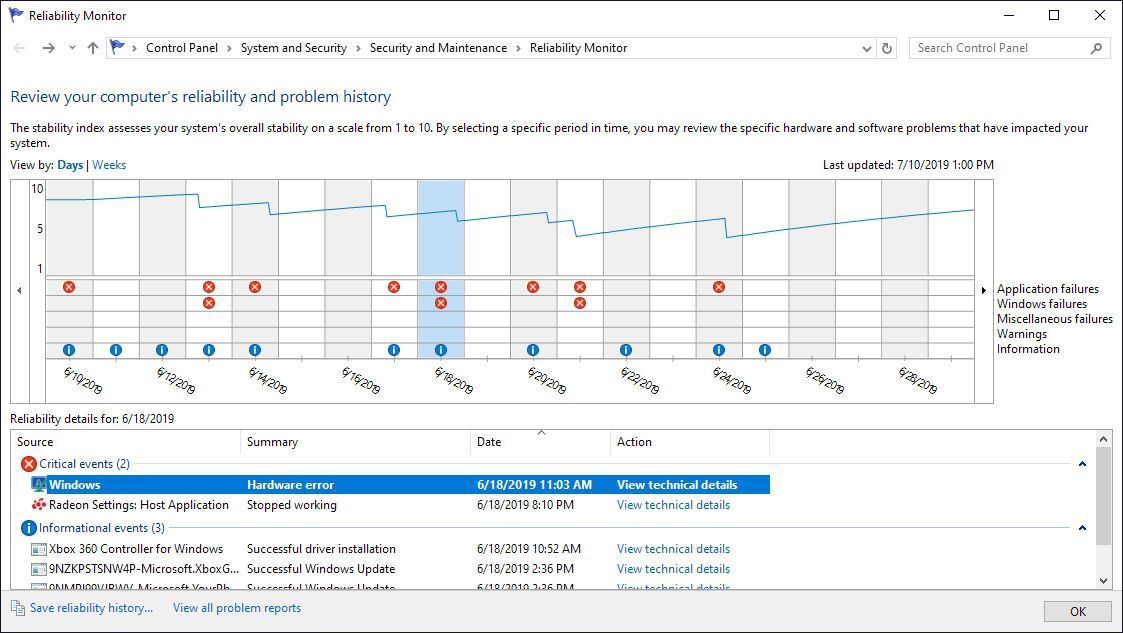
Bilgisayarınızın zaman içindeki güvenilirliğinin bir grafiğini, kilitlenme günlükleri ve diğer sorunların yanı sıra güncellemeler ve yeni yüklenen uygulamalarla birlikte göreceksiniz. Donma sorununuz başladığı sırada listelenen bir hata bulursanız, Güvenilirlik İzleyicisi size teknik ayrıntıları görüntüleme veya sorunun çözümü için Microsoft veritabanını kontrol etme seçeneği sunar. Bu ayrıntılarda, daha fazla bilgi için Google'a başvurabileceğiniz bazı hata kodları olabilir. Bu arada Microsoft'un veritabanı nadiren çalışır, ancak denenecek bir şeydir.
Bunlar yardımcı olmazsa, donma başlamadan önce hangi uygulamaların veya güncellemelerin yüklendiğini bulmak için grafiği de kullanabilirsiniz. Nedeni yeni bir program veya güncelleme gibi görünüyorsa, bilgisayarınızı kurulmadan önceki bir duruma döndürmek için Sistem Geri Yükleme'yi kullanmayı deneyin.
Mavi Ekran Hakkında Daha Fazla Bilgi Edinin
Bilgisayarınızın donmasının ardından bir çökme ve üzgün yüzlü Mavi Ölüm Ekranı gelirse, sorunlarınızın nedeni hakkında daha fazla bilgi bulabilirsiniz. Mavi ekrandaki QR kodu ve "Durdurma Kodu" araştırmanız için uygun başlangıç noktalarıdır, ancak size nadiren her şeyi anlatırlar.
Bu nedenle, bir kilitlenme sırasında bilgisayarınızın oluşturduğu "döküm dosyasını" okuyan ve onu biraz daha kullanıcı dostu bir şekilde sunan ücretsiz bir araç olan BlueScreenView'a bakmanızı da tavsiye ederim. (İndirme bağlantıları o sayfanın altındadır; bulmaları biraz zordur). Hala oldukça tekniktir, ancak hangi sürücünün veya cihazın kilitlenmeye neden olduğunu ve Google'ın suçluyu bulması için kullanabileceğiniz diğer kodları görmek için yatay olarak kaydırabilirsiniz.
BlueScreenView'ın yapımcıları, WhatIsHang ve AppCrashView gibi denemeye değer başka donma ve çökme tanılama araçlarına da sahiptir. Ayrıca, Sistem Geri Yükleme de, sorunu çözmeye çalışma konusunda yardımcı olabilir.
Güncel Sürücüleri Yeniden Yükleyin
Sistem Geri Yükleme birçok sorunu çözebilirken, bazı daha zor tespit edilen tuhaflıkları her zaman onaramayacağını fark ettim. Örneğin, grafik kartımı yükselttikten sonra bilgisayarım son zamanlarda sürekli olarak donmaya başladı. Muhtemelen eski sürücüden kalan bazı bileşenlerin çakışmasından kaynaklanıyordu ve Display Driver Uninstaller'ı (DDU) güvenli modda çalıştırmak sorunu temizlemek için yeterliydi.
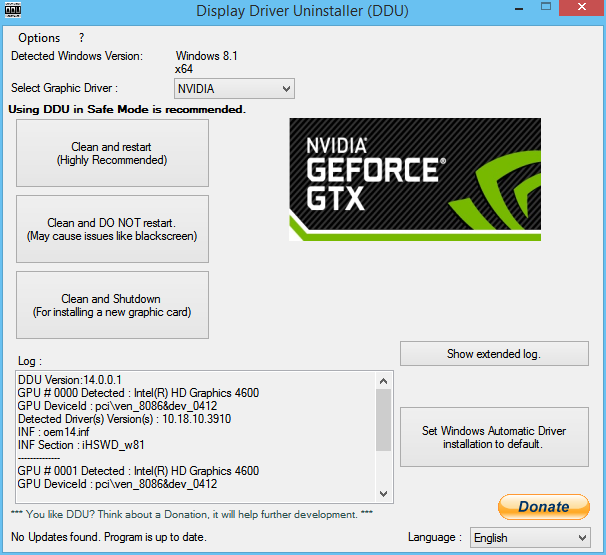
Yakın zamanda herhangi bir yeni donanım kurduysanız, sürücülerini kaldırmayı veya sürücüleri ondan önceki donanımdan kaldırmayı deneyin ve sorunu çözüp çözemeyeceğinizi görün. Özellikle DDU, birbirini engelleyen grafik ve ses sürücüleri için harika bir araçtır.
Kötü Amaçlı Yazılım Taraması Yapın
Tüm bilgisayar hatalarında olduğu gibi, kötü amaçlı yazılım taraması yapmak ve kötü bir şeyin sorunlarınıza neden olup olmadığını görmek asla zarar vermez - özellikle de bir süredir yapmadıysanız. Malwarebytes gibi ücretsiz bir tarayıcı alın, sabit sürücünüzü taramasına izin verin ve herhangi bir şey olup olmadığına bakın.
Sabit Diskinizi Kontrol Edin
Arızalı bir sabit sürücü takılmalara ve diğer benzer sorunlara neden olabilir, bu nedenle tarama yaparken sabit sürücünüzün sağlığını da kontrol edin. Bunu, bir Komut İstemi'nde wmic diskdrive alma modeli, durumu çalıştırarak yapabilirsiniz, ancak daha ayrıntılı sağlık bilgileri için Windows için CrystalDiskInfo (ücretsiz) veya macOS için DriveDx (ücretsiz deneme ile 20 $) çalıştırmanızı öneririm. Bu araç, sürücünüzü "Sorunsuz" dışında bir şey olarak gösteriyorsa, sorunlarınızın nedeni bu olabilir ve o sürücüyü acilen değiştirmek isteyebilirsiniz.
Aşırı Isınmayı İzleyin
Aşırı ısı çoğu zaman bilgisayarınızın — ironik olarak — donmasına neden olabilir, bu nedenle bu sorunun tekrar tekrar ortaya çıktığını görürseniz, belki de suçlu soğutmanızdır. İşlemci Sıcaklığı gibi bir sıcaklık monitörü kurun, seçeneklerini Bildirim Alanında sıcaklığı gösterecek şekilde yapılandırın ve bu simgeyi açılır tepsiden dışarı ve görev çubuğuna sürükleyerek her zaman görünür olmasını sağlayın.
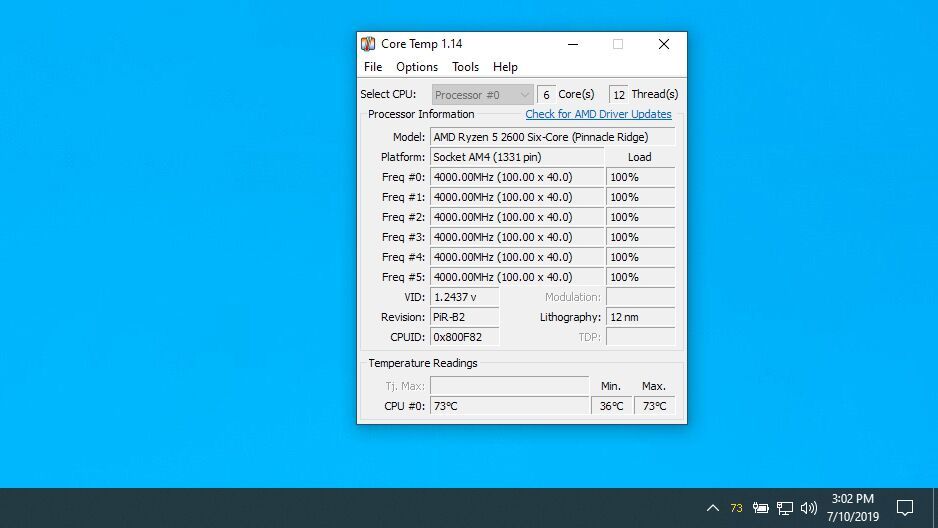
Bilgisayarınız bir dahaki sefere donduğunda, sorununuzun ısı olup olmadığını görmek için Çekirdek Sıcaklığı simgesine hızlıca göz atabilirsiniz. Sıcaklık 90 derece Celsius veya üzerindeyse, bilgisayarınızın aşırı ısındığı neredeyse kesindir.
Bilgisayardaki tozları yüksek basınçlı bir silgi ile temizleyin ve fanları kontrol edin - eğer herhangi biri dönmüyorsa, arızalı bir yatağınız olabilir ve fanı değiştirmeniz gerekebilir.
RAM'inizi Test Edin
Kötü bellek de, donan laptopların suçlusu olabilir, bu nedenle RAM belleğinizin arızalı olabileceğinden şüpheleniyorsanız, bazı testler yapmanın zamanı gelmiştir. Başlat menüsünü açın ve Windows Bellek Tanılama Aracı'nı arayın - bilgisayarınızı yeniden başlatacak ve belleğinizi test edecek ve herhangi bir sorun bulduğunda sizi bilgilendirecektir. Daha kapsamlı testler gerçekleştiren açık kaynaklı bir önyükleme diski olan Memtest86 + 'yı da deneyebilirsiniz.
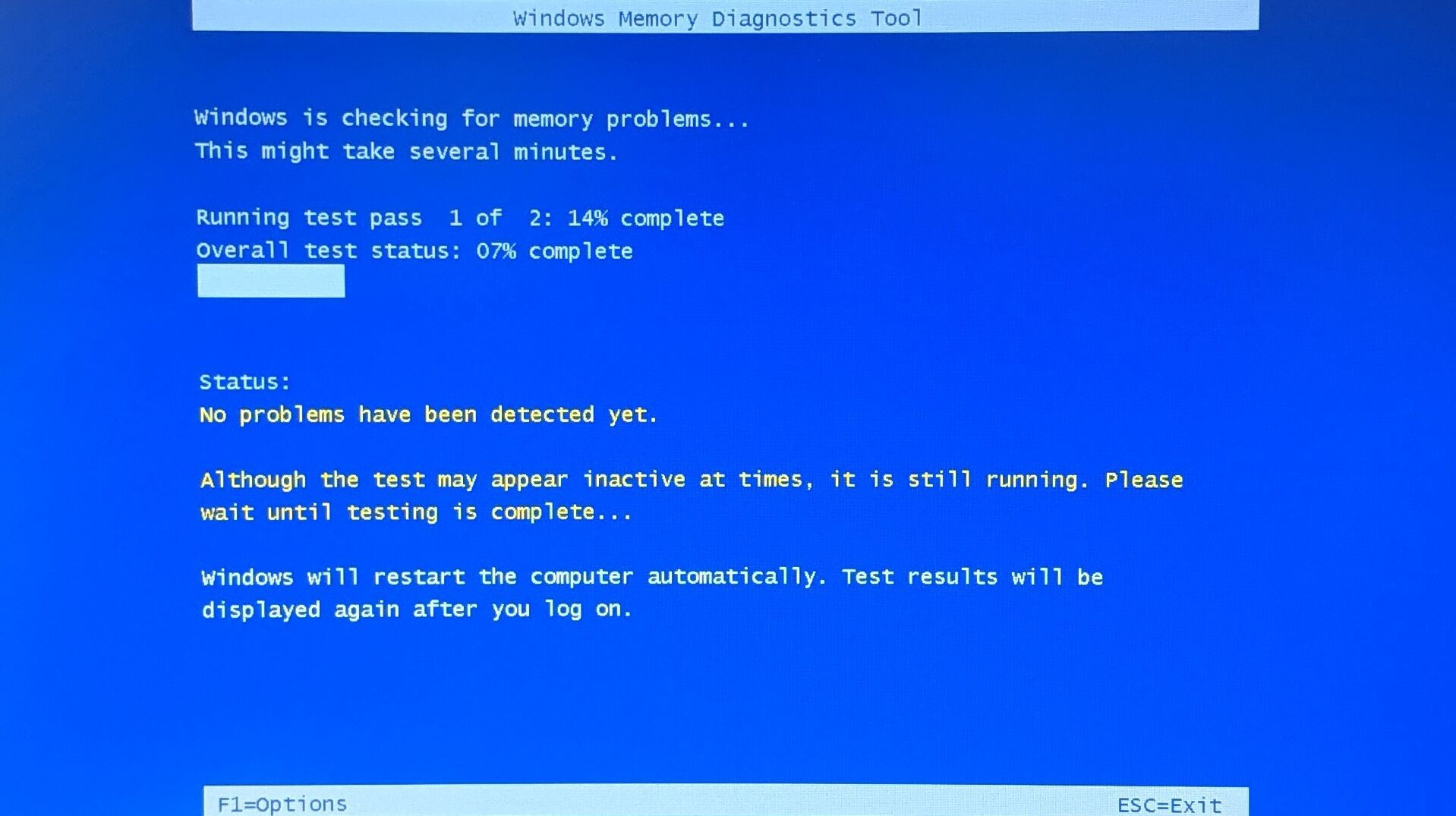
Tüm testler sorunsuz çıkarsa, yeterli RAM'iniz yoktur demektir. Bir dahaki sefere sorunlarla karşılaştığınızda Görev Yöneticisini açmak için Ctrl + Shift + Esc tuşlarına basın ve Performans Sekmesine tıklayın. Hafızanız maksimuma çıkmışsa, yükseltme zamanı gelmiş olabilir.
Ne tür bir RAM satın almanız gerektiğini ve onu nasıl değiştireceğinizi öğrenmek için dizüstü bilgisayarınızın modelini Google'da arayın. (RAM'iniz anakarta lehimlenmişse - birçok yeni ince ve hafif dizüstü bilgisayarda olduğu gibi - tamamen yeni bir dizüstü bilgisayar satın almanız gerekebilir.)
Ne Yaptıysanız Başarısız mı Oldunuz: Uzmanları Arayın
Sorunu hiçbir şey çözecek gibi görünmüyorsa, kendi başınıza o kadar kolay çözülmeyen bir donanım sorununuz olabilir. Dizüstü bilgisayarınız hala garanti altındaysa, servis için üreticiye başvurun. Anakartınız (veya başka bir parçası) gerçekten arızalıysa, muhtemelen ücretsiz olarak değiştireceklerdir.
Garantinizin süresi bittiyse, bölgenizde iyi bir bilgisayarcı bulun ve sorunu daha fazla teşhis edip edemeyeceklerine bakın. Bu onarım için ödeme yapmanız veya çok maliyetliyse dizüstü bilgisayarı tamamen değiştirmeniz gerekebilir. Elinizi cebinize atmanız gerekecektir, ama en azından işlerinizi tekrar halledebileceksiniz.
Yazarın Diğer Yazıları
- Masanızın Seviyesini Yükseltin: Çift Monitör Kurulumunuzu Geliştirmenin 8 Yolu
- Neden Bir VPN'e İhtiyacınız Var ve Doğru Olanı Nasıl Seçersiniz?
- iOS 16'da iPhone'unuzun Kilit Ekranını Nasıl Düzenlersiniz?
- Apple'ın Canlı Metni: Bir Fotoğraftan veya Videodan Nasıl Kopyalanır ve Yapıştırılır
- Kısa ve Uzun Vadede Daha Üretken ve Verimli Olmak İçin 11 İpucu
 Cihan Yılmaz
Cihan Yılmaz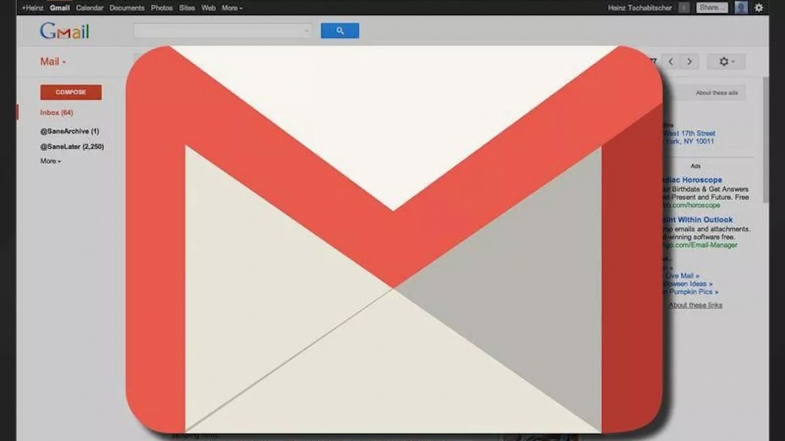


Yorumlar
Eski sadık yöntemler her zaman işe yarar :) Teşekkürler Ctrl + Alt + Delete
Ekran fotoğrafa dönüşüyor,maus dahil her şey çalışmıyor,Yıldırım örtme dışında çare yok.
Dizi izlerken birden dondu çıkamıyorum şarja taktım kendinden kapanmasını bekledim,yok kapanmıyor ne yapmalıyım.
Yorum Yazın