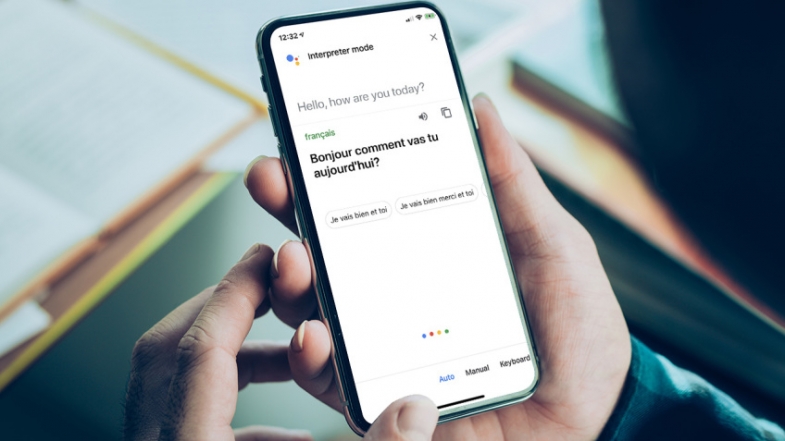
Google Çeviri uygulaması ve Google Asistan, düzinelerce dilde metin veya resimleri çevirebilir. Uzmanlaşmak bir makale uzağınızda.
Yabancı dil konuşan biriyle konuşmanız, bir menüyü çevirmeniz, bir konuşmayı yazıya dökmeniz veya başka bir dilde dikte etmeniz gerekiyorsa, Google, iOS ve Android cihazlar için kullanılabilen iki farklı uygulama ile yardımınıza gelebilir.
Google Çeviri uygulaması düzinelerce dili metin veya ses yoluyla çevirebilir; sadece uygulamaya yazın veya söyleyin. Canlı bir çeviriyi görüntülemek için akıllı telefonunuzu yabancı dilde yazılmış bir işarete veya menüye yöneltmenize bile olanak tanır.
Bu arada Google Asistan'ın Tercüman modu, farklı dilleri konuşurken birisiyle sohbet etmenize olanak tanıyan gerçek zamanlı çeviriler sunabilir. Google'dan size belirli bir dilde yardım etmesini istemenizin ardından, Asistan söylediklerinizi otomatik olarak çevirir, böylece diğer kişiyle iletişim kurabilirsiniz.
Hem Google Çeviri uygulamasını hem de Google Asistan'ı nasıl kullanacağınız aşağıda açıklanmıştır.
Google Çeviri
Google Çeviri, iOS ve Android cihazlarda çalışır; iPhone ve iPad kullanıcıları Apple'ın App Store'undan indirebilirken, Android kullanıcıları Google Play'den alabilir. Her iki sürüm de aşağı yukarı aynı özellikleri sunar.
Yazılı metni 100'den fazla farklı dil arasında çevirin, yaklaşık 90 dilde görsellerin çevirilerini görün, iki farklı dildeki sohbetleri anında 43 dilde çevirin ve 95 dilde çeviri için metin çizin. Çevrimdışı çeviriler birçok dil için de mevcuttur ve ayrıca çevrilmiş kelimeleri ve kelime öbeklerini ileride kullanmak üzere kaydedebilirsiniz.
İngilizce'nin ötesinde, uygulama tarafından desteklenen diğer popüler diller, Fransızca, İtalyanca, Almanca, İspanyolca, Yunanca, Çince, Japonca, Korece, Latince, Arapça, Rusça, İbranice ve Yidce'dir.
Metni Çevirme
İngilizce bir ifadenin İtalyanca çevirisini istediğinizi varsayalım. Ekranın sol üst tarafındaki mevcut dilin adına dokunun ve kaynak dil olarak İngilizce'yi seçin. Ekranın sağ üst tarafındaki dilin adına dokunun ve hedef dil olarak İtalyanca'yı seçin. Ardından, Metin girmek için dokunun yazan alana dokunun ve çevirmek istediğiniz İngilizce kelimeyi veya ifadeyi yazmaya başlayın.
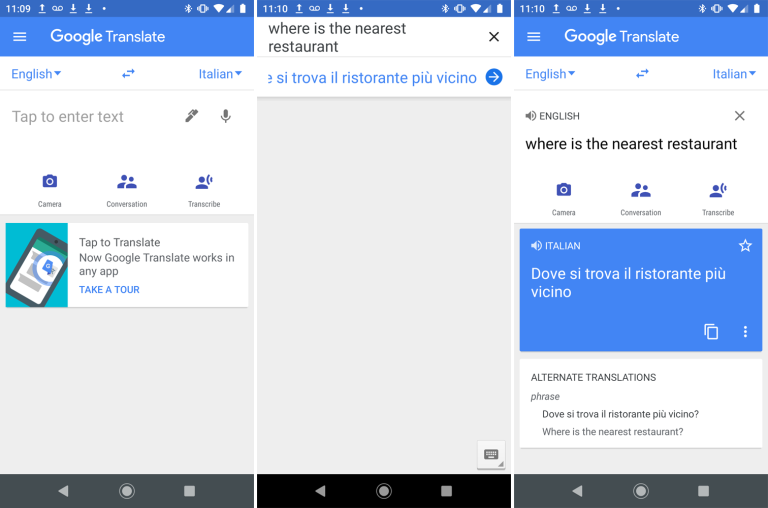
Alternatif olarak, kaleme dokunup parmağınızı veya kalemi kullanarak her seferinde bir karakter İngilizce olarak bir cümle yazabilirsiniz. Siz ekrana karakter yazarken veya yazarken, uygulama olası kelime ve harf kombinasyonlarını görüntüleyerek ne yazmayı planladığınızı tam olarak tahmin etmeye çalışır. Yazmaya devam edin veya girmek istediğinizle eşleşiyorsa önerilen kelimelerden birini seçin. Bir noktada, uygulama girmek istediğiniz tüm ifadeyi önerebilir. Eğer öyleyse, ifadeyi seçin.
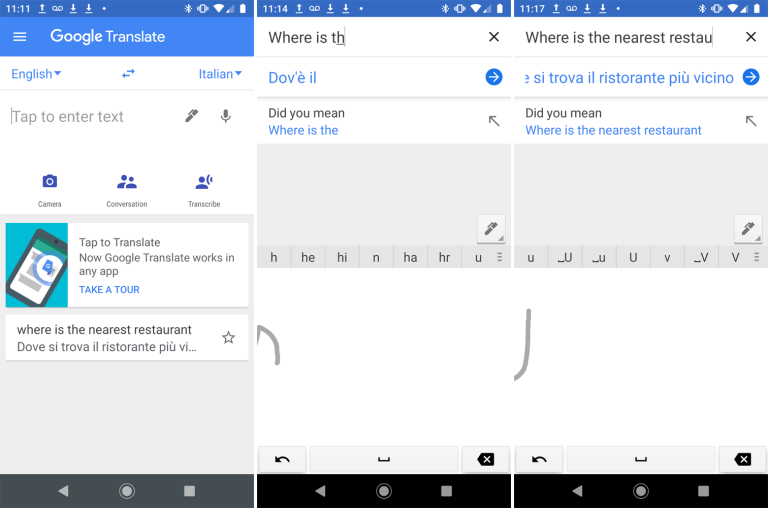
Buna karşılık, Google Translate, kelimeyi veya kelime öbeğini hedef dilde görüntüler. Çevirinin yanındaki bir sağ ok düğmesine dokunabilir ve ardından yüksek sesle söylendiğini duymak için herhangi bir dilde ifadenin yanındaki bir hoparlör simgesine dokunabilirsiniz.
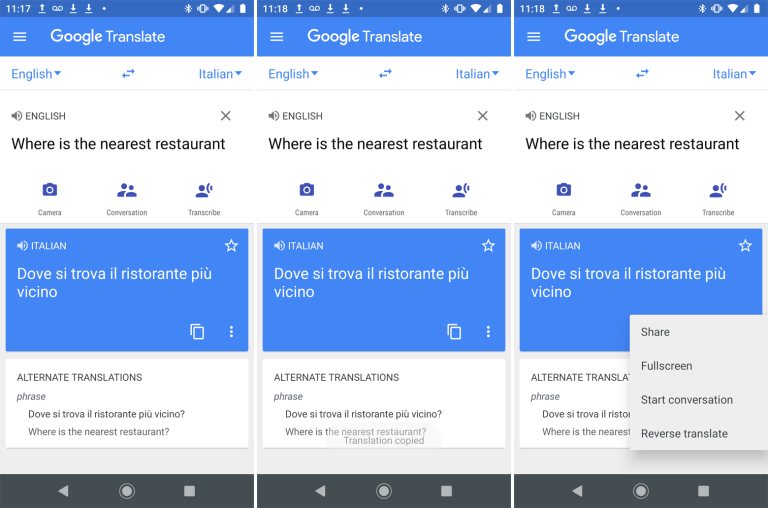
Çeviriyi kopyalamak için Kopyala simgesine ve paylaşmak, tam ekran görmek, bir konuşma başlatmak veya çeviriyi tersine çevirmek için üç nokta simgesine dokunun.
Resimleri Çevirme
Bir başka harika özellik de, bir görüntüdeki metni telefonunuzun kamerasıyla çevirme yeteneğidir. Kaynak ve hedef dilleri seçin, ardından kamera simgesine dokunun. Cihazınızın kamerasını kaynak dilde yazılmış işarete, menüye veya belgeye doğrultun.
Google Translate canlı çeviriler sunar, ancak bazı diller indirilebilir bir dil paketi gerektirir. Uygulamanın metni tanıması için bir anı olduğunda, hedef dile çevrilir ve doğrudan ekranda görüntülenebilir.
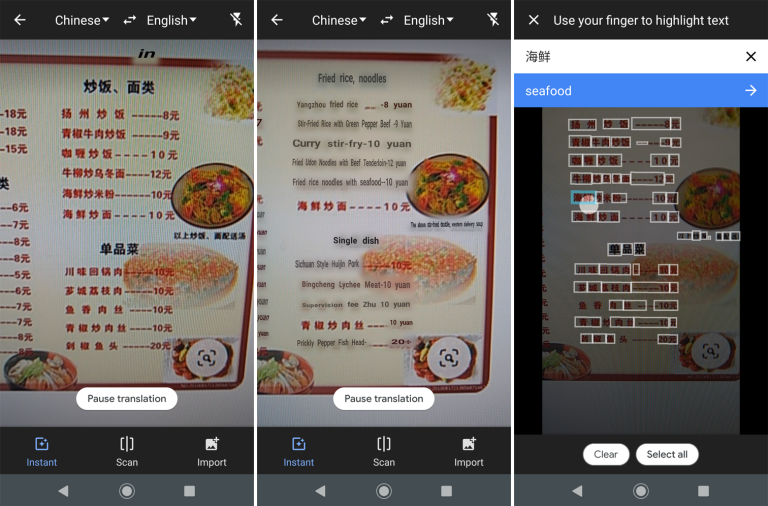
Görüntüyü taramak için Tara simgesine dokunun; ardından çeviriyi görmek için her bir metin parçasına dokunun. Telefonunuzla çekmiş olduğunuz bir fotoğrafı çevirmek için İçe Aktar simgesine dokunun. Cihazınızdaki deklanşör düğmesini de kullanabilirsiniz; uygulama, çevrilmesi gereken metni vurgulamanızı isteyecektir.
Konuşmayı Çevirme
Bir dilde konuştuğunuzda, uygulama söylediklerinizi başka bir dile çevirecektir. Ekranın üst kısmındaki mikrofon simgesine dokunun ve kelimenizi veya ifadenizi uygulamaya söyleyin. Google Çeviri daha sonra kelimelerinizi hedef dilde çevirir. Çeviriyi duymak için Hoparlör simgesine dokunun.
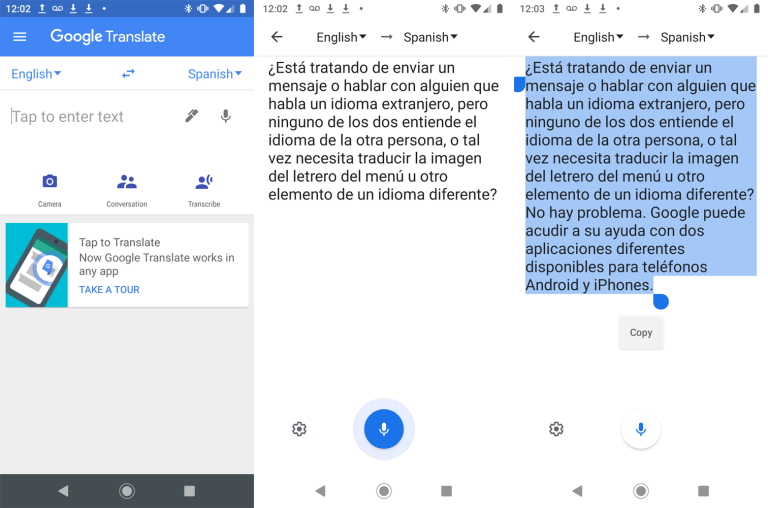
Diğer bir seçenek de Metne Dönüştür simgesine dokunup konuşmaya başlamaktır. İşiniz bittiğinde mikrofon simgesine dokunun. Daha sonra yazıyı seçip kopyalayıp başka bir yere yapıştırabilirsiniz.
Gerçek Zamanlı Görüşmeler
Uygulama, aynı dili konuşmasanız bile biriyle sohbet etmenize olanak tanır. İki dili seçin, ardından Görüşme simgesine dokunun. Görüşmeyi manuel veya otomatik olarak sürdürebilirsiniz.
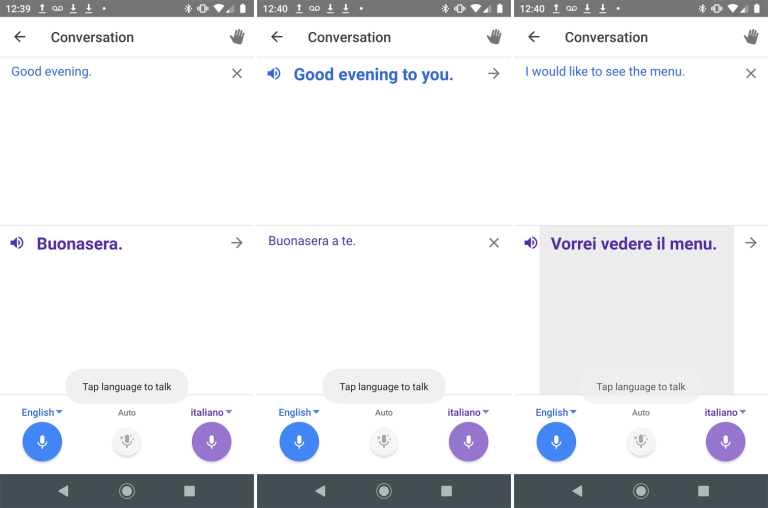
Manuel ayarlamak için, geçerli konuşmacının dil simgesine dokunmanızı gerekir. Otomatik simgesine dokunarak otomatik yöntemi seçmek, Google'a dile göre kimin konuştuğunu belirlemesini söyler.
Google Asistan
Çoğu Android cihazda önceden yüklenmiş Google Asistan bulunur, ancak ihtiyacınız olursa Google Play'den edinebilirsiniz. Bir iPhone'da kullanmak için, uygulamayı App Store'dan indirip yükleyin.
Asistan'ın Tercüman modu, İngilizce, Fransızca, Almanca, Yunanca, Hintçe, Macarca, İtalyanca, Japonca, Norveççe, Lehçe, Portekizce, Rusça, İspanyolca, Tayca, Ukraynaca ve Vietnamca dahil 44 farklı dili desteklemektedir.
Tercüman moduna Google Home hoparlörlerinden, yerleşik Google Asistanlı belirli akıllı hoparlörlerden ve belirli akıllı saatlerden de erişilebilir.
Görüşmeleri Çevir
Başlamak için cihazınızda Google Asistan'ı başlatın ve Google'a kullanmak istediğiniz dili söyleyin. Komutunuzu çeşitli şekillerde ifade edebilirsiniz, örneğin:
"Hey Google, İspanyolca tercümanım ol."
"Hey Google, Fransızca konuşmama yardım et."
"Hey Google, İngilizceden Rusçaya çeviri."
"Hey Google, Japonca tercüman."
"Hey Google, tercüman modunu aç."
Google'a tercüman modunu açmasını söylerseniz, asistan kendi dilinizi algılar ve ardından tercüme için hangi dili kullanmak istediğinizi sorar. Özellik başladıktan sonra mikrofon simgesine dokunun ve kendi dilinizde bir şeyler söyleyin. Google, yorumu diğer dilde görüntüler ve konuşur.
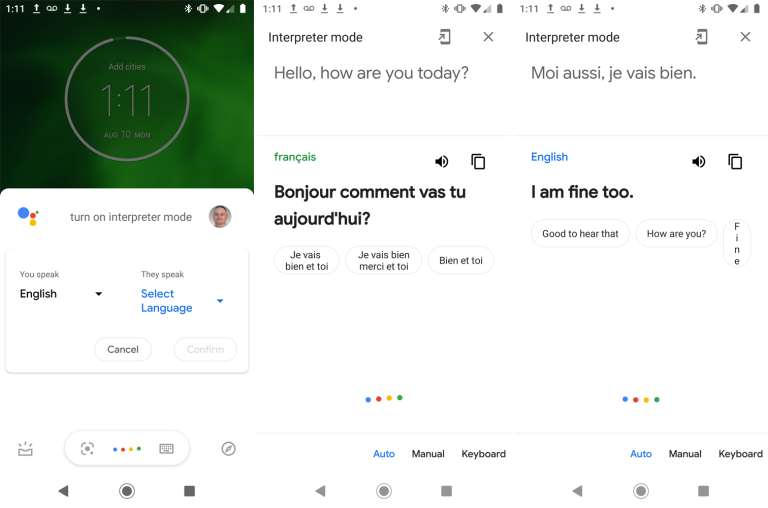
Ardından, cihazı konuşmak istediğiniz kişiye verebilirsiniz ve onlar kendi dillerinde konuştuklarında Google onu çevirecektir. Uygulama, belirlediğiniz dilde ifadelerini görüntüleyecek ve konuşacaktır. Diğer kişiyle otomatik olarak ileri geri görüşme yapmak için bu şekilde devam edin.
Manuel Çeviri
Varsayılan olarak, Asistan konuşulan dili otomatik olarak algılar ve tercih ettiğiniz dile çevirir. Bu çoğu zaman sorunsuz çalışmalıdır, ancak özellik tökezlerse, kendiniz manuel olarak ayarlayabilirsiniz.
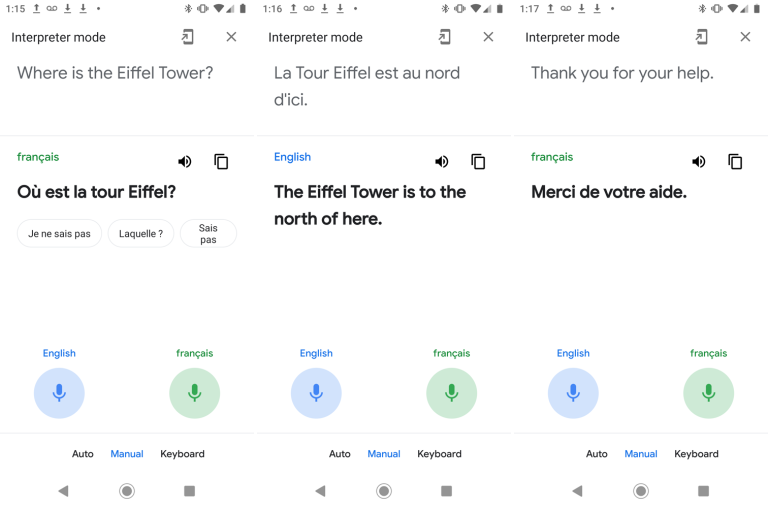
Ekranın altındaki El ile girişine dokunun. Konuşurken kendi diliniz için mikrofon simgesine dokunun ve diğer kişi konuşmak istediğinde diğer dilin simgesine dokunun.
Klavye Çevirisi
Diller arasında çeviri yapmak için klavyenizi de kullanabilirsiniz. Bu, hem siz hem de diğer kişi mobil cihazınızı görüntülüyorsa veya gerçek zamanlı konuşma dışında bir çeviriye ihtiyacınız varsa yararlı olabilir.
Bu seçeneği kullanmadan önce, bazı diller için klavyeyi yüklemeniz gerekebilir. Bunu bir Android telefonda yapmak için Ayarlar'a gidin ve klavye veya dil seçeneğini bulun. Menüde yeni diller eklemenize ve ardından listeden ihtiyacınız olan dili seçmenize izin veren bir seçenek olmalıdır.
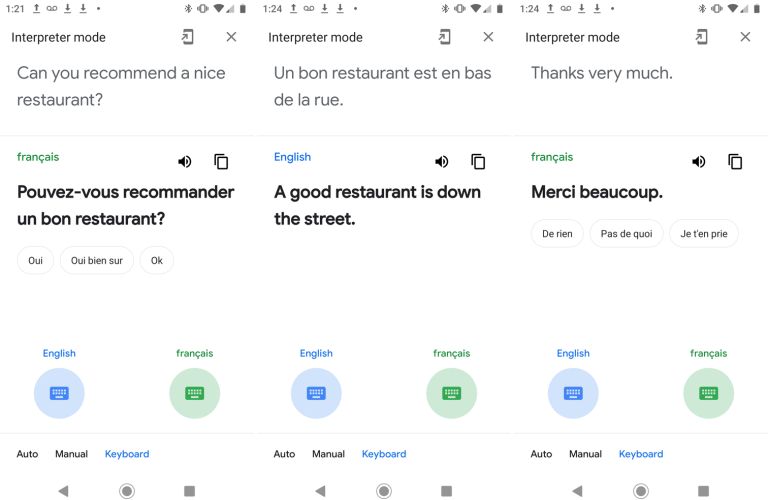
İPhone veya iPad'de Ayarlar> Genel> Klavye> Klavyeler'e gidin. Yeni Klavye Ekle'ye dokunun, dili seçin ve ardından Bitti'ye dokunun.
Klavye özelliğine erişmek için alttaki Klavye'ye dokunun, ardından dilinizi seçmek için mavi klavye simgesine dokunun. Mesajınızı yazın ve çeviri altta görünecektir. Ardından çevirinin yüksek sesle okunmasını duymak için hoparlör simgesine dokunabilir veya çeviriyi başka bir yere yapıştırmak için kopyala simgesini kullanabilirsiniz.
Başka bir kişinin dilini ayarlamak için yeşil klavye simgesine dokunun, ardından klavyenizin diline geçmek için gerekli simgeye basın. Diğer kişi daha sonra yeni klavyeyi kullanarak bir yanıt yazabilir. Tercüman modunu bitirdiğinizde, sağ üstteki X düğmesine dokunun veya sadece "Dur" deyin.
Yazarın Diğer Yazıları
- Bilgisayar Yanıt Vermiyor mu? Mac'te Uygulamalardan Çıkmaya Nasıl Zorlanır?
- Web'de Anında İlet Bildirimleri Nasıl Devre Dışı Bırakılır?
- Spotify Premium Nasıl İptal Edilir (ve Ücretsiz Bir Hesap Silinir)
- En İyi TV Ekranı Boyutu Nasıl Seçilir?
- Windows 11'de Bluetooth cihazlarını hızlı bir şekilde bağlamanın 3 yolu
 Ramazan Eksik
Ramazan Eksik


Yorumlar
Bu içerik ile ilgili hiç yorum yazılmamış. İlk yorum yapan sen ol.
Yorum Yazın