
Yeni monitörünüzü bilgisayarınıza HDMI mı yoksa DisplayPort mu kullanarak bağlayacağınızdan emin değil misiniz? Farklı bağlantı noktalarının farklı yetenekleri ve uyumlulukları vardır; İşte bilmeniz gerekenler.
Bilgisayarınız için hangi monitör doğru? Bir satın alma yapmadan önce göz önünde bulundurulması gereken birçok faktör vardır, ancak bunlardan en önemlisi kablonun kullanılabilirliğidir. Farklı bağlantı noktalarının farklı yetenekleri ve uyumlulukları vardır, bu nedenle neyle çalıştığınızı görmek için bilgisayarınızın arkasına bakın.
Oyun bilgisayarınıza yeni bir monitör takmak istiyorsanız, muhtemelen oldukça benzer görünen iki bağlantı noktası fark edeceksiniz. Aralarından seçim yapabileceğiniz HDMI ve DisplayPort bağlantı noktaları olacak, ancak ikisi arasındaki fark nedir ve hangisini kullandığınız gerçekten önemli mi?

Cevap, her zaman olduğu gibi, "duruma göre değişir". Ne yapmak istiyorsun? Örneğin, oyun oynamanıza, fotoğraf düzenlemenize veya yalnızca Mac'inizi işe yarayan bir şeye bağlamanıza bağlı olarak farklı ihtiyaçlarınız olacaktır. Monitörünüz her iki bağlantıyı da desteklese bile, hangi çözünürlüğün, yenileme hızının ve diğer özelliklerin işleyebileceğini belirleyen her birinin yalnızca belirli sürümlerini destekleyebilir. İşte bilmeniz gerekenler.
HDMI: PC ve TV için

Muhtemelen en aşina olduğunuz standart olan HDMI hakkında konuşarak başlayalım. HDMI en yaygın olarak TV'lerde kullanılır ve kolay ve temiz bir kurulum için tek bir kablo üzerinden yüksek tanımlı video ve ses sinyalleri gönderir. Her biri sonuncusunda gelişen birden fazla HDMI sürümü vardır. Modern monitörlerde aşağıdaki bağlantı noktalarının herhangi bir kombinasyonunu bulacaksınız:
HDMI 1.4: 4K'da (4.096 x 2.160) 24 Hz, 4K'da (3.840 x 2.160) 30 Hz veya 1080p'de 120 Hz'ye kadar destekler.
HDMI 2.0: 4K'da 60Hz'ye kadar destekler ve sonraki sürümler (HDMI 2.0a ve 2.0b) HDR desteği içerir.
HDMI 2.1: 120 Hz'de 10K'ya kadar çözünürlüğün yanı sıra dinamik meta verilerle geliştirilmiş HDR'yi ve ekrandan bir alıcıya Dolby Atmos ve DTS:X sesinin gönderilmesine izin veren gelişmiş Ses Dönüş Kanalı'nı (eARC) destekler. Ayrıca, özelliği destekleyen çok sayıda HDMI 2.0 monitör olmasına rağmen, standartta FreeSync gibi değişken yenileme hızı (VRR) içerir.
Bunlar, her bir standartta başka özellik geliştirmeleri olduğundan, her bir HDMI sürümünün biraz basitleştirilmiş açıklamalarıdır, ancak bunlar çoğu PC kullanıcısının umursadığı şeylerdir. Bu özelliklerden tam olarak yararlanmak istiyorsanız, doğru bant genişliğine sahip bir HDMI kablosuna da ihtiyacınız olacaktır.
Örneğin, HDR ile 60Hz'de 4K çalıştırıyorsanız, Premium High Speed veya 18Gbps (veya daha iyisi) etiketli bir kablo isteyeceksiniz. Yüksek yenileme hızlarında 8K için daha fazla bant genişliğine ihtiyacınız olabilir, bu nedenle satın almayı planladığınız herhangi bir kablonun açıklamasını ve incelemelerini kontrol edin.
Düşük özellikli kablolar belirli koşullar altında yine de çalışabilir, ancak görüntüye “kar” ekleyerek veya surround ses sesinizi doğru şekilde yönlendirmeyebilir. Herhangi bir sorun yaşarsanız, kabloyu kontrol edin; kablonun uygun olmadığını görebilirsiniz.
Yukarıdakilere ek olarak, tüm modern HDMI bağlantı noktaları, monitörün yenileme hızını video kartınızın çıkış kare hızıyla eşleştirerek (daha yüksek yenileme hızlarında FreeSync'i destekleyen daha yeni HDMI sürümleriyle) oyunlarda ekran yırtılmasını ortadan kaldıran AMD'nin FreeSync teknolojisini desteklemelidir. Nvidia'nın benzer G-Sync teknolojisi, ancak, çoğu monitörde her zaman HDMI üzerinden çalışmaz, yalnızca DisplayPort desteklidir.
DisplayPort: PC için

DisplayPort, HDMI'ya benziyor ancak PC'lerde TV'lerden daha yaygın bir konektördür. Hala yüksek tanımlı video ve (çoğu durumda) sese izin verir, ancak standartları biraz farklıdır. Modern monitörlerde muhtemelen aşağıdakilerden herhangi birini bulacaksınız:
DisplayPort 1.2: 60 Hz'de 4K'ya kadar destekler, bazı 1.2a bağlantı noktaları AMD'nin FreeSync'ini de destekleyebilir
DisplayPort 1.3: 120Hz'de 4K'ya veya 30Hz'de 8K'ya kadar destekler
DisplayPort 1.4: 60Hz ve HDR'de 8K'ya kadar destekler
DisplayPort 2.0: 60 Hz'de HDR ile 16K'yı ve 80 Hz'de HDR olmadan 10K'yı destekler
Bir DisplayPort kablosu satın alırken, reklamı yapılan gibi çalıştığından emin olmak için DisplayPort'un sertifikalı kablolar listesinden bir kablo seçmenizi öneririm.
Ek olarak, DisplayPort'un birkaç kullanışlı özelliği daha vardır. İlk olarak, AMD'nin FreeSync ve Nvidia'nın G-Sync'ini destekler, böylece hangi marka kartı kullanırsanız kullanın (elbette monitörünüz bu teknolojiyi desteklediği sürece) yırtılmasız bir oyun deneyimi yaşayabilirsiniz.
Ayrıca, kullanışlı olan birden çok bağlantı noktası kullanmak zorunda kalmak yerine, tek bir DisplayPort bağlantısından birden çok monitörü çalıştırabilirsiniz. Dizüstü bilgisayarlar, bir USB-C bağlantı noktası aracılığıyla DisplayPort sinyallerini bile gönderebilir. Birçok DisplayPort kablosunda ayrıca, onları monitörünüzde güvenli bir şekilde tutmak için klipsler bulunur; bu hem profesyonel hem de aleyhtedir, çünkü bazen dışarı çıkması zor olabilir!
Hangi Kabloyu Seçmelisiniz?
Bir kablonun diğerinden daha iyi olması gerekmez, ancak her birinin kendi yeri vardır. DisplayPort 1.4 ve HDMI 2.0 arasında bir seçim yapmanız gerekiyorsa, DisplayPort daha iyi bir seçenek olacaktır. Diğer durumlarda, eğer bir monitör size yalnızca örneğin HDMI 2.0 ve DisplayPort 1.2 arasında bir seçim sunuyorsa, tüm cihazlarınız söz konusu HDMI sürümünü desteklediği sürece HDMI, HDR desteğine giden yol olabilir.
Ve son bir sorun var: Hangi bağlantı noktasını seçeceğiniz hem monitörünüzün hem de video kartınızın özelliklerine bağlıdır. Örneğin, HDMI 2.1'in özelliklerini kullanmak istiyorsanız, HDMI 2.1 bağlantı noktasına sahip bir monitöre ve HDMI 2.1 bağlantı noktasına sahip bir video kartına ihtiyacınız vardır; bunlardan biri HDMI 2.0 kullanıyorsa, bu yeni özelliklerden yararlanamazsınız.
Yazarın Diğer Yazıları
- Masanızın Seviyesini Yükseltin: Çift Monitör Kurulumunuzu Geliştirmenin 8 Yolu
- Neden Bir VPN'e İhtiyacınız Var ve Doğru Olanı Nasıl Seçersiniz?
- iOS 16'da iPhone'unuzun Kilit Ekranını Nasıl Düzenlersiniz?
- Apple'ın Canlı Metni: Bir Fotoğraftan veya Videodan Nasıl Kopyalanır ve Yapıştırılır
- Kısa ve Uzun Vadede Daha Üretken ve Verimli Olmak İçin 11 İpucu
 Cihan Yılmaz
Cihan Yılmaz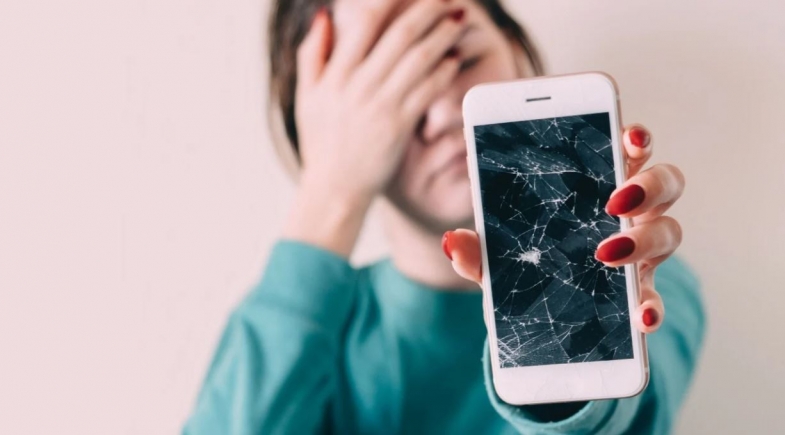


Yorumlar
Bu içerik ile ilgili hiç yorum yazılmamış. İlk yorum yapan sen ol.
Yorum Yazın