
Yüz tanımayla çalışan Face ID'den Rahatsız Etmeyin'e ve daha uzun pil ömrüne kadar, bazı hızlı ayar değişiklikleriyle iPhone'unuzda hemen yapmanız gereken 15 ince ayar.
Apple'ın tüm iPhone serisi harika seçeneklerle doludur. Uygun fiyatlı iPhone SE'den, ağırlığının üzerinde etkili olan çok küçük iPhone 12 Mini'ye ve paranızın karşılığını en iyi şekilde veren iPhone 11'e. İPhone 12 ve 12 Pro çok az taviz verirken, çok büyük iPhone 12 Pro Max mükemmel kamerası ve pil ömrü ile büyülüyor
Şu anda mevcut olan tüm iPhone modelleri, kendi özellikleriyle dolu (bazıları gizli olan) iOS 14 üzerinde çalışıyor. Şu anda beta sürümünde olan iOS 14.5 ile, bir yüz maskesi takarken iPhone'unuzun kilidini bile açabileceksiniz. Ancak, ister inanın ister inanmayın, Apple'ın varsayılan ayarları, iPhone'unuzdan en iyi şekilde yararlanmanıza yardımcı olmak için her zaman en iyisi değildir.
Örneğin, Rahatsız Etmeyin, kutudan çıkar çıkmaz devre dışı bırakılır; bu, iPhone'unuzun gece boyunca size bip sesi çıkarmaya devam edeceği ve uykusu hafif olanların uyanmasına neden olacağı anlamına gelir. Bunu kim ister? Bunun yerine, ayarlara dalmak telefonunuzu tüm gece otomatik olarak sessize alabilir. Ayarların içindeyken, pil ömründen tasarruf etmek için karanlık moddan yararlanabilir ve Denetim Merkezi'nin sizin için çalışmasını sağlayabilirsiniz.
Aşağıda, iPhone'unuzu daha da iyi hale getirecek birkaç adımdan bahsedeceğiz. Örneğin, sıfır veya noktalı 5G kapsama alanına sahip bir yerde yaşıyorsanız, 5G'yi açık tutmak için hiçbir neden yoktur.
1. iOS 14 gelen arama uyarısını değiştirdi - tekrar değiştirin
İOS 14'ten önce, iPhone'unuzun kilidi açıldığında ve kullanıldığında - örneğin e-postayı kontrol etmek için - ve birisi arandığında, gelen arama ekranı tüm ekranınızı ele geçirirdi. Yıkıcı, elbette, ancak telefonunuzun çaldığının kesinlikle farkındaydınız.
Ancak iOS 14'ten başlayarak Apple, gelen arama istemini daha tipik bir uyarı gibi görünecek şekilde değiştirdi. Yani, telefonunuzu kullanırken ekranın üst kısmına yakın bir yerde görünen küçük bir bildirimdir.
Tam ekran gelen arama uyarısını geri almak için Ayarlar> Telefon> Gelen Aramalar'a gidin ve Tam Ekran'a dokunun.
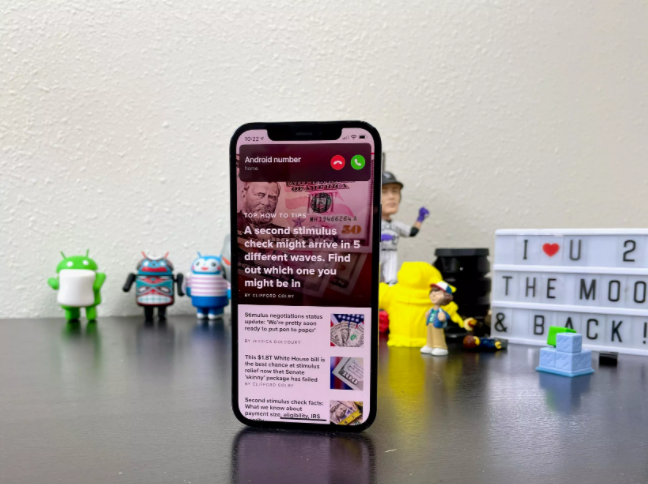
2. İstemediğiniz veya sahip olmadığınız 5G kapsamını kapatın
Apple'ın dört iPhone 12 modeli, şirket tarafından çoğunlukla daha hızlı ve daha güvenilir bir hücresel bağlantı olan 5G desteğiyle gönderilen ilk modeller. Taşıyıcılar 5G ağlarını kullanmaya devam ettikçe bazı iPhone 12 sahiplerinin (ben de dahil) 5G erişimini beklemesi gerekecek.
Apple, iPhone 12'yi nasıl kullandığınıza bağlı olarak - bir şey bilmenize veya yapmanıza gerek kalmadan - 4G LTE ve 5G ağları arasında otomatik olarak geçiş yapacak iPhone 12'ye özgü bir Akıllı Veri özelliği sunar. Ancak, iPhone 12'nizin pilinin eskisinden daha hızlı bittiğini fark edebilirsiniz. Daha yüksek 5G hızları için pil ömründen ödün vermek istemiyorsanız kapatın. 5G'yi istediğiniz zaman veya bölgenizdeki servis geliştiğinde her zaman yeniden açabilirsiniz.
İPhone 12'nizde 5G'yi kapatmak için, 5G kapsama alanınız olsa bile onu her zaman 4G LTE kullanmaya zorlamak için, Ayarlar uygulamasını açın, ardından Hücresel> Hücresel Veri Seçenekleri> Ses ve Veri'ye gidin ve LTE'ye dokunun.
Alternatif olarak, iPhone 12'nizin mevcut olduğunda yalnızca bir 5G bağlantısı kullanmasını istiyorsanız, 5G Açık'ı seçebilirsiniz.
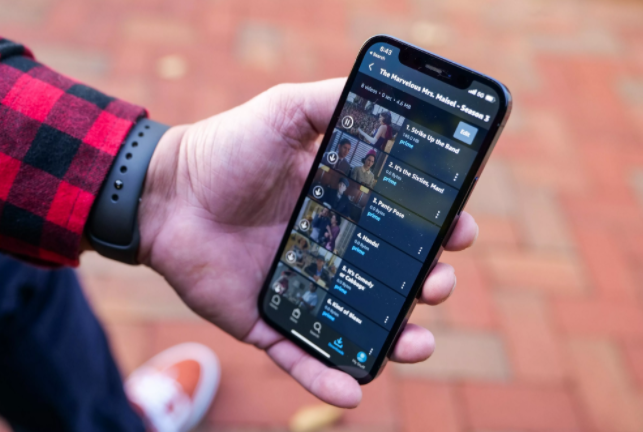
3. Bir 5G bağlantısında ne kadar veri kullanılacağına ince ayar yapın
5G performansından memnunsanız, işte ağla ilgili göz atmanız gereken bir ayar. Üç farklı seçenek bulacağınız Ayarlar> Hücresel> Hücresel Veri Seçenekleri> Veri Modu'na gidin: 5G, Standart ve Düşük Veri Modunda daha fazla veriye izin verin.
Üç farklı ayarın altında kısa açıklamalar olsa da, ilk seçenek için tam bir resim çizmiyorlar. Bir Apple destek belgesine göre, 5G'de daha fazla veriye izin vermek size yüksek kaliteli video ve FaceTime aramaları sağlayacaktır ve aynı zamanda telefonunuzun yazılım güncellemelerini indirebileceği, yüksek tanımlı Apple TV ve Apple Music içeriğini yayınlayabileceği ve üçüncü kişilere izin verebileceği anlamına gelir.
Bu sayfadaki varsayılan ayar, operatörünüze ve veri planınıza bağlı olacaktır, bu nedenle iPhone 12'nizi kontrol etmek ve tercihinize göre ayarlandığından emin olmak iyi bir fikirdir.
4. Bir yüz maskesi takarken telefonunuzun kilidini açın
Apple'ın Face ID teknolojisine sahip bir iPhone kullanırken, halka açık yerlerde bir yüz maskesi takmanın sinir bozucu yönlerinden biri, telefonun kilidini açamamaktır. Yüzünüzün yarısı kapalı olduğu için Face ID işe yaramaz. Telefonunuzun kilidini açmak için şifrenizi girmek gerekir, ancak bu kadarı kullanışlı değildir.
Apple, iOS 14.5'i yayınladığında, bir Apple Watch'a sahip olduğunuz sürece, yüzünüz kapalıyken iPhone'unuzun kilidini açmayı çok kolaylaştıran yeni bir yüz tanıma kilidi özelliğini açma seçeneğine sahip olacaksınız.
Güncellemenin resmi olarak yayınlanmasını beklemek istemiyorsanız, hemen şimdi erişmek için iPhone ve Apple Watch'unuza genel beta sürümünü yükleyebilirsiniz.
Her iki cihaz da güncellendikten sonra, iPhone'unuzdaki Ayarlar uygulamasını açın ve ardından Face ID ve Parola seçeneğini açın. İPhone'unuza bağlı tüm saatler için özelliği açabileceğiniz Apple Watch ile Kilidi Aç bölümünü bulana kadar aşağı kaydırın. Oldukça harika.
5. Kilit ekranınızda tam bildirimleri gösterin
Apple'ın Face ID teknolojisini ilk kez deneyimlediğinizde, kilit ekranında yeni uyarıların ve bildirimlerin içeriğini göremediğinizi fark edeceksiniz. Örneğin, size kimin kısa mesaj gönderdiğini ve ne yazdığını görmek yerine, yalnızca genel bir Mesajlar uyarısı görürsünüz.
Varsayılan olarak, Apple'ın Face ID teknolojisine sahip tüm iPhone'lar, siz telefonunuzu elinize alıp ona bakarak kilidini açana kadar bir uyarının içeriğini gizler. Bu, zevk aldığım bir gizlilik özelliği, ancak aynı zamanda nasıl sinir bozucu olabileceğini de tahmin edebiliyoruz.
Ayarlar> Bildirimler> Önizlemeleri Göster'e gidip Her Zaman'ı seçerek kilit ekranınızda bildirimlerin nasıl görüneceğini değiştirebilirsiniz. Tersine, bildirimlerinizin içeriğini kilit ekranında her zaman gizli tutmak istiyorsanız Asla'yı seçebilirsiniz.
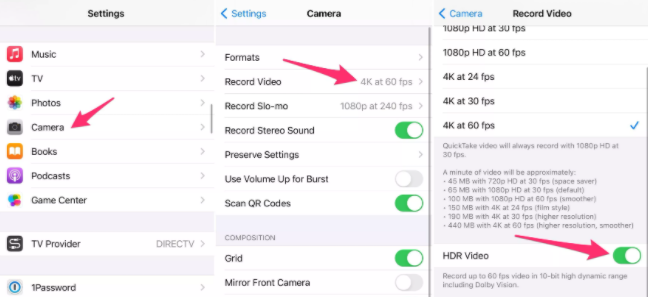
6. Bu kamera özelliğini kapatmak isteyebilirsiniz ... şimdilik
Her iPhone 12 modeli mütevazı kamera güncellemeleri aldı; bunlardan biri, Dolby Vision ile HDR veya yüksek dinamik aralıklı video kaydetme yeteneği. Tüm bu jargon, videolarınızın daha doğru renkler ve geliştirilmiş kontrastla daha parlak olacağı anlamına gelir. Harika, değil mi? Birkaç gece önce iPhone 12 ile bir video kaydettim ve bana "vay" dedirtti. Ancak bir sorun var - her uygulama veya hizmet HDR video ile çalışmayacaktır.
Geliştiricilerin HDR videoyu kabul etmek için uygulamalarını güncellemeleri gerekecek, ancak o zaman bile videoyu görüntüleyen kişinin HDR farkını görebilmesi için yetenekli bir cihaza ihtiyacı olacaktır. İPhone 8 veya daha yenisi, 2020 iPad Air, ikinci nesil iPad Pro ve bazı Mac'leri içeren Apple cihazları vb.
Ne yapabilirsin? Pekala, birkaç seçeneğiniz var:
HDR videoyu Ayarlar> Kamera> Video kaydet seçeneğine giderek kapatabilir ve HDR Videonun yanındaki anahtarı Kapalı konumuna getirebilirsiniz. İleride, tüm videolar standart dinamik aralıkta çekilecek ve bunları paylaşırken veya düzenlerken herhangi bir sorun yaşamayacaksınız.
HDR Videoyu açık bırakın, ancak videoyu örneğin Facebook ile paylaşmak istediğinizde, Facebook uygulamasına gidip oraya yüklemek yerine Fotoğraflar uygulamasını kullanın. Fotoğraflar uygulamasını kullandığınızda, iPhone'unuz videoyu otomatik olarak SDR'ye dönüştürür ve yükler. Videoyu başka bir iPhone kullanıcısına gönderdiğinizde Apple, iPhone, iPad veya Mac'inin HDR Dolby Vision ile uyumlu olup olmadığını algılar. Değilse, Apple videoyu otomatik olarak dönüştürecektir.
HDR Video'yu açık bırakırsanız ve videonuzu düzenlemeniz gerekirse Apple'ın iMovie uygulamasını veya iPhone'unuzda yerleşik olan Fotoğraflar uygulamasını kullanabilirsiniz. Videoyu gerekirse SDR olarak dışa aktarmak için iMovie'yi bile kullanabilirsiniz.

7. Ana ekran uygulamalarının karmaşasından kaçının
İOS 14'ün piyasaya sürülmesiyle, iPhone kullanıcıları, ana ekranlarının daha önce hiç olmadığı kadar fazla seçeneğe ve kontrole sahip oluyor. Örneğin yeni Uygulama Kitaplığı, uygulamaları silmeden ana ekranınızdan kaldırmanıza olanak tanıyan bir uygulama çekmecesi görevi görür. Heck, telefonunuzun görünümünü farklı uygulama simgeleri ve widget'larla tamamen özelleştirebilirsiniz - bu çok Android'e benzer ve bunda yanlış bir şey yok.
Minimal görünümden hoşlanıyorsanız, yeni yüklenen uygulamaların bir uygulamayı her indirdiğinizde ana ekranınıza otomatik olarak yerleştirilmediğinden emin olmak istersiniz. Ya da öte yanda, yeni uygulamaların bir veya iki gün sonra varlığını unutacağınızdan emin olduğunuz Uygulama Kitaplığı'na doğrudan gitmesini istemiyorsanız, Ayarlar> Ana Ekran'a gidin ve Ana Ekrana Ekle'yi seçin. Yalnızca Ekran veya Uygulama Kitaplığı.
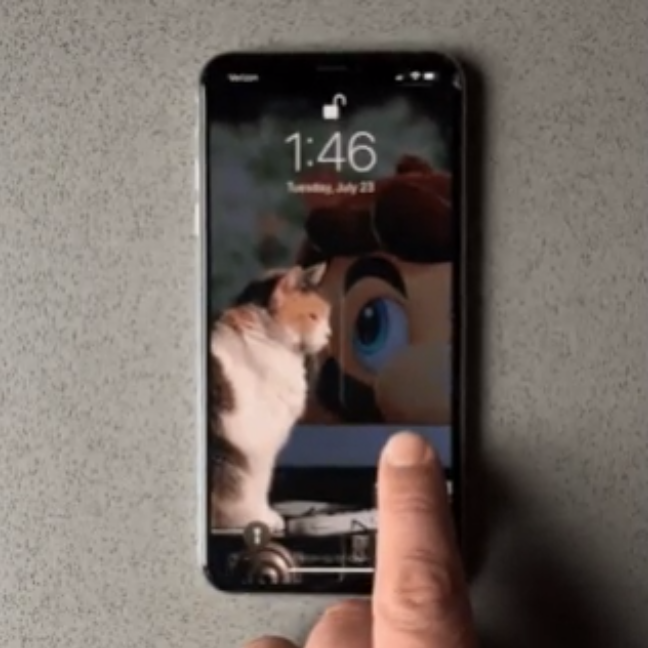
8. Süslü duvar kağıtları kullanın
Yapmanız gereken başka bir ana ekran ayarı, duvar kağıdınızı veya arka planınızı içerir. Apple, son güncellemelerde oldukça hoş bir dokunuşla kendine ait bazı yeni duvar kağıtları ekledi.
İPhone'unuzdaki Ayarlar uygulamasını açın ve listeden Duvar Kağıdı'nı seçin. Duvar kağıdınızın iki küçük resim önizlemesinin altındaki "Karanlık Görünüm Duvar Kağıdını Karartır" etiketli düğmenin açık olduğundan emin olun. Şimdi, Yeni bir duvar kağıdı seç'e dokunun ve Fotoğraflar veya Canlı'yı seçin. Her duvar kağıdının altındaki daireyi görüyor musunuz? Yarı siyah, yarı beyaz.
Bu daire, duvar kağıdının açık ve koyu mod sürümüne sahip olduğu ve telefonunuzun sistem durumuna göre otomatik olarak değişeceği anlamına gelir.
Karanlık ve aydınlık modla işiniz yoksa, canlı duvar kağıtlarını arka planınız olarak da ayarlayabilirsiniz.
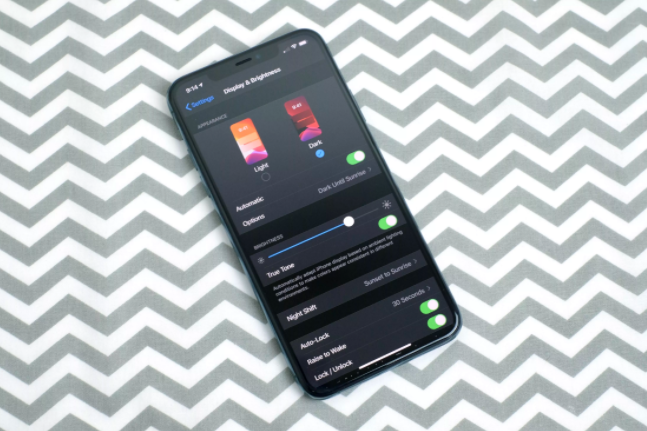
9. Karanlık modu açın. Pişman olmayacaksın
Karanlık moddan bahsetmişken, ekranınızın parlaklığını tekrar tekrar ayarlamak istemiyorsanız, telefonunuzun pil ömründen tasarruf sağladığı kanıtlanmış özel karanlık modunu kullanabilirsiniz. Koyu mod, uygulamalardaki tüm beyaz arka planları genellikle siyah arka plana dönüştürür. Buna karşılık, telefonunuz koyu renkler sayesinde pil gücünden tasarruf edebilir.
Ayarlar> Ekran ve Parlaklık'a gidip ekranın üst kısmındaki Koyu seçeneğini seçerek açın.
Apple'ın uygulamaları otomatik olarak koyu renk düzenine geçecek ve çoğu üçüncü taraf uygulaması da bu özelliği benimsemiştir.
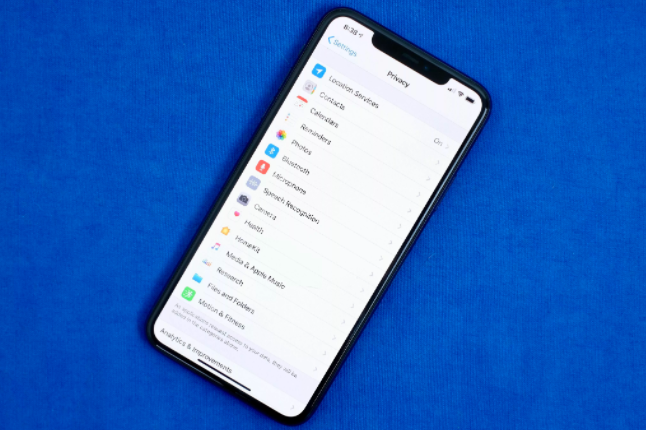
10. Rahatsız Etmeyin'i açın
Rahatsız Etmeyin açıldığında, iPhone'unuzdaki tüm uyarıları, belirli bir program kullanarak veya talep üzerine susturur. Sabah uyandığınızda bildirimleriniz yine de sizi bekliyor olacak, ancak DND'yi açtığınızda, telefonunuz Facebook güncellemeleri ve iş e-postaları hakkında bir bip sesi veya ping yapmayacaktır.
Acil bir durumda sizi araması gereken biri hakkında endişeleniyorsanız, DND'ye aynı numaradan tekrar arama geldiğinde telefonunuzu çalmasını söyleyebilirsiniz. Favorilerinize eklediğiniz kişilerden gelen aramalara her zaman izin vermek isteyip istemediğinize de karar verebilirsiniz.
11. Ekran metninin okunmasını kolaylaştırın
İPhone'unuzun ekranına birkaç dokunuşla yazı tipi boyutunu ayarlayarak okumayı kolaylaştırabilirsiniz. Ayarlar'ı açın ve yazı tipi boyutundan memnun olana kadar kaydırıcıyı kullanabileceğiniz Ekran ve Parlaklık> Metin Boyutu'na gidin.
Biraz daha fazla dikkat çekmek için Kalın Metin'i açabilirsiniz (Metin Boyutu düğmesinin hemen altındadır).

12. Face ID'ye alternatif bir görünüm ekleyin
Apple'ın yüz tanıma özelliği Face ID, her taramada yüzünüzün farklı yönlerini sürekli öğrenir. Face ID'nin sizi sürekli olarak tanıması için uğraşıyorsanız, Alternatif Görünüm seçeneğini deneyin.
Ayarlar> Face ID ve Parola'ya gidin> PIN kodunuzu girin> Alternatif Bir Görünüm Ayarlayın ve yüzünüzü tekrar kaydetme sürecinden geçin.
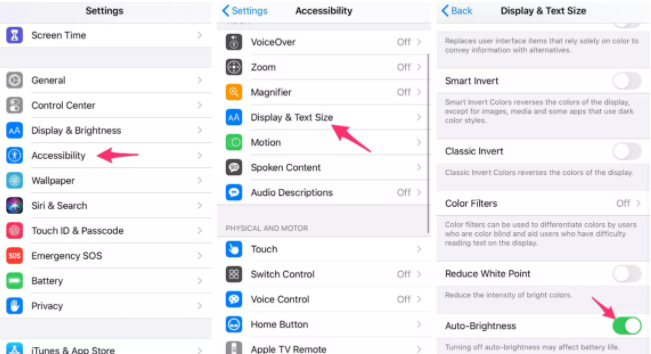
13. Daha uzun pil ömrü için otomatik parlaklığı devre dışı bırakın
İPhone'unuzun ekran parlaklık seviyesinin pil ömrü üzerinde büyük bir etkisi olabilir. Varsayılan olarak iOS, ortam sensörünün algıladığı ışığa göre ekranın parlaklığını otomatik olarak ayarlayacaktır. Ancak tam kontrolü ele almak istiyorsanız, otomatik parlaklığı devre dışı bırakabilirsiniz, yani parlaklık seviyesini ne ayarlasanız da yeniden ayarlayana kadar kalacağı anlamına gelir.
Ayarlar> Erişilebilirlik> Ekran ve Metin Boyutu'nu açın ve sayfanın altında Otomatik Parlaklığı kapatmak için bir anahtar bulacaksınız.
Artık, ekranınızı ne zaman ayarlamak isterseniz, bunu, bir cihazda ana düğmeli bir cihazda ekranın altından yukarı kaydırarak veya yeni iPhone'larda sağ üst köşeden aşağı kaydırarak Kontrol Merkezi'ni açarak yapabilirsiniz.
14. Gizlilik ayarlarınızı önceliklendirin
Bir telefonu ve tüm uygulamalarınızı ilk kez kurduğunuzda, konumunuzu takip etmekten Apple Sağlık bilgilerinize veya film rulonuza kadar kişisel bilgilere erişmek için izin isteyen istemlerle bombalanırsınız. Sırf uygulamayı kullanabilmek için her şeyi onaylama alışkanlığı edinmek çok kolaydır, ancak birkaç dakikanızı ayırın ve gizlilik ayarlarınızı gözden geçirin ve her uygulamanın görebileceği ve göremeyeceği şeyleri özelleştirin.
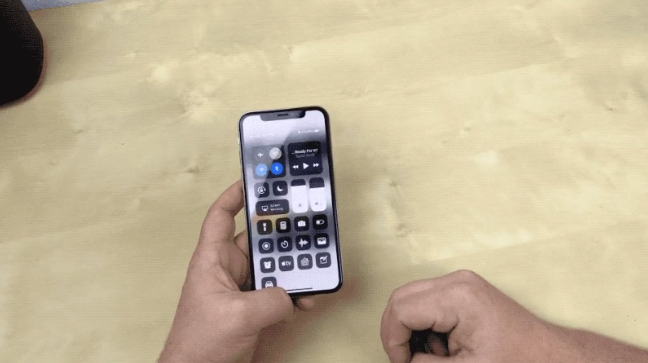
15. Kontrol Merkezi ile herşey bir kaydırma uzağınızda.
Kontrol Merkezi, şarkıları hızla değiştirmek, uçak modunu açmak, Wi-Fi'ye bağlanmak veya bir zamanlayıcı başlatmak için uygun bir noktadır, ancak bundan çok daha fazlası vardır. Hızlı bir kaydırma ve dokunma ile el fenerinizi açabilir, bir zamanlayıcıyı kontrol edebilir veya ekranınızı kaydetmeye başlayabilirsiniz.
Ayarlar> Denetim Merkezi> Denetimleri Özelleştir'i açarak Denetim Merkezi'nde hangi uygulamaların ve özelliklerin kullanılabileceğini özelleştirin. Kırmızı eksi düğmesine dokunarak bir seçeneği kaldırın veya yeşil ekleme düğmesini seçerek bir seçenek ekleyin. Ekranın sağ tarafındaki üç çizgi simgesini kullanarak özellikleri yukarı veya aşağı sürükleyin.
Şahsen, Cüzdan uygulamasına hızlı erişmeyi, düşük güç modunu açmayı ve karanlık modu değiştirmeyi seviyorum.
Yeni iPhone SE gibi bir ana ekran düğmesi olan bir iPhone'unuz varsa, Kontrol Merkezi'ni açmak için ekranın altından yukarı kaydırabilirsiniz. İPhone X, XS veya 11 gibi Face ID'ye sahip bir iPhone'unuz varsa, pil simgesinin olduğu ekranın sağ üst köşesinden aşağı kaydırmanız gerekir.
Yazarın Diğer Yazıları
- Masanızın Seviyesini Yükseltin: Çift Monitör Kurulumunuzu Geliştirmenin 8 Yolu
- Neden Bir VPN'e İhtiyacınız Var ve Doğru Olanı Nasıl Seçersiniz?
- iOS 16'da iPhone'unuzun Kilit Ekranını Nasıl Düzenlersiniz?
- Apple'ın Canlı Metni: Bir Fotoğraftan veya Videodan Nasıl Kopyalanır ve Yapıştırılır
- Kısa ve Uzun Vadede Daha Üretken ve Verimli Olmak İçin 11 İpucu
 Cihan Yılmaz
Cihan Yılmaz
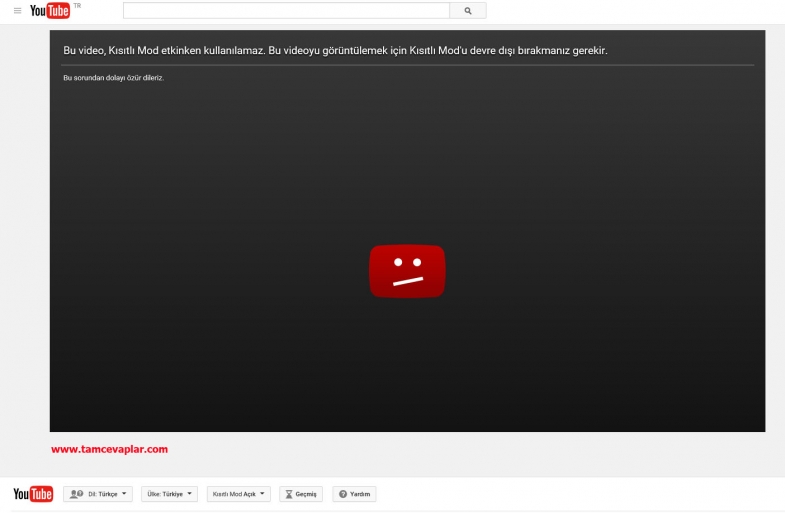

Yorumlar
Bu içerik ile ilgili hiç yorum yazılmamış. İlk yorum yapan sen ol.
Yorum Yazın