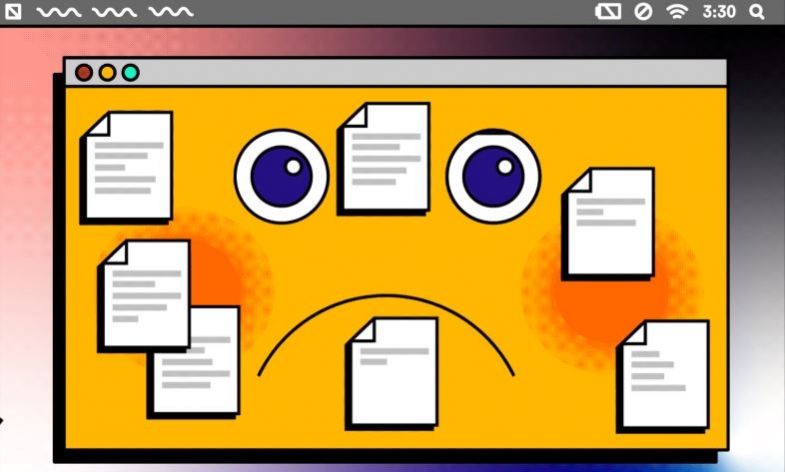
Tarayıcınızın yavaşlamasına neden olan önbellek şişmesini temizlemek için neler yapmanız gerekiyor?
Önbellek, geçmişte ziyaret ettiğiniz web sayfalarındaki anlık görüntülerin ve verilerin bir koleksiyonudur. Bilgiler, internet deneyiminizin daha sorunsuz çalışmasını sağlamak için saklanır ve web sayfalarının daha hızlı yüklenmesini sağlar. Zamanla önbellek, bilgisayarınızın belleğinin büyük bir bölümünü kaplayabilir.
Çoğu tarayıcıda, ayarlar veya seçenekler menüsünden önbelleği temizleyebilirsiniz. Klavye kombinasyonları Ctrl + Shift + Del (Windows) veya Command + Shift + Delete (Mac), çoğu tarayıcıda da gerekli silme ekranını getirir.
Klavye kısayolu mobil olmayan tarayıcıların çoğunda çalışırken, tarayıcınızın önbelleğini temizlemeyle ilgili kesin adımlar kullandığınız web tarayıcısına bağlıdır.
Önbellek Tam Olarak Nedir?
Tarayıcınızın önbelleği, sabit sürücünüzde veya telefonunuzun depolama alanında depolanan web sayfaları topluluğudur. Önbellek, ziyaret ettiğiniz web sayfalarında bulunan metni, görüntüleri ve diğer birçok medyayı içerir.
Bir web sayfasının yerel bir kopyasına sahip olmak, bir sonraki ziyaretinizde hızlı yükleme yapılmasını sağlar, çünkü bilgisayarınız veya mobil cihazınız İnternet'ten tekrar indirmesi gerekmez.
Önbellek neden temizlenmeli?
Bilgisayar veya akıllı telefon bakımının normal bir parçası olarak önbelleği temizlemeniz gerekmez. Ancak, önbelleği temizlemek için iyi nedenler şunlardır:
Önbelleğinizi temizlemek, tarayıcınızı web sitesinde bulunan en yeni kopyayı almaya zorlar, otomatik olarak olması gereken, ancak bazen gerçekleşmeyen bir şey.
404 hataları veya 502 hataları (diğerlerinin yanı sıra) tarayıcınızın önbelleğinin bozuk olduğunu gösterebilecek sorunlar yaşıyorsanız bunu engeller.
Kötü amaçlı yazılım, tarayıcı önbelleğini silmek için başka bir nedendir. Cache sizin bilginiz olmadan program yüklemeleriyle de şişebilir. öylece önbelleğin tamamını temizlemek kötü amaçlı dosyaları silebilir. (Ayrıca anti-virüs yazılımına sahip olmanıza da yardımcı olur.)
Tarayıcı önbellek verilerini silmenin bir başka nedeni de sabit diskinizde yer açmaktır. Zamanla, önbellek büyük bir boyuta büyüyebilir; temizlenmesi daha önce kullanılan alanın bir kısmını geri kazanabilir.
Neden yapmak istediğinize bakılmaksızın, günümüzde kullanılan tüm popüler tarayıcılarda tarayıcınızın önbelleğini temizlemek kolaydır.
Her tarayıcıda İnternet önbelleği nasıl temizlenir
Chrome: Tarama Verilerini Temizle
Bir klavye kullandığınızı varsayarsak, Google Chrome'daki Tarama verilerini temizle penceresinin en hızlı yolu, doğrudan Tarama verilerini temizle ekranına gitmek için Ctrl Shift Del (Windows) veya Command Shift Delete (Mac) klavye kısayolunu kullanmaktır.
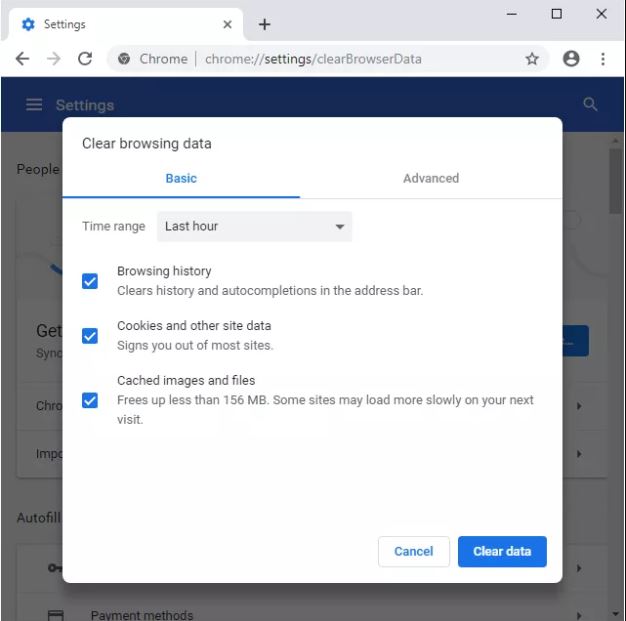
Klavye kısayollarına girmiyorsanız, bilgisayarınızdaki Chrome tarayıcı önbelleğini nasıl temizleyeceğiniz aşağıda açıklanmıştır:
Chrome'un sağ üst köşesindeki 3 nokta Menüsüne dokunun veya tıklayın ve açılır menüden Ayarlar'ı seçin.
Ayarlar ekranının alt kısmına gidin ve seçenekleri genişletmek için Gelişmiş'i seçin.
Gizlilik ve güvenlik bölümünde Tarama verilerini temizle'yi seçin.
Önbelleğe alınmış resimler ve dosyaların yanındaki kutuyu işaretleyin.
Verileri temizle'yi tıklayın veya dokunun.
Google Chrome web sitesinde, Chrome'daki göz atma verilerini temizleme hakkında daha fazla ayrıntı var.
Chrome mobil uygulamasında önbellek silme
Chrome'un mobil uygulamasında:
Chrome uygulamasını açın ve ekranın altındaki üç noktalı Menü simgesine dokunun.
Menüde Ayarlar'a dokunun.
Gizlilik'e dokunun.
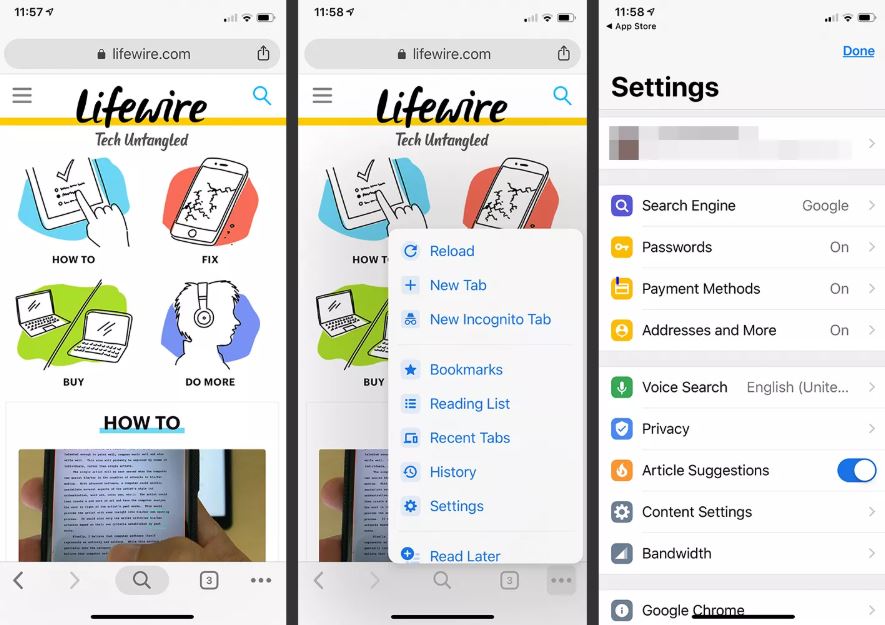
Tarama Verilerini Temizle'yi seçin.
Yanına bir onay işareti koymak için Önbelleğe alınmış resimler ve dosyalar üzerine dokunun ve Tarama Verilerini Temizle düğmesine basın.
Açılır pencerede Tarama Verilerini Temizle'ye dokunarak onaylayın.
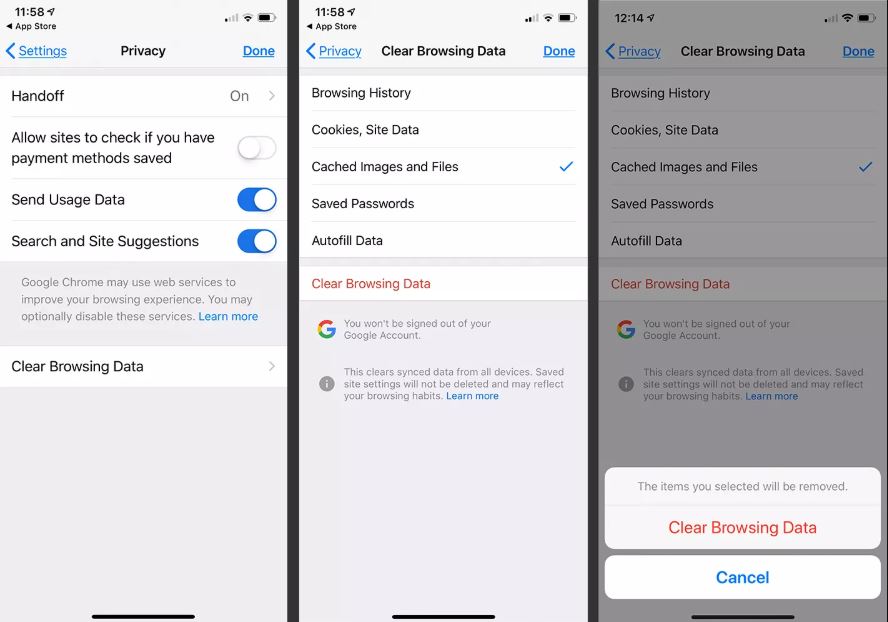
Internet Explorer: Arama geçmişini sil
Çoğu Windows bilgisayarda yüklü olarak gelen tarayıcı, Microsoft Internet Explorer'da, Tarama Geçmişini Sil ekranındaki önbelleği temizlersiniz.
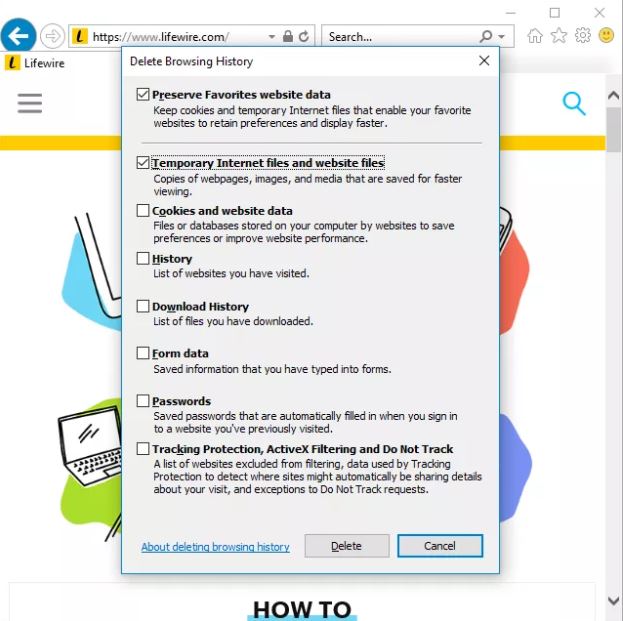
Diğer popüler tarayıcılarda olduğu gibi, Tarama Geçmişini Sil ekranının en hızlı yolu Ctrl + Shift + Del klavye kısayoludur.
Başka bir seçenek:
Bir vitese benzeyen Araçlar simgesini açın.
Güvenlik'i seçin.
Tarama geçmişini sil'i seçin.
Geçici Internet dosyalarının ve web sitesi dosyalarının yanına bir onay işareti koyun.
Sil'e tıklayın veya dokunun.
Internet Explorer'da önbelleği temizleme hakkında daha fazla bilgi edinin.
Internet Explorer genellikle tarayıcı önbelleğini geçici internet dosyaları olarak adlandırır, ancak bunlar aynıdır.
Firefox: Yakın Geçmişi Temizle
Mozilla'nın Firefox tarayıcısında, önbelleği Yakın Geçmişi Temizle alanından temizlersiniz.
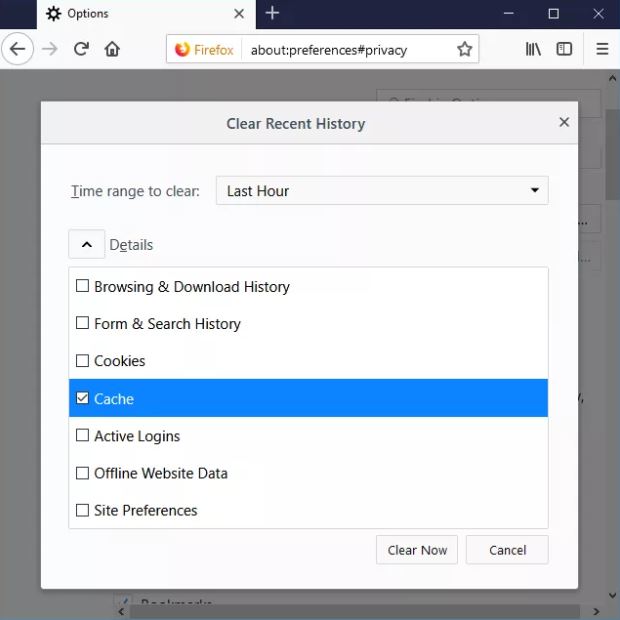
Ctrl + Shift + Del (Windows) veya Command + Shift + Delete (Mac) klavye kısayolu, Yakın Geçmişi Temizle ekranını açmanın en hızlı yoludur.
Ayrıca şunlarla da erişebilirsiniz:
Firefox'un Menü düğmesinde (üç çizgili hamburger simgesi) Seçenekler'i seçin.
Gizlilik ve Güvenlik'i seçin.
Geçmiş alanında Geçmişi Temizle'yi seçin.
Açılan Yakın Geçmişi Temizle ekranında Önbellek'i seçin ve Şimdi Temizle'ye tıklayın veya dokunun.
Firefox'ta önbelleği temizleme hakkında eksiksiz bir eğiticiye bakın.
Niyetiniz olduğunu varsayarak, seçenekleri temizlemek için Zaman aralığından Her Şey'i seçmeyi unutmayın.
Firefox Mobil uygulamasında önbellek temizleme
Firefox mobil uygulamasındaki önbelleği temizlemek için:
Uygulama ekranının altındaki üç satırlı Menü simgesine dokunun ve menüden Ayarlar'ı seçin.
Veri Yönetimi'ni seçin.
Önbellek öğesinin yanındaki kaydırma çubuğunu Açık konuma getirin Özel Verileri Temizle'ye dokunun.
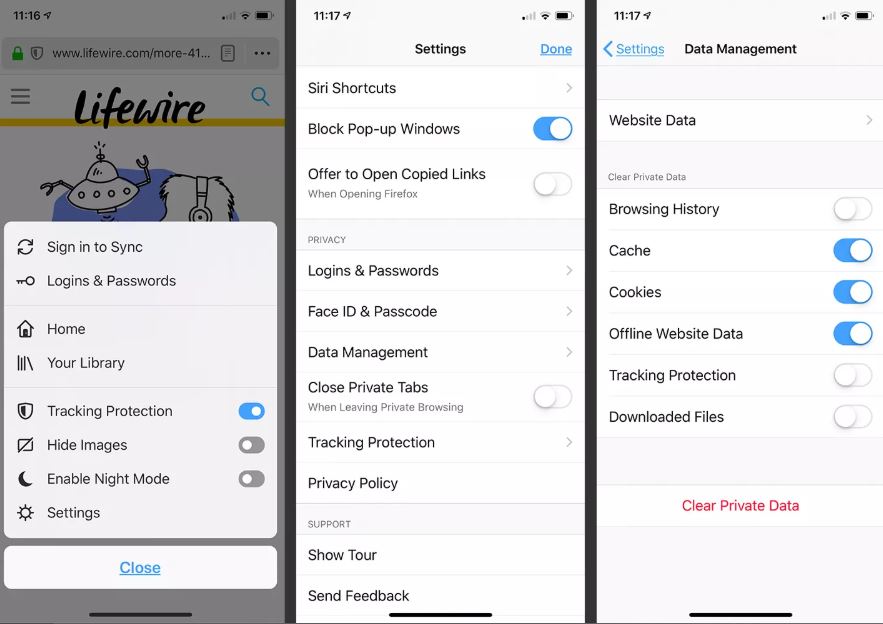
Safari: Önbelleği boşaltın
Apple'ın Mac'teki Safari tarayıcısında, önbelleğin temizlenmesi Geliştir menüsü aracılığıyla yapılır. Safari menü çubuğundaki Geliştir'e dokunun veya tıklayın ve Önbellekleri Boşalt'ı seçin.
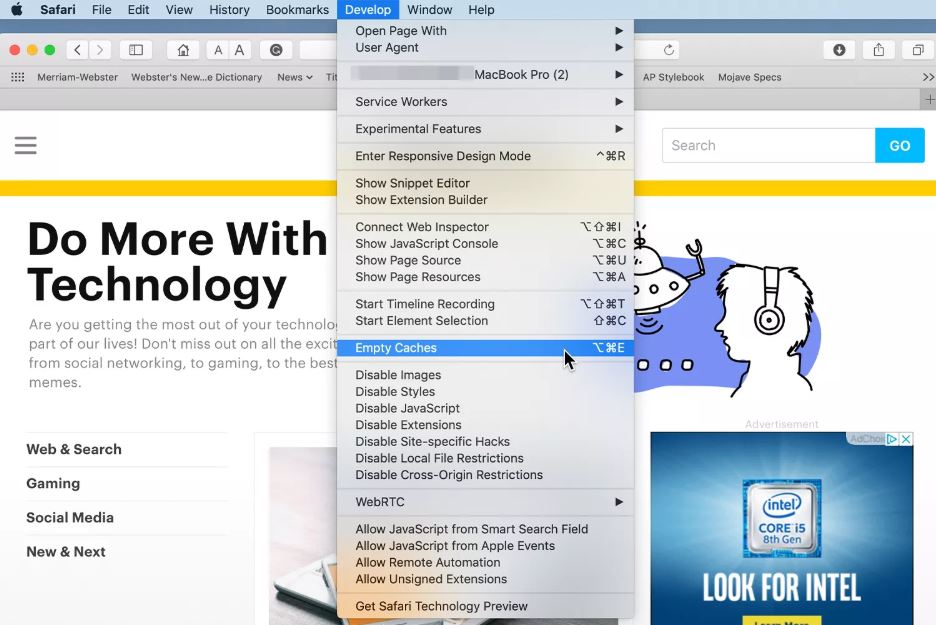
Mac'te Safari'deki önbelleği Option + Command + E klavye kısayolunu kullanarak da temizleyebilirsiniz.
Safari menü çubuğunuzda Geliştirme seçeneğini görmüyorsanız, Safari> Tercihler> Gelişmiş aracılığıyla etkinleştirin ve ardından menü çubuğunda Geliştirme menüsünü göster'i seçin.
Safari mobil uygulamasında önbellek temizleme
İPhone veya iPad'inizdeki mobil Safari'den tarayıcı önbelleğini temizlemek farklı bir uygulamada gerçekleştirilir.
Mobil cihazınızda Ayarlar uygulamasını açın ve Safari'ye dokunun.
Aşağı kaydırın ve Geçmiş ve Web Sitesi Verilerini Temizle'ye dokunun.
Onaylamak için Geçmişi ve Verileri Temizle'ye dokunun.
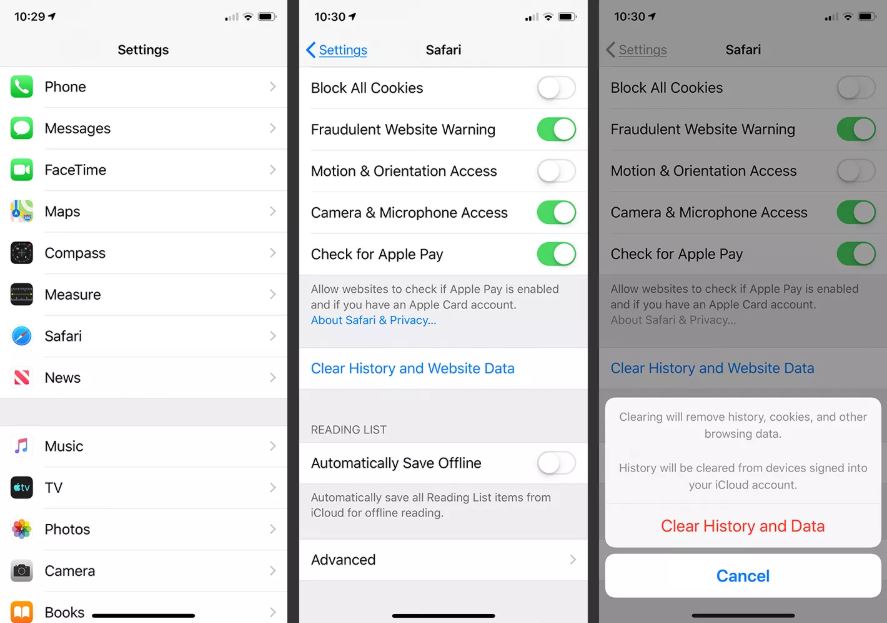
Opera: Tarama Verilerini Temizle
Opera'da önbelleğin temizlenmesi, Ayarların bir parçası olan Tarama verilerini temizle bölümünden yapılır.
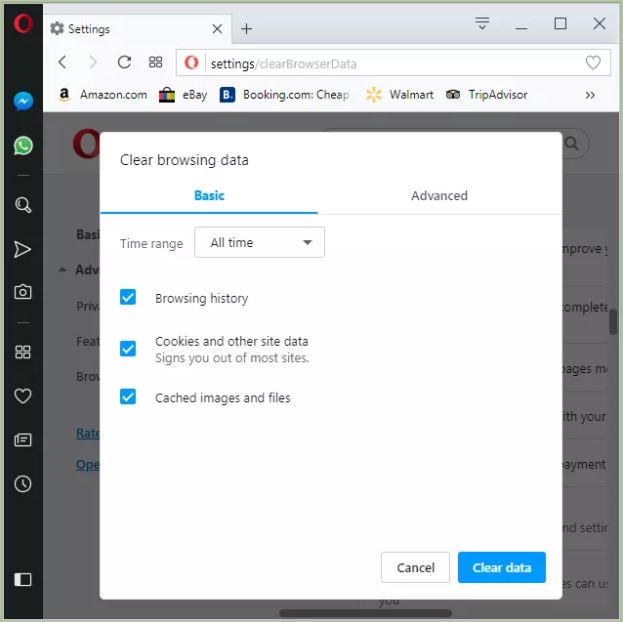
Tarama verilerini temizle penceresini açmanın en hızlı yolu Ctrl + Shift + Del (Windows) veya Command + Shift + Delete (Mac) klavye kısayoludur.
Aksi takdirde:
Tarayıcının sol üst tarafındaki Opera logosu olan ana menü düğmesine tıklayın veya dokunun.
Ayarlar> Gelişmiş> Gizlilik ve güvenlik'i seçin.
Tarama verilerini temizle'yi seçin.
Önbelleğe alınmış görüntülerin ve dosyaların önüne bir onay işareti koyun ve ardından Verileri temizle düğmesine basın.
Her şeyi silmek için en üstteki Tüm zamanlar'ı seçtiğinizden emin olun.
Opera Touch Mobil tarayıcıda önbellek temizleme
Önbelleği Opera Touch mobil uygulamasından da temizleyebilirsiniz.
Uygulamanın üst tarafındaki üç noktalı Menü simgesine dokunun ve açılır menüden Ayarlar'ı seçin.
Tarama verilerini temizle'yi seçin.
Yanına bir onay işareti koymak için Önbelleğe Alınmış Görüntüler ve Dosyalar'a dokunun.
Ekranın üst kısmındaki Temizle'yi seçin.
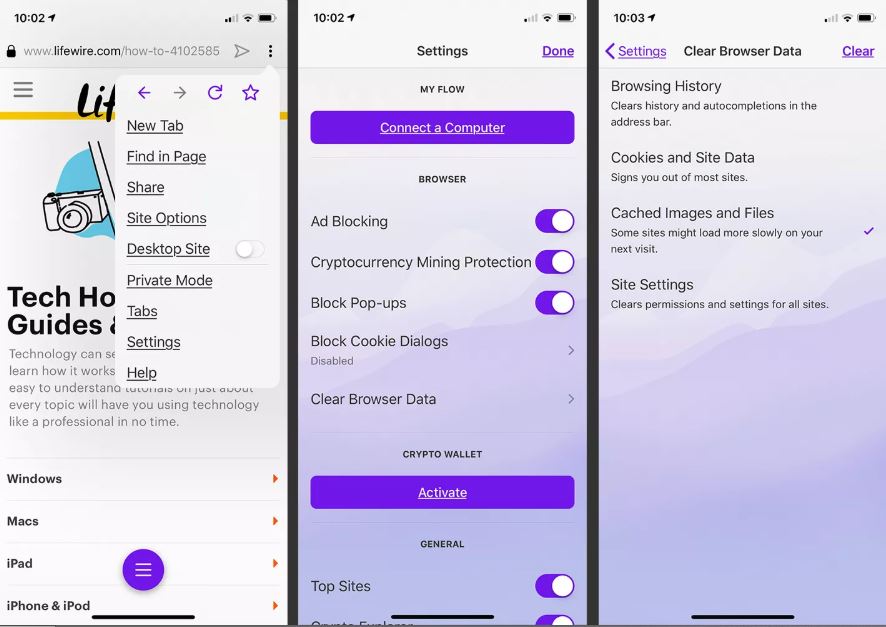
Opera Mini uygulamasını kullanıyorsanız, Opera menüsündeki Ayarlar simgesine dokunun, Tarama verilerini temizle'ye gidin, Çerezleri ve verileri temizle'yi seçin ve ardından Tamam'a dokunun.
Edge: Tarama Verilerini Temizle
Microsoft'un Windows 10'da bulunan Edge tarayıcısında, önbelleğin temizlenmesi Tarama verilerini temizle menüsünden yapılır.
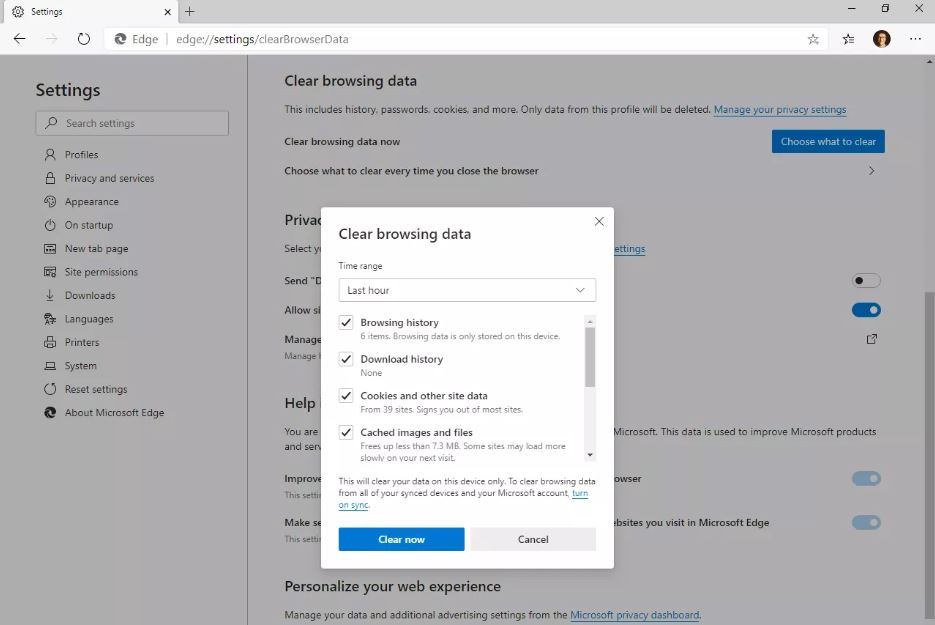
Tarama verilerini temizle menüsünün en hızlı yolu Ctrl + Shift + Del klavye kısayoludur.
İşte başka bir seçenek:
Microsoft Edge uygulamasını açın ve ekranın üst kısmındaki üç noktalı menü düğmesini seçin.
Ayarlar'ı seçin ve ardından Gizlilik ve hizmetler> Tarama verilerini temizle başlığı altında neyin silineceğini seçin bölümüne gidin.
Önbelleğe alınmış resimler ve dosyalar'ı ve ardından Şimdi temizle'yi seçin.
Edge Mobil tarayıcıda önbellek temizleme
Edge mobil uygulamasından önbellek dosyalarını silmek için:
Edge uygulamasını açın ve alttaki üç noktalı menü düğmesine dokunun.
Ayarlar'ı seçin.
En alta doğru Gizlilik ve Güvenlik'i seçin.
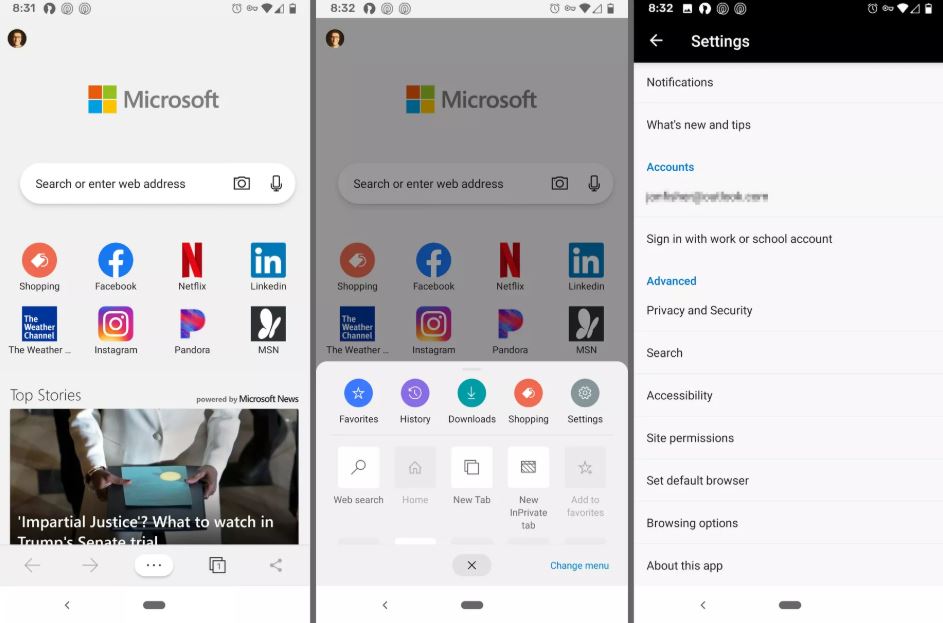
Ekranın altındaki Tarama verilerini temizle'ye dokunun.
Yanına bir onay işareti koymak için Önbelleğe alınmış resimler ve dosyalar'a dokunun. Bu ekran aynı zamanda kaydedilmiş şifreler ve çerezler gibi diğer öğeleri de silebilirsiniz.
Temizle'ye dokunun.
Onay pop-up penceresinde, TEMİZLE üzerine dokunun.
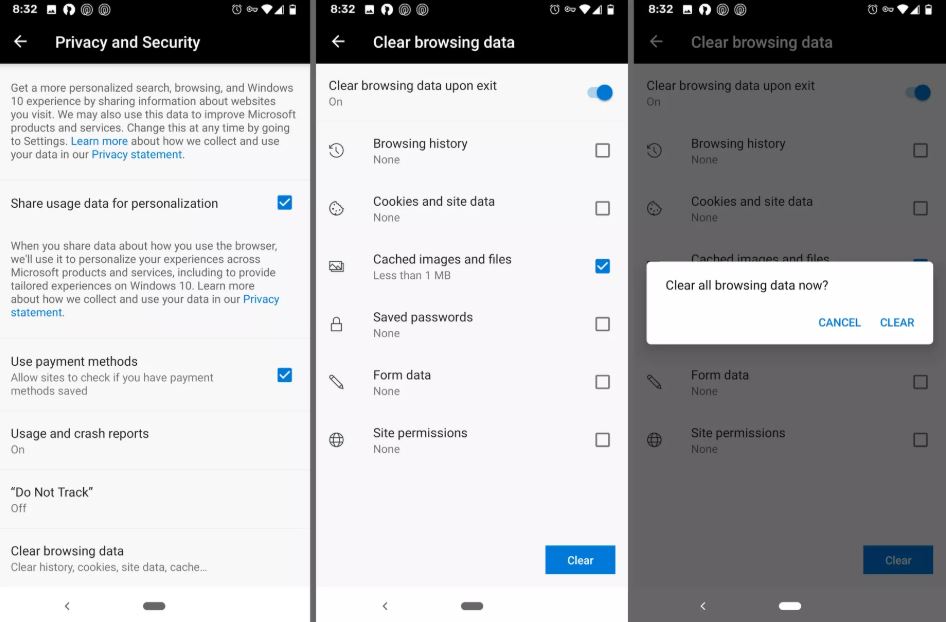
Vivaldi: Tarama Verilerini Sil
Tarama Verilerini Sil alanı aracılığıyla Vivaldi'deki önbelleği temizleyin.
Vivaldi menü çubuğundaki Araçlar'a tıklayın veya dokunun ve Tarama Verilerini Sil'i seçin.
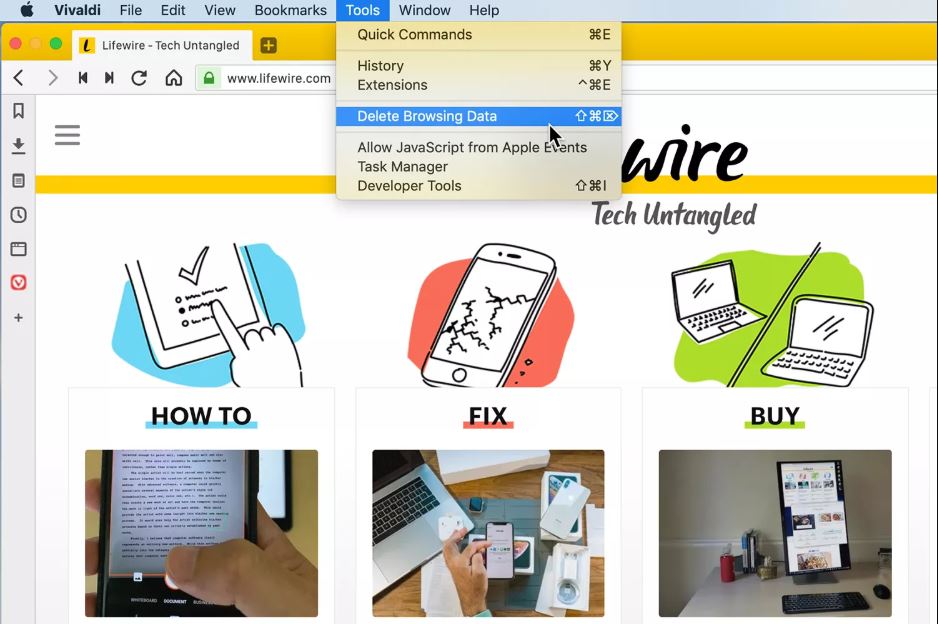
Önbellek'i (ve temizlemek istediğiniz diğer kategorileri) seçin
Son Saatteki Verileri Sil öğesinin yanındaki alanda saati Tüm Saat olarak değiştirin.
Sil'e dokunun veya tıklayın.
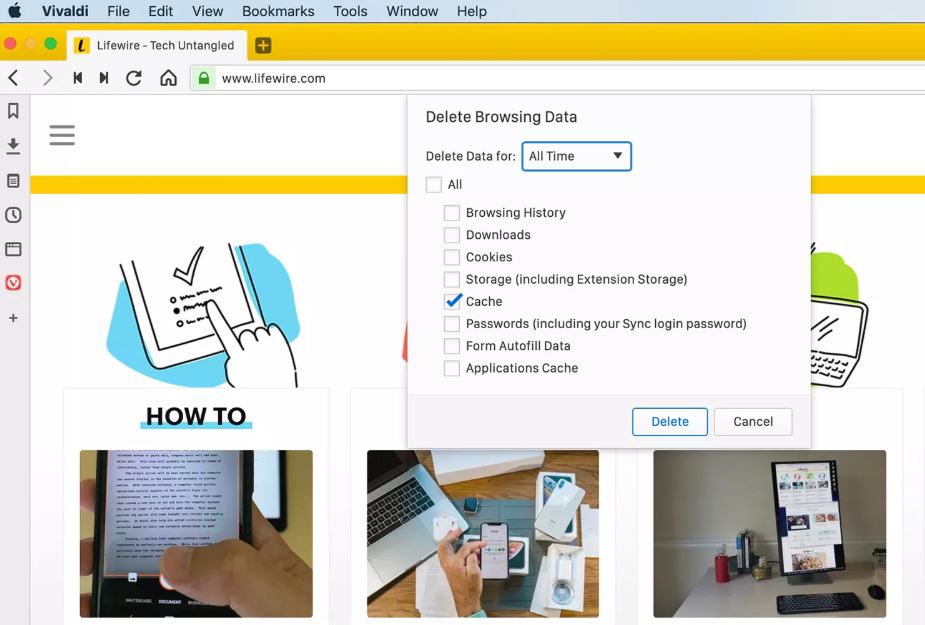
Çoğu tarayıcıda olduğu gibi, Ctrl + Shift + Del (Windows) veya Command + Shift + Delete (Mac) klavye kısayolu da bu menüyü getirir.
Android veya iOS mobil cihazlar için Vivaldi uygulaması yoktur.
Web Tarayıcılarındaki Önbellekleri Temizleme Hakkında Daha Fazla Bilgi
Çoğu tarayıcı, en azından temel önbellek yönetimi ayarlarına sahiptir, burada en azından tarayıcının önbellek için ne kadar alan kullanmasını istediğinizi seçebilirsiniz.
Bazı tarayıcılar, tarayıcı penceresini her kapatışınızda önbelleği ve özel bilgiler içerebilecek diğer verileri otomatik olarak temizlemenizi sağlar.
Çoğu tarayıcıda, tarayıcı tarafından toplanan tüm önbelleği silmeden bir web sayfasının depolanan önbelleğinin üzerine yazabilirsiniz. Özünde, bu yalnızca söz konusu sayfa için önbelleği siler ve yeniden doldurur. Çoğu tarayıcıda ve işletim sisteminde, yenilerken Shift veya Ctrl tuşunu basılı tutarak önbelleği atlayabilirsiniz.
İlgili İçerikler
Yazarın Diğer Yazıları
- Bilgisayar Yanıt Vermiyor mu? Mac'te Uygulamalardan Çıkmaya Nasıl Zorlanır?
- Web'de Anında İlet Bildirimleri Nasıl Devre Dışı Bırakılır?
- Spotify Premium Nasıl İptal Edilir (ve Ücretsiz Bir Hesap Silinir)
- En İyi TV Ekranı Boyutu Nasıl Seçilir?
- Windows 11'de Bluetooth cihazlarını hızlı bir şekilde bağlamanın 3 yolu
 Ramazan Eksik
Ramazan Eksik


Yorumlar
Bu içerik ile ilgili hiç yorum yazılmamış. İlk yorum yapan sen ol.
Yorum Yazın