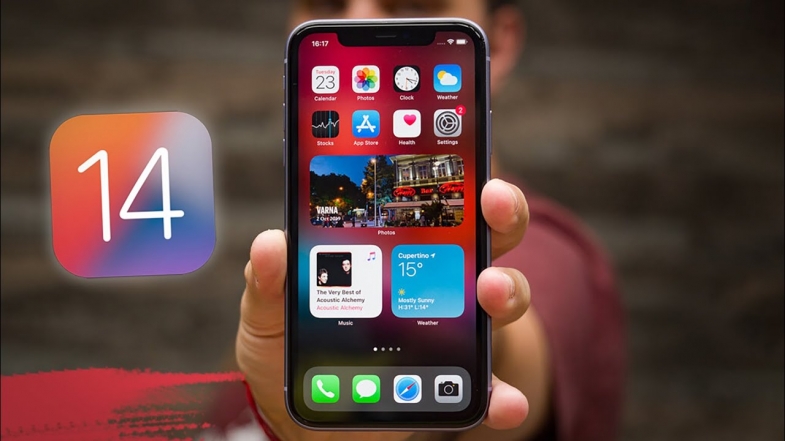
Her gün kullandığımız 13 harika iPhone ipucunu sizlerle paylaşıyoruz. Gizli özellikler her zaman en iyi özelliklerdir.
iPhone veya iPad için yapılan her güncellemede Apple, hata düzeltmelerine ve performans iyileştirmelerine ek olarak yeni özellikler de ekler. Geçen yılın sonlarında iOS 14 ve iPadOS'un piyasaya sürülmesi, sonraki güncellemelerle desteklendi ve iOS 14.5'in mevcut beta sürümü, Apple Watch'unuzu kullanarak bir yüz maskesi takarken iPhone'unuzun kilidini açma yeteneği de dahil olmak üzere yeni özelliklerle dolu gibi görünüyor.
İOS 14.5'in resmi olarak piyasaya sürülmesini beklerken, resmi sürüm olan iOS 14.4'te hala keşfedilecek çok şey var. Bu güncelleme çok fazla şey içermiyordu, sizi dışarıya çıkaran yeni bir Fitness Plus antrenmanı ve birkaç güvenlik düzeltmesi ekliyordu. Ancak bir bütün olarak iOS 14'te çok daha fazlası var. Yeni başlayanlar için Apple, iPhone sahiplerinin ana ekranlarıyla etkileşimde bulunma şeklini tamamen değiştirdi; bunlara widget ekleme yeteneği, bir tür uygulama çekmecesi ve kendi uygulama simgelerinizi oluşturma seçeneği de dahil.
Bu hoş geldiniz geliştirmeleri kesinlikle deneyiminizi zenginleştirecek, ancak iOS 14 ve iPadOS 14'teki en sevdiğim hileler bulmak için çalışmanız gerekenler. Örneğin, artık yeni bir varsayılan uygulama ayarıyla Apple Mail ve Safari'yi tamamen kaldırabilirsiniz.
Aşağıda, iOS 14.4'te ortaya çıkardığım en iyi gizli özelliklerden 13'ünü nasıl kullanacağınız konusunda size rehberlik edeceğim.
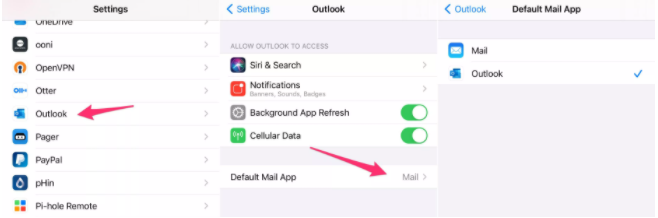
Varsayılan e-postanızı veya web tarayıcınızı ayarlayın
Doğru, Apple nihayet varsayılan uygulamalarınız üzerinde bazı kontrollerden vazgeçiyor. Şu anda özellik e-posta uygulamaları ve web tarayıcılarıyla sınırlıdır. Örneğin, tercih ettiğiniz e-posta uygulamanız olarak Outlook'u kullanacağınız tarayıcınız olarak Chrome'u atayabilirsiniz.
Yeni varsayılan atama seçeneğinin görünmesi için uygulama geliştiricilerinin uygulamalarını iOS 14 için güncellemeleri gerekecek, bu nedenle favori uygulamanız hazır değilse sabırlı olmanız gerekebilir.
Başlamak için iPhone veya iPad'inizin Ayarlar uygulamasını açın ve ardından tüm yüklü uygulamalarınızı listelediği yere doğru aşağı kaydırın. Aradığınız postayı veya tarayıcı uygulamasını bulun ve üzerine dokunun. İOS 14 için güncellendiyse, Varsayılan Tarayıcı Uygulaması veya Varsayılan E-posta Uygulaması'nı görürsünüz; ona dokunun ve ardından tercih ettiğiniz uygulamayı seçin.
Şu anda, Google Chrome, Microsoft Edge, Outlook ve Hey e-postanın bu yeni "varsayılan" geçişi içerecek şekilde güncellendiğini biliyorum.
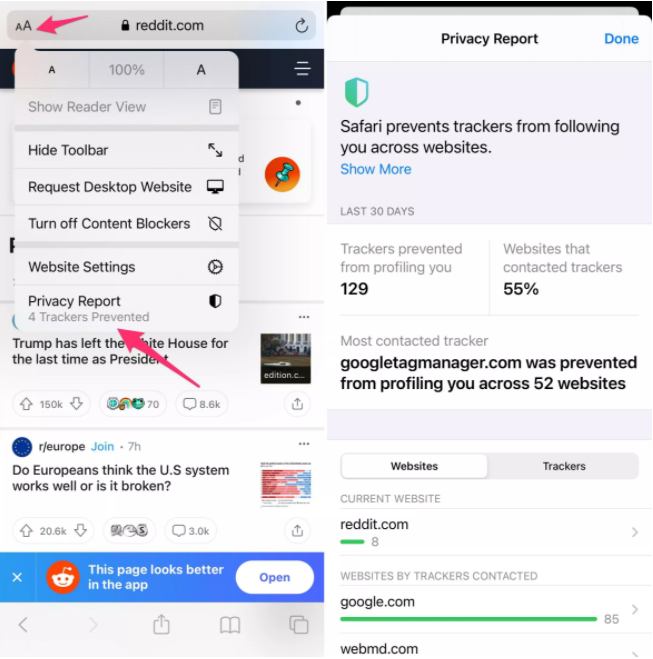
Ziyaret ettiğiniz her web sayfası için bir gizlilik raporu alın
Herhangi bir web sayfasında veya tüm göz atma etkinliğiniz sırasında kaç tane reklam izleyicisiyle karşılaştığınızı hiç merak ettiniz mi? Artık Safari size bunu söyleyebilir.
İPhone veya iPad'inizde Safari'yi açın ve bir web sitesini ziyaret edin. Herhangi bir site işe yarayacaktır. Ekranınızın üst kısmındaki adres alanındaki Aa düğmesine dokunun. Seçenekler listesinin altında yeni bir Gizlilik Raporu bulunur. Etiketin hemen altında, Safari tarafından aktif olarak sizi izlemesi engellenen izleyicilerin sayısını göreceksiniz. Safari'nin göz atma alışkanlıklarınızla ilgili sekmeleri tutmasını engellediği veya sakladığı 30 günlük reklam izleyicilerinin daha ayrıntılı günlüğünü görüntülemek için Gizlilik Raporu düğmesine dokunun.
Neredeyse her web sitesi ve bunları kullanan hizmetlerle, ne kadar önde gelen reklam izleyicilerinin çevrimiçi olduğunun daha fazla farkına varacaksınız.
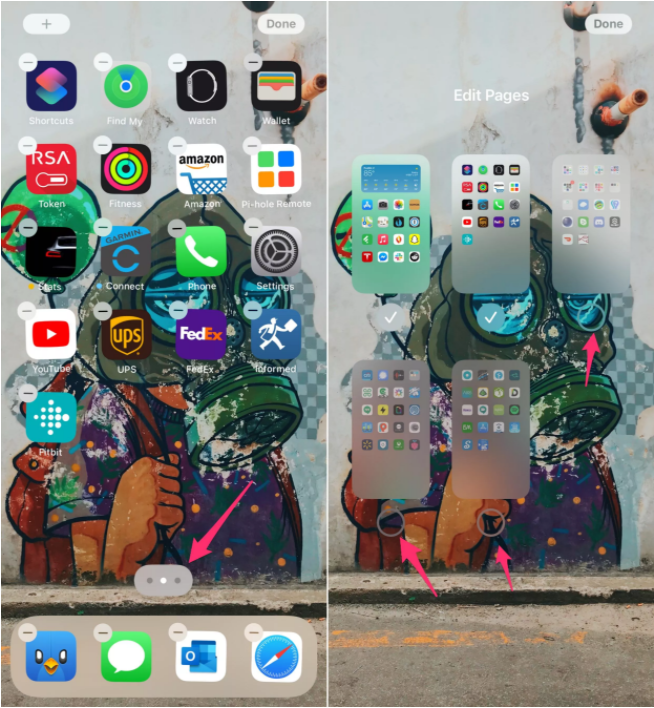
Uygulama ana ekranlarından hızla kurtulun
iOS 14'ün yeni Uygulama Kitaplığı, bir uygulama çekmecesi gibi çalışarak, nadiren kullandığınız uygulamalarla dolu sayısız ana ekranı atmanıza olanak tanır. Her bir uygulamayı tek tek gözden geçirmek ve bunları Uygulama Kitaplığı'na göndermek yerine, yalnızca birkaç dokunuşla tüm ana ekran panellerini gizleyebilirsiniz.
Düzenleme modunu tetiklemek için ana ekranınızın boş bir alanına uzun basın. Ardından, sayfa göstergesine ve ardından kaldırmak istediğiniz her panelin altındaki onay işaretine dokunun. Bu, bu uygulamaları silmeyecek, bunun yerine onları yalnızca istediğiniz zaman erişebileceğiniz bir uygulama çekmecesinde aşağı yukarı gizlendiği Uygulama Kitaplığı'na taşıyacaktır.
Yeni indirilen uygulamaları ana ekranınızdan kaldırın
Ana ekranlarınızı düzenlemek, widget eklemek ve yalnızca en önemli uygulamalarınızı tutmak için tüm o zamanınızı harcadınız, yalnızca yeni indirdiğiniz yeni bir uygulamayla tüm sıkı çalışmanızın mahvolmasına neden oldunuz. İPhone'unuzun uygulamaları yüklediğinizde ana ekranınıza koymasına izin vermek yerine, değerli olduklarını kanıtlayana kadar onları doğrudan Uygulama Kitaplığı'na gönderin.
Ayarlar> Ana Ekran'ı açın ve üst bölümde Yalnızca Uygulama Kitaplığı'nı seçin. En son indirilen uygulamaları, görüntülediğinizde sağ üstteki klasör olması gereken Uygulama Kitaplığı'nın Son Eklenenler kategorisinde kolayca bulabilirsiniz.

İPhone 12 Pro ve 12 Pro Max ile daha iyi fotoğraflar çekin
Apple, iOS 14.3'te 12 Pro ve 12 Pro Max'e yeni bir ProRaw resim formatı ekledi. Yeni ham fotoğraf formatı, şimdilik, Fotoğraflar uygulamasında resimlerinizin genel görünümünü düzenleme ve iyileştirme yeteneği ile bu iki iPhone modeline özeldir.
İOS 14.3'ü yükledikten sonra, Kamera uygulamasının ayarlarından ProRaw'u açmanız gerekir. Ayarlar> Kamera> Biçimler'e gidin ve Apple ProRAW'ın yanındaki anahtarı Açık konumuna kaydırın. İleride, ekranın üst kısmına yakın Kamera uygulamasında "RAW" etiketli bir geçiş göreceksiniz. Üzerinde bir çizgi varsa, kameranız normal bir jpg dosyası çekecektir. Aksi takdirde, fotoğrafları ProRaw formatında çekiyorsunuz demektir.
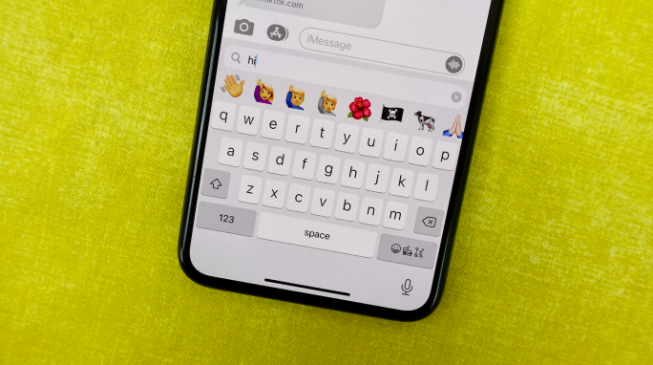
Emoji klavyesinde arama yapın
Son olarak - evet, bu çok gürültülü bir "SONUNDA" nidasını hak ediyor - emoji seçicide tam olarak ne istediğinizi arayabilirsiniz. Emoji klavyesini her zaman yaptığınız gibi başlatın ve artık klavyenin üstünde bir arama çubuğu bulacaksınız.
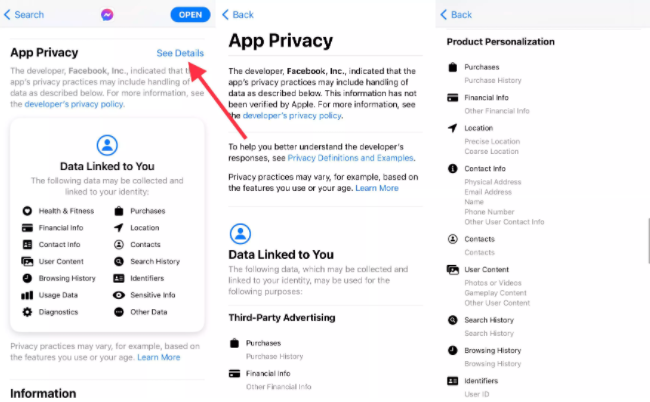
Bir uygulamanın sizin hakkınızda topladığı verileri görüntüleyin
App Store'a gidip herhangi bir uygulamanın girişine bakarsanız, artık Apple tarafından her geliştiricinin izledikleri ve size reklam sunmak için kullandıkları tüm verileri listelemesini gerektiren bir uygulama gizlilik bölümü bulacaksınız. Bazı uygulamalar diğerlerinden daha fazla veri toplar ve bir uygulama geliştiricisinin kullanıcıları hakkında ne kadar bilgi toplayabileceğini görmek göz alıcıdır. Gözlerinizle görmek için Facebook Messenger için uygulama gizlilik etiketine bakın. Ayrıntıları Gör'e dokunduğunuzdan veya tıkladığınızdan ve ardından kaydırmaya başladığınızdan emin olun. Ve kaydırmaya devam edin.
İOS 14.5'ten başlayarak, her uygulama tarafından bu verileri toplamalarına ve size daha iyi reklamlar sunmak için kullanmalarına izin vermek isteyip istemediğiniz sorulacaktır. Bununla birlikte, telefonunuzda yüklü miktarda bilgi toplayan uygulamalara sahip olmak isteyip istemediğinize hemen karar vermeye başlayabilirsiniz.
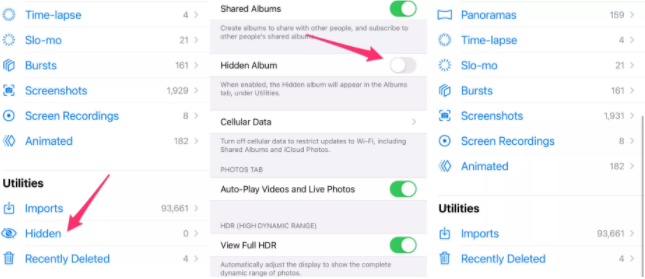
Gizli fotoğraflar artık gerçekten gizlendi
Belirli fotoğrafları veya videoları gizleme yeteneği bir süredir iOS ve iPadOS'ta mevcuttu, ancak büyük bir sorun vardı - görmek istemediğiniz bu fotoğraflar, uzaktaki Fotoğraflar uygulamasında bir Gizli Albümde saklanıyordu ki bulması çok kolaydı. Apple, iOS 14 ile gizli albümü gizleme seçeneğini ekleyerek, saklamak ve başka kimsenin görmesini istemediğiiz fotoğrafları ve videoları gerçekten gizlemenize izin verir.
Ayarlar> Fotoğraflar'a gidip Gizli Albüm anahtarının kapalı olduğundan emin olarak açın. (Evet, kapalı: Ayarın etkinleştirilmesi, Gizli Albümün Albümler sekmesinde gösterileceği anlamına gelir.) Film rulonuzda gizlediğiniz her şey aygıtınıza ve iCloud Fotoğrafları kitaplığınıza kaydedilmeye devam edecek, ancak bu ayara geri dönüp Gizli Albüm özelliğini açmadıkça ulaşmanın bir yolu olmayacak.

YouTube videolarını Resim İçinde Resim modunda izleyin
İPhone'da artık en sevdiğim iPad özelliklerinden biri var: Video izlemek veya FaceTime aramaları sırasında kullanmak için Resim İçinde Resim (PiP) modu. Bir uygulamada kalmak zorunda kalmak yerine, örneğin Twitch'te en sevdiğiniz oyun yayıncısını izliyorsanız, uygulamadan çıkmak için ekranın altından yukarı kaydırabilirsiniz ve video otomatik olarak kayan bir pencereye küçülür. Bu küçük videoyu hareket ettirebilir veya sadece sesi dinlemek istiyorsanız ekranın kenarından gizleyebilirsiniz.
YouTube uygulaması şu anda PiP'yi desteklemiyor, ancak Safari'de tam ekran modunda bir YouTube videosu izlemeye başlayıp ardından ana ekranınıza dönmek için yukarı kaydırarak bunu aşabilirsiniz. Önemli olan, uygulamadan çıkmadan önce videoyu tam ekran moduna geçirmeniz gerektiğidir. Bu sizin için işe yaramazsa, videoyu izlemeye başlamadan önce sitenin masaüstü sürümünü istemeyi deneyin. Bu geçici çözüm işe yarayabilir veya gözden kaçabilir, bu nedenle tek bir video için işe yaramazsa cesaretiniz kırılmasın. Bir dahaki sefere kendinizi bir YouTube oynatma listesi dinlerken bulduğunuzda ve telefonunuzu kullanmanız gerektiğinde deneyin.
Bir uygulamadan çıktığınızda PiP'yi tetiklememeyi tercih ediyorsanız, Ayarlar> Genel> Resim İçinde Resim'e giderek otomatik etkinleştirmeyi kapatın ve kapatın. Bundan sonra, PiP'nin kullanılacağı tek zaman, oynatılan bir videoda simgeye dokunduğunuz zamandır.
FaceTime'da sahte göz teması
İlk olarak FaceTime'ın göz teması özelliğinin geçen yıl iOS 13 beta sürümünde ortaya çıktığını gördük, ancak sonuçta hiç yayınlanmadı. Ama, iOS 14'te geri döndü. Esasen iPhone veya iPad'iniz, ekrana bakıyor olsanız bile, gözleriniz doğrudan kameraya bakıyormuş gibi görünmesini sağlayacaktır.
Bu ince bir özellik, ancak aramanın diğer ucundaki kişiye tamamen dikkat ediyormuşsunuz gibi hissettirir.
Ayarlar> FaceTime> Göz Teması'na giderek açın.
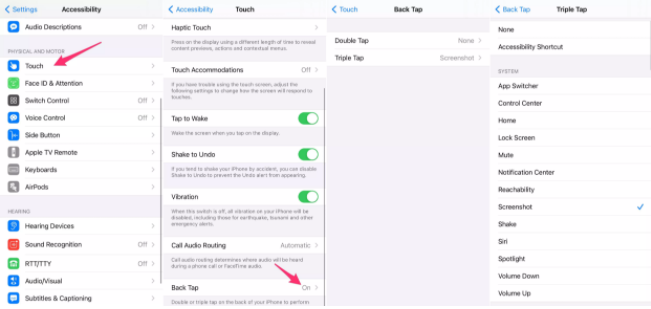
Eylemleri gerçekleştirmek için telefonun arkasına iki veya üç kez dokunun
Back Tap adlı yeni bir erişilebilirlik özelliği, çoklu görev veya Kontrol Merkezi gibi sistem özelliklerini tetiklemeyi veya iPhone'unuzun arkasına iki veya üç kez dokunarak bir Kısayol başlatmayı mümkün kılar.
Özelliği Ayarlar> Erişilebilirlik> Dokunma> Geri Dokunma bölümünde bulabilrisiniz. Kullanmak istediğiniz dokunma sayısını seçin, ardından başlatabileceğiniz eylemlerin bir listesini göreceksiniz.
Örneğin, ekran görüntüsü almak veya Siri'yi başlatmak için telefonunuzun arkasına üç kez dokunabilirsiniz.
Bu özelliği ilk okuduğumda, iPhone'umu cebime koyarak ya da masama koyarak onu çalıştırmanın çok kolay olacağını düşündüm. Ancak durum hiç de böyle değil - telefon, etkinleştirilmeden önce dokunma düzenini tanımlamada iyi görünüyor.
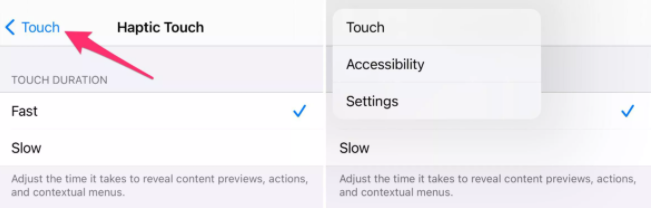
Bir uygulamanın içine geri dönmenin daha kolay bir yolu
Kendinizi ayarlar uygulamasının derinliklerinde bulduğunuzda, oraya nasıl gideceğinizi veya ana sayfaya geri dönmek için kaç dokunuş gerektiğini merak ettiğinizde, bu yeni numarayı kullanmayı unutmayın.
Sol üst köşedeki geri düğmesine dokunmak yerine, hızlı ve kolay bir şekilde geri dönebileceğiniz sayfaların bir listesini görüntülemek için uzun basın. Açılır pencere göründüğünde, gitmek istediğiniz sayfaya dokunun. Oldukça kolay, değil mi?

Apple Pencil ile iPad'inizdeki herhangi bir metin alanına karalama yapın
İPad, Scribble adında yeni bir özelliğe sahiptir. Temelde herhangi bir metin alanını bir Apple Pencil kullanarak yazabileceğiniz bir kutuya dönüştürür ve iPad'iniz el yazınızı otomatik olarak yazılmış metne dönüştürür.
Not almanın ortasındaysanız ve yeni bir iMessage alırsanız, Kalem'i hiç bırakmadan uyarıyı aşağı çekebilir ve yanıtınızı yazmak ve not yazmaya geri dönmek için hızlı yanıt alanını kullanabilirsiniz.
Ağır Apple Pencil kullanıcıları için, Scribble, kalem ve klavye arasında geçiş yapmak zorunda kaldığında normalde yavaşlatılan birçok görevi hızlandırmalıdır.
Bu güncellenmiş işletim sistemlerinde çok daha fazlası var. iOS 14 ve iPadOS 14 ücretsiz güncellemeler olarak mevcuttur ve yüklemeleri uzun sürmez. İşlemin sorunsuz ilerlediğinden emin olmak için yüklemeden önce cihazınızda biraz temizlik yaptığınızdan emin olun.
Yazarın Diğer Yazıları
- Masanızın Seviyesini Yükseltin: Çift Monitör Kurulumunuzu Geliştirmenin 8 Yolu
- Neden Bir VPN'e İhtiyacınız Var ve Doğru Olanı Nasıl Seçersiniz?
- iOS 16'da iPhone'unuzun Kilit Ekranını Nasıl Düzenlersiniz?
- Apple'ın Canlı Metni: Bir Fotoğraftan veya Videodan Nasıl Kopyalanır ve Yapıştırılır
- Kısa ve Uzun Vadede Daha Üretken ve Verimli Olmak İçin 11 İpucu
 Cihan Yılmaz
Cihan Yılmaz


Yorumlar
Bu içerik ile ilgili hiç yorum yazılmamış. İlk yorum yapan sen ol.
Yorum Yazın