
iPad'inizi eksiksiz kullandığınıza mı inanıyorsunuz. İki kere düşünün. iPad ile yapacağınızı tahmin edemediğiniz bir çok şey var. Burada size 12 tanesini listeledik.
Apple, iPad, iPhone ve Apple TV'yi çalıştıran işletim sistemi olan büyük bir iOS sürümü ile her yıl iPad'e yeni özellikler aktarıyor. Genişletilebilirlik ve süreklilik gibi zengin özellikler ekleyerek mobil bir işletim sisteminin yapabileceklerinin sınırlarını sürekli olarak zorluyorlar ve bu özelliklerden herhangi birini daha önce hiç duymadıysanız, siz de sürüye katılın. Her yıl birçok yeni özellik eklemenin dezavantajı - özellikle de "genişletilebilirlik" gibi belirsiz isimler olduğunda - çoğu insanın bundan haberi olmaması ve haliyle onları asla kullanamayacakları anlamına gelir.
iPad'in bilinmeyen gizli özellikleri
1. Sanal Dokunmatik Yüzey

Parmağınızı bir kelimeye dokunup seçim kutusunu değiştirerek metin seçmeye çalıştıysanız, göründüğünden daha zor olabileceğini biliyorsunuz. İmleci parmağınızı kullanarak konumlandırmak bazen zor olabilir.
Sanal dokunmatik yüzey burada devreye giriyor. Ekran klavyesi her görüntülendiğinde, klavyede iki parmağınızla basarak sanal dokunmatik yüzeyi etkinleştirebilirsiniz. Tuşlar kaybolacak ve tuşlar bir dokunmatik yüzey gibi davranacak ve imleci ekranın etrafında hareket ettirmenize veya metni daha hızlı ve daha doğru bir şekilde seçmenize izin verecektir.
iPad'de çok fazla yazı yazıyorsanız, bu özellik alıştıktan sonra gerçek bir zaman kazandırıcı olabilir. Bir metin bloğunu kolayca seçtikten sonra kopyalama ve yapıştırma çok daha kolaydır.
2. Uygulamalar arasında Hızla Geçiş Yapın
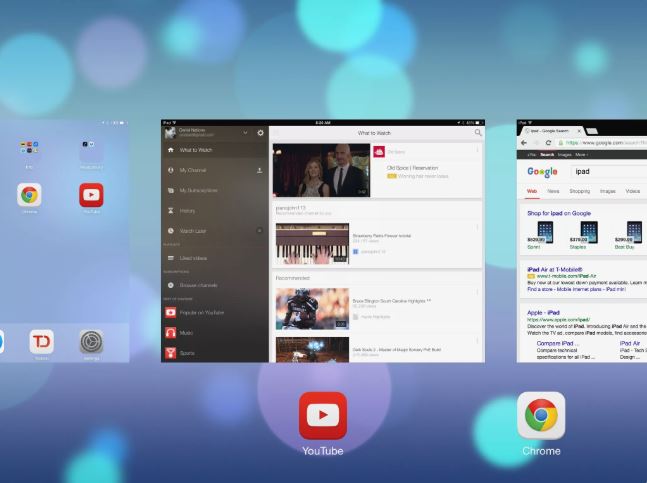
iPad'in kaydırmalı ve bölünmüş ekranlı çoklu görev yetenekleri hakkında çok şey yapılır, ancak bir iPad Air veya daha yenisine sahip değilseniz bu özellikleri kullanamazsınız. Peki ama bunları gerçekten kullanıyor musunuz?
iPad, çoklu görev özelliğini oluşturmak için bir araya gelen iki düzgün özelliğe sahiptir. Birincisi hızlı uygulama değiştirme. Bir uygulamayı kapattığınızda iPad aslında uygulamayı kapatmaz. Bunun yerine, tekrar açmanız gerektiğinde uygulamayı bellekte tutar. Bu, yükleme sürelerini beklemeden birden fazla uygulama arasında hızlı bir şekilde geçiş yapmanızı sağlar.
iPad ayrıca "çoklu görev hareketleri" olarak adlandırılan bir şeyi de destekler. Bunlar, uygulamalar arasında hızlı ve verimli bir şekilde atlamanıza yardımcı olan bir dizi harekettir. Ana hareket dört parmakla kaydırmadır. En son kullandığınız uygulamalar arasında geçiş yapmak için dört parmağınızı iPad'in ekranına yerleştirir ve soldan sağa veya sağdan sola hareket ettirirsiniz.
3. Sesli Dikte
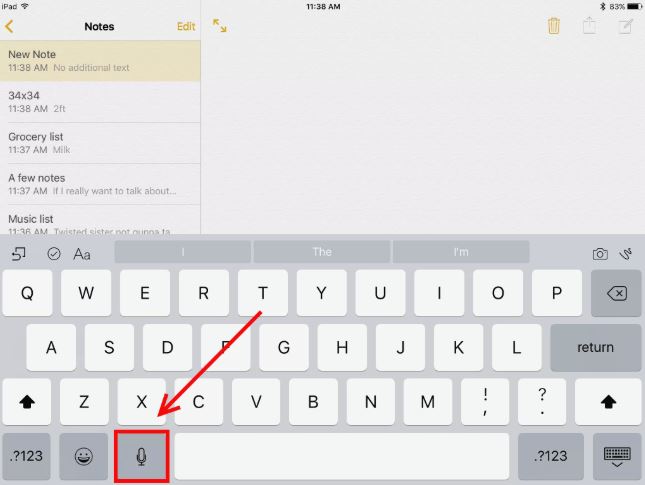
Ekran klavyesinde yazmakta iyi değil misiniz? Sorun değil. Harici bir klavyeyi takmak da dahil olmak üzere bu sorunu aşmanın birkaç yolu vardır. Ancak sadece bir mektup yazmak için aksesuar almanıza gerek yoktur. İPad ses dikte etmek için de harika.
Ekran klavyesi ekranda her görüntülendiğinde iPad'i dikte edebilirsiniz. Evet, kısa mesaj yazmayı da içerir. Boşluk çubuğunun sol tarafındaki mikrofonla tuşa dokunun ve konuşmaya başlayın.
Siri'yi, "[kişinin adına] Kısa Mesaj Gönder" komutuyla metin mesajlarını dikte etmek için de kullanabilirsiniz. Ve kendiniz için bir not dikte etmek istiyorsanız, Siri'den "Not yazmasını" isteyebilirsiniz ve böylece bir not dikte etmenizi ve Notlar uygulamasına kaydetmenizi sağlar. Bunlar, Siri'nin verimliliğinizi artırmaya yardımcı olabileceği birçok yoldan sadece birkaçıdır, bu nedenle Siri'yi tanımadıysanız, ona bir şans vermek için zaman ayırmaya değer.
4. Siri ile Uygulamaları Başlat

Siri'den bahsetmişken, sizin için uygulama bulabileceğini ve başlatabileceğini biliyor muydunuz? Apple telefon görüşmeleri yapma, film tarihleri bulma ve restoran rezervasyonları yapma yeteneğine övgüde bulunurken, belki de en kullanışlı işlevi (Uygulama adı) aç diyerek istediğiniz herhangi bir uygulamayı başlatmaktır.
Bu, simgelerle dolu birkaç ekrandan uygulamayı aramaktan çok daha hızlıdır. İPad'inizle konuşma fikrinden hoşlanmıyorsanız, genellikle simge aramaktan daha hızlı olan Spotlight Arama'yı kullanarak uygulamaları da başlatabilirsiniz.
5. Fotoğraflarınızı Renklerini Açtıran Sihirli Değnek
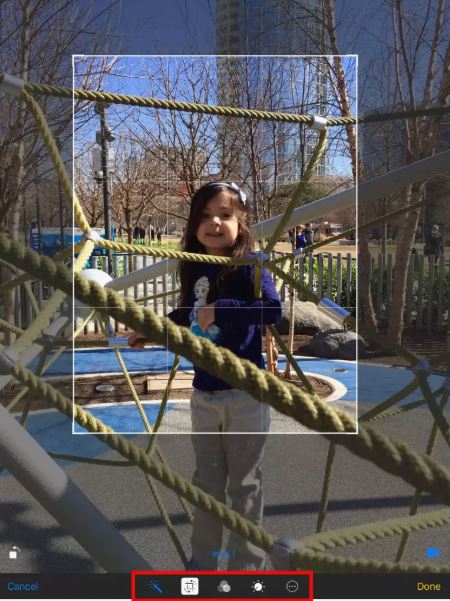
Fotoğrafçıların nasıl bu kadar harika fotoğraflar çektiğini hiç merak ettiniz mi? Hepsi fotoğraf makinesinde veya fotoğrafçının gözünde değil. Ayrıca düzenleme aşamasında.
Harika olan şey, fotoğraflarınızın daha iyi görünmesi için fotoğrafları nasıl düzenleyeceğiniz hakkında çok fazla bilgiye ihtiyacınız olmamasıdır. Apple, sihirli bir değnek oluşturarak ağır işi kendisi yaptı ve bize sadece o sihirli değneği fotonun üstünde dokundurmak kalır.
Tabi ki bu bir sihir değil ama ona yakın birşey. Fotoğraflar uygulamasına gidin, düzenlemek istediğiniz fotoğrafı seçin, ekranın üst kısmındaki Düzenle bağlantısına dokunun ve ardından ekranın alt kısmında veya yan tarafında bulunan sihirli değnek düğmesine dokunun.
Düğmenin ne kadar iyi bir iş yapabileceğine şaşıracaksınız. Yeni görünümü beğendiyseniz, değişiklikleri kaydetmek için üst taraftaki Bitti düğmesine dokunun.
6. İPad'in Yönünü Kontrol Panelinden Kilitleme
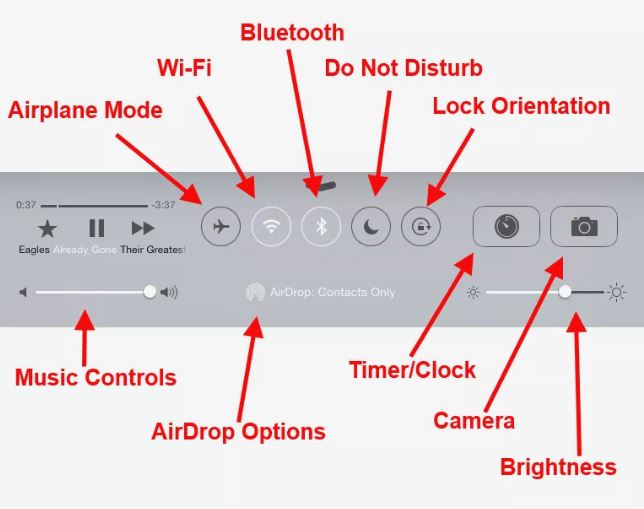
Birçok kişi iPad'in Kontrol Paneli'ni bilmiyor, bu da onu bu liste için iyi bir aday yapıyor. Kontrol panelini kullanarak müziğinizi kontrol edebilir, Bluetooth'u açabilir veya kapatabilir, AirPlay'i etkinleştirebilir, böylece iPad'inizin ekranını Apple TV'nize gönderebilir, parlaklığı ve diğer birçok temel işlevi ayarlayabilirsiniz.
Çok kullanışlı bir kullanım da, ekran döndürmeyi kilitlemektir. iPad'i yana yatarak kullanmayı denediyseniz, bunun ne kadar zor olduğunu fark etmişsinizdir. İlk iPad'lerin yönü kilitlemek için bir yan anahtarı vardı. Daha yeni bir iPad'iniz varsa, parmağınızı iPad ekranının en alt kenarına yerleştirip yukarı doğru hareket ettirerek yapılan kontrol panelini kullanarak kilitleyebilirsiniz. Kontrol Paneli göründüğünde, oku kilitle çevreleyen düğme. Bu, iPad'in yönünü değiştirmesini önleyecektir.
7. AirDrop ile Fotoğrafları (ve Neredeyse Her Şeyi) Paylaşın
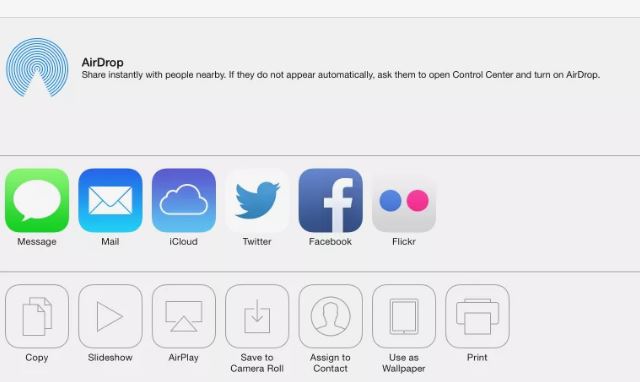
AirDrop yakın zamanda yapılan bir güncellemede eklenen bir fotoğrafı, bir kişiyi veya hemen hemen her şeyi paylaşmak istediğinizde gerçekten yardımcı olabilecek harika bir özelliktir. AirDrop, belgeleri ve fotoğrafları Apple cihazları arasında kablosuz olarak aktarır, böylece herşeyi bir iPad, iPhone veya Mac'e aktarabilirsiniz.
AirDrop kullanmak, Paylaş düğmesini kullanmak kadar basittir. Bu düğme genellikle üst kısmı ok işaretli bir kutudur ve paylaşım için bir menü açar. Menüde Mesajlar, Facebook, E-posta ve diğer seçeneklerle paylaşım düğmeleri bulunur. Menünün üstünde AirDrop bölümü bulunur. Varsayılan olarak, kişilerinizde bulunan yakınınızda bulunan bir kişinin cihazında bir düğme görürsünüz. Sadece düğmelerine dokunun ve paylaşmaya çalıştığınız her şey, almak istediklerini onayladıktan sonra cihazlarında açılır.
Bu, kısa mesajları kullanarak fotoğrafları göndermekten çok daha kolaydır.
8. Pages, Numbers, Keynote, Garage Band, and iMovie ücretsiz olabilir
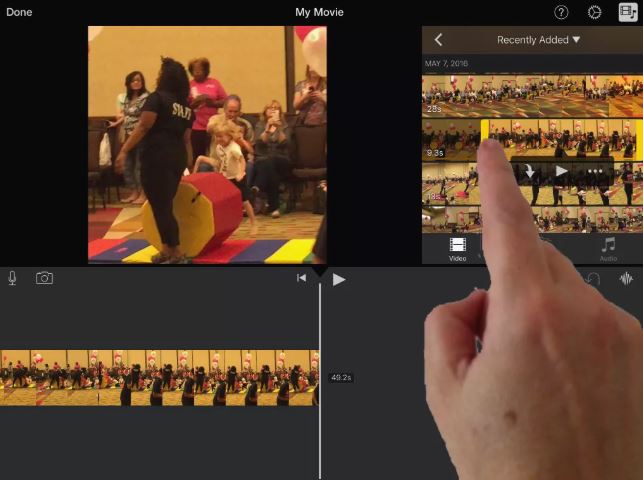
İPad'inizi son birkaç yıl içinde satın aldıysanız, bu harika Apple uygulamalarını ücretsiz olarak indirebilirsiniz. Sayfalar, Sayılar ve Keynote Apple'ın iWork paketini oluşturur ve kelime işlemci, elektronik tablo ve sunum yazılımı sağlar. Ve şaka değiller. Microsoft'un Office uygulamaları kadar güçlü değiller, ancak çoğu insan için mükemmeller. Yüzleşme zamanı: Hepimizin Word şablonumuzu kullanarak Excel e-tablomuzu birleştirmemiz gerekmez. Çoğumuz sadece ödev hazırlar veya harcama hesabını tutar.
Apple ayrıca Garage Band ve iMovie içeren iLife paketini de veriyor. Garage Band, hem sanal enstrümanlar üzerinden müzik yaratabilen hem de enstrümanınızla çaldığınız müziği kaydedebilen bir müzik stüdyosudur. Ve iMovie bazı sağlam video düzenleme özellikleri sunar.
Kısa süre önce 32 GB, 64 GB veya daha fazla depolama alanına sahip bir iPad satın aldıysanız, bu uygulamaları zaten yüklemiş olabilirsiniz. Daha az depolama alanına sahip son iPad'ler için ücretsiz olarak indirilebilirler.
9. Belge Tarayın
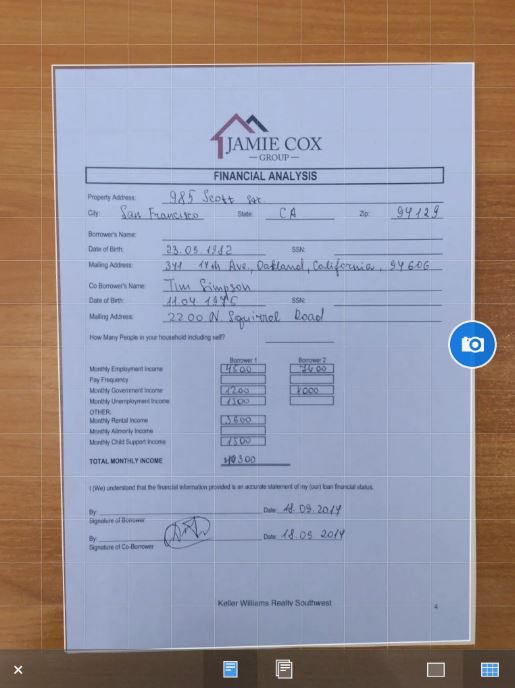
Bu gizli cevherlerin çoğu iPad ile birlikte gelen özellikleri veya uygulamaları kullanır, ancak bir uygulamaya sadece birkaç dolar harcayarak yapabileceğiniz birkaç harika şey belirtmeye değer. Bunların arasında en önemlisi belge tarayıcı.
iPad ile bir belge taramanın ne kadar kolay olduğu çok şaşırtıcı. Scanner Pro gibi uygulamalar, belgeyi çerçeveleyerek ve resmin belgenin parçası olmayan kısımlarını kırparak sizin için tüm angaryaları yapar hatta belgeyi sizin için Dropbox'a bile kaydeder.
10. Otomatik Düzeltme Olmadan Sözcük Düzeltme

AutoCorrect, sözde düzeltmelere dikkat etmezseniz, söylemeye çalıştığınız şeyi ne kadar değiştirebileceği nedeniyle İnternet'te birçok şaka ve caps'e neden oldu. Otomatik Düzeltme'nin en sinir bozucu kısmı, kızınızın adını bir kelime olarak tanımadığında veya bilgisayar veya tıbbi jargonu anlamadığında az önce yazdığınız kelimeye dokunmak zorunda kalmanızdır.
Ama işte çoğu insanın bilmediği bir şey: Auto Correct'in iyi noktalarını kapattıktan sonra bile alabilirsiniz. Kapatıldığında, iPad tanımadığı kelimelerin altını çizecektir. Altı çizili kelimeye dokunursanız, temel olarak otomatik düzeltmenin sorumluluğunu size veren önerilen değiştirmeleri içeren bir kutu alırsınız.
Otomatik Düzeltme'yi sürekli can sıkıcı buluyorsanız, ancak yanlış yazılan kelimelerinizi kolayca düzeltebilmek istiyorsanız bu harika bir özelliktir. İPad'in ayarlarını başlatarak, sol taraftaki menüden Genel'i seçerek, Klavye Ayarları'nı seçerek ve ardından kapatmak için Otomatik Düzeltme kaydırıcısına dokunarak Otomatik Düzeltme özelliğini kapatabilirsiniz.
11. İPhone'unuzda kaldığınız yerden devam edin

Hiç iPhone'unuzda bir e-posta yazmaya başladınız ve e-postanın beklediğinizden çok daha uzun sürdüğünü fark ettikten sonra, bir iPad'de başlasaydım dediniz mi kendi kendinize. Sorun değil. İPhone'unuzda açık bir e-postanız varsa, iPad'inizi alabilir ve kilit ekranının sol alt köşesindeki posta simgesini bulabilirsiniz. Posta düğmesinden başlayarak hızlıca yukarı kaydırdığınızda aynı posta mesajının içinde olursunuz.
Aynı Wi-Fi ağında olduğunuzda ve hem iPhone hem de iPad aynı Apple Kimliğini kullandığınızda çalışır. Ailenizdeki herkes için farklı Apple Kimliğiniz varsa, bunu her cihazda yapamazsınız.
Buna süreklilik denir. Ve bu hile sadece E-posta'dan daha fazlası ile çalışır. Aynı hileyi Notes'ta aynı belgeyi açmak veya bu özelliği destekleyen diğer görevler veya uygulamalar arasında Sayfalar'da aynı e-tabloyu açmak için kullanabilirsiniz.
12. Özel Klavye Yükleme
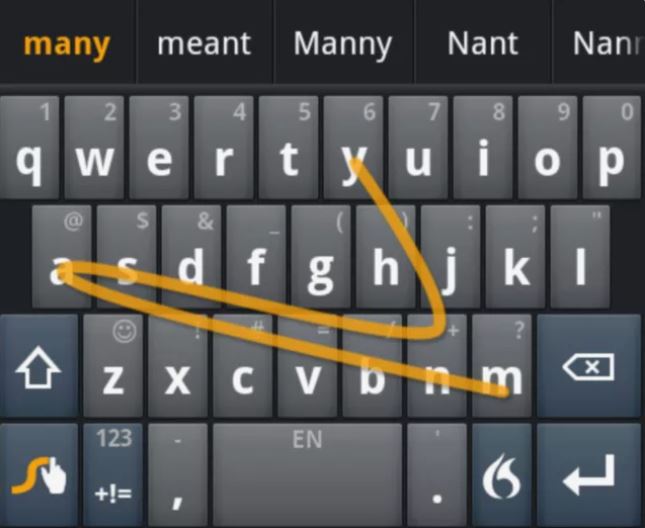
Ekran klavyesini beğenmediniz mi? Yeni bir tane yükleyin! Genişletilebilirlik, varsayılan klavyeyi Swype gibi bir uygulama ile değiştirmek de dahil olmak üzere iPad'de widget çalıştırmanıza izin veren bir özelliktir; bu da, kelimelere dokunmak yerine kelimeleri çizmenize olanak tanır.
iPad'in ayarlarına giderek, sol taraftaki menüden Genel'i seçerek, klavye ayarlarını getirmek için Klavye'yi seçerek, Klavyeler'e dokunarak ve ardından Yeni Klavye Ekle'yi kullanarak üçüncü taraf bir klavyeyi etkinleştirebilirsiniz ...
Önce yeni bir klavye indirdiğinizden emin olun!
Yeni klavyenizi etkinleştirmek için, dünyaya benzeyen klavye tuşuna dokunun.
İlgili İçerikler
- iOS 13 Yenilikleri | iPhone'nunuzu Uçurun
- iPad'in daha önce bilmediğiniz 10 püf noktası
- Hayatınızı kolaylaştıracak 10 harika iPad kısayolu
- iPhone veya iPad'inizde bölünmüş ekran modu nasıl kullanılır
Yazarın Diğer Yazıları
- Masanızın Seviyesini Yükseltin: Çift Monitör Kurulumunuzu Geliştirmenin 8 Yolu
- Neden Bir VPN'e İhtiyacınız Var ve Doğru Olanı Nasıl Seçersiniz?
- iOS 16'da iPhone'unuzun Kilit Ekranını Nasıl Düzenlersiniz?
- Apple'ın Canlı Metni: Bir Fotoğraftan veya Videodan Nasıl Kopyalanır ve Yapıştırılır
- Kısa ve Uzun Vadede Daha Üretken ve Verimli Olmak İçin 11 İpucu
 Cihan Yılmaz
Cihan Yılmaz


Yorumlar
Bu içerik ile ilgili hiç yorum yazılmamış. İlk yorum yapan sen ol.
Yorum Yazın