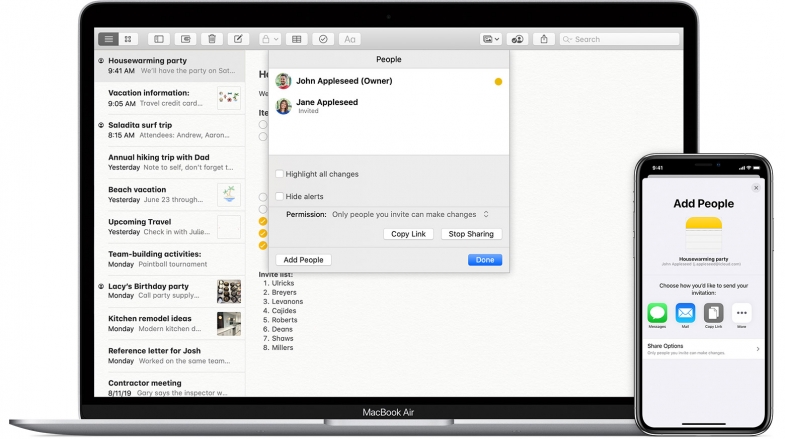
Apple Notes, iPhone, iPad ve Mac'te not almanın en hızlı yoludur. Ancak sadece düz metin notları almaktan daha fazlasını yapabilirsiniz. Notlarınızı telefonunuzda, tabletinizde veya bilgisayarınızda nasıl biçimlendireceğiniz ve düzenleyeceğiniz aşağıda açıklanmıştır.
iPhone ve iPad'de Apple Notes Nasıl Biçimlendirilir?
Apple Notes'ta yeni bir not başlattığınızda, uygulama ilk satırı notun başlığına dönüştürür. Ayarlar uygulaması> Notlar> Yeni Not Başlangıcı'nı değiştirebilirsiniz. Notun geri kalanı sadece düz metindir.
Ders notları almak veya araştırma amacıyla Apple Notes kullanıyorsanız, başlıklar, listeler, paragraflar ve daha fazlası gibi biçimlendirme araçlarını kullanabilirsiniz. Sadece bu özellikler yeni bir kullanıcı için tam olarak açık değildir.
Yeni bir not açtıktan sonra, klavyeyi görüntülemek için ekrana dokunun. Burada, klavyenin hemen üstündeki “Aa” düğmesine dokunun. Burası tüm metin biçimlendirme araçlarının bulunduğu yerdir.
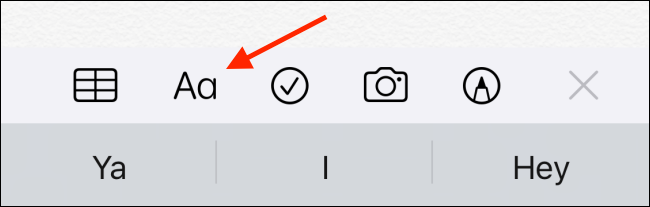
Klavye, üç satıra bölünmüş yeni bir biçimlendirme araç çubuğu ile değiştirilecektir.
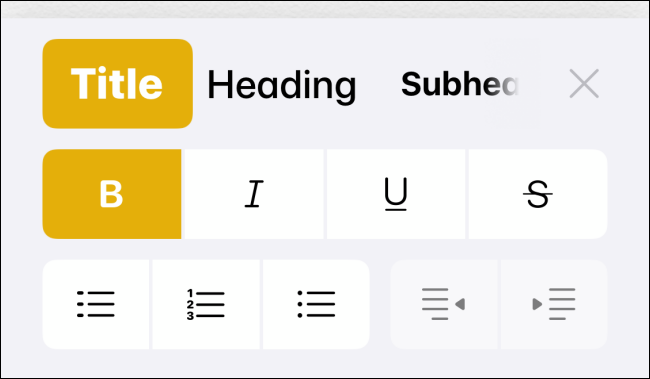
İlk satırdan metni Başlık, Alt Başlık, Gövde ve Tek Aralıklı olarak değiştirebilirsiniz. Monospaced, yeni bir yazı tipi stilidir (Notes uygulamasında bulunan tek yazı tipidir).
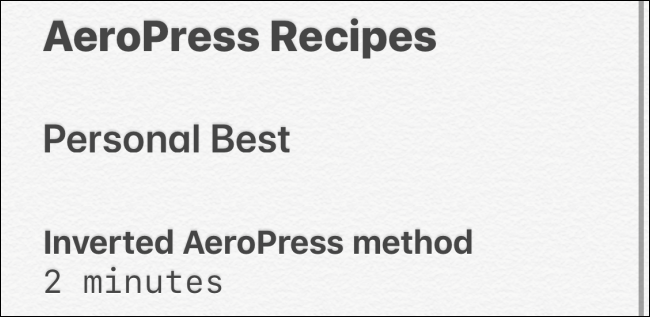
Orta satırdan, Kalın, İtalik, Altı Çizili veya Üstü Çizili biçimleri kullanarak seçili metni işleyebilirsiniz.
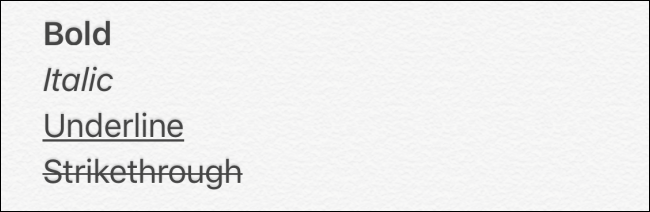
Son sıra iki bölüme ayrılmıştır. Sol bölüm üç farklı madde işareti stiline sahiptir (kesik çizgiler, numaralı ve daireler). Sağ kısımdan, seçili metni girintili hale getirebilir veya geride bırakabilirsiniz.
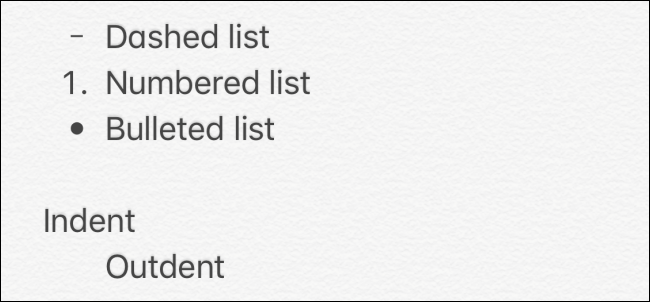
Kontrol listesi özelliği, biçimlendirme araç çubuğundan ayrıdır. Bir kontrol listesi eklemek için klavyenin üzerindeki araç çubuğundan (“Aa” düğmesinin hemen yanında) Kontrol Listesi simgesine dokunun.
Artık kontrol listenizi yazmaya başlayabilirsiniz. Yeni bir satır eklemek için Enter tuşuna basın. Kontrol listesini durdurmak için boş bir satırda Enter tuşuna basmanız yeterlidir.
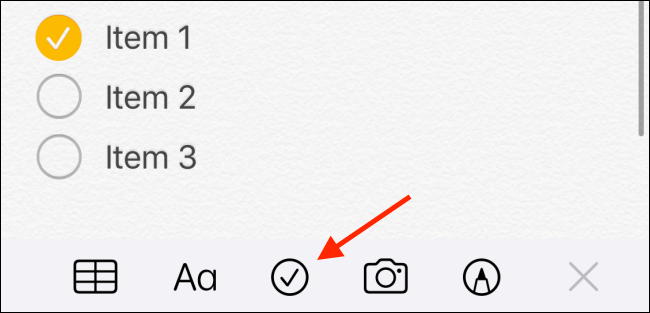
Basit bir liste başlatmak için tek yapmanız gereken “-” sembolünü yazmak ve ardından sıralı bir liste oluşturmak için yazmaya başlamaktır. Başka bir giriş eklemek için Enter tuşuna basın. Numaralı liste oluşturmak için “1” yazarak başlayın. ardından listeye ilk girişi yazın.
Mac'te Apple Notes nasıl biçimlendirilir?
Mac'inizdeki notları biçimlendirmek daha da kolaydır ve düzenleme iPhone ve iPad'deki Notlar uygulamasıyla aynıdır. Tüm cihazlarda aynı Apple Kimliği hesabını kullandığınız ve Notes için iCloud senkronizasyonunu etkinleştirdiğiniz sürece, tüm iPhone ve iPad notlarınızı Mac'inizde bulabilirsiniz.
Mac'inizdeki "Notlar" uygulamasını başlatın ve kenar çubuğundan bir not seçin. “Aa” biçimlendirme düğmesini doğrudan üst araç çubuğunda bulabilirsiniz. Notes Mac uygulamasının klavye kısayolları için de büyük desteği var (bunlar hakkında bir sonraki bölümde konuşacağız).
Bir metni biçimlendirmek için metni seçin ve “Aa” düğmesine tıklayın.
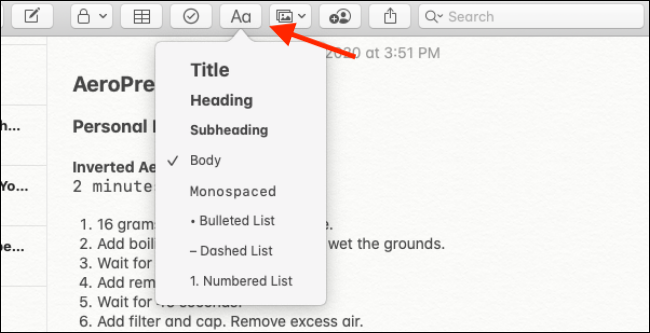
Buradan aşağıdaki seçenekleri belirleyebilirsiniz: Başlık, Alt Başlık, Gövde, TekAralıklı, Madde İşaretli Liste, Çizgi İşaretli Liste ve Numaralı Liste. Mac'teki Notlar uygulaması ilk satırı otomatik olarak başlık metni olarak biçimlendirir, bunu değiştirmek için Tercihler> Yeni Not Başlangıcı bölümüne gidin.
Tıpkı iPhone ve iPad gibi, “-” sembolü ile kesikli bir liste ve “1” yazarak numaralı bir liste başlatabilirsiniz.
Bir kontrol listesi oluşturmak için araç çubuğundan "Kontrol Listesi" simgesine tıklayın. Kontrol listesini bitirmek için, son boş kontrol listesi satırındaki Enter tuşuna basın.
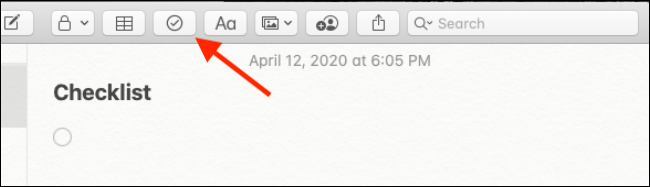
Mac'te, Command + (+) ve Command + (-) klavye kısayollarını kullanarak seçilen metnin yazı tipi boyutunu artırabilir ve azaltabilirsiniz.
İPad ve Mac için Biçimlendirme Kısayolları
İPad'inizdeki Notes uygulamasını harici bir klavyeyle kullanıyorsanız veya Mac kullanıyorsanız, notları biçimlendirmek klavye kısayoluyla çok daha hızlı hale gelir:
Başlık: Shift + Command + T
Başlık: Shift + Command + H
Alt başlık: Shift + Command + J
Gövde: Shift + Command + B
Eş aralıklı: Shift + Command + M
Kontrol listesi: Shift + Command + L
Yapıldı Olarak İşaretle: Shift + Command + U
Kalın: Command + B
Altı çizili: Command + U
İtalik: Command + I
Parakraf: Command + [
Çıkıntı: Command +]
İlgili İçerikler
- Hayatınızı kolaylaştıracak 10 harika iPad kısayolu
- iPhone veya iPad'inizde bölünmüş ekran modu nasıl kullanılır
- İşyerinde iPad'inizle Daha Verimli Olma Yolları
- Apple Notes parolası nasıl sıfırlanır
Yazarın Diğer Yazıları
- Bilgisayar Yanıt Vermiyor mu? Mac'te Uygulamalardan Çıkmaya Nasıl Zorlanır?
- Web'de Anında İlet Bildirimleri Nasıl Devre Dışı Bırakılır?
- Spotify Premium Nasıl İptal Edilir (ve Ücretsiz Bir Hesap Silinir)
- En İyi TV Ekranı Boyutu Nasıl Seçilir?
- Windows 11'de Bluetooth cihazlarını hızlı bir şekilde bağlamanın 3 yolu
 Ramazan Eksik
Ramazan Eksik


Yorumlar
Bu içerik ile ilgili hiç yorum yazılmamış. İlk yorum yapan sen ol.
Yorum Yazın