
İhtiyacınız olan tüm mükemmel iPhone hileleri için size eksiksiz bir liste hazırladık.
Bırakın uygulamaları bir yana 3G'ye bile sahip olmayan orijinal iPhone'dan günümüze çok yol kat ettik. Günümüzün iPhone'ları inanılmaz güce sahip şaşırtıcı cihazlardır ve bu açıkça bir artı olsa da bir eksi de olabilir: Telefonunuz çok şey yapabildiğinden, yapabileceğini bilmediğiniz pek çok şey olabilir.
Bu konuda yardımcı olmak için buradayız. iPhone'unuzu daha kişisel hale getirmek, işleri daha hızlı halletmek, her türlü rahatsızlığı ortadan kaldırmak ve akıllı telefonunuzu daha çok siz yapmak için kullanabileceğiniz 62 önemli ipucu ve püf noktası topladık.
Mesajlar ve Posta, Safari ve Siri, Kişiler ve Kamera ve daha birçok uygulamaya bakacağız. İster iPhone 13 mini, ister iPhone SE, iPhone XR veya iPhone 13 Pro Max kullanıyor olun, bu ipuçları şık telefonunuzu daha da iyi hale getirecek.
Duvar kağıdınızı özelleştirin
Fotoğraflar kitaplığınıza kaydedilen her şey Ana Ekranınız, Kilit Ekranınız veya her ikisi olabilir. Beğendiğiniz resmi bulun, Paylaş düğmesine dokunun ve Duvar Kağıdı Olarak Kullan'ı seçin.
Canlı Fotoğrafı videoya dönüştürün
Bir Canlı Fotoğrafın hareketi, iPhone'ları olmayan alıcılar için video formatında dışa aktarılabilir: sadece paylaşım sayfasına dokunun, Video Olarak Kaydet'i seçin; klip kitaplığınızın en üstünde görünecektir.
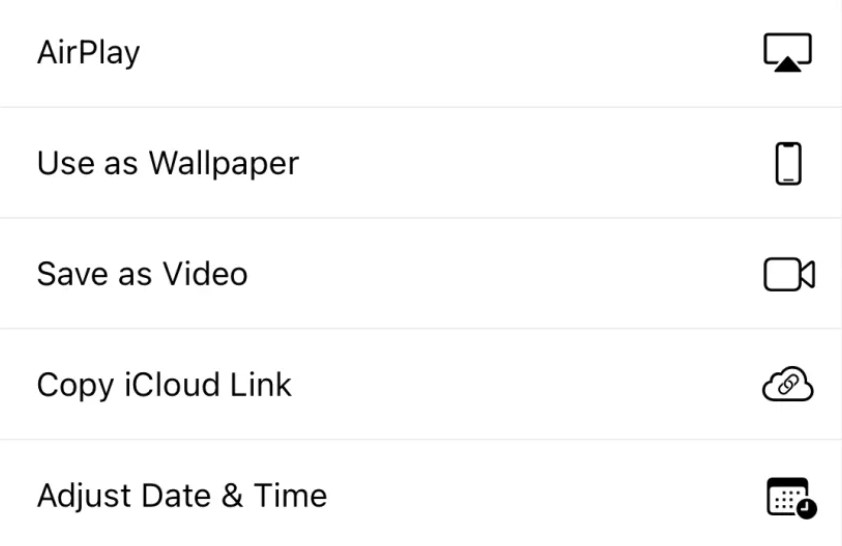
Kontrol Merkezini Özelleştir
Kontrol Merkezi ile sağ üstten aşağı kaydırarak birçok faydalı şeye hızlı bir şekilde erişebilirsiniz. Ayarlar > Kontrol Merkezi'nde kontrol seçimini ve sırasını özelleştirebilirsiniz.
Stok uygulamalarını kaldırın
Apple'ın kendi uygulamalarını silmek artık imkansız değil: sadece basılı tutun ve diğer uygulamalar gibi onları silebilirsiniz.
Ana Ekranınıza widget ekleyin
Ana Ekranınızın boş bir kısmına uzun süre basmak, ekranınızın sol üst köşesine küçük bir artı işareti simgesi ekler. Nerede olduğunuza ve ne zaman olduğunuza göre değişen Akıllı Yığınlar da dahil olmak üzere, Ana Ekranınıza widget'lar eklemek için buna dokunun.
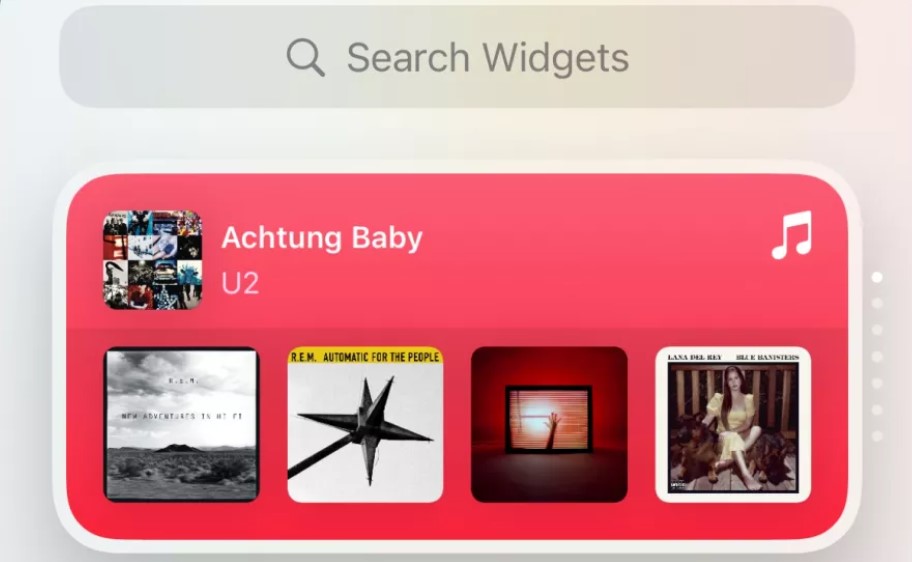
Kısayollar ile daha hızlı olun
Kısayollar uygulaması, genel görevleri otomatikleştirmenize olanak tanır. Kendinizinkini yaratmanın yanı sıra – ki bu eğlenceli – kısayol galerisinden hazır olanları indirebilirsiniz.
Varsayılan uygulamaları değiştirin
İstemiyorsanız, Apple'ın varsayılan posta ve web tarama uygulamalarına bağlı kalmanıza gerek yok. Tercih ettiğiniz uygulamayı yükleyin, ardından Ayarlar'a gidin ve o uygulamanın girişini görene kadar aşağı kaydırın. Üzerine dokunun ve varsayılan posta veya web uygulaması olarak ayarlayabilirsiniz.
Siri'nin sesini değiştir
Tercih ettiğimiz Siri, Türkçe Siri'dir. Siri'nizin cinsiyetini ve aksanını Ayarlar > Siri'den değiştirebilirsiniz.
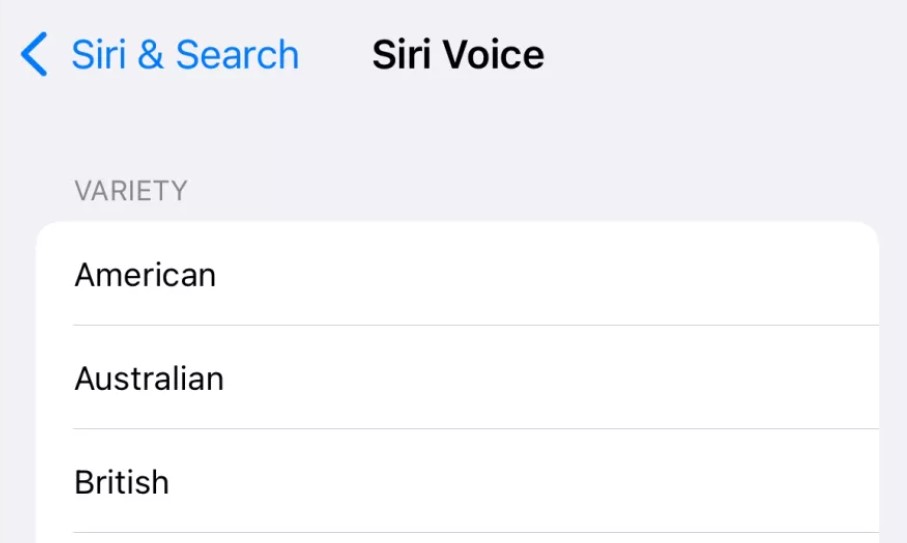
Hareketi azalt
Animasyonlu arayüz öğelerini herkes beğenmez ve bunlar bazı kişilerin kendilerini iyi hissetmemesine neden olabilir, bu nedenle Ayarlar > Erişilebilirlik > Hareket'te özel bir Hareketi Azaltma kontrolü vardır.
Arkaya dokunun
Ayarlar > Erişilebilirlik > Dokunma bölümünde telefonunuzun arkasını ekstra bir düğmeye dönüştürebilirsiniz. Ayarladık, arkaya iki kez dokunduğumuzda Kamera uygulaması açılıyor.
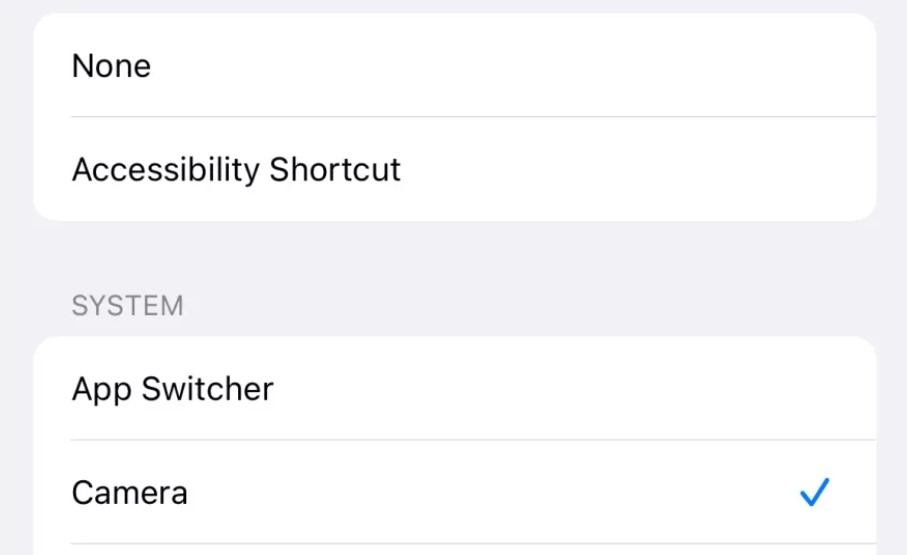
Uygulamalarınızda arama yapın
Ana Ekranda, Arama çubuğunu ve Siri Önerilerini görmek için aşağı kaydırın. İkincisi, iPhone'unuzu nasıl kullandığınıza bağlıdır, bu nedenle belirli kişilere mesaj gönderme, belirli uygulamaları açma ve belirli Notlara ekleme seçeneklerini göreceksiniz.
Derecelendirme isteklerini kapat
Sonsuz "App Store'da bizi değerlendirin" taleplerinden rahatsız mısınız? Ayarlar > App Store sessizliği getirir.
Bir uyarı olduğunda LED'i yakıp söndürün
Yeni bildirimleriniz olduğunda görsel bir gösterge istiyorsanız, LED bildirimlerini Ayarlar > Ses/Görsel > Uyarılar için LED Flaş bölümünden açabilirsiniz.
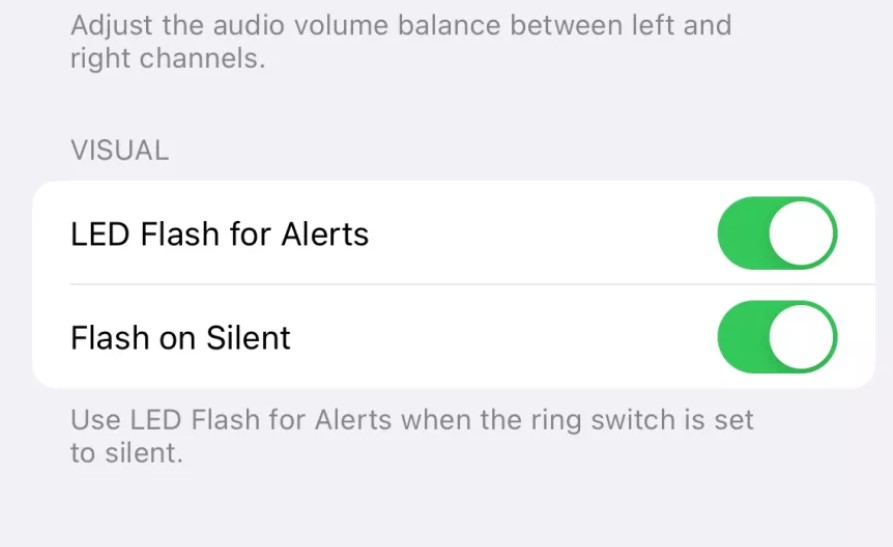
Simgelerin bir şeyler yapmasını sağlayın
Birçok uygulama simgesine uzun süre basmak, yaygın olarak kullanılan özelliklere hızlı erişim sağlar. Kamera uygulamasında, Mesajlar uygulamasında veya Ana Sayfada deneyin.
Yanıt vermeyen uygulamayı öldür
Twitter uygulamamız genellikle internetin nasıl kullanılacağını unutarak yeniden başlatmaya zorluyor. Çalışan uygulamaların her birinin kartlarını görmek için ekranın altından uzun bir kaydırma yapın. Kapatmak için yaramaz olanı yukarı doğru kaydırın.
Bir uygulama sayfasını gizle
Kaydırmak için çok fazla sayfanız mı var? Düzenleme modunu etkinleştirmek için ekrana basılı tutarak bir uygulama sayfasını gizleyebilirsiniz. Ardından, alttaki sayfa noktalarına dokunun. Artık tüm uygulama sayfalarınızı altlarında onay kutuları ile görmelisiniz. Bir sayfayı görünmez yapmak için işareti kaldırın.
Boş alan açın
İstenmeyen verileri, Ayarlar > Genel > iPhone Depolama Alanı'nda uygulama bazında temizleyebilirsiniz.
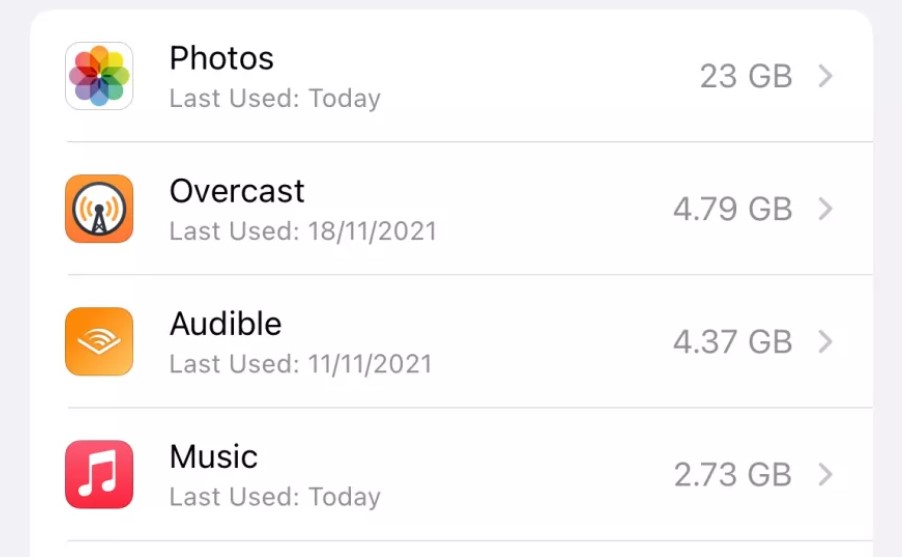
İzlenip izlenmediğini bil
Apple, kameranızın veya mikrofonunuzun kullanımda olup olmadığını size söyler.
Turuncu nokta, kullanıcıya mikrofonunun kullanımda olduğunu ve olup biteni kaydettiğini bildirmenin yeni bir yoludur.
Bu, noktayı görürseniz bir şeyi dikte ediyor veya Siri kullanıyor olabilirsiniz demektir. Mikrofonun açık olmasını gerektiren bir şey yapmıyorsanız, gizli bir uygulama sizin izniniz olmadan arka planda kayıt yapıyor olabilir.
Kontrol merkezini ekranınızın üst kısmından aşağı çekerek, soruna neden olan uygulamayı belirleyebilir ve bu sizin için bir sorun teşkil ediyorsa, uygulamayı kaldırabilirsiniz.
Yeşil nokta, kameranızın ne zaman kullanıldığını belirlemek için kullanılması dışında inanılmaz derecede benzerdir, bu nedenle telefonunuzun Face ID ile kilidini açarken bunu görmenizin nedeni budur.
FaceTime veya WhatsApp gibi görüntülü arama uygulamalarını kullanırken ve bir selfie çekerken de bunu göreceksiniz.
Nokta, arka kameranız kullanımdaysa da görünür; bu, kameranın kullanımını hem önden hem de arkadan izleyebileceğiniz anlamına gelir; bu, hiçbir uygulamanın gözetleme yapıp ne gördüğünüzü göremediği anlamına gelir.
Yine, noktayı beklemeden görürseniz, suçluyu bulmak için açık uygulamalarınızı eleyerek kontrol merkezini açmaya değer.
Kitapları (veya başka bir metni) yüksek sesle okuyun
Ayarlar > Erişilebilirlik > Sözlü İçerik > Ekranı Seslendir'e giderek iPhone'un size okumasını sağlayabilirsiniz. İki parmağınızı birbirine yakın tutarak ekranın üst kısmından bir uygulamayı aşağı kaydırın ve telefonunuz orada ne olduğunu okuyacaktır.
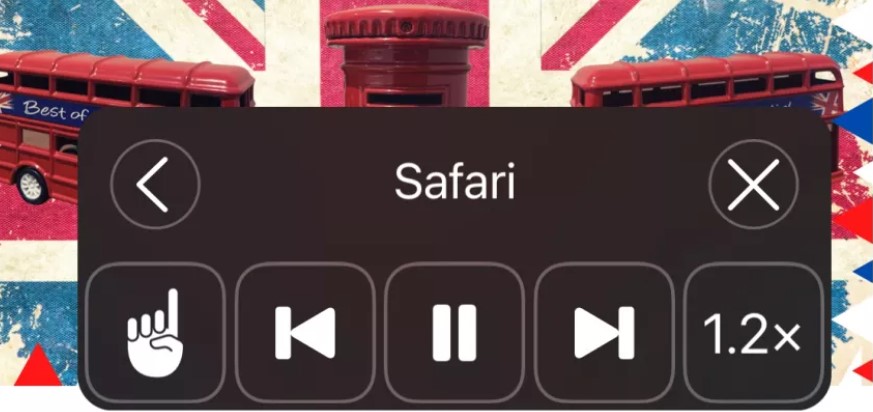
Odağı Kullan
iOS 15'in Odak modları, farklı senaryolar oluşturmanıza ve bildirimlerin ve uygulamaların çalışma şeklini değiştirmenize olanak tanır. Örneğin, gündüz için bir, akşam için ve araba kullanırken başka bir modunuz olabilir. Ayarlar > Odak bölümünde önceden tanımlanmış modları kullanabilir veya kendinizinkini oluşturabilirsiniz.
Birden çok uygulamayı aynı anda taşıyın
Uygulama simgelerinizi kıpırdatmak için Ana Ekrana uzun basın. Taşımak istediğiniz ilk uygulamayı sürükleyin ve bırakmayın; şimdi bir sonraki uygulamaya dokunmak için başka bir parmağınızı kullanın. Bu, ilk parmağınızla hareket ettirebileceğiniz bir uygulama yığını oluşturur.
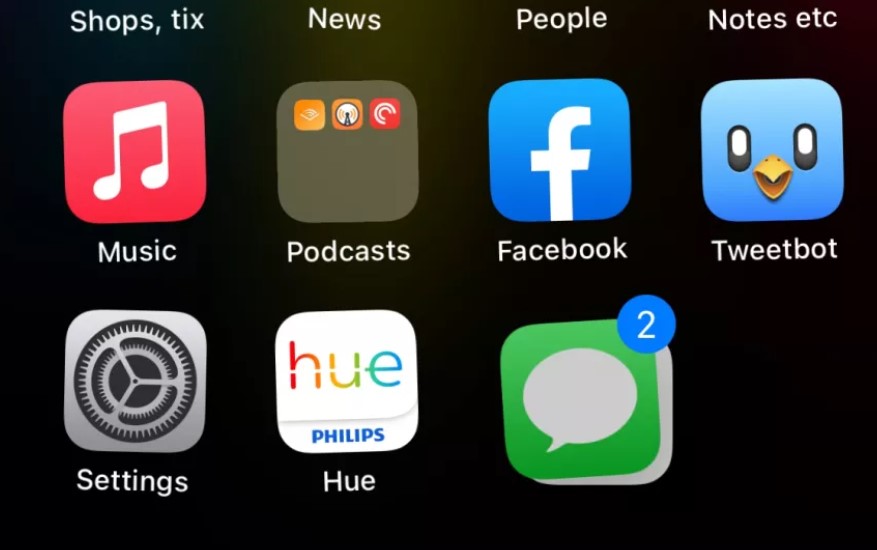
Boşluk çubuğunu mousepad gibi kullanın
Standart iOS klavyesindeki Boşluk çubuğuna uzun basın ve bir uygulamanın seçilen biti etrafında daha hızlı hareket etmek için bir izleme dörtgenine dönüşür.
Tüm bir web sayfasının ekran görüntüsü
Ekran görüntüsünü her zamanki gibi alın – iPhone 12'mizde Uyut/Uyandır ve Sesi Aç düğmelerine aynı anda basıyor – ve küçük resme dokunun. Şimdi iki sekme göreceksiniz: Ekran ve Tam Sayfa. İkincisi, yalnızca görünen kısmı değil, tüm sayfanın ekran görüntüsünü alır.
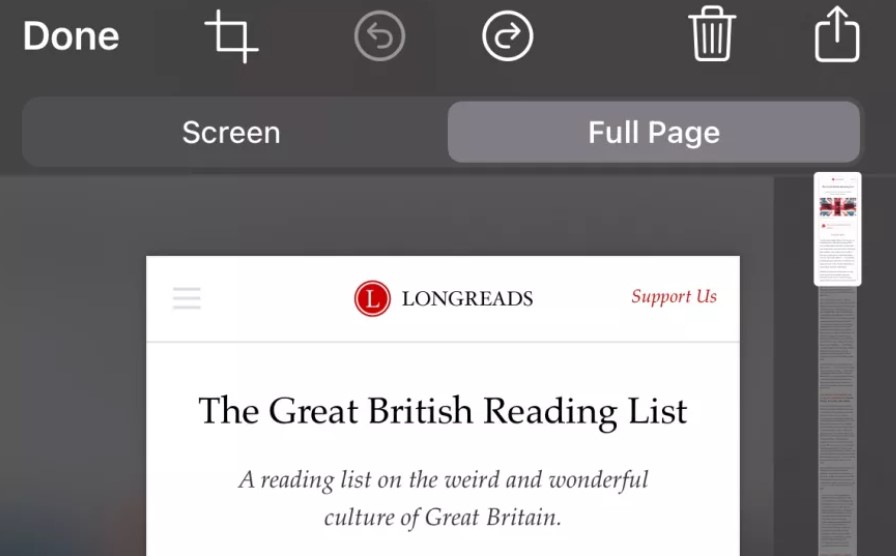
Bir belge imzala
İşaretleme'yi herhangi bir resmi imzalamak için kullanabilirsiniz: sadece resmi açın, Düzenle'ye dokunun, İşaretle düğmesine dokunun ve ardından beliren İşaretleme araç çubuğunda artı simgesine dokunun. Bu size metin, imza veya şekil ekleme seçeneği sunar.
Metni tanımak için telefonunuzu kullanın
iOS 15 çalıştıran bir iPhone XS/XR veya daha yenisine sahipseniz Canlı Metin özelliğini kullanabilirsiniz. Bir görüntüde veya kamera görünümünde metin olduğunda Canlı Metin simgesi görünür. Numarayı aramak veya adrese e-posta göndermek gibi şeyleri tanımak, tercüme etmek ve yapmak için kullanabilirsiniz.
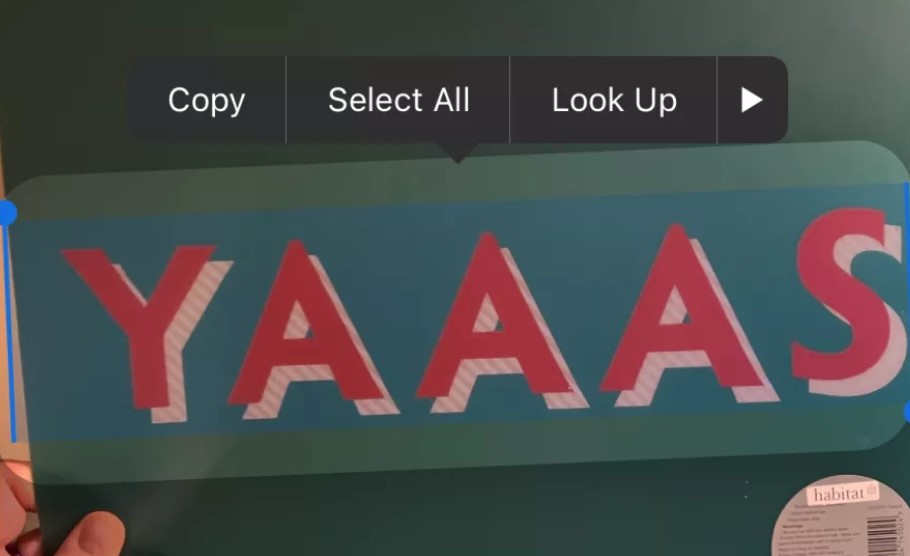
Ekranınızı kaydedin
Ekran kaydınızı doğrudan hangi uygulamalara gönderebileceğinizi görmek için Kontrol Merkezi'ndeki Ekran Kaydı simgesini basılı tutun - yalnızca Fotoğraflar'a değil, Zoom veya Facebook Messenger gibi uygulamalara.
Kayıtta mikrofonu devre dışı bırakın
Videoyu istiyor ama sesi istemiyor musunuz? Aynı düğmeye uzun basın ve mikrofonu kapatmak için bir simge göreceksiniz.
Daha iyi sesli notlar alın
Ayarlar > Sesli Notlar'da sıkıştırılmış sesten kayıpsız sese geçebilir ve konuma dayalı adlandırmayı devre dışı bırakabilirsiniz.
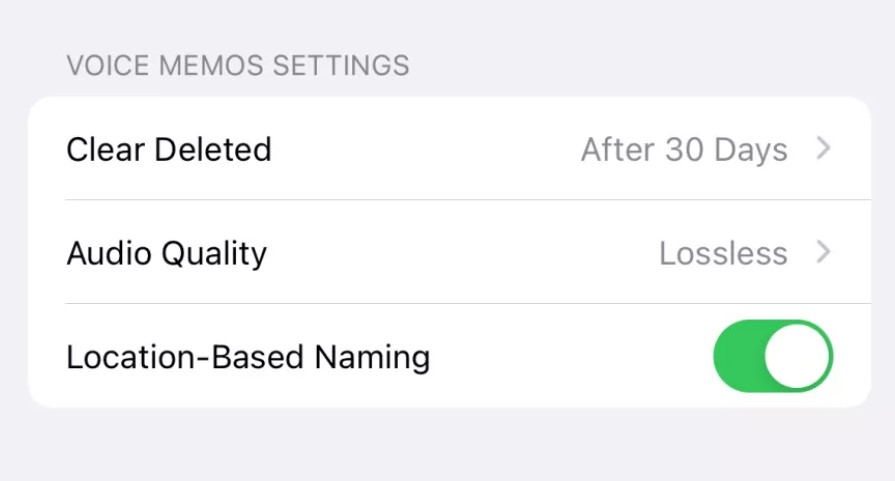
Wi-Fi şifrenizi paylaşın
İkinizin de Bluetooth'u açıksa ve Kişilerinizdeyse, Wi-Fi parolanızı yakındaki bir iPhone kullanıcısına gönderebilirsiniz. Ayarlar > Wi-Fi'yi açmalarını sağlayın ve paylaşım için bir açılır pencere teklifi alacaksınız.
Ağınızı değiştirin
Kullanılabilir Wi-Fi ağlarına ve diğer iletişim ayarlarına hızlı erişim için Kontrol Merkezinde Uçak Moduna uzun basın.
Siri'den toplama veya dönüştürme yapmasını isteyin
Bunu sürekli kullanıyoruz. "Hey Siri, 6 kere 6 kaç yapar?"
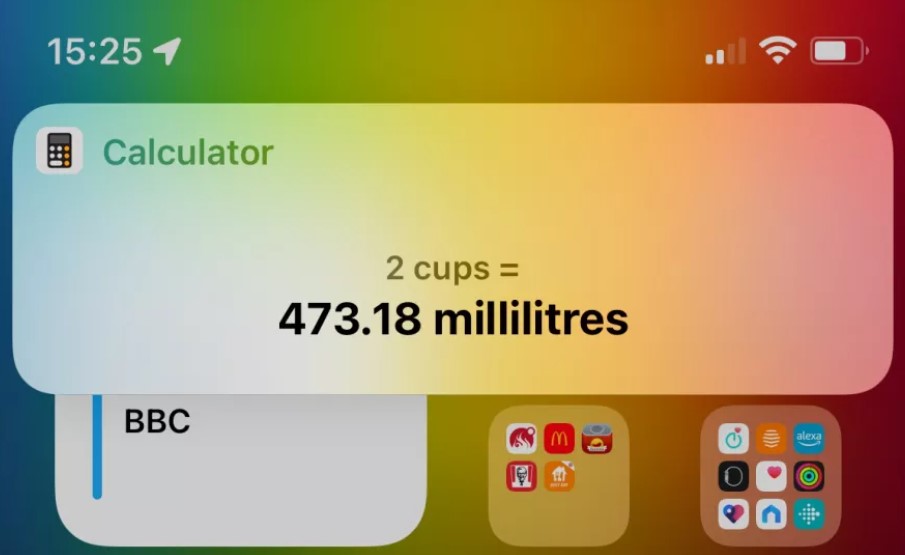
Kişiler için özel zil sesleri ayarlayın
Kişiler'de bir kart açın, Düzenle'ye dokunun ve Zil Sesi'ne gidin. Artık sadece o kişi için özel bir ton ayarlayabilirsiniz. Ayrıca, Telefonunuz sessizde veya Rahatsız Etmeyin modunda olsanız bile aramalarının geçmesi için Acil Durum Baypası ayarlayabilirsiniz.
iCloud ile kendi e-posta etki alanınızı kullanın
iCloud+ aboneliğiniz varsa Mail ile kendi alan adınızı kullanabilirsiniz. Etkinleştirmek için iCloud.com'da oturum açmanız ve ardından Hesap Ayarları'na gitmeniz gerekir.
Bir şeyleri kaybetmeden Apple Kimliğinizi değiştirin
Bu çok kolay: Appleid.apple.com'da oturum açın, Apple Kimliği'ni seçin ve Apple Kimliğiniz için kullanmak istediğiniz e-posta adresini girin.
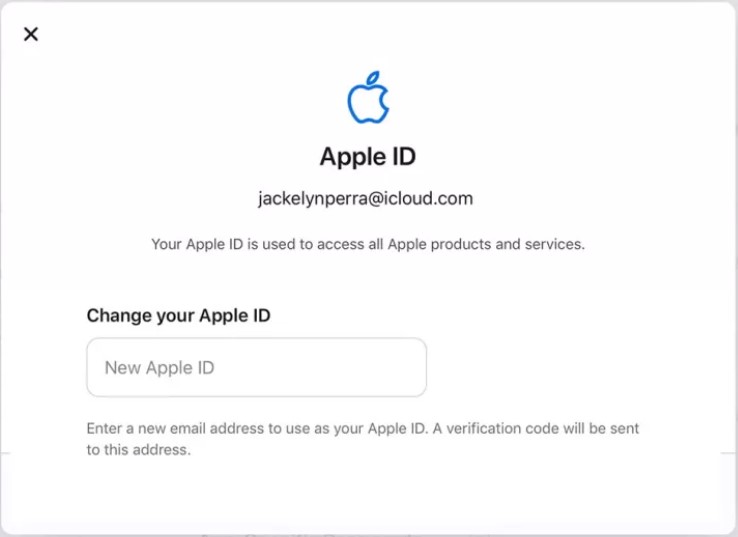
Döngü Canlı Fotoğraflar
Bir Canlı Fotoğraf paylaştığınızda, bunu iOS paylaşım sayfasındaki Canlı açılır menüsünden bir döngü, sıçrama veya uzun pozlama çekimi haline getirebilirsiniz.
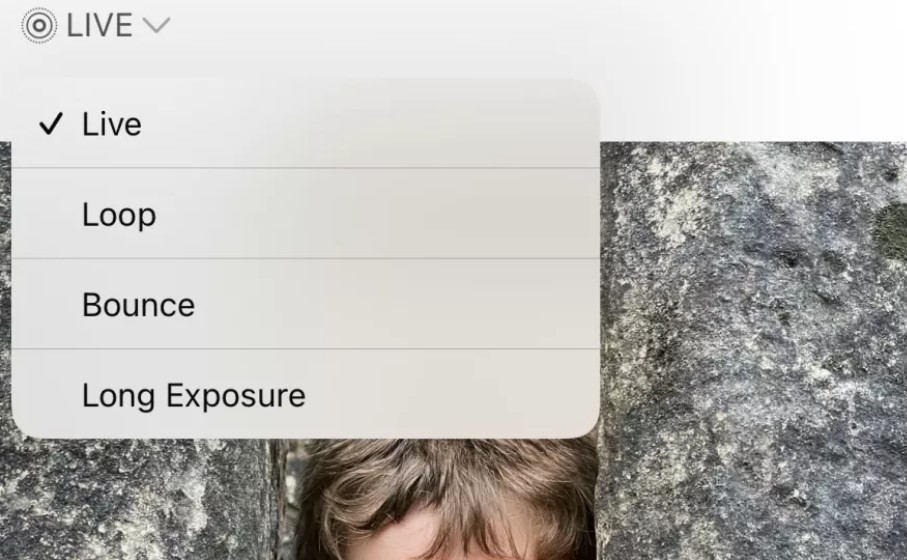
Video çözünürlüğünü değiştir
Fotoğraflar veya videolar için varsayılan biçimleri ve çözünürlükleri değiştirmek için Ayarlar > Kamera'ya gidin. Burada çok eğlenceli seçenekler var.
Portre modunda aydınlatmayı değiştirin
Bir fotoğraf çekildikten sonra bile aydınlatmayı değiştirebilirsiniz. Sadece açın, Düzenle'ye dokunun ve ardından ışık modu seçicisini basılı tutun.
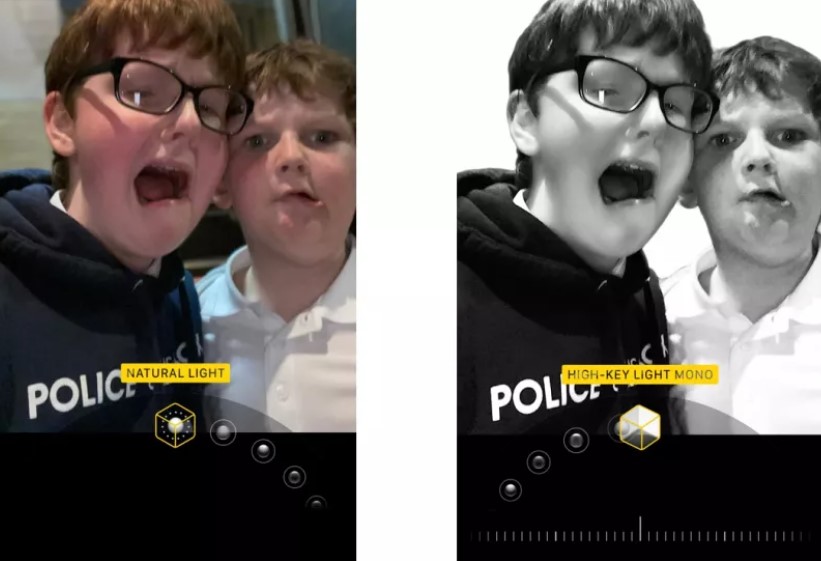
İşaretlemeyi Kullan
Düzenleme modunda fotoğrafınızın sağ üst köşesindeki küçük kalem ucu simgesi, yüzünüzü tahrif etmek veya resimlere açıklama eklemek için kullanabileceğiniz İşaretleme araçlarını getirir.
Kilit Ekranınızda Canlı Fotoğraf kullanın
Fotoğraflar'da kullanmak istediğiniz Canlı Fotoğrafı bulun ve ardından Paylaş simgesine dokunun. Duvar Kağıdı Olarak Kullan'ı görene kadar kaydırın. Artık görüntüyü yeniden konumlandırabilir ve yeniden boyutlandırabilir ve bunu Kilit Ekranınız, Ana Ekranınız veya her ikisi olarak kullanabilirsiniz.
Deklanşör için düğmeleri kullanın
Ekrandaki deklanşör düğmesini en son ne zaman kullandığımızı düşünemiyoruz: iPhone'da Kamera uygulaması açıkken Deklanşör düğmeleri olarak Ses kontrollerini kullanabilirsiniz. Ayrıca Ayarlar > Kamera'daki geçişle Sesi Aç düğmesinin seri çekim modunu etkinleştirmesini sağlayabilirsiniz.
Selfie'lerinizi yansıtın
Bir selfie çektiğinizde, iPhone'unuz otomatik olarak çevirir, böylece tişörtünüzdeki kelimeler gibi şeyler doğru şekilde görünür. Selfie'lerinizin yansıtılmasını tercih ederseniz, bunu Ayarlar > Kamera'da devre dışı bırakabilirsiniz.
Fotoğrafları paylaşın, yerleri değil
iPhone kameranız, fotoğraflarınıza, çekildikleri yer de dahil olmak üzere her türlü yararlı bilgiyi ekler. Bir fotoğraf paylaşırken bu bilgiyi paylaşmak istemiyorsanız, paylaşım sayfasının sol üst kısmındaki Seçenekler bağlantısına dokunarak Konum'u devre dışı bırakabilirsiniz.
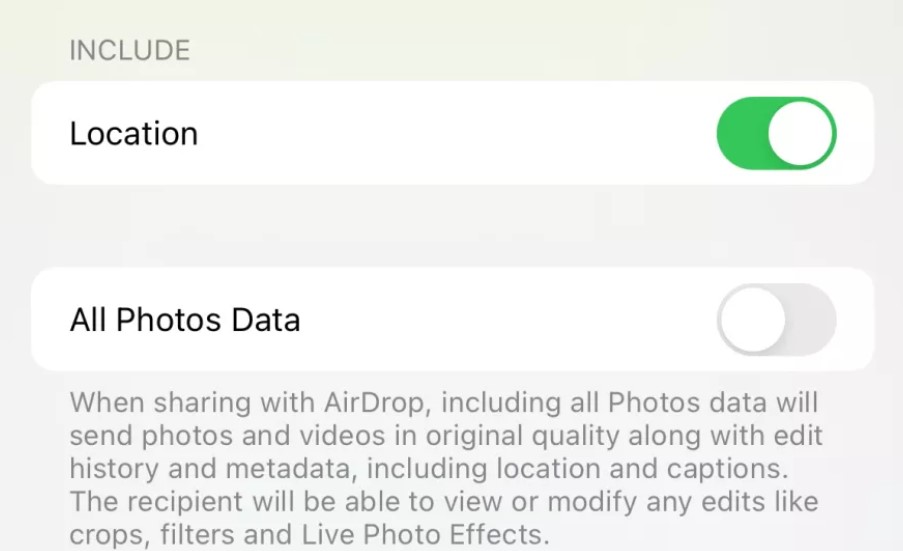
Dosyalarda bulutu kullanın
iCloud dışında bulut uygulamaları kullanıyorsanız, bunları açıp sağ üst köşedeki üç noktaya ve Düzenle'ye dokunarak Dosyalar uygulamasına ekleyebilirsiniz. Şimdi, açıp kapatmak için mevcut bulut hizmetlerinin bir listesini görmelisiniz.
Bir not çizin
Notların yazılmasına gerek yoktur. Fotoğraflar'da gördüğümüz İşaretleme simgesinin aynısı Notlar'da da bulunur ve parmağınızla karalama yapmanızı sağlar.
Notları etiketle
Bu özelliği seviyoruz. Anında #aranabilir bir #hashtag oluşturmak için hash sembolünü kullanmanız yeterlidir.
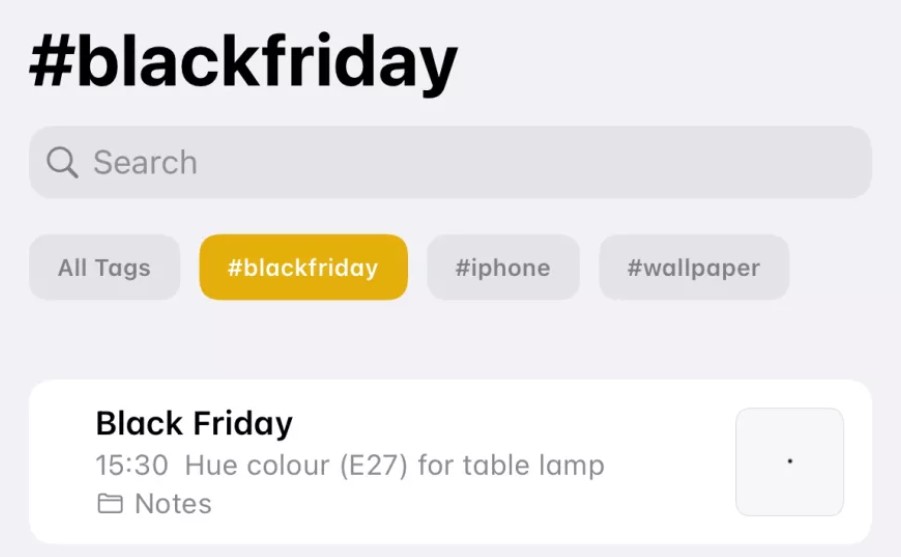
Metinleri Mesaj olarak gönder
Bu varsayılan olarak açık olmalıdır, ancak Mesajlar iMessage'a (Mavi) SMS (yeşil) göndermeyi tercih ediyorsa, Ayarlar > Mesajlar'ı kontrol etmeli ve iMessage'ın açık olduğundan emin olmalısınız.
Mesajları SMS olarak gönder
Varsayılan olarak, İnternet bağlantınız yoksa Mesajlar SMS yoluyla bir mesaj göndermeye çalışır. Bunu Ayarlar > Mesajlar'da değiştirebilirsiniz.
Konuları sessize al
Bir Mesaj görüşmesini basılı tutun ve susturmak için Uyarıları Gizle'ye dokunun.
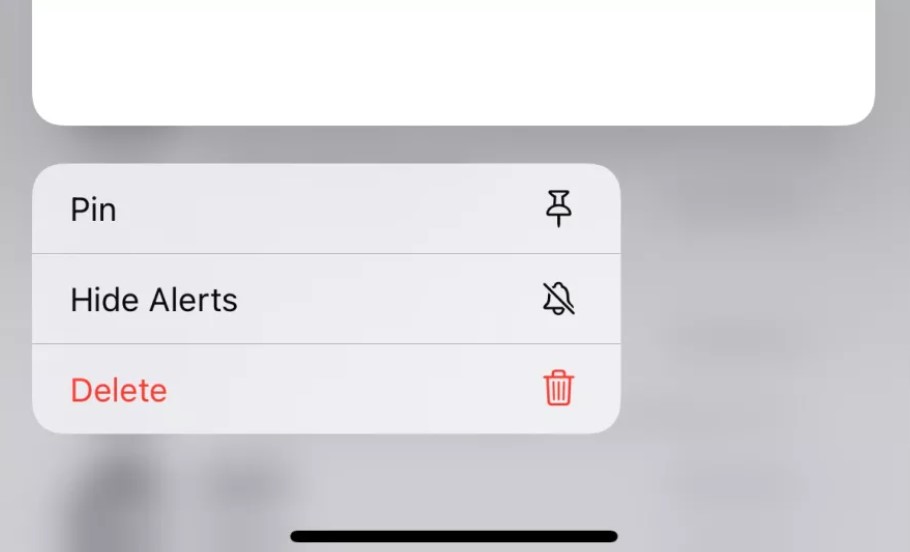
Spam gönderenleri engelle
Bir mesaj gönderene veya son arayan kişiye ve ardından Kişiler kartlarını açmak için Bilgi simgesine dokunun. Bu Arayanı Engelle'yi görene kadar kaydırın ve onları sonsuza kadar kovun
Bilinmeyen arayanları sessize al
Bu harika özellikle otomatik aramalara veda edin: Ayarlar > Telefon > Bilinmeyen Arayanları Sustur.
Memoji'yi kullan
Kendi simgelerinizi gönderebilecekken neden emoji kullanasınız? Mesajlar'da, iMessage alanının hemen altındaki ortadaki simgeye dokunun (içinde yüzleri olandır). Artık önceden oluşturduğunuz bir Memoji'yi kullanabilir ve önceden tanımlanmış çeşitli ifadeler arasından seçim yapabilir veya yepyeni bir tane oluşturabilirsiniz.

Mail'i daha özel hale getirin
E-posta izleyicileri hakkında endişeli misiniz? Ayarlar > Posta > Gizlilik Koruması > Posta Etkinliğini Koru, gönderenlerin IP adresinizi görmesini ve içeriği uzaktan yüklemesini engeller.
Klavye kısayolları oluşturun
Ayarlar > Genel > Klavye sadece yazım hatalarından ibaret değildir. Metin Değiştirme üzerine dokunun ve tüm metin ve emoji blokları için kısayollar oluşturabilirsiniz.
Metne bir aksan ekleyin
Kafe gibi kelimeler için, vurgulamak istediğiniz harfi basılı tutun ve açılır pencereden doğru olanı seçin.
Mesajlarda gizli efektleri kullanın
Mesaj göndermeyi çok eğlenceli hale getiren efektleri etkinleştirmenin gizli bir yolu için iMessage'da bu süslü kelimeleri deneyin:
Tebrikler:
Orijinal gizli iMessage bir klasiktir. 'Tebrikler' metni ve alıcı, yukarıdan konfeti yağdıran bir etki elde edecek. Terfiler, mezuniyetler veya alaycı tepkiler için hoş bir etki..
Renkler rastgele seçilmiş, ancak alıcıya metinlerinde bir parti verirken bir gece kulübündeymiş gibi hissedeceksiniz.
Doğum günün kutlu olsun:
Bir arkadaşınıza mutlu yıllar dilemek ister misiniz? Sadece bu ifadeyi onlara bir iMessage'a koyun ve ekranları birkaç saniye boyunca balonlarla kaplanacaktır. Ne yazık ki, bu kutlamada pasta yok.
Yeni Yılın Kutlu Olsun:
Bunu zaten tökezlemiş olabilirsiniz: Birine 'mutlu yıllar' dileyin ve arka plan bir havai fişek gösterisinde patlasın. Bu değiş tokuş, hoş bir dokunuş ve gelecek tatlı etkilerin habercisi olan havai fişek patlamalarıyla uyumlu bir miktar dokunsal titreşimle başlar.
Mutlu Çin Yeni yılları:
Birine 'mutlu bir Çin yeni yılı' dilemek, arka planda biraz hassasiyetle titreşen maytaplar gönderir. Sevimli!
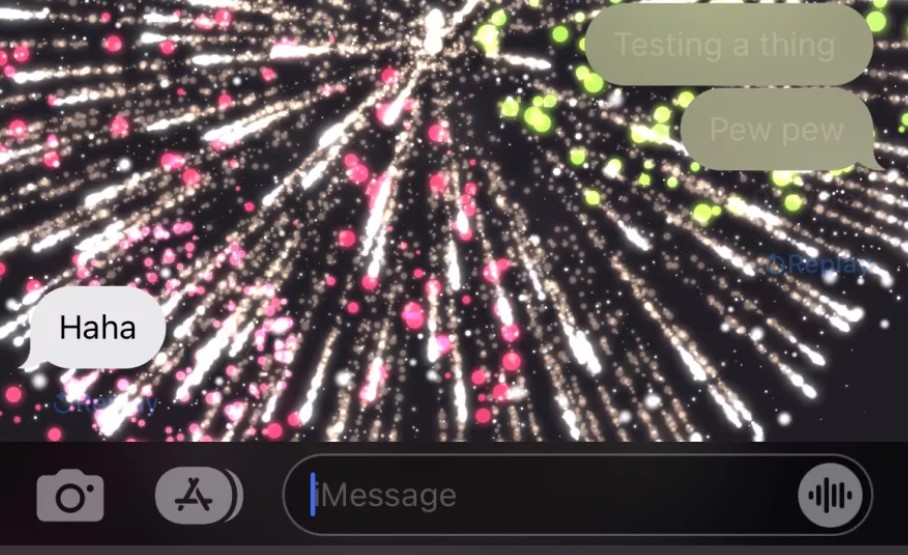
Yazmak için kaydırın
Standart iPhone klavyesi, dokunmanın yanı sıra kaydırmayı da destekler: Harfleri tek bir sürekli hareketle kaydırırsanız, kelimenin ne olduğunu şaşırtıcı bir doğrulukla çözer.
Göz atmanızı gizleyin
iCloud+'daki Özel Aktarma, sizi internette takip etmek ve size bir şeyler satmak isteyen çevrimiçi izleyicilerden tam konumunuzu gizlemenize olanak tanır. Ayarlar > Apple Kimliği > iCloud > Özel Aktarma bölümündedir.
Web'de sesle arama yapın
Kopyalama, yapıştırma, arama ve sesli arama içeren bir menüyü açmak için Safari adres çubuğuna uzun basın.
Çevrimiçi gizliliği koruyun
Ayarlar > Safari > Gizlilik, başkalarının sizi çevrimiçi izleme yeteneğini azaltmak için araçlarla doludur. Ayrıca üçüncü taraf içerik engelleyicileri yükleyebilir ve bunları buradan yönetebilirsiniz.
Web sitesine özel ayarları kaydet
Safari adres çubuğundaki Okuyucu Görünümü simgesine (“Aa”) ve ardından Web Sitesi Ayarlarına dokunun. Artık, içerik engelleyicileri devre dışı bırakmak veya ziyaret ettiğinizde otomatik olarak Reader görünümüne geçmek gibi mevcut web sitesi için geçerli olan değişiklikleri yapabilirsiniz.
Yazarın Diğer Yazıları
- Masanızın Seviyesini Yükseltin: Çift Monitör Kurulumunuzu Geliştirmenin 8 Yolu
- Neden Bir VPN'e İhtiyacınız Var ve Doğru Olanı Nasıl Seçersiniz?
- iOS 16'da iPhone'unuzun Kilit Ekranını Nasıl Düzenlersiniz?
- Apple'ın Canlı Metni: Bir Fotoğraftan veya Videodan Nasıl Kopyalanır ve Yapıştırılır
- Kısa ve Uzun Vadede Daha Üretken ve Verimli Olmak İçin 11 İpucu
 Cihan Yılmaz
Cihan Yılmaz


Yorumlar
Bu içerik ile ilgili hiç yorum yazılmamış. İlk yorum yapan sen ol.
Yorum Yazın